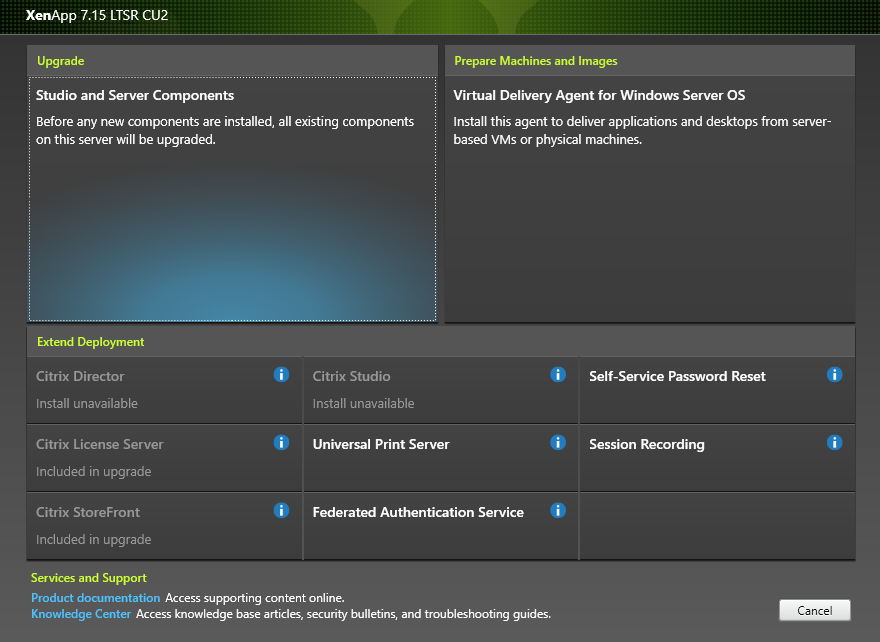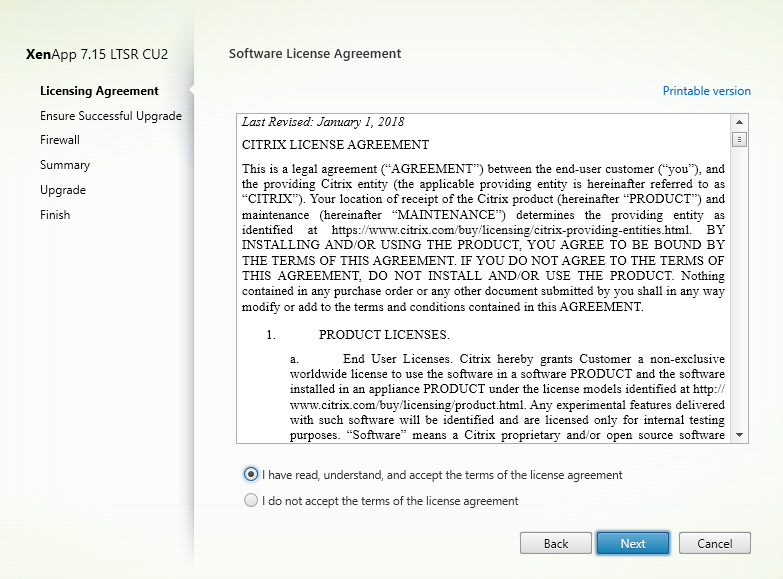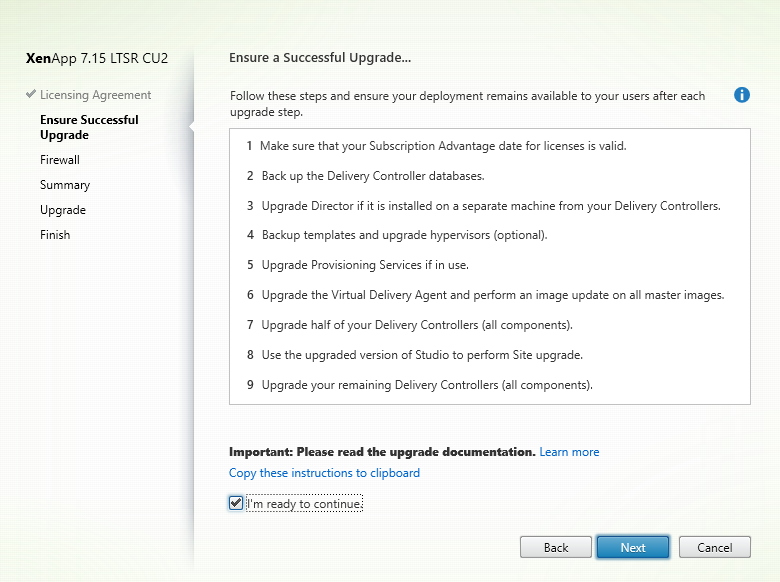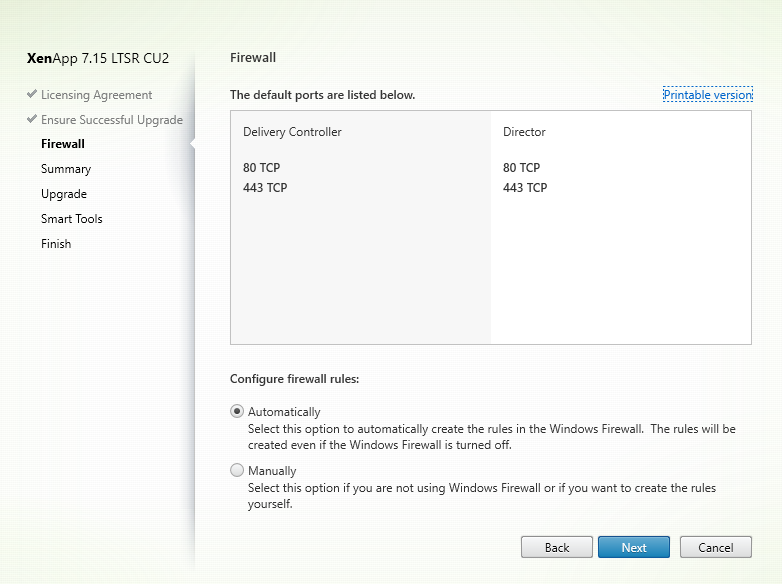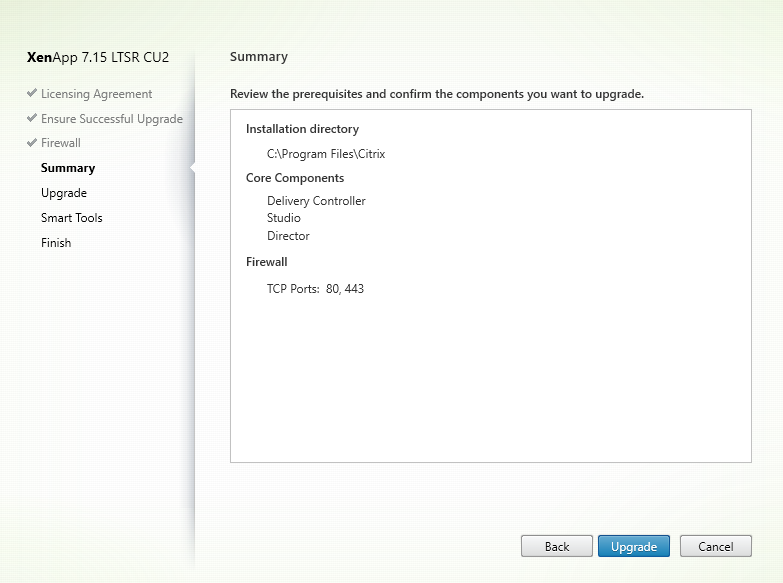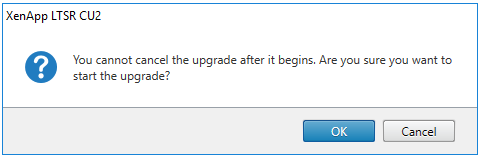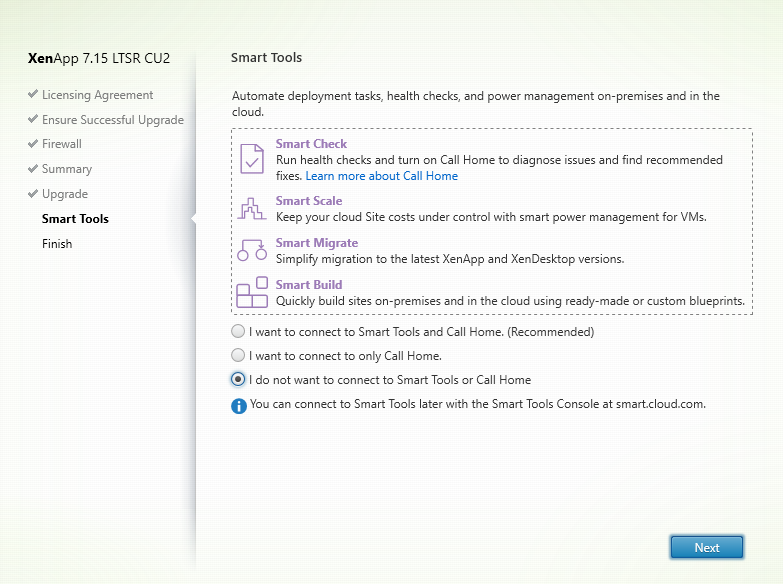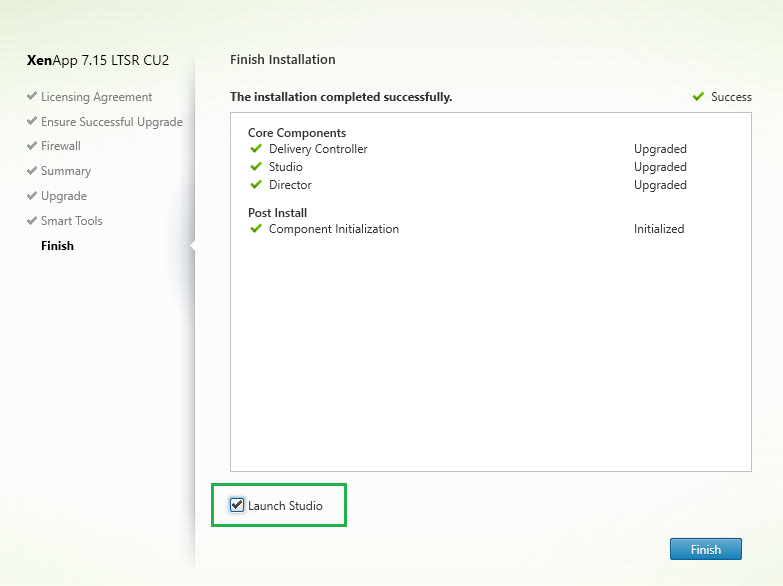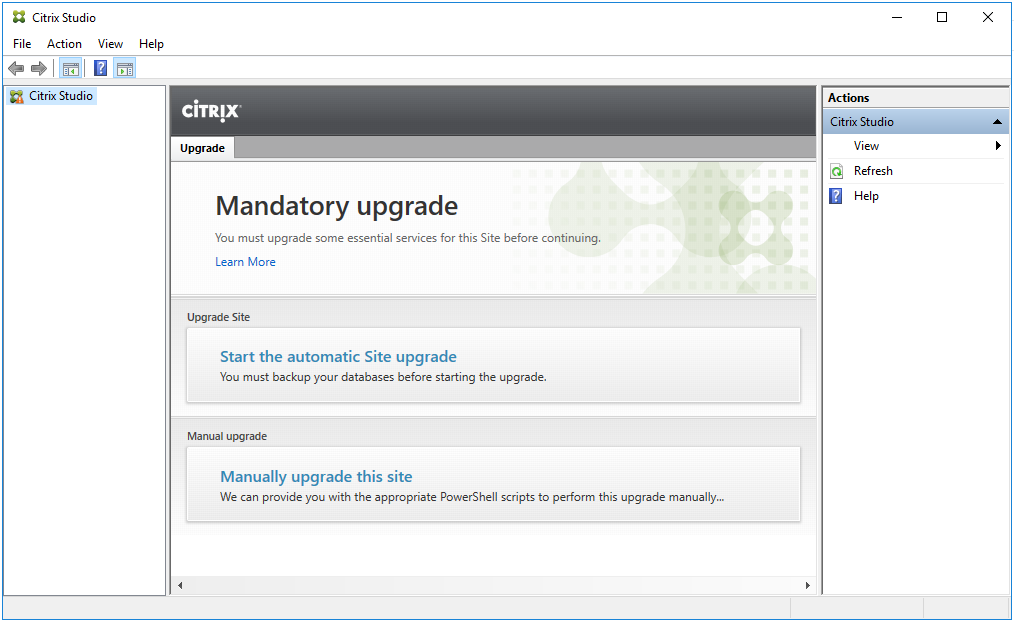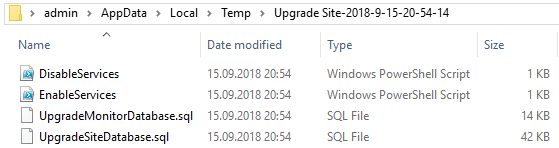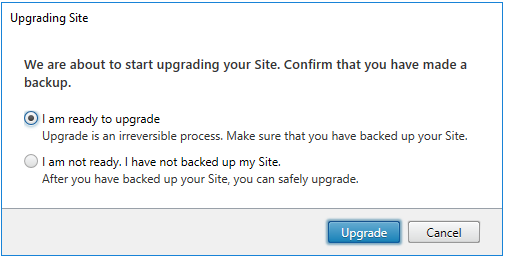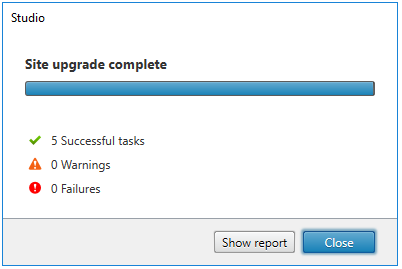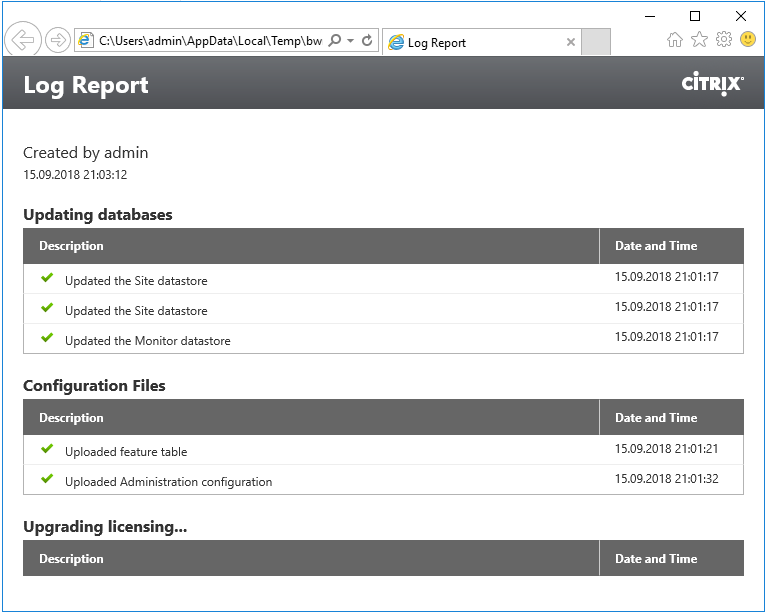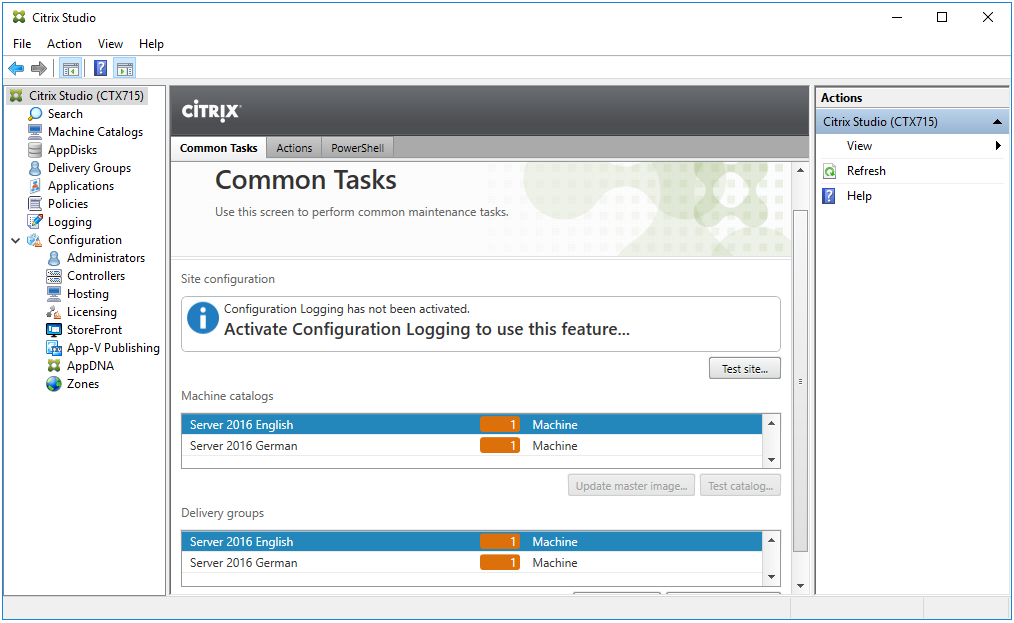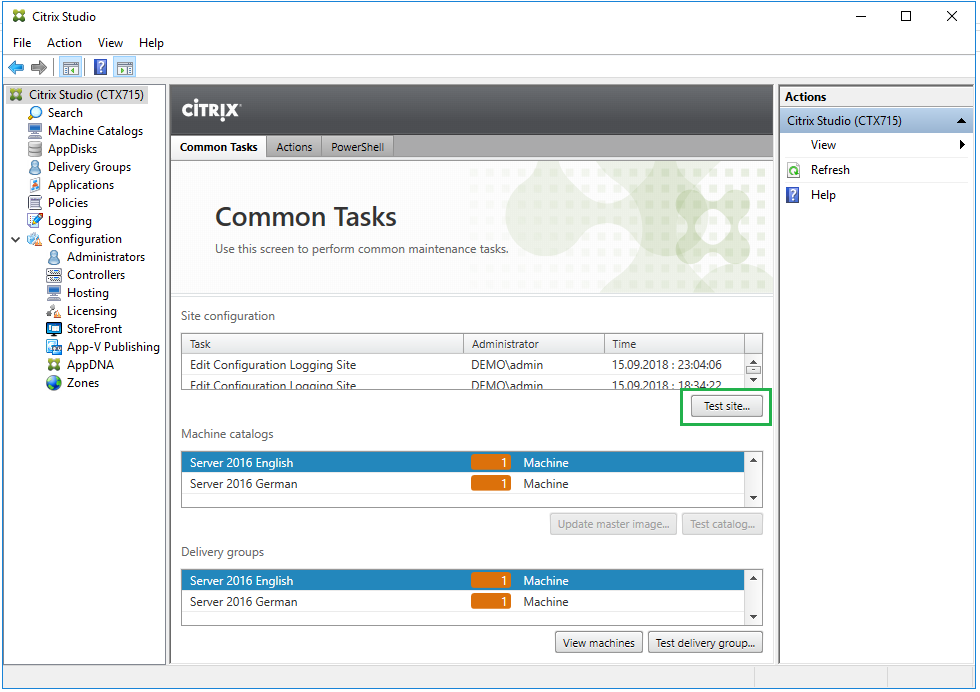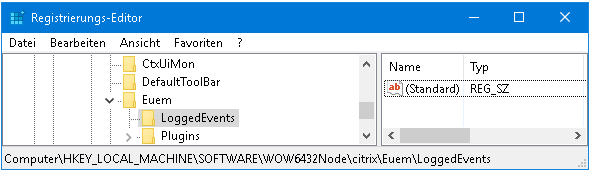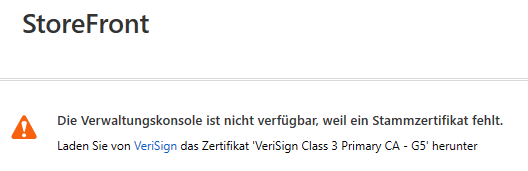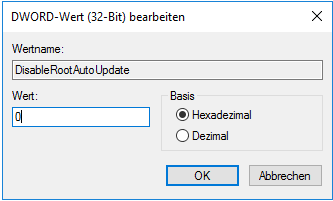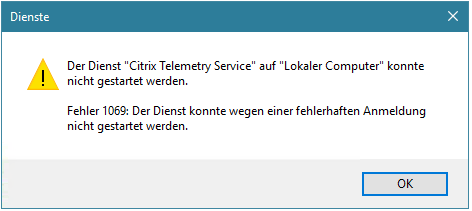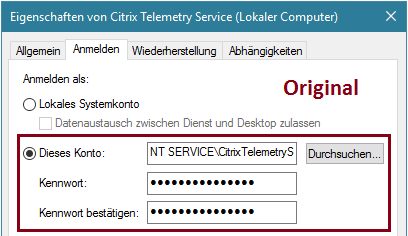Wenn Sie sich für den Einsatz von 7.15 oder 1912 LTSR Release entschieden haben, liegen Sie sicherlich viel Wert auf eine Stabile und zuverlässige Infrastruktur. Aber auch ein LTSR ist nicht ideal und soll genauso wie alle anderen Software-Produkten regelmäßig gewartet werden.
Allgemeine Information
- Ein Cumulatives Update ist keine funktionale Erweiterung des Produktes und dient lediglich zur Schließung diverse Sicherheitslücken und zur Beseitigung der Funktionsfehler.
- Die Cumulative Updates werden in einem Rhythmus von sechs bis neun Monaten veröffentlich.
- Die Cumulative Updates werden nicht aufeinander aufgebaut. Wenn Sie eines der vergangenen Updates (z.B. CU1) nicht installiert haben, können direkt die aktuellste Version herunterladen und ausführen.
- Obwohl der Hersteller es empfiehlt, ein CU als ein MS Hotfix zu betrachten, sind die nötigen Installationsschritten wesentlich umfangreicher.
- Es ist zu empfehlen ein Wartungs-Fenster zu vereinbaren. Die Zeit, die für die Aktualisierung benötigt wird, ist von der Größe der Infrastruktur abhängig. Auch ein Fallback-Plan sollte dabei nicht fehlen.
Handhabung der Kumulativen Updates
- Die Citrix LTSR Infrastruktur muss nicht auf dem neuesten CU-Stand sein. Die CUs müssen nicht aufeinander aufgebaut werden.
- Support-Calls werden auch angenommen, wenn in der Umgebung eine ältere CU-Version genutzt wird.
- Die Citrix-Supportmitarbeiter können aber verlangen, dass zur weiteren Bearbeitung des Support-Tickets die aktuellste CU-Version installiert wird.
- Wenn das Problem in einem konkreten Fall nur mit einem privaten Hotfix gelöst werden kann, wäre die Installation des aktuellen CUs eine zwingende Voraussetzung.
- Laut Citrix sollten die CUs wie ein klassischer Microsoft Hotfix betrachten werden, um die sonst üblichen Schritte (Abnahme durch unterschiedlichen Testgruppen) zu vermeiden.
Citrix Lizenzen verifizieren
Bevor Sie mit der Aktualisierung fortfahren, überprüfen Sie zunächst, ob das Ablaufdatum für Customer Success Services / Subscription Advantage noch nicht überschritten ist. Sonst sollen Sie dringt eine neue Lizenz herunterladen, um folgende Fehler-Meldung zu vermeiden: „Aufgrund der Ablaufdatums von Customer Success Services in Ihrer Lizenz wird diese Produktversion nicht unterstütz.“
| Produkt Name | Release Date |
| XenApp 7.15 LTSR (Basis Version) | 05.08.2017 |
| XenApp 7.15 LTSR Cumulative Update 1 | 05.12.2017 |
| XenApp 7.15 LTSR Cumulative Update 2 | 18.04.2018 |
| XenApp 7.15 LTSR Cumulative Update 3 | 29.10.2018 |
| XenApp 7.15 LTSR Cumulative Update 4 | 22.04.2019 |
| XenApp 7.15 LTSR Cumulative Update 5 | 16.10.2019 |
| CVAD 1912 LTSR (Basis Version) | 18.12.2019 |
| CVAD 1912 LTSR Cumulative Update 1 | 07.05.2020 |
Eine vollständige Liste "finden Sie unter diesem Link: CTX111618 - Citrix Product Subscription Advantage Eligibility Dates
Installationsreihenfolge
Die nötigen Schritte können wie folgt aussehen (die vorgeschlagene Upgrade-Reihenfolge ist nicht bindend und kann in einigen Schritten abweichen).
1. Verifizieren Sie die installieren Lizenz-Daten. Das Datum des Subscription Advantages soll am Tag der Installation noch nicht abgelaufen sein.
2. Führen Sie den Site Check aus. Sorgen Sie dafür, dass die Fehler vor der Aktualisierung beseitigt werden.
3. Deaktivieren Sie die Konfiguration Logging und Monitoring Datenbanken. Dieser Schritt ist nicht zwingend erforderlich, wird aber von Citrix empfohlen: CTX139893
## Citrix-PowerShell Modules laden
asnp citrix*
## Disable Monitoring
Set-MonitorConfiguration -DataCollectionEnabled $false
## Disable Configuration Logging
Set-LogSite -State Disabled
4. Beenden Sie alle gestarteten Anwendungen / Desktops. Schließen Sie alle Instanzen des Citrix Studios.
5. Erstellen Sie die Backups der Citrix-Datenbanken: Site, Logging, Monitoring, PVS.
6. Erstellen Sie die Backups der Master-Images.
7. Schalten Sie die Infrastruktur Server (Controller, Storefront, Lizenz) aus. Erstellen Sie die Snapshots (oder Checkpoints wenn Sie den Hyper-V einsetzen)
Falls Ihre Citrix Datenbanken auf einem Single-SQL Server gehostet werden, erstellen Sie einen Server-Snapshot.
8. Führen Sie ein Upgrade zuerst auf dem Lizenz-Server durch.
9. Weiter sind die StoreFront Server dran.
10. Starten Sie die Aktualisierung auf dem ersten Delivery Controller.
- Wichtig: die Person, die die Aktualisierung startet, soll auf dem Datenbank-Server über die Sysadmin-Rechte verfügen.
- Wenn es nicht möglich ist, die entspreche Berechtigung zu bekommen, können die Datenbanken mit Hilfe der vom Wizard generierten SQL Skripts aktualisiert werden.
11. Bevor Sie die weiteren Delivery Controller aktualisieren, führen Sie den Site Check aus.
12. Die Aktualisierung kann auf den weiteren Delivery Controller durchgeführt werden.
13. Aktivieren Sie die Konfiguration Logging und Monitoring Datenbanken.
# Citrix-PowerShell Modules laden
asnp citrix*
## Enable Monitoring
Set-MonitorConfiguration -DataCollectionEnabled $true
## Enable Configuration Logging
Set-LogSite -State Enabled
14. Aktualisieren Sie die VDA Agenten.
15. Nehmen Sie die VDAs aus dem Maintenance Mode.
16. Um sich zu vergewissern, dass alle Komponenten über die neue LTSR Version verfügen, können den Citrix LTSR Assistent ausführen.
Alle weitere Information zu diesem Tool finden unter diesem Link: Citrix LTSR Assistant
Falls die PVS im Einsatz ist:
- Wann die PVS Server aktualisiert werden, spielt keine gravierende Rolle.
- Vergessen Sie nicht, dass die Target Device Software nach der Aktualisierung des VDAs durchgeführt wird.
Alternative Reihenfolge:
Anstatt die Backups der Citrix Datenbanken zu erstellen, besteht die Möglichkeit die gespiegelten Datenbank-VMs zu snapshoten.
- die zweite Datenbank-VM (Mirror-DBs) ausschalten und ein Snapshot erstellen
- die erste Datenbank-VM (Principal-DB) ausschalten und ein Snapshot erstellen
- die erste Datenbank-VM starten
- die zweite Datenbank-VM starten (auf dieser Art wird gewährleistet, dass die Principal DB auch Principal bleibt)
- den ersten Delivery Controller ausschalten und ein Snapshot erstellen
- den ersten Delivery Controller starten
- die Software-Aktualisierung durchführen
- die Site-DB Upgrade durchführen (dieser Punkt ist unser Point of No Return)
- währen den Update Vorgang werden die Datenbank-Verbindungen kurzfristig unterbrochen, um die DB von der Beschädigung zu schützen.
- weitere DCs können gespnashotet und nacheinander upgedatet werden.
- die DB-Snapshots können entfernt werden
- die Reihenfolge bleibt identisch
- den zweiten DB-Server ausschalten, den Snapshot löschen
- den ersten DB-Server ausschalten, den Snapshot löschen
- den ersten DB-Server starten
- den zweiten DB-Server starten
- die Delivery Controller Snapshots können entfernt werden
Offizieller Vorschalag:
Citrix Produktdokumentation: Upgrade einer Bereitstellung
Upgrade Schritte am Bespiel eines Delivery Controllers:
Die Software konnte unter folgenden Link herunterladen.
1. Upgrade
2. Weiter
3. Die darauffolgende Upgrade-Reihenfolge wird von Citrix empfohlen
4. Weiter
5. Wenn alles korrekt ist, kann der Upgrade-Vorgang gestartet werden
6. Dieser Menüpunkt ist unser Point-of-no-Return
7. Nach kurzer Zeit wird die Aktualisierung abgeschlossen. Wählen Sie für Ihre Umgebung korrekte Option aus.
8. Aktivieren Sie die Option „Launch Studio“, um die Aktualisierung vorzusetzen
9. Es öffnet sich die Management Konsole
Uns stehen zwei Arten der Aktualisierung zur Auswahl:
- Start the automatic Site upgrade - in diesem Fall sind keine manuellen Schritte notwendig.
- Manuelly upgrade this site - diese Option ist hauptsächlich für die Citrix Administratoren vorgesehen, die keine administrative Datenbank-Berechtigung haben.
Manuelly upgrade this site:
Wenn Sie sich für diesen Weg entscheiden, werden zuerst folgenden Skripte geniriet:
Manuelle Upgrade-Reihenfolge:
- DisableServices auf dem Controller ausführen.
- Inhalte der DisableServices.ps1-Datei:
Add-PsSnapin Citrix.Broker.Admin.V2 -ErrorAction SilentlyContinue
Set-BrokerDBConnection -AdminAddress "ctx-ddc-01.demo.lab:80" -DBConnection $null -Force
Set-BrokerDBConnection -AdminAddress "ctx-ddc-02.demo.lab:80" -DBConnection $null -Force
Set-BrokerDBConnection -AdminAddress "ctx-ddc-03.demo.lab:80" -DBConnection $null -Force
- Inhalte der DisableServices.ps1-Datei:
- UpgradeMonitorDatabase und UpgradeSiteDatabase werden vom DB-Admin auf dem SQL-Server gestartet.
- Wenn der Punt 2 erfolgreich ist, wird auf dem Controller das EnableServices-Skript ausgeführt.
- Inhalte der EnableServices.ps1-Datei:
Add-PsSnapin Citrix.Broker.Admin.V2 -ErrorAction SilentlyContinue
Set-BrokerDBConnection -AdminAddress "ctx-ddc-01.demo.lab:80" -DBConnection "Server=SQL2017;Initial Catalog=CTX715Site;Integrated Security=True" -Force
Set-BrokerDBConnection -AdminAddress "ctx-ddc-02.demo.lab:80" -DBConnection "Server=SQL2017;Initial Catalog=CTX715Site;Integrated Security=True" -Force
Set-BrokerDBConnection -AdminAddress "ctx-ddc-03.demo.lab:80" -DBConnection "Server=SQL2017;Initial Catalog=CTX715Site;Integrated Security=True" -Force
- Inhalte der EnableServices.ps1-Datei:
Wir entscheiden uns für die automatische Aktualisierung.
Die Citrix Datenbanken werden aktualisiert.
Upgrade wurde erfolgreich abgeschlossen. Klicken Sie auf „Show report“, um die Einzelheiten zu erfahren.
Beispiel eines Reportes:
Wir werden darauf hingewiesen, dass die Logging und Monitoring DBs noch nicht angebunden sind.
Wiederholen Sie die oberen Schritte auf den restlichen DDCs.
Führen Sie den Site Test aus und oder starten Sie den Citrix LTSR Assistent
Upgrade auf Current Release
Ein Upgrade auf eine CR Version unterscheidet sich im Wesentlichen nicht von einer CU-Aktualisierung. Die beschriebene Vorgehensweise passt ebenso zu der CR Version.
Mögliche Probleme bei einem Upgrade auf CU2 / CU3
VDA
Wenn ein Update-Vorgang mit der Fehlermeldung "BrokerAgent_x64.msi" (siehe Bild) abgebrochen wird, dann liegt dieses mit einer sehr hohen Wahrscheinlichkeit an der falschen Berechtigung für den Ordner (Registry Schlüssel) LoggedEvents.
Installation … failed with error code 1603 oder Entfernen von MSI-Produkt mit Code „InstallFailure“ fehlgeschlagen (1603).
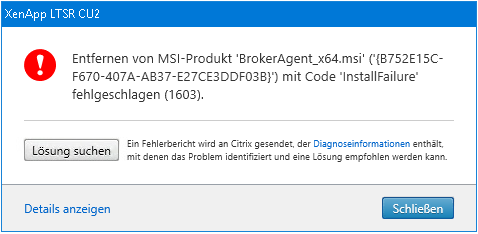
Pfad: HKLM\SOFTWARE\WOW6432Node\citrix\Euem\LoggedEvents
StoreFront Server
Die Aktualisierung verläuft fehlerfrei, aber die Management Konsole wird nicht vollständig aufgebaut.
Fehlermeldung: Die Verwaltungskonsole ist nicht verfügbar, weil ein Stammzertifikat fehlt. Laden Sie von VeriSign das Zertifikat „VeriSign Class 3 Primary CA – G5“ herunter
Error: The management console is unavailable because a root certificate is missing. Go to VeriSign and download the certificate "VeriSign Class 3 Primary CA - G5"
Das gesuchte Zertifikat ist auf dem Server vorhanden.
Lösung:
- Starten Sie den Registry-Editor
- Navigieren Sie im linken Bereich der Registry zum Schlüssel AuthRoot
- Wählen Sie in rechten Bereich den Wert DisableRootAutoUpdate
- Doppelklick
- ersetzen Sie die 1 durch eine 0
Pfad: HKLM\SOFTWARE\Policies\Microsoft\SystemCertificates\AuthRoot
Delivery Kontroller
Die Aktualisierung wird nicht vorgesetzt, wird aber nicht abgebrochen. Im sind folgende Meldungen zu sehen:
ID 7000 Der Dienst „Citrix Telemetry Services“ wurde aufgrund folgenden Fehlers nicht gestartet: Der Dienst konnte wegen einer fehlerhaften Anmeldung nicht gestartet werden
Oder
ID 7041, Service Control Manager. Der Dienst "CitrixTelemetryService" konnte aufgrund des folgenden Fehlers nicht unter NT SERVICE\CitrixTelemetryService mit dem aktuell konfigurierten Kennwort angemeldet werden.
Ein Versuch den Dienst manuell zu starten, zeigt diese Fehlermeldung: Der Dienst „Citrix Telemetry Services“ konnte nicht gestartet werden.
Citrix Telemetry Service ist der Hauptdienst der sogenannten Call Home Funktion.
Weitere Informationen zum Thema finden Sie hier: XenApp and XenDesktop Call Home Technology
Der Dienst CitrixTelemetryService wird standardmäßig unter diesem Konto NT SERVICE\CitrixTelemetryService ausgeführt. In diesem Fall verfügt CitrixTelemetryService nicht über das erforderliche Benutzerrecht "Anmeldung als Dienst". Der Dienst lässt sich auch mit dem folgenden Parameter bei der Installation ausschließen: /Exclude „Citrix Telemetry Service“
Workaround:
Stellen Sie die Dienste wie folgt um
IST:
SOLL:
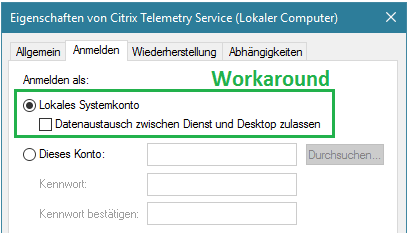
Korrekte Vorgehensweise:
Dem Servicekonto CitrixTelemetryService muss die Berechtigung zur Anmeldung als Dienst zugewiesen werden.
Passen Sie die Richtlinien wie folgt an:
Lokale Sicherheitsrichtlinien \ Computerkonfiguration \ Windows-Einstellungen \ Sicherheitseinstellungen \ Lokale Richtlinien \ Zuweisung von Benutzerrechten \ Anmelden als Dienst > NT SERVICE\CitrixTelemetryService hinzufügen
(Englisch: Computer Configuration \ Windows Settings \ Security Settings \ Local Policies \ User Rights Assignment \ Log on as a service)