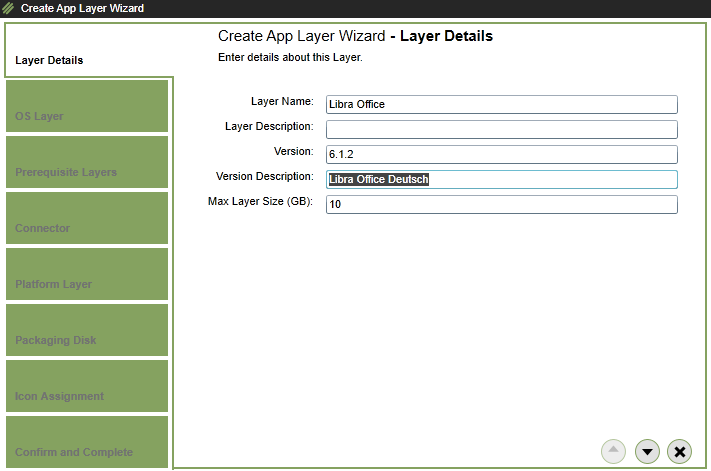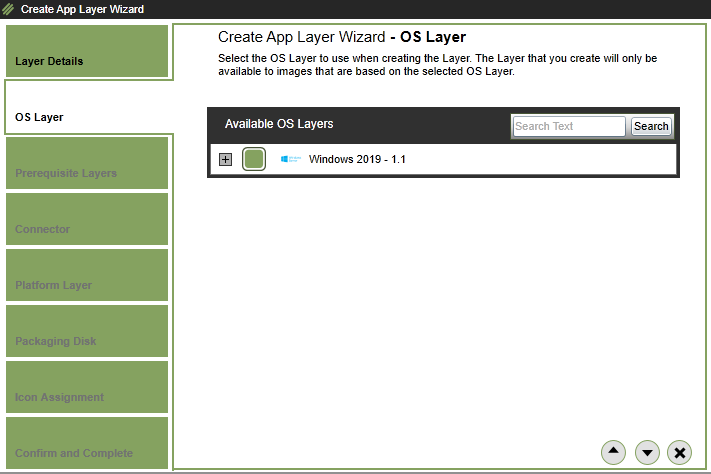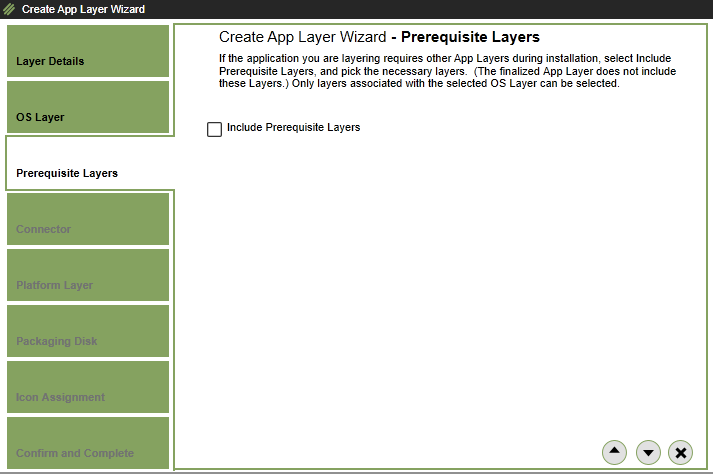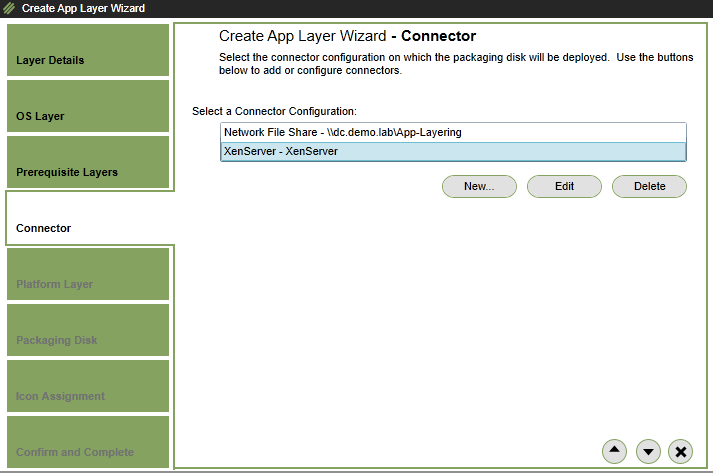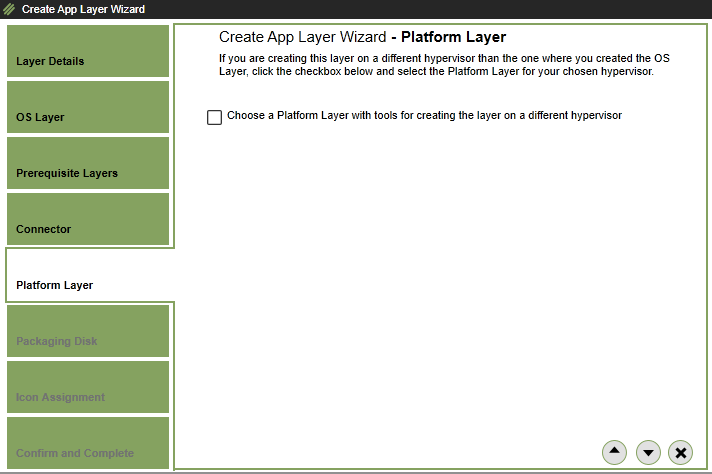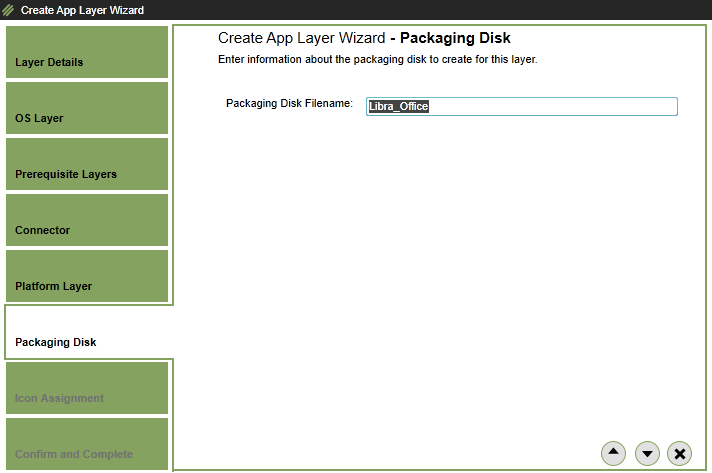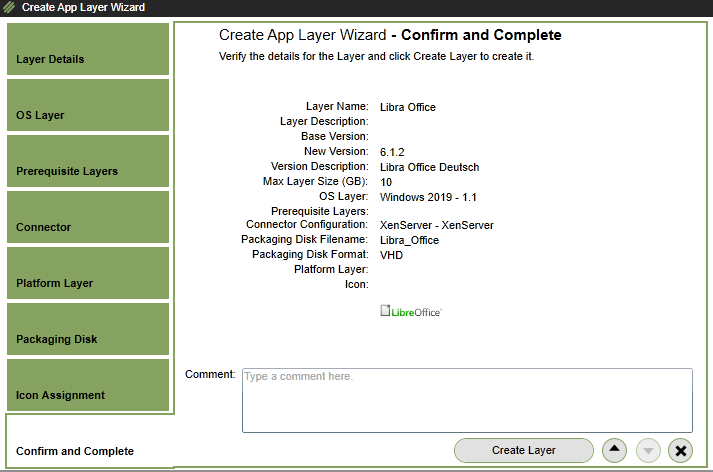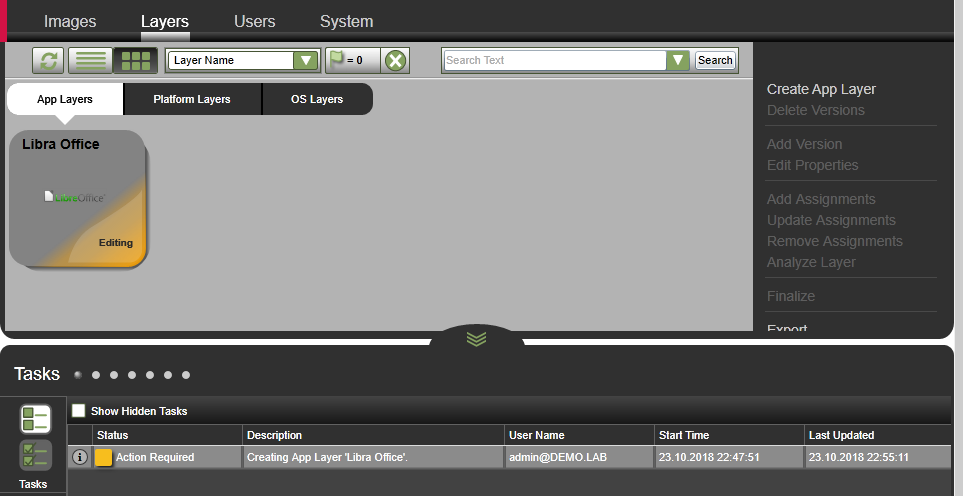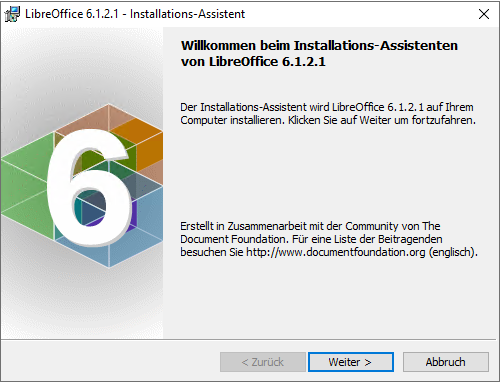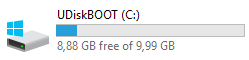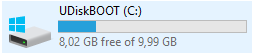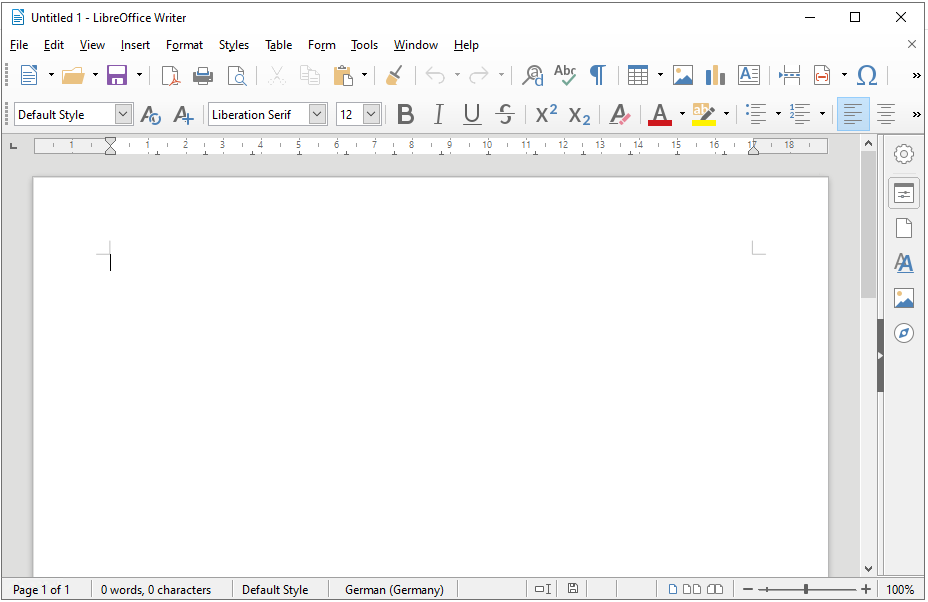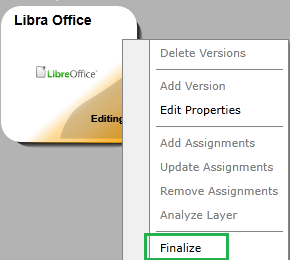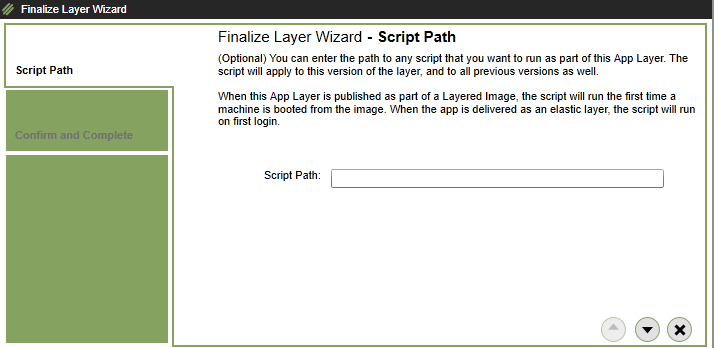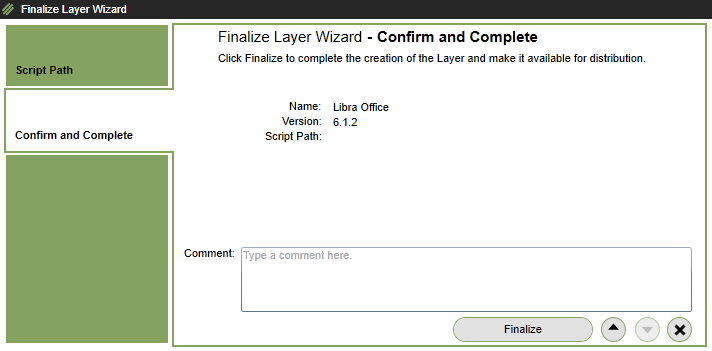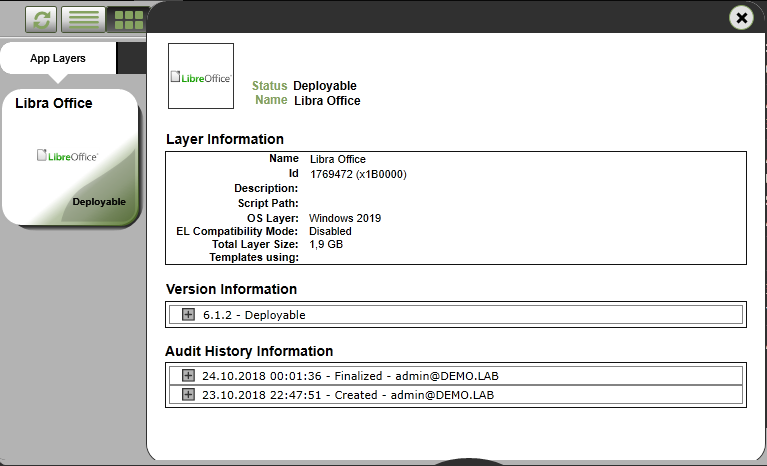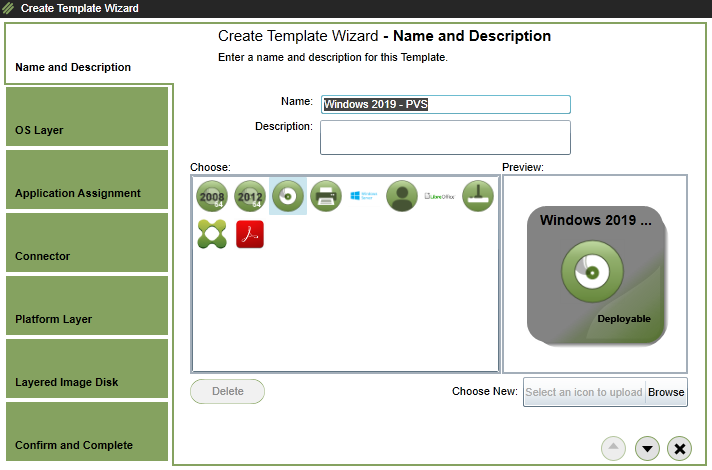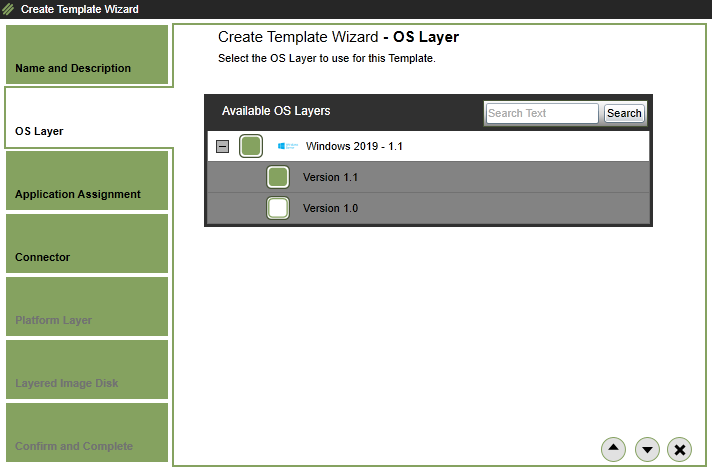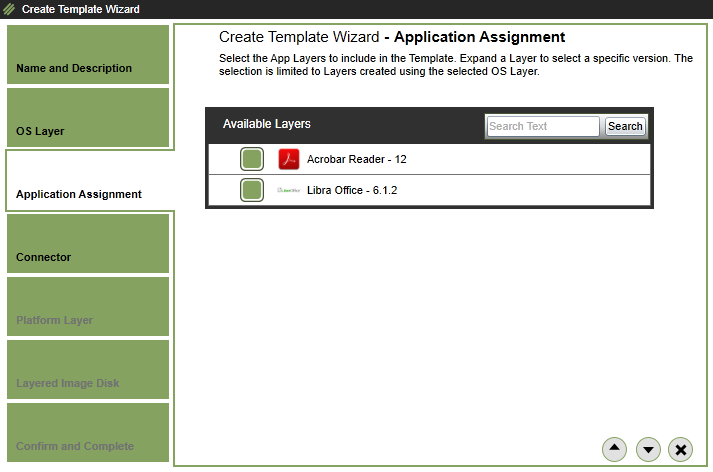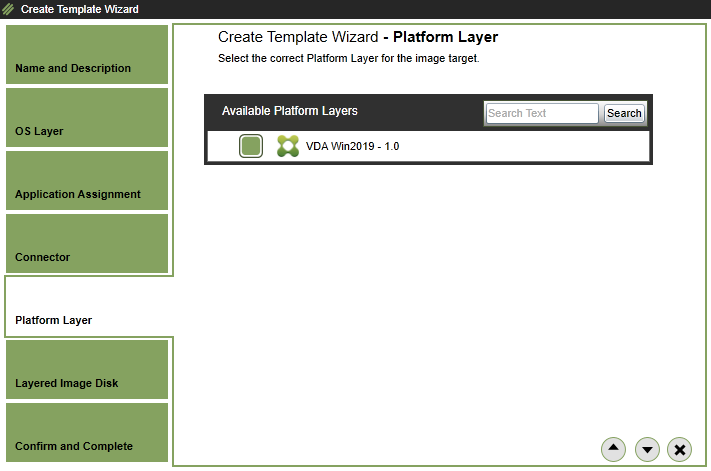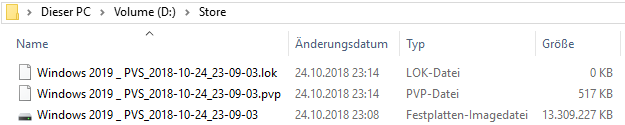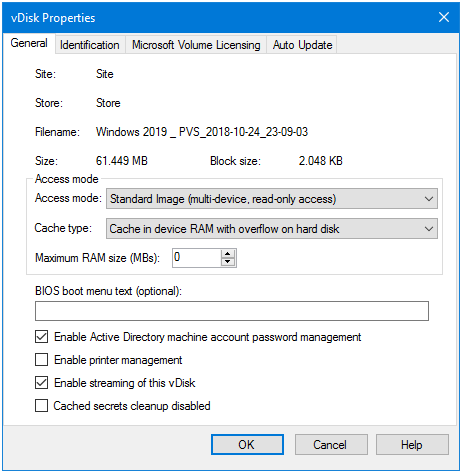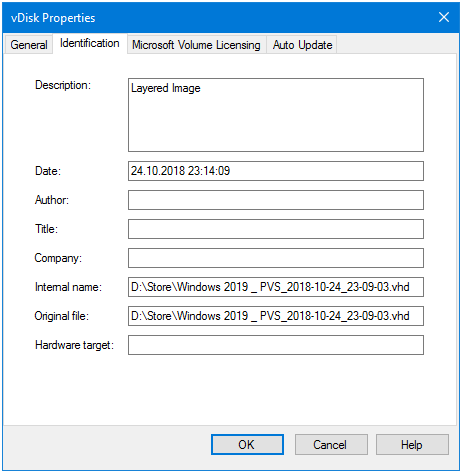Im folgenden Blogbeitrag werden die Schritte zur Erstellung eines App-, Elastic-Layer sowie die Veröffentlichung von Templates notwendig sind, beschrieben. Die initiale Installation des ELMs, die Erstellung von OS-, Platform-Layer wurden bereits hier dokumentiert.
Die Erstellung des App-Layers und die weitere Veröffentlichung des Templates sind die abschließenden Schritte bei dem Aufbau eines Layered Images.
App Layering – Erstellung
1. Starten Sie die Management Konsole. Klicken Sie weiter auf: Layers > App Layers > Create App Layer
 2. Füllen Sie die Informationen wie folgt aus und klicken Sie dann auf das Pfeil-nach-unten-Symbol.
2. Füllen Sie die Informationen wie folgt aus und klicken Sie dann auf das Pfeil-nach-unten-Symbol.
3. Wählen Sie dementsprechendes Betriebssystem aus.
4. Wenn ein anderer Layer voraussetzt wird, wählen Sie diesen und fahren sie fort.
5. Hier können Sie den Hypervisor Connector auswählen.
6. Behalten Sie die Standardeinstellungen
7. Behalten Sie die Standardeinstellungen oder geben Sie einen Namen ein
8. Wählen sie das bereits existierende Icon oder fügen Sie ein neues hinzu.
9. Klicken Sie auf Create Layer um den Wizard abzuschließen.
10. Die Erstellung einer neuen virtuellen Maschine auf dem Hypervisor wird initiiert. Dieser Schritt ist von der darunterliegenden Infrastruktur abhängig und dauert bis zu 15 Minuten.
Ein Doppelklick auf dem Task öffnet die Beschreibung.
11. Die Erstellung der temporären VM ist in kürzester Zeit abgeschlossen.
Starten Sie die erstellete VM.
Beschreibung der VM auf dem XenServer:
12. Logen Sie sich mit den Administratorrechten ein und installieren Sie die gewünschten Anwendungen.
Die Platte wird immer "thin provisioniert". Nur das wirkliche Datenvolume wird auf dem Repository gespeichert. Die Installationsdisk vor und
nach der Installation.
13. Starten Sie die installierte Anwendung. Es lohnt sich die VM nach der Installation neu zu starten, um die möglichen ausstehenden Reboots auszuschließen.
14. Mit einem Doppelklick auf die Verknüpfung Shutdown for Finalize fährt die VM herunter.
15. Klicken Sie auf Finalize um den Vorgang endgültig abzuschließen.
16. Bei Bedarf können Sie hier auch den Skriptpfad eintragen.
17. Schließen Sie den Vorgang ab.
Jetzt wird die Disk zurück ins Repository kopiert und die temporäre VM entfernt.
18. Es werden folgende Schritte bei der Finalisierung durchlaufen (Originaltexte aus der Spalte Description):
- The job has been submitted and will begin once resources are available.
- Import Packaging Disk: Downloading virtual disk image from Libra Office-2018-10-23_22-51-19.353 (1712 MiB is done).
- Putting a file system on the virtual disk “P1769472.R1.vhd”
- Copying files to Layer disk, 21 % complete.
- Converting disk contents into a layer.
- Cleanup deployed Packaging Disk and its associated Virtual Machine.
- The new version “6.1.2” has been created and is ready for use
Ein Klick auf das i-Symbol zeigt die Eigenschaften.
Template erstellen
Die weiteren Schritte beschreiben die Erstellung einer Image-Vorlage, die später als Master Image zur Erzeugung der provisionierten VMs (in diesem Fall PVS) verwendet wird.
1. Starten Sie die Management Konsole. Klicken Sie weiter auf Images > Create Template
2. Geben Sie den Namen des Images ein. Es konnte auch durchaus sinnvoll das Template zu beschreiben (z.B. VDA Version, Windows Version u.s.w). Wählen Sie das passende Icon aus.
3. Wählen Sie den passenden OS Layer aus.
4. An dieser Stelle werden alle verfügbaren App Layer angezeigt. Sie können einen oder mehrere gleichzeitig auswählen.
5. Hier können Sie einen Platform Layer auswählen
6. Geben Sie den Namen des Image Templates ein. Legen Sie Große der Disk fest. Die Image-Disk kann auch zu einem späteren Zeitpunkt anpasst werden, wenn z.B. die Diskkapazität (Layered Image Disk Size) nicht mehr ausreichend wird.
Wenn in Ihrer Infrastruktur die Verwendung den beiden Optionen Elastic Layering und User Layer geplant ist, sollen diese aktiviert werden. Der Einsatz des User Layers setzt die Aktivierung der Elastic Layering-Option voraus.
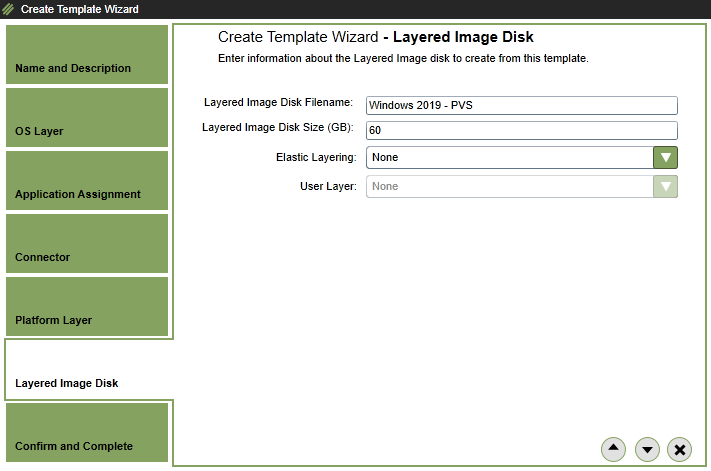
7. Klicken Sie auf den Botton Create Template and Publish. Wenn Sie nur die Option Create Template auswählen, wäre noch einen weiteren Schritt notwendig Action > Publish Layered Image.
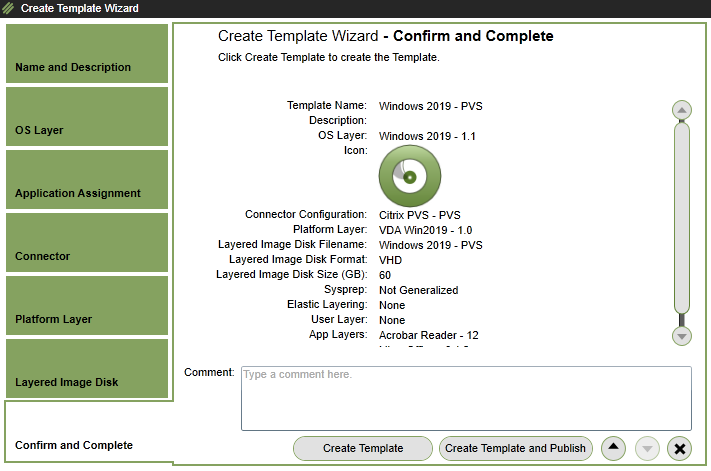
8. Der Wizard wurde erfolgreich abgeschlossen
9. Die VHD erfolgreich erstellt, auf dem PVS-Store gespeichert
und registriert.
Die vDisk-Eigenschaften zeigen die Einstellungen, die bei der Konfiguration der PVS Connector vorgenommen wurden.
Weitere nützliche Informationen:
CTX227454 - App Layering: PVS Cache Disks May Need to Be Larger with Elastic Layering
CTX220534 - PVS Write Cache Falling Back to Server Side When Using BDM