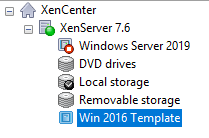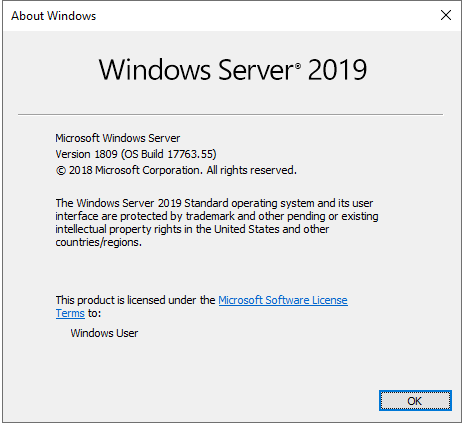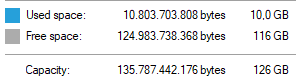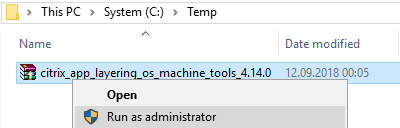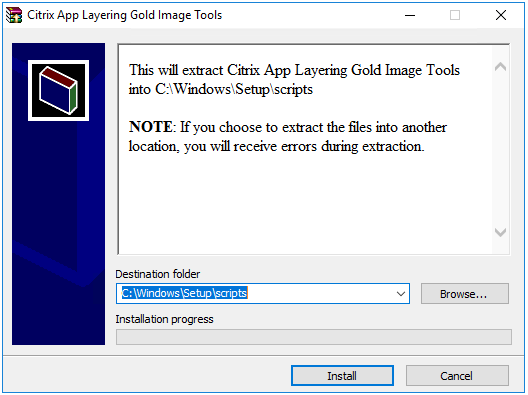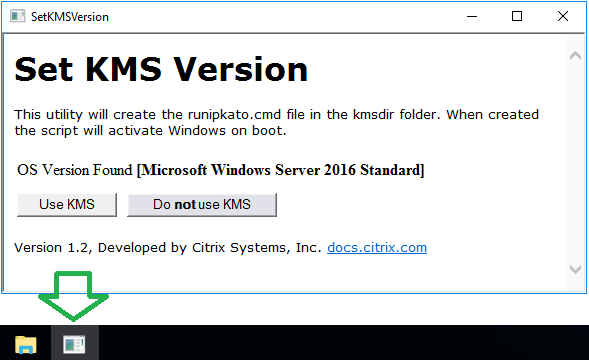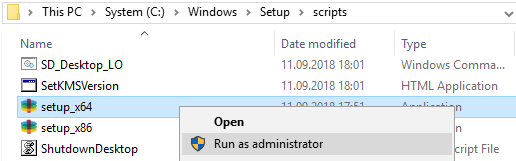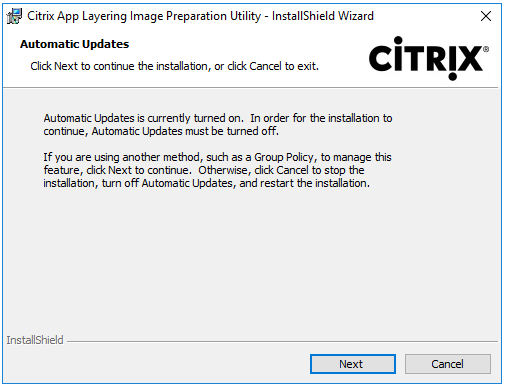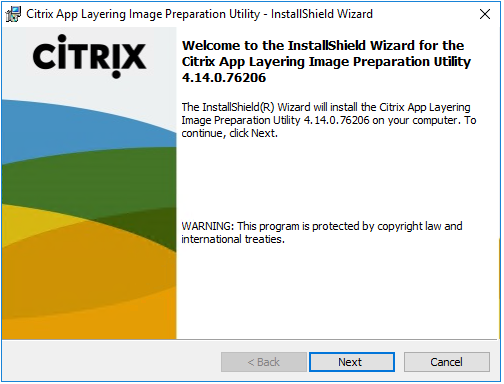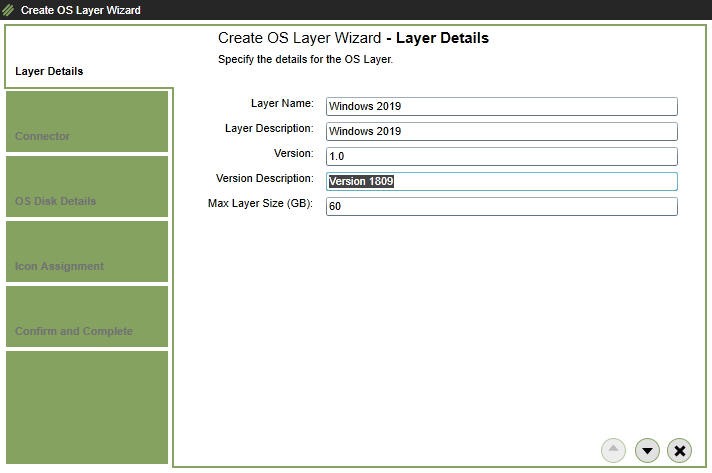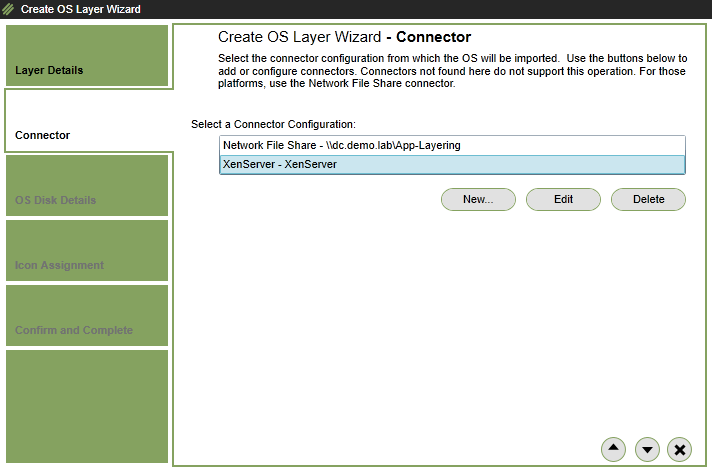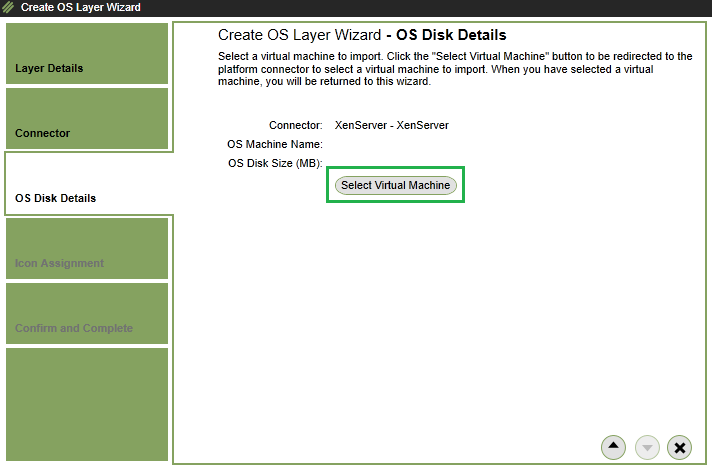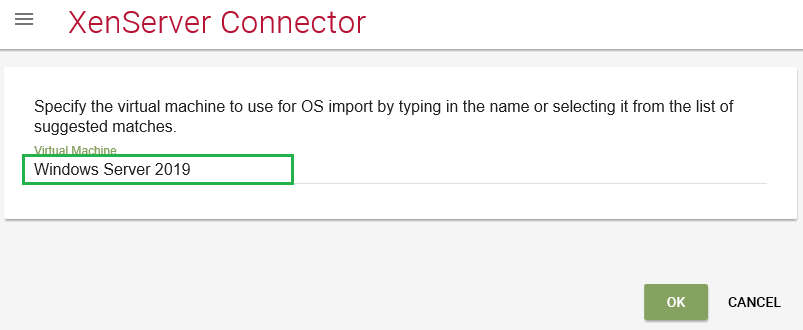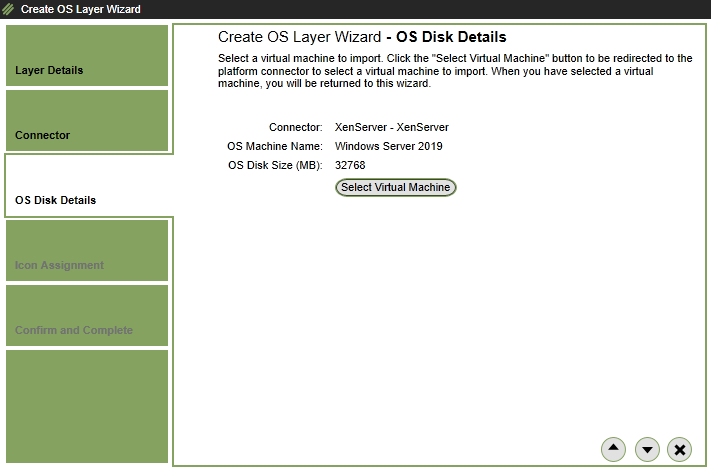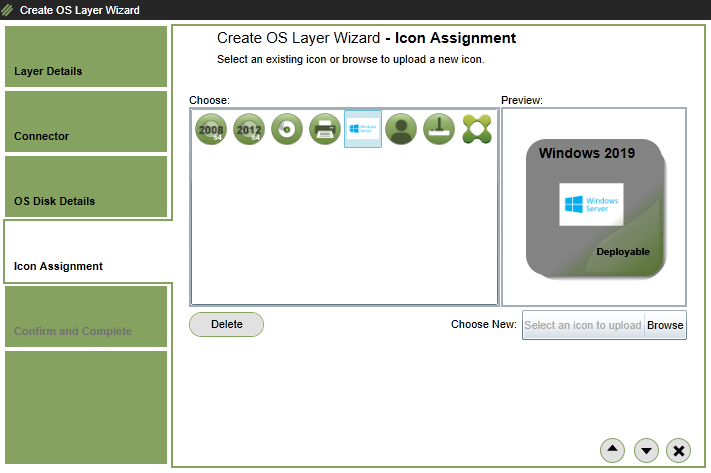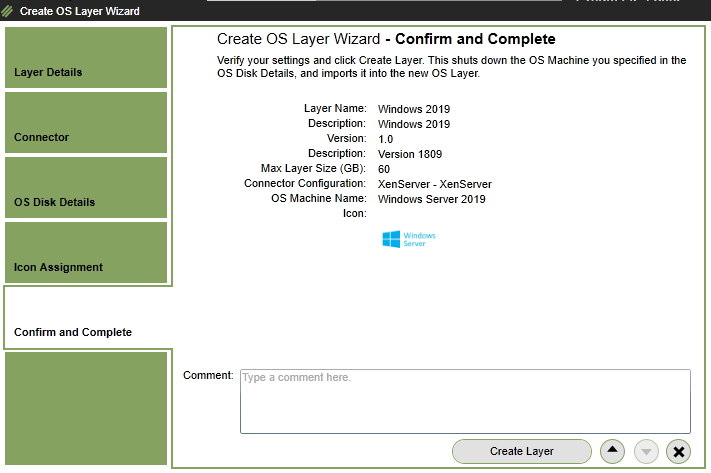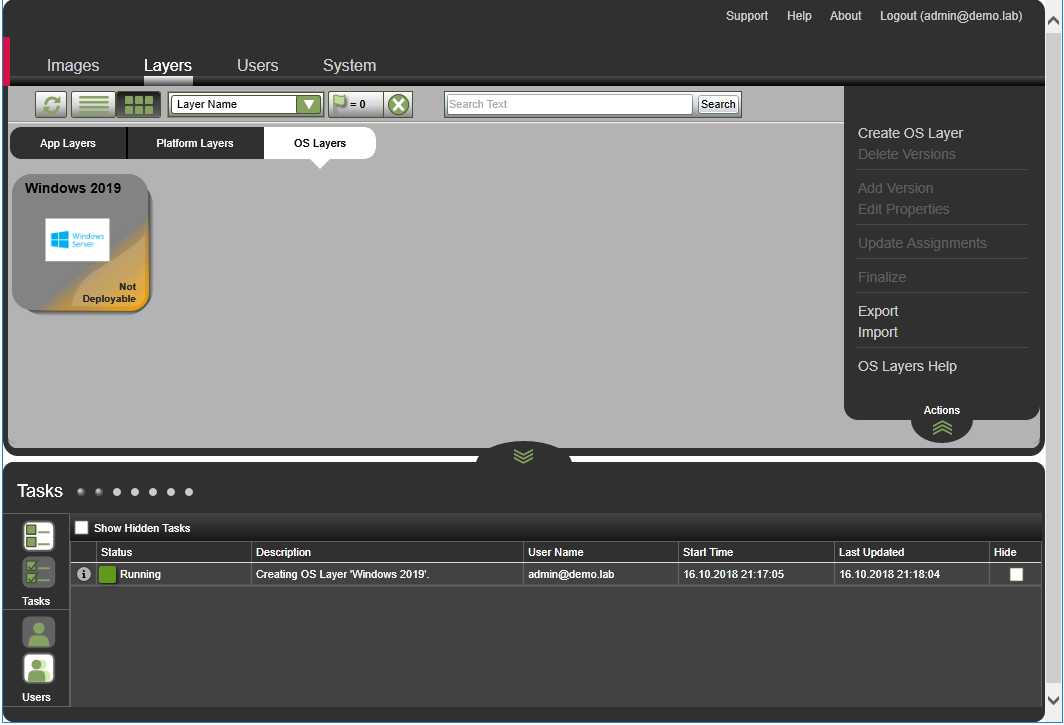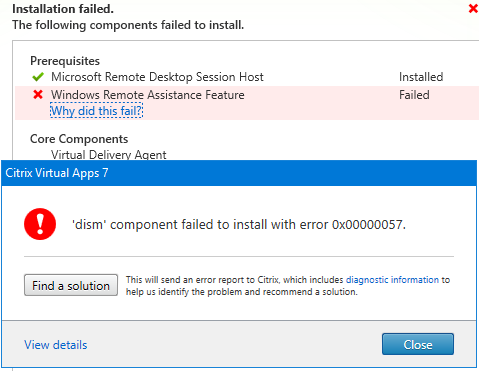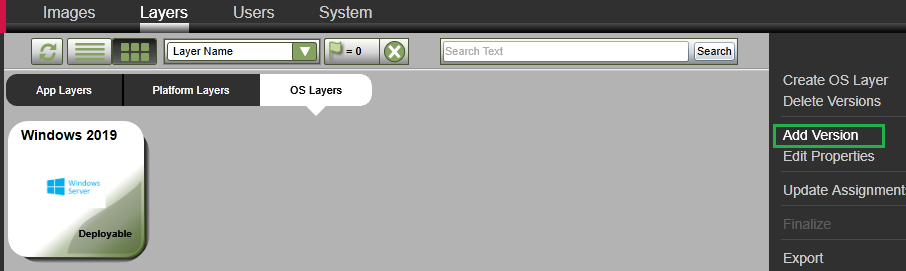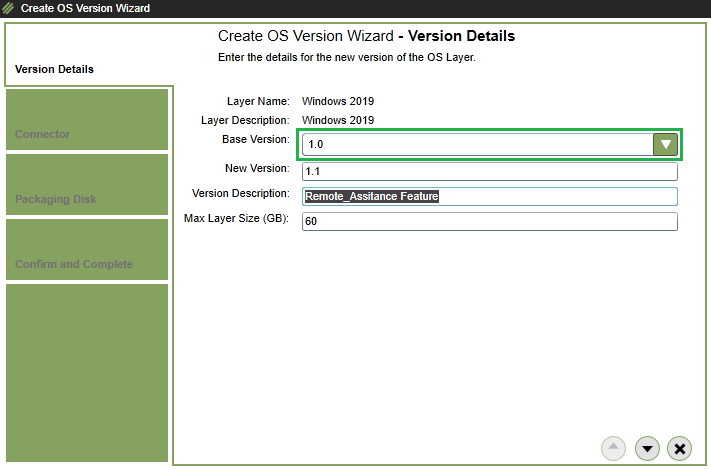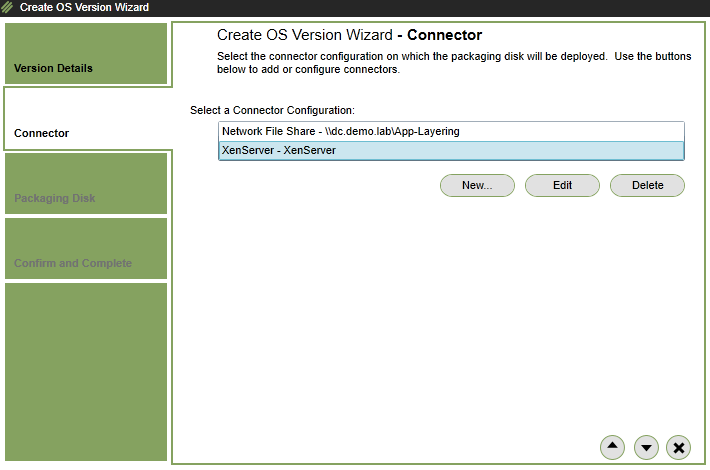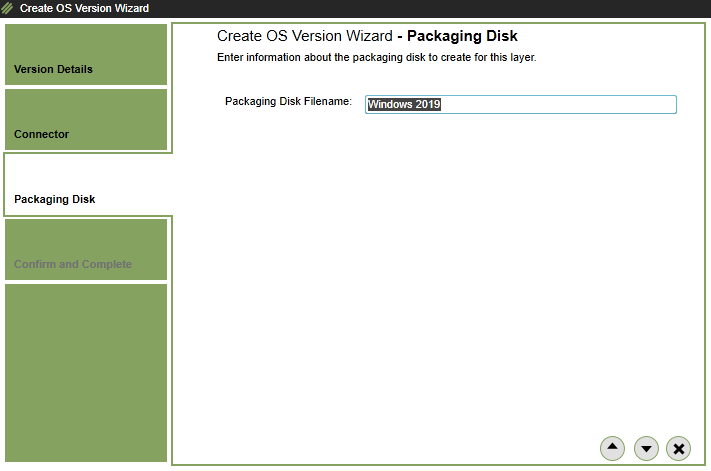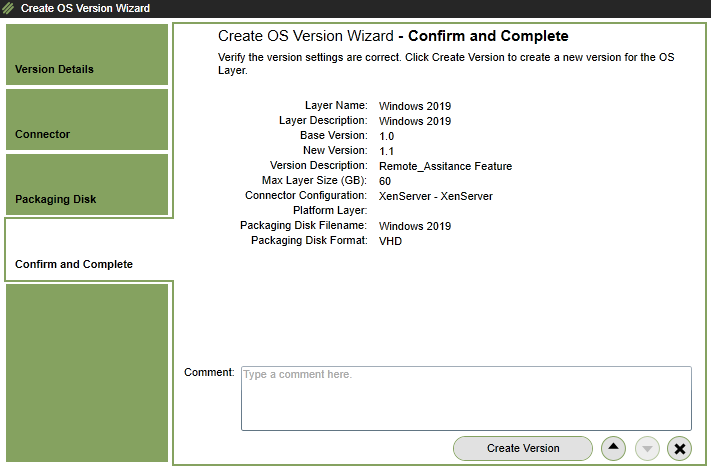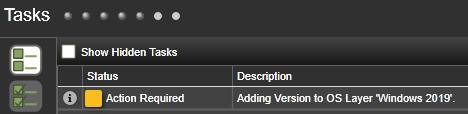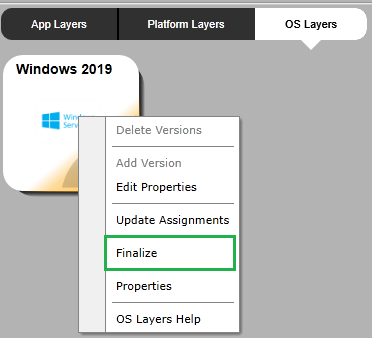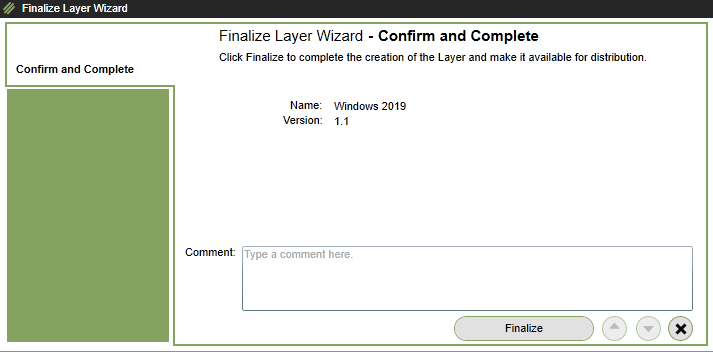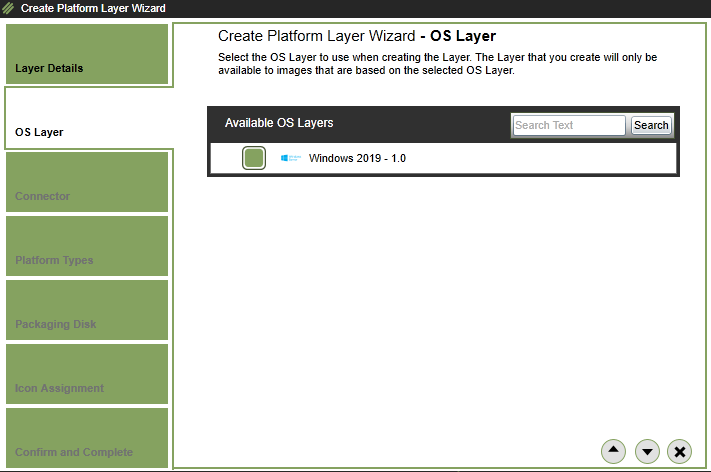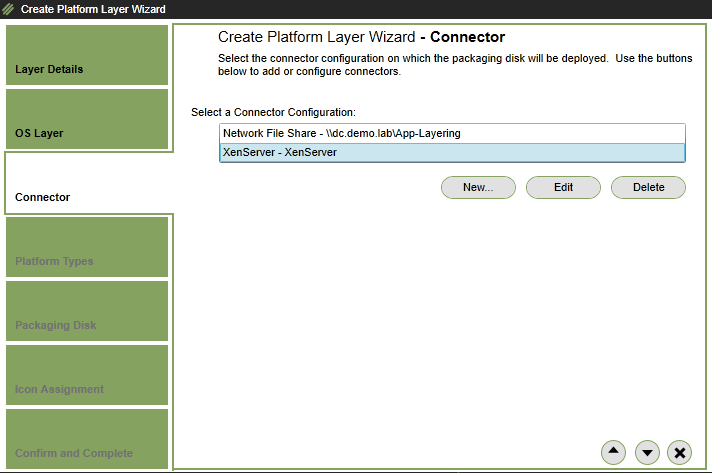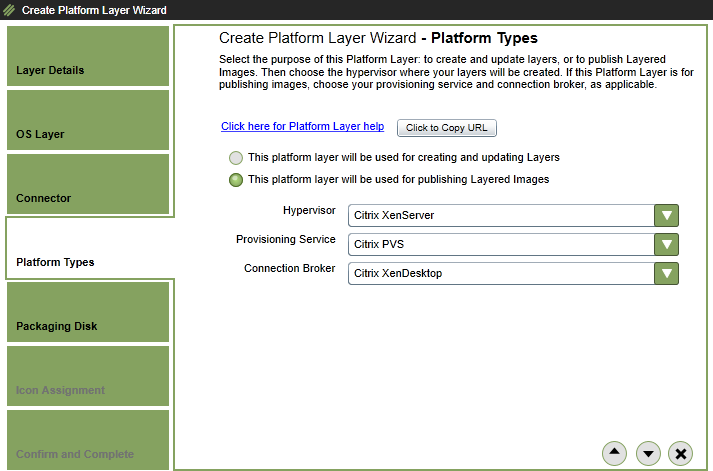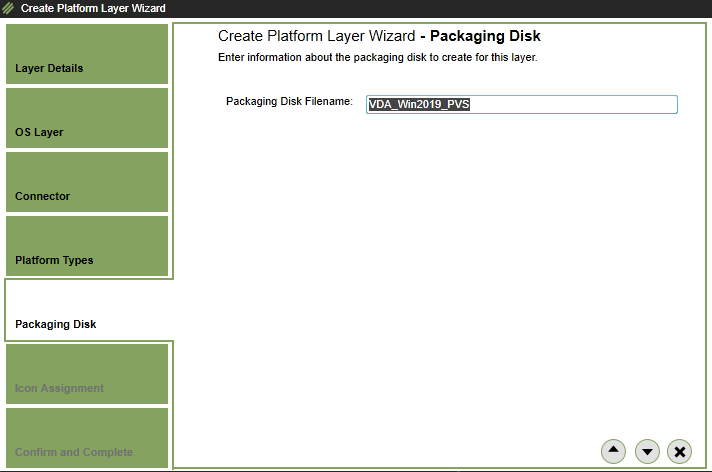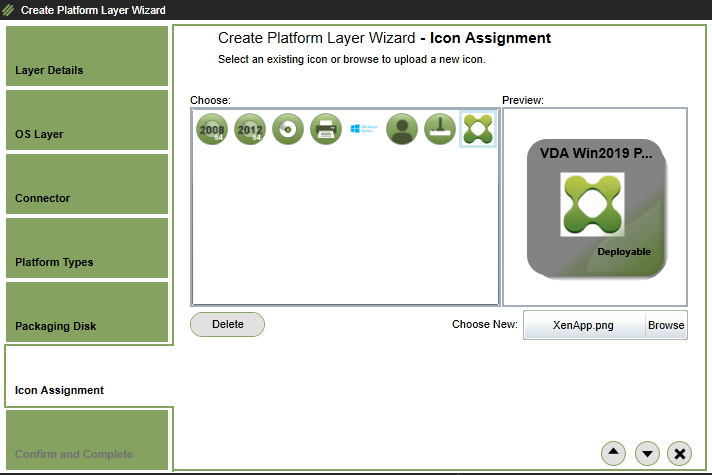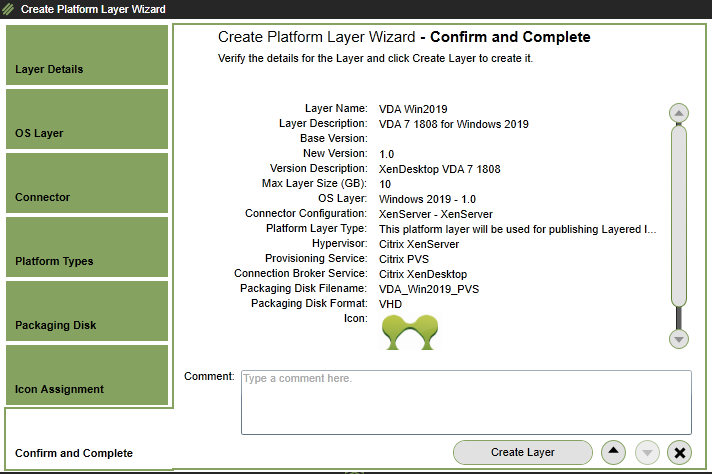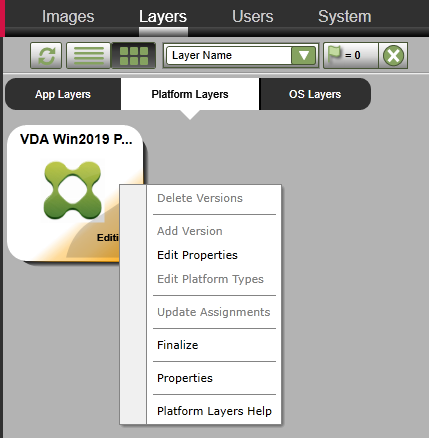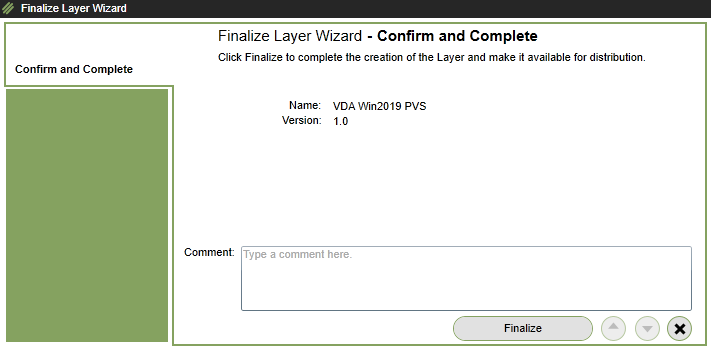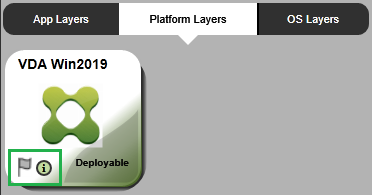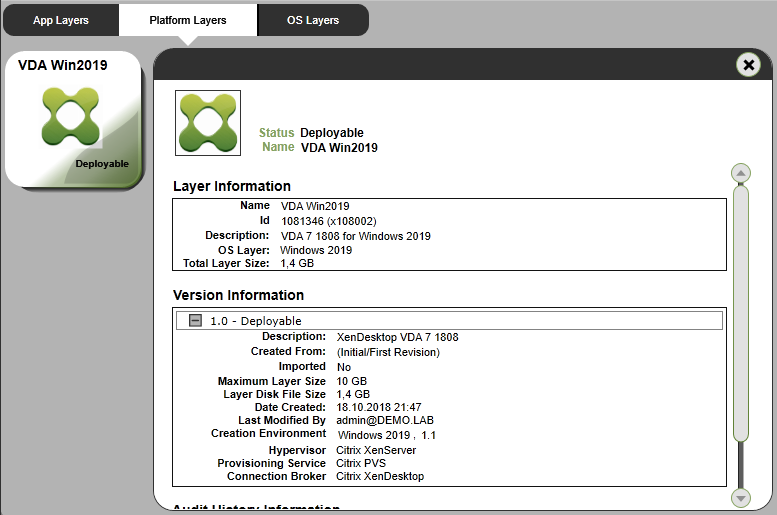Fortsetzung - In diesem Blogbeitrag finden Sie eine Schritt-für-Schritt Einleitung zu den folgenden Themen: Erstellung von OS-, Platform-Layer
Vorbereitung:
1. Im ersten Schritt werden wir eine Template-VM erstellen. Diese VM dient als Basis für die Erstellung der temporären VM beim Image-Building, s.g. Packaging Machine
In meinem Fall weise ich der VM 2 CPU und 4 GB zu.
Es wird empfohlen die Anzahl der CPUs in einer Packaging VM und in den bereitstellen VMs gleich zu halten.
Empfohlene Installationsschritte - OS Layer
- Installieren Sie das Betriebssystem, incl. Windows Updates
- Deaktivieren Sie IPv6, falls der Einsatz von PVS geplant ist
- Deaktivieren Sie automatische Windows Update per Lokal GPO
- NGen Update ausführen
- Installieren Sie alle systemnahen Komponenten wie z.B. .NET, Visual C++
- Aktivieren Sie Windows Rollen / Features, die Ihre Anwendung benötigen werden.
- Starten Sie Windows Update erneut, um die aktivierten Komponenten gegebenenfalls upzudaten
- Installieren Sie die Hypervisor-Tools ebenfalls auf dem OS-Layer, wenn in Ihrer Infrastruktur nur ein Hypervisor-Type verwendet wird.
- Führen Sie keine System-Optimierung durch, um den Layer aus Sicht des Betriebssystems sauber zu halten.
Erstellung des OS Layers
Da die neue Version von Windows vergleichsweise klein ist, werde ich diese für meine Testumgebung verwenden.
Nur 10 GB incl. aktueller Cumulative Updates
Vorbereitung des MasterImages für den weiteren Import in ELM
2.1 Deaktivierung IPv6
Starten Sie die PowerShell als Administrator und führen Sie die folgende Befehlskette aus:
New-ItemProperty -Path HKLM:\SYSTEM\CurrentControlSet\services\TCPIP6\Parameters -Name DisabledComponents -PropertyType DWord -Value 0xffffffff
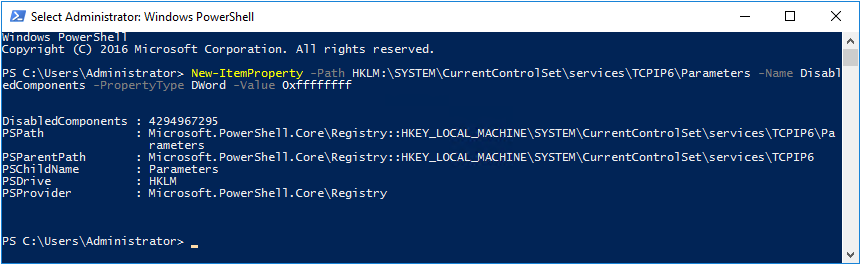
2.2 Deaktivieren Sie Windows Update Services mit Hilfe der lokalen Richtlinien:
Ausführen > gpedit.msc > Computerkonfiguration > Administrative Vorlagen > Windows-Komponenten > Windows Update > Automatisches Updates konfigurieren - Deaktiviert
2.3 Führen Sie folgende Befehle in der Kommandozeile als Administrator aus:
cd C:\Windows\Microsoft.Net\Framework\v4.0.30319
ngen update
cd C:\Windows\Microsoft.Net\Framework64\v4.0.30319
ngen update
Durch NGen werden die .NET-Anwendungen schneller ausgeführt. Weitere Information zum Thema finden Sie hier: Leistungsvorteile durch NGen ; NGEN Update
2.4 Speichern Sie die Zip-Datei citrix_app_layering_os_machine_tools auf der MasteImage VM und entpacken Sie diese:
Löschen Sie diese Zip-Datei nach der Installation, damit das System nicht zugemüllt wird.
Verwendung als VDA
Der zukünftige VDA soll die folgenden Komponenten beinhalten (in meinem Fall DVA 1808):
- Microsoft Visual C++ 2013 Redistributable (x64)
- Microsoft Visual C++ 2013 Redistributable (x86)
- Speicherort: Installation DVD - CVAD 1808\Support\VcRedist_2013_RTM
- Microsoft Visual C++ 2013 Redistributable (x64)
- Microsoft Visual C++ 2013 Redistributable (x86)
- Speicherort: Installation DVD - CVAD 1808\Support\ VcRedist_2015
- Microsoft .NET Framework 4.7.1
- Speicherort: Installation DVD - CVAD 1808\Support\DotNet471
- Server-Manager > Verwalten > Rollen und Features hinzufügen > Rolle > Remotedesktopdienste > Remotedesktop-Sitzungshost
- Server-Manager > Verwalten > Rollen und Features hinzufügen > Features > Remoteunterstützung
Citrix App Layering Image Tools - Installation
2.5 Starten Sie die Installation:
2.6 Folgendes Fenster startet sich automatsch. Je nach Situation wählen Sie die passende Option.
2.7 Navigieren Sie zu dem Ordner C:\System\Windows\Setup\scripts und starten Sie die setup-Datei.
2.8 Klicken Sie danach auf "Weiter" um fortzufahren
2.9 Weiter
2.10 Weiter
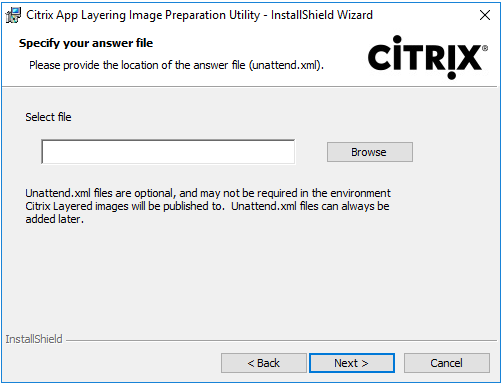
2.11 Die Installation ist erfolgreich abgeschlossen
2.12 Schalten Sie die VM aus.
3.1 Kehren Sie zur Management-Konsole zurück
Layers > OS Layer > Create OS Layer

3.1 Fühlen Sie die unteren Felder aus. Klicken sie auf dem Pfeil nach unten um fortzufahren:
3.2 Hier wählen wir den entsprechenden Connector.
3.3 Klicken sie auf den Button Select Virtual Machine
3.4 Im anschließend geöffneten Fenster wählen Sie die Template-VM aus
3.5 Klicken sie auf dem Pfeil nach unten um fortzufahren:
3.6. Wählen sie das bereits existierende Icon oder fügen Sie ein neues hinzu.
3.7 Klicken Sie auf Create Layer um den Wizard abzuschließen.
3.8 Im Bereich Tasks können Sie den Fortschritt beobachten.
Jetzt wird die virtuelle Maschine importiert und auf der Repository Disk gespeichert.
3.9 Nach circa 12 Minuten wurde der OS Layer erfolgreich erstellt.
Ich habe meinen ersten Versuch den OS Layer zu erstellen auf einem Hyper-V Host unternommen, welcher leider gescheitert ist. Es lag daran, dass die VM eine Generation 2 VM war.
CTX232100 - AppLayering 4.x - OS layer creation fails with error "An error occurred. The required file 'OSType.txt' was not found on your OS disk. Please obtain the application layering OS machine tools, run 'Setup_x64.exe' on your OS image"
Neue Version des OS Layers erstellen
In diesem Fall erstellen wir eine neue Version zu dem bestehenden OS Layer.
Alle kleinen Änderungen werden in einer neuen Version eines existieren Layer installiert (wie z.B. Windows CU). Für einen neuen Layer erstellen wir ein Major Release .
In meinem Fall habe ich vergessen, die Remote Assistance Feature zu installieren
Die Erstellung einer neuen Version ist der Erstellung der OS Layer absolut identisch.
4.1 Klicken Sie zuerst auf die VM, die Sie updaten möchten, danach wählen Sie die Option Add Version
4.2 Wählen Sie die Basis Version
4.3 XenServer Connector bestätigen
4.4 Geben Sie den Packaging Disk Name ein
4.5 Klicken Sie auf Create Version
4.6 Eine neue temporäre virtuelle Maschine wird erstellt.
4.7 Nun sind weitere Schritte notwendig
Wenn Sie auf das i-Symbol anklicken, wird die Beschreibung angezeigt.
4.8 Wechseln Sie wieder zu der XenServer Management Konsole. Eine temporäre VM wurde bereits erstellt.
Loggen Sie sich ein und führen Sie die gewünschten Anpassungen aus.
4.9 Schalten Sie die VM aus.
4.10 Klicken Sie auf Finalize um den Vorgang anzuschließen
4.11 Bestätigen Sie den Vorgang
Jetzt wird die Disk der Packaging VM zurück ins Repository kopiert und die Temporäre VM gelöscht.
Platform Layer
Auf dieser Ebene werden standardmäßig folgenden Komponenten installiert:
- Hypervisor-Tools
- die VDAs (Virtual Delivery Agent)
- PVS Target Device
- Citrix Receiver (Workspace App)
- Workplace Environment Management (WEM) Agent
- GPU Driver (z.B. für NVidia)
Domain Join wird ebenfalls auf dieser Ebene durchgeführt.
Immer aktuellen Citrix Empfehlungen finden Sie in den folgen Artikeln:
- CTX225997 - How to Create a Platform Layer in App Layering 4.x
- CTX225952 - Citrix App Layering 4.x: Best Practices Citrix App Layering 4.x: Best Practices
Folgende Installationsreihenfolge wird von Citrix zur Erstellung der Platform Layer empfohlen:
PVS
- NVIDIA-Treiber
- VDA
- Domain Join
- Hypervisor-Tools (Wenn eine plattformübergreifende Infrastruktur einsetzt wird)
- Citrix Receiver (oder sonstigen SSO-Software) (Reboot nach der Installation)
- PVS Target Device
- Finalisierung (An dieser Stelle findet s.g. Layer Integrity Check statt)
MCS
- NVIDIA-Treiber
- VDA
- Domain Join
- Hypervisor-Tools (Wenn eine plattformübergreifende Infrastruktur einsetzt wird)
- Citrix Receiver (oder sonstigen SSO-Software) (Reboot nach der Installation)
- Finalisierung (An dieser Stelle findet s.g. Layer Integrity Check statt)
Vor der Finalisierung können Sie auch die System-Optimierung durchführen
Platform Layer erstellen
1. Layers -> Platform Layers -> Create Platform Layer.
2. In die Eingabefelder tragen Sie die notwendigen Informationen ein.
3. Wählen Sie einen passender OS Layer
4. XenServer auswählen und weiter
5 Wählen Sie für Ihre Umgebung eine passende Plattform
Hypervisor: Citrix XenServer
Folgenden Hypervisor sind unter anderen wählbar:
- Amazon AWS
- Microsoft Azure
- Microsoft Hyper-V
- Nutanix Acropolis
- VMware vSphere
Provisioning Service: Citrix MCS
Sonst wählbar:
- Citrix MCS
- VMware View Composer
Connection Broker: Citrix XenDesktop
Weitere unterstützte Broker:
- Citrix XenApp
- Citrix XenDesktop
- Microsoft Azure RDS
- VMware Horizon
6 Geben Sie an dieser Stelle den Disk-Name ein.
7 Wählen sie das bereits existierende Icon oder fügen Sie ein neues hinzu.
8 Klicken Sie auf Create Layer um den Wizard abzuschließen.
9. Analog zu den vorherigen Schritten wird hier eine temporäre VM erstellt, die von uns angepasst wird.
Die Temp VM steht uns bereit:
10. Im ersten Schritt wird auf dem Server der VDA installiert.
Sie können die VM auch im ersten Schritt zu einer Domäne hinzufügen. Wichtig zu beachten, dass alle weiteren Schritte nur unter lokalen Admin-Account ausgeführt sollen.
11. Wie man sieht ist diese VM noch kein Domain Member, deshalb fügen wir die VM zu einer Domäne hinzu.
In vielen Quellen wird erwähnt, dass bestimmte AD-Gruppen während des Domain Join Vorgangs nicht zu den lokalen Gruppen hinzugefügt werden. Ich kann dies in der Version 4.14 nicht bestätigen.
- Domain Admins > local Administrators
- Domain Users > local Users
Optimalste Lösung wäre die Gruppenmitgliedschaft per GPO zu steuern.
Melden Sie sich mit ihrem Domain-Konto an, um einen erfolgreichen Domain Join zu verifizieren. Danach löschen Sie das lokal gespeicherte Domänenprofil.
12. Weiter ist die Installation des PVS Target Devices an der Reihe.
13. Es wäre zu empfehlen, die VM zu rebooten, um sicher zu sein, dass kein Pending Reboot noch offen ist.
Klicken Sie auf Shutdown For Finalize um die VM auszuschalten
Zwei weitere Schritte sind uns bereits bekannt.
14. Finalize
15. Finalize
16. Platform Layer für PVS wurde erfolgreich erstellt
17. Um die technischen Daten des Layers anzuzeigen, klicken Sie auf das i-Symbol
Fortsetzung folgt: Application Layer, Image Template, User Layer...