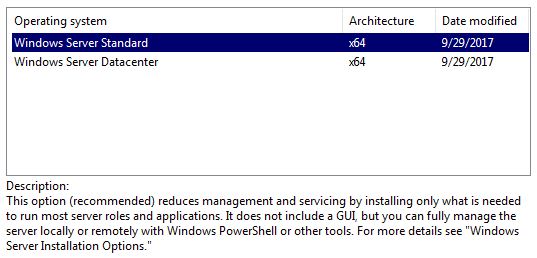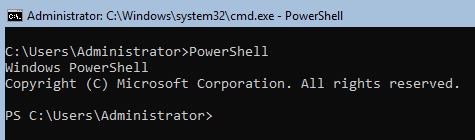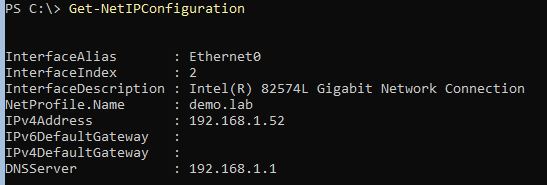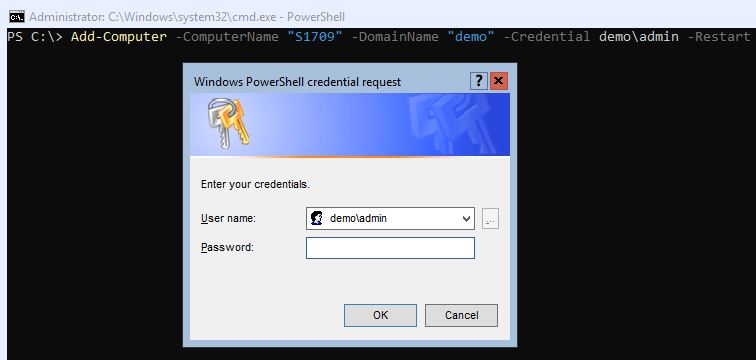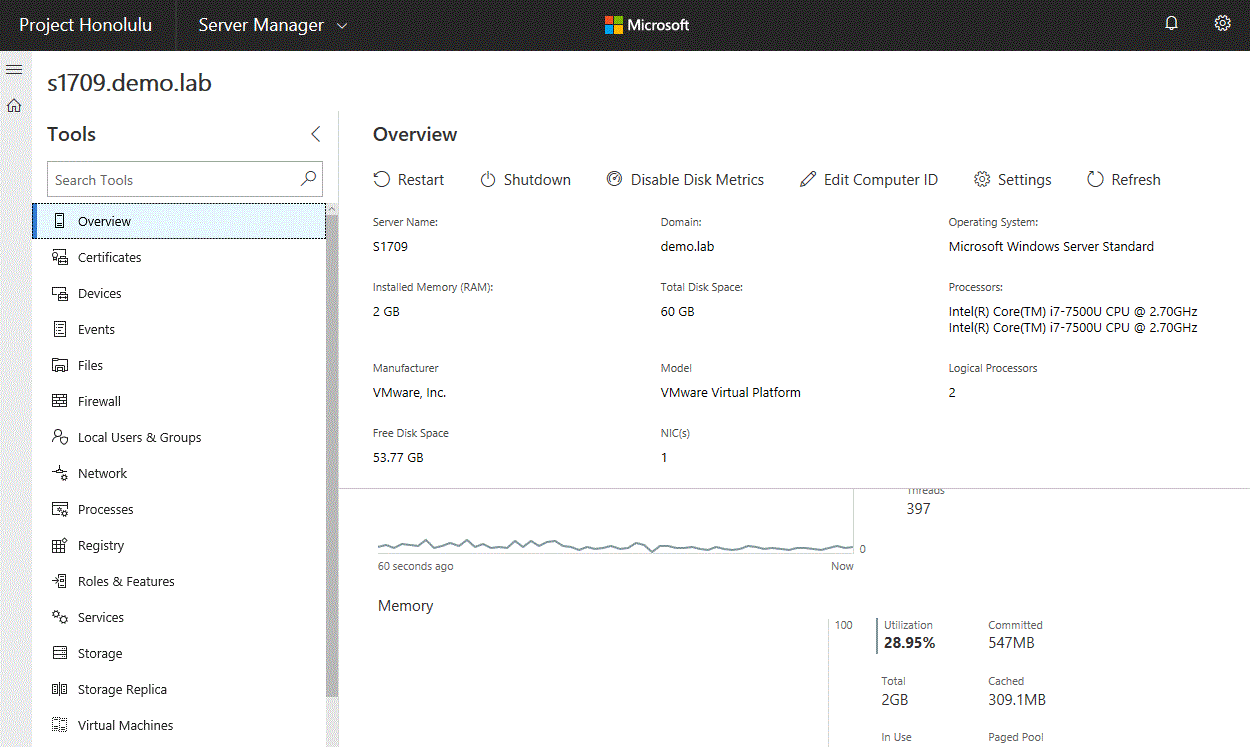Die neue Server-Version kommt für viele überraschenderweise ohne die grafische Oberfläche. Die Version 1709 vom 29.09.2017 kann nur als eine Core-Version installiert werden, die bekannte Option "Server with Desktop Experience" gibt es nicht mehr.
Dies hat nicht nur Vorteile wie z.B.:
- die kleinere Angriffsfläche, die durch die reduzierte Anzahl der Komponenten erreicht wird.
- wenige Updates
- weniger Platz auf dem Storage
sondern auch administrative Nachteile.
Die Version 1709 ist ein sogenanntes Semi-Annual Channel Release. Diese Version konnten man als eine Kehrtwende bezeichnen. Ab dieser Version wird Windows Server alle sechs Monate aktualisiert und ist nur als Nano oder Server Core verfügbar.
Diese Umstellung hat auch eine natürliche Konsequenz für Citrix Projekte. Ab jetzt ist nur Server 2016 Version 1607 als Basis für XenApp zu verwenden wäre. Interessant wie Citrix auf solche Umstellung reagieren wird. Immer noch 3-4 Current Releases pro Jahr?
Die vollständige Server Version namens Long-Term Servicing Channel wird alle 2-3 Jahre erneuert. Alle weiteren Informationen finden Sie hier.
Hier ist eine kurze Anleitung wie Sie den Server ohne grafischer Oberfläche initial verwalten.
1. Administrator-Passwort festlegen:
2. Die Verwendung von PowerShell finde ich viel praktischer als CMD
3. Zuerst würde ich den Server umbenennen und eine IP-Adresse zuweisen (falls kein DHCP verwendet wird)
Rename-Computer -ComputerName "Computer-Name" - NewName "New-Computer-Name" -Restart
4.1 IP-Adresse ändern
Get-NetIPConfiguration
New-NetIPAddress -InterfaceIndex 2 -IPAddress 192.168.1.80 -PrefixLength 16 -DefaultGateway 192.168.1.1
4.2 DNS-Adresse eintragen
Set-DnsClientServerAddress -InterfaceIndex 2 -ServerAddresses 192.168.1.80
5. Vorsichtshalber Firewall deaktivieren
Set-NetFirewallProfile -Profile Domain,Public,Private -Enabled False
6. Server zu einer Domäne hinzufügen
Add-Computer -ComputerName "PC-Name" -DomainName "demo" -Credential demo\admin -Restart
Project Honolulu
7. Ab jetzt können Sie den Server unkompliziert im Server-Manager oder mit Hilfe der neuen HTML5-basierten Management Konsole (Microsoft Project Honolulu) verwalten.