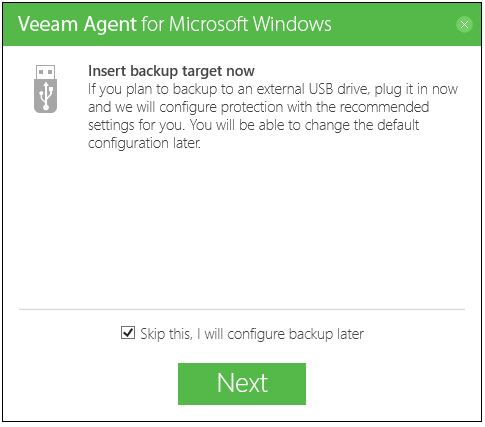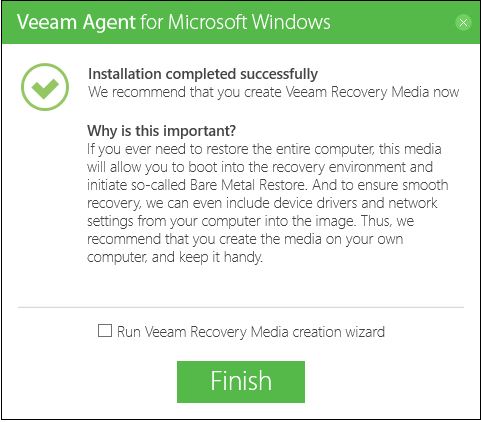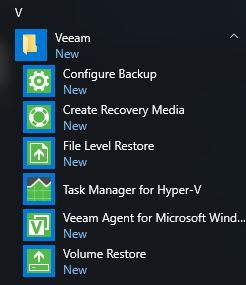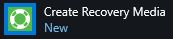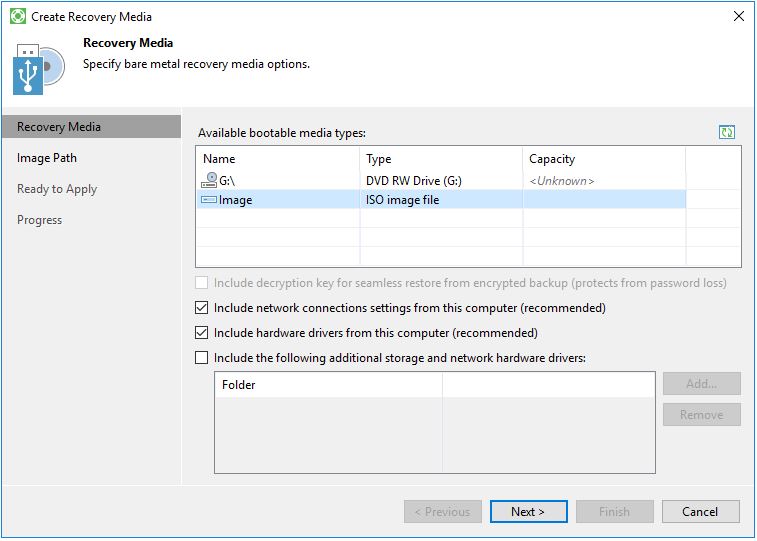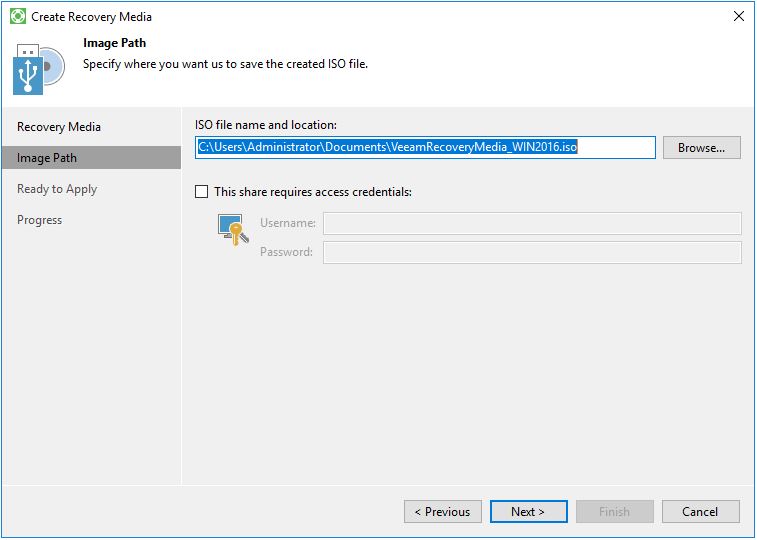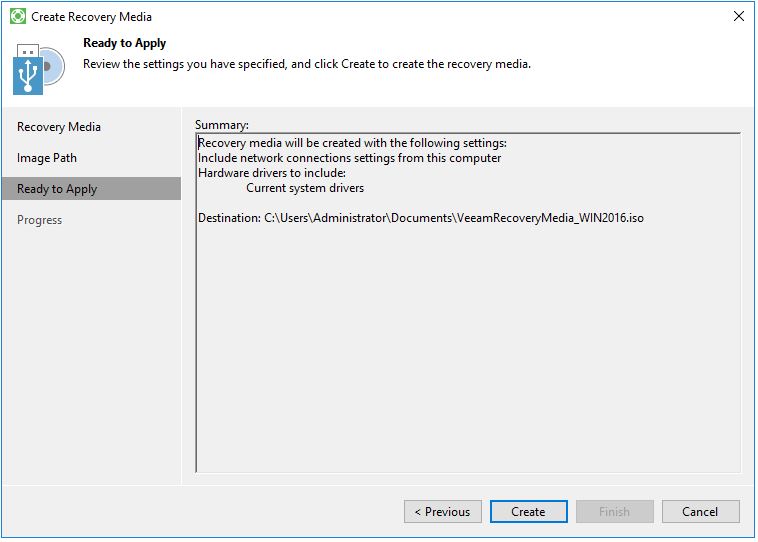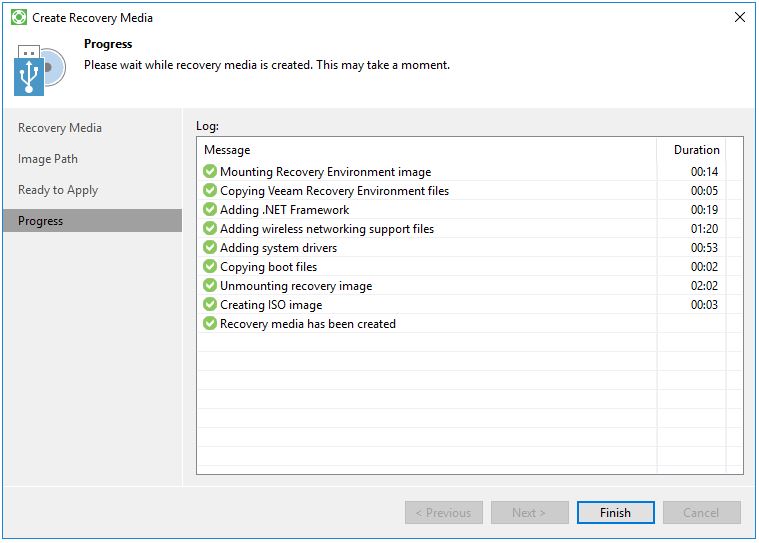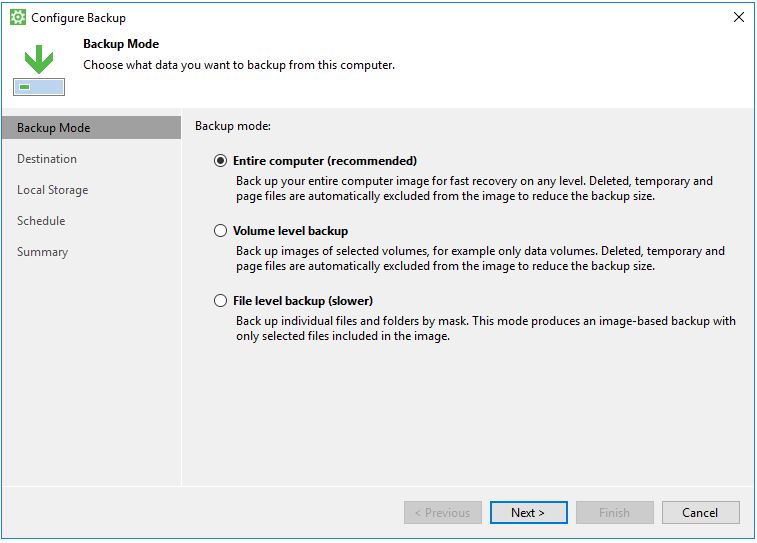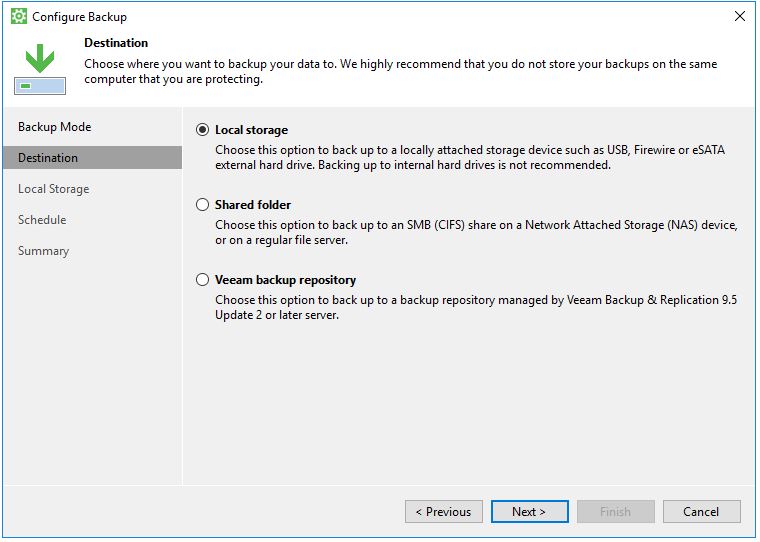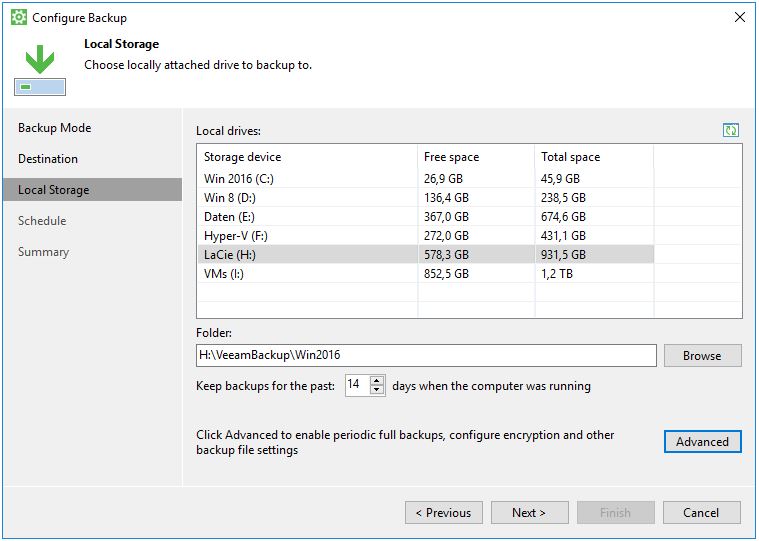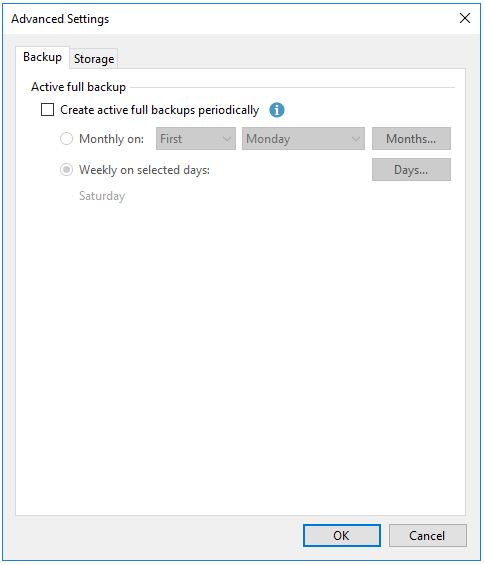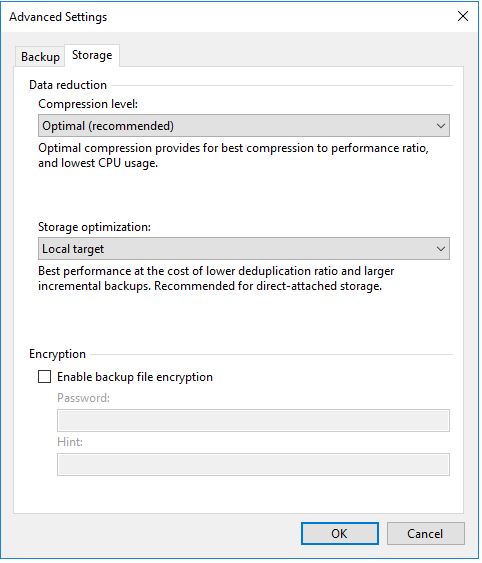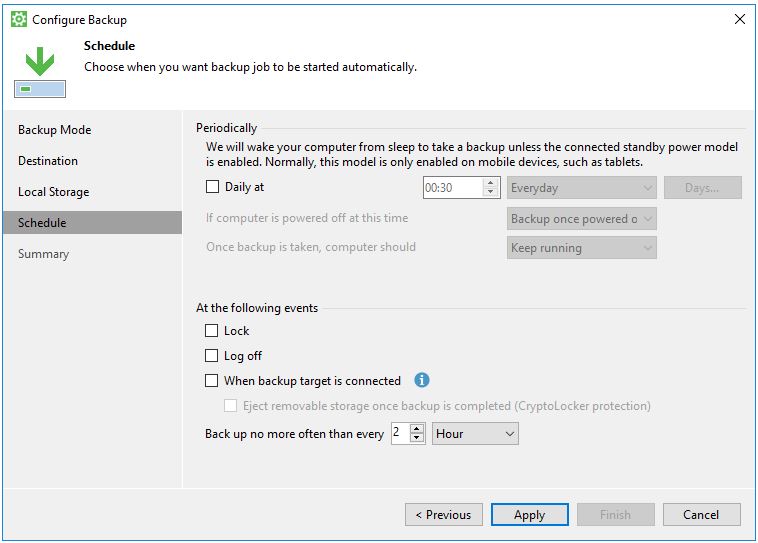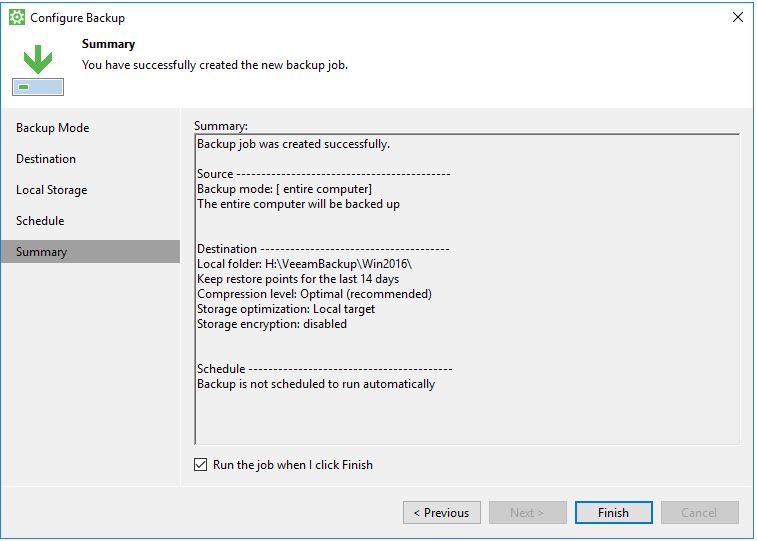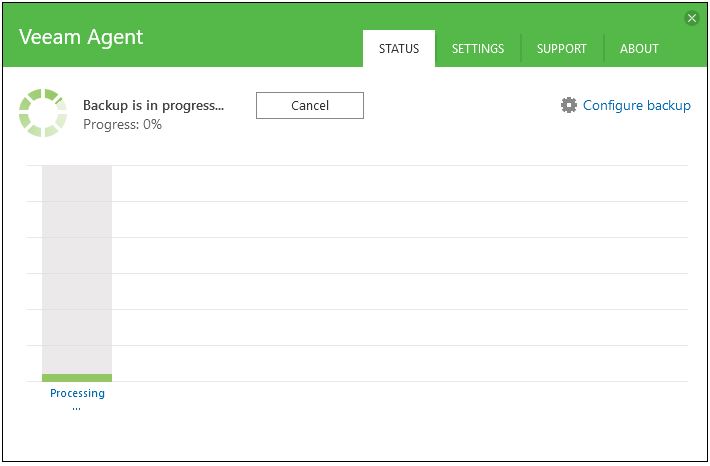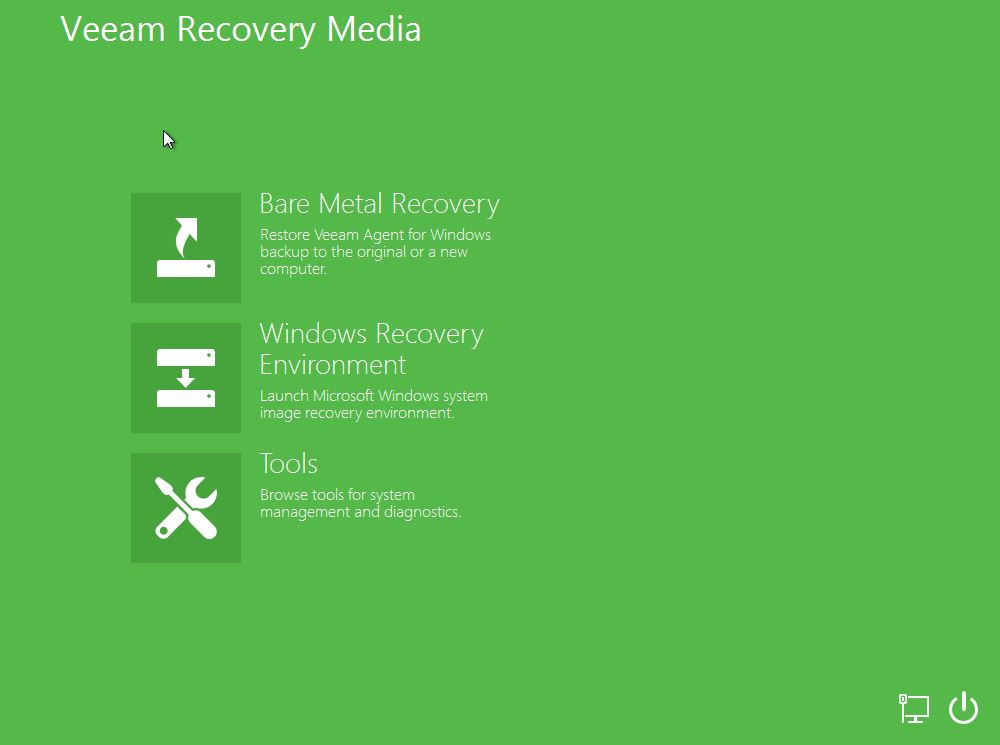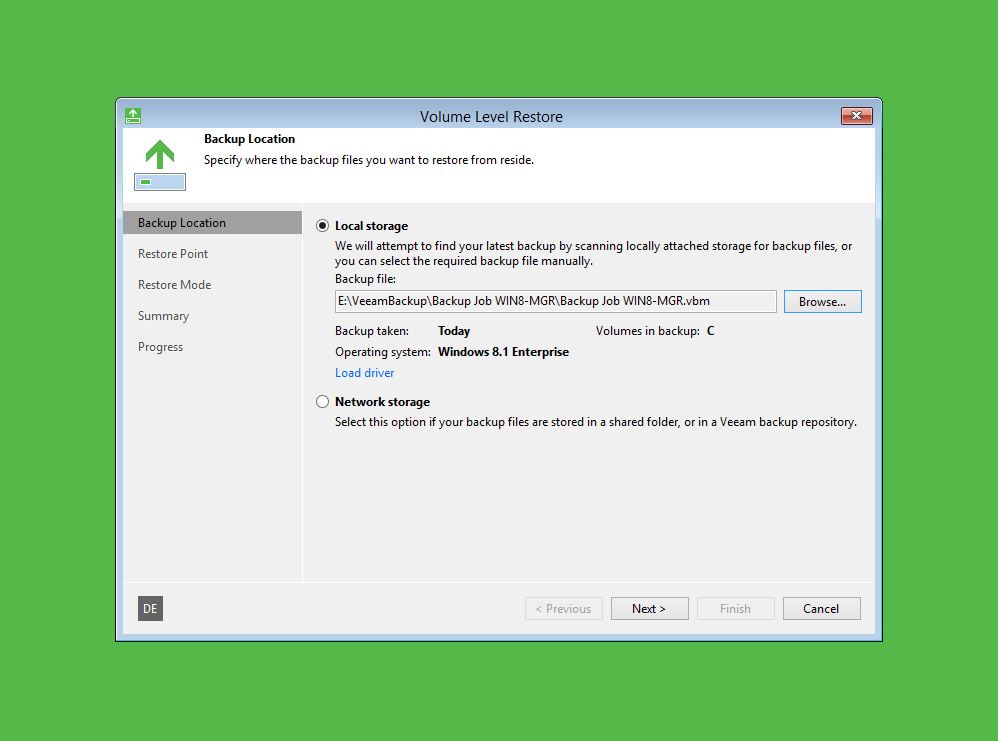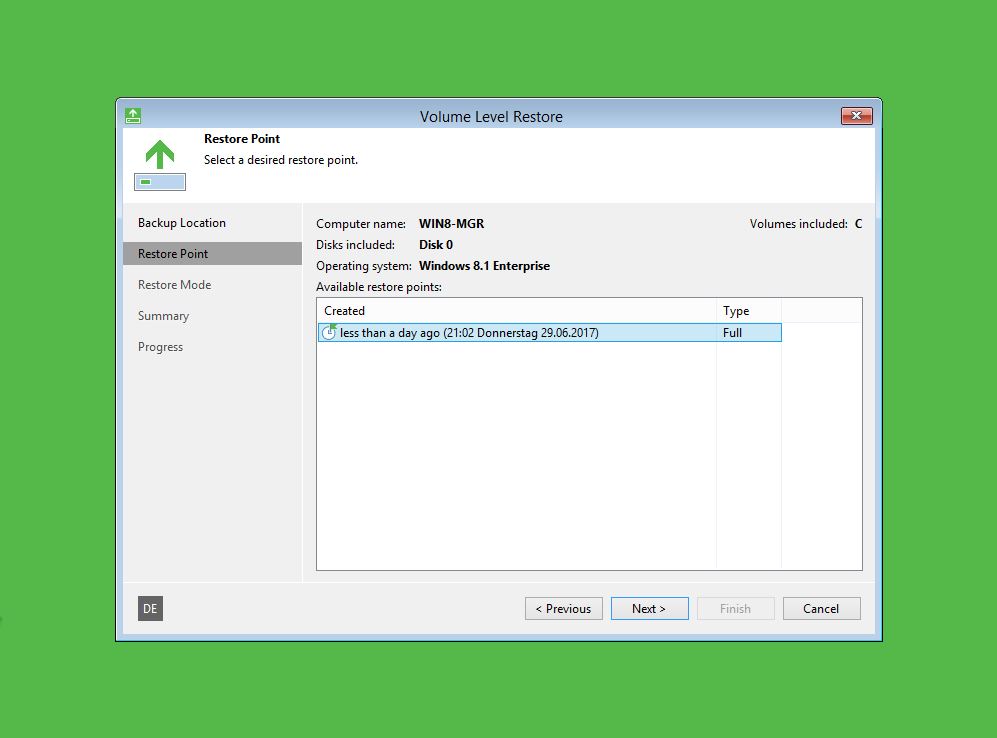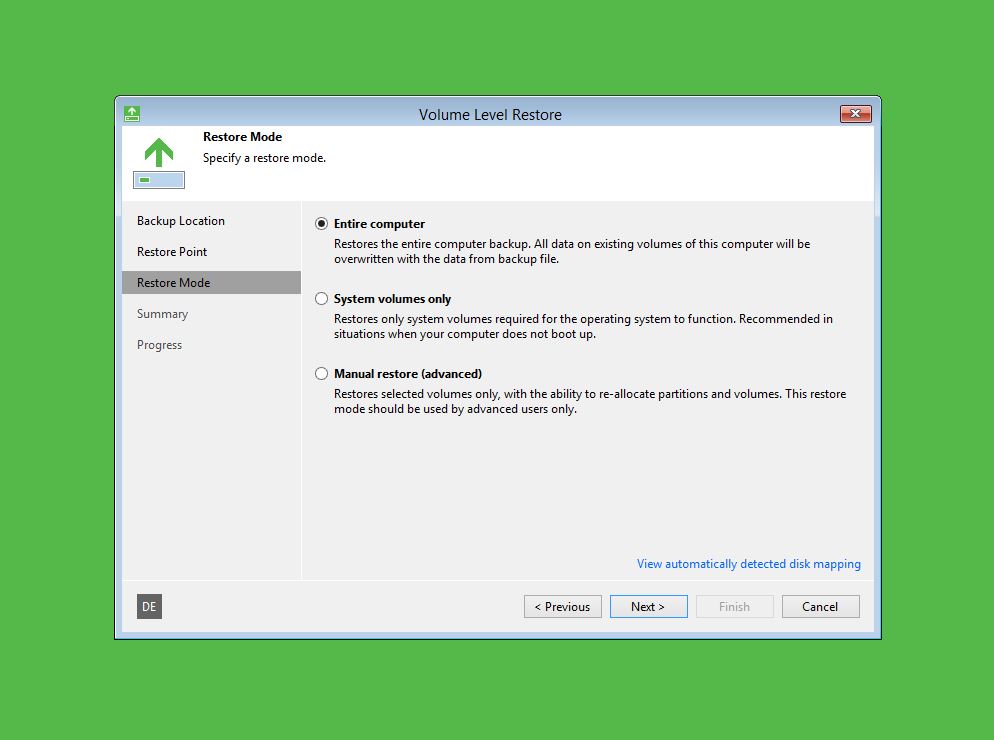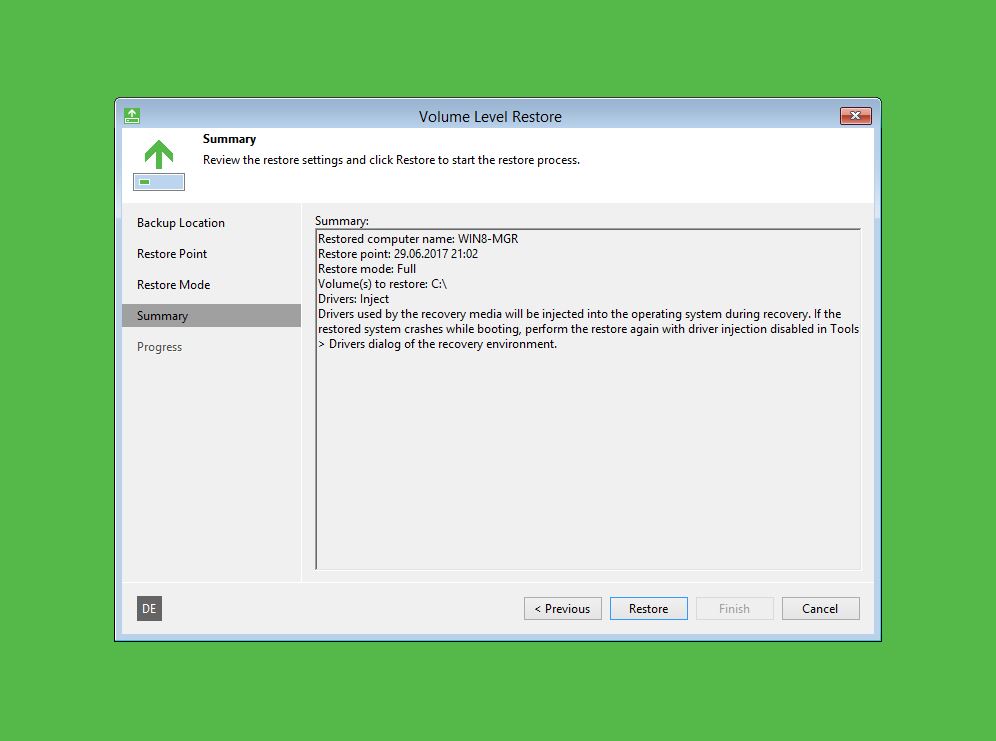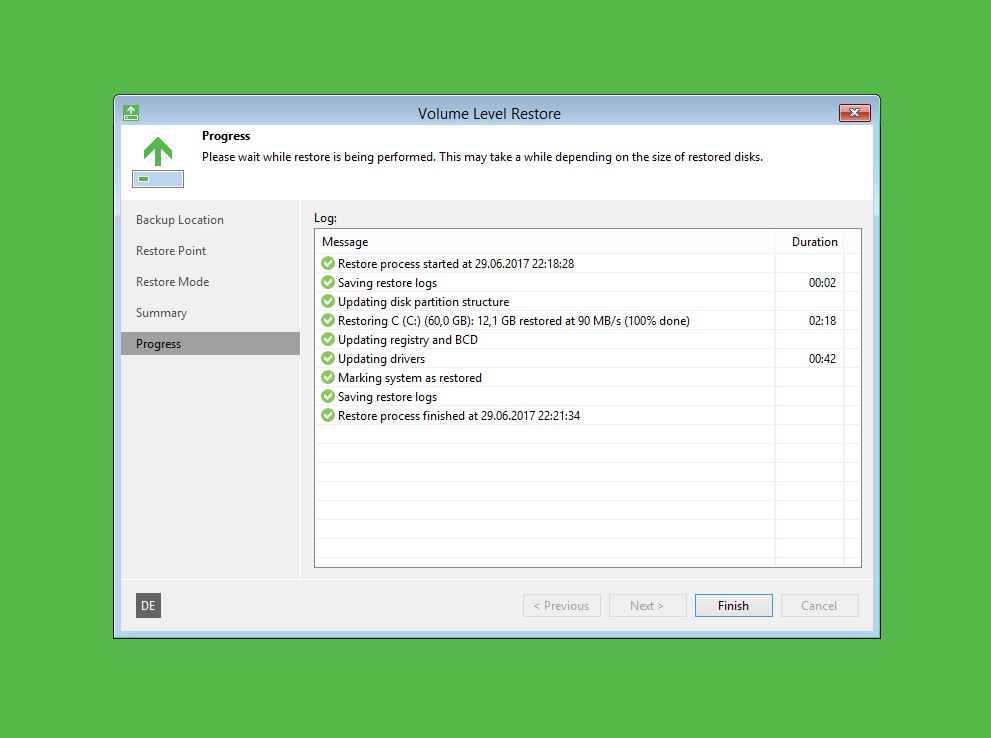In der Zeiten, wo wir ständig mit den neuen Nachrichten über die Angriffe mittels Ransomware bombardiert werden, ist eine zuverlässige Backup-Lösung ein Muss.
Veeam bieten eine einfach zu implementierende und einfach zu bedienende Lösung namens „Veeam Agent for Windows“ an. Für den privaten Gebraucht ist diese Software absolut kostenlos.
Mit der Software können sowohl die Desktops als auch die Server-Betriebssysteme gesichert werden. Auch für den gewerblichen Einsatz ist der Agent absolut geeignet. Die erstellten Backups können auf dem Veeam Backup & Replication™-Repository sichert werden.
Produktübersicht
Editionen im Vergleich
Installation
Hier finden Sie eine kurze Screenshot-Anleitung, wie Sie schnell ein Backup Ihres Rechners erstellen können. Die Installation wurde sowohl auf dem Windows Server 2016, als auch auf dem Client (Windows 10) durchgeführt und getestet.
Auf der Hersteller-Seite können die Software nach einer Anmeldung herunterladen.
1.1 Installation ist sehr einfach und besteht aus wenigen Klicks

1.2 Next
1.3 Next
1.4 Die Installation ist abgeschlossen
Recovery CD erstellen
2.1 Um den Rechner später wiederherstellen zu können, wird zuerst eine Recovery-CD erstellt.
2.2 Es kann direkt eine CD gebrannt werden oder eine ISO-Datei für die spätere Verwendung erzeugt werden.
2.3 Spreicherort festlegen.
2.4 Erstellungsprozess starten
2.5 Die Boot-CD wurde erfolgreich erstellt.
2.6
Backup Konfigurieren
3.1 Configure Backup starten. Im ersten Schritt haben Sie die Möglichkeit die Backuptiefe auszuwählen.
Sie haben eine Wahl aus drei Optionen:
1. Eine komplette Festplatten-Sicherung (alle Partitionen). Die Sicherung ist nur auf einer externen Platte möglich.
2. Eine bestimmte Partition auswählen
3. Es werden nur die ausgewählte Ordner gesichert.
3.2 Lokaler Speicher auswählen
3.3 In diesem Fall wähle ich meine externe Festplatte, die nur zwecks Sicherung angeschlossen wird.
Advanced Einstellungen
Sie können den Backup-Zeitpunkt für den vollständige Sicherung (Full Backup) flexibel festzulegen.
Um den Platz optimal zu nutzen, können Sie eine passende Sicherungskomprimierung einstellen.
3.5 Den passende Sicherungsplan nach Wunsch erstellen
3.6 Sicherung starten
3.7 Die Sicherung läuft...
Wenn Sie den Prozess überprüfen wollen, klicken in der "Prosessing" Leiste
Wiederherstellung
4.1 Der Rechner von der CD aus booten
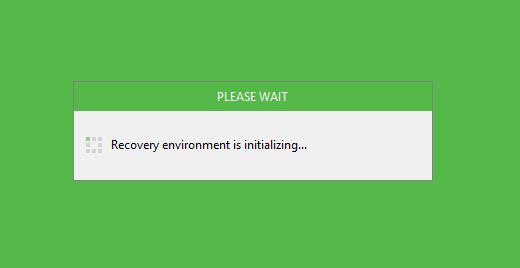
4.2 Bare Matal Recovery auswählen
4.3 Backup-File auswählen
4.4 Den gewünschten Wiederherstellungspunkt auswählen
4.5 Wiederherstellungstyp festlegen, in meinem Fall der komplette Rechner
4.6 Restore
4.7 Die Wiederherstellung ist erfolgreich abgeschlossen
4.8
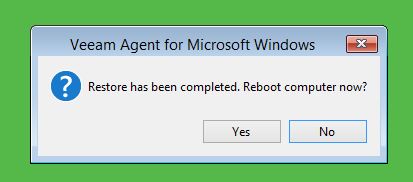
Die Wiederherstellung wurde abgeschlossen