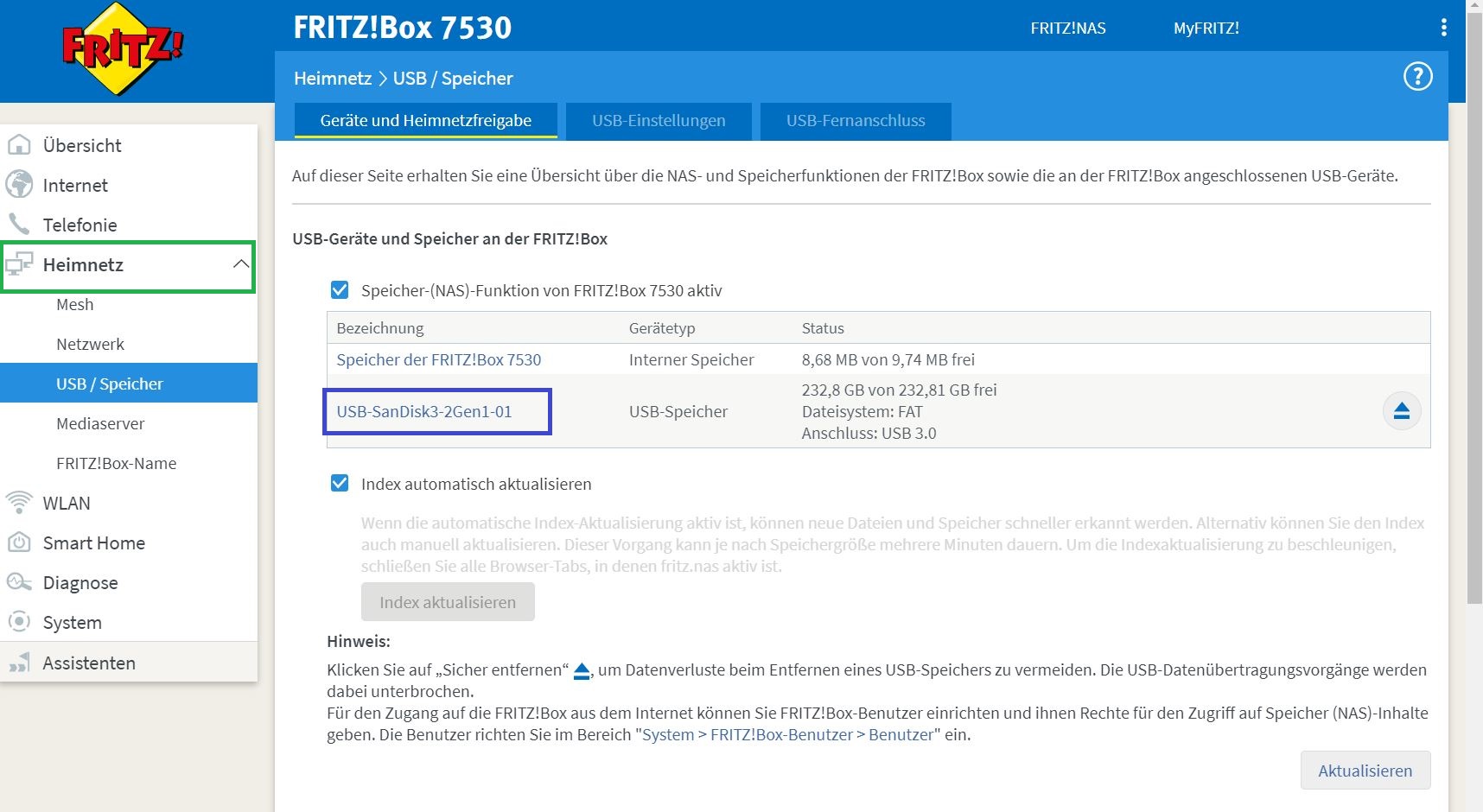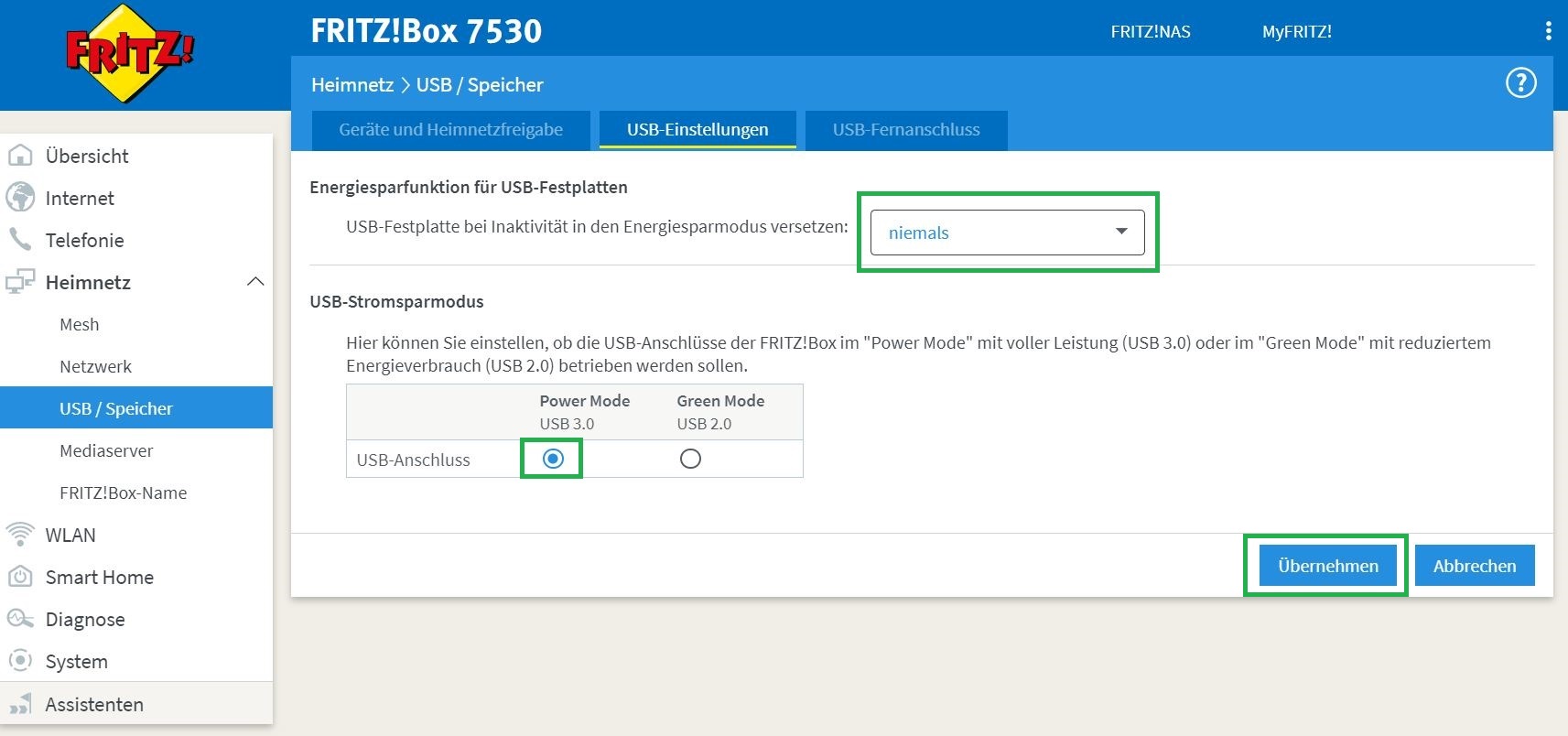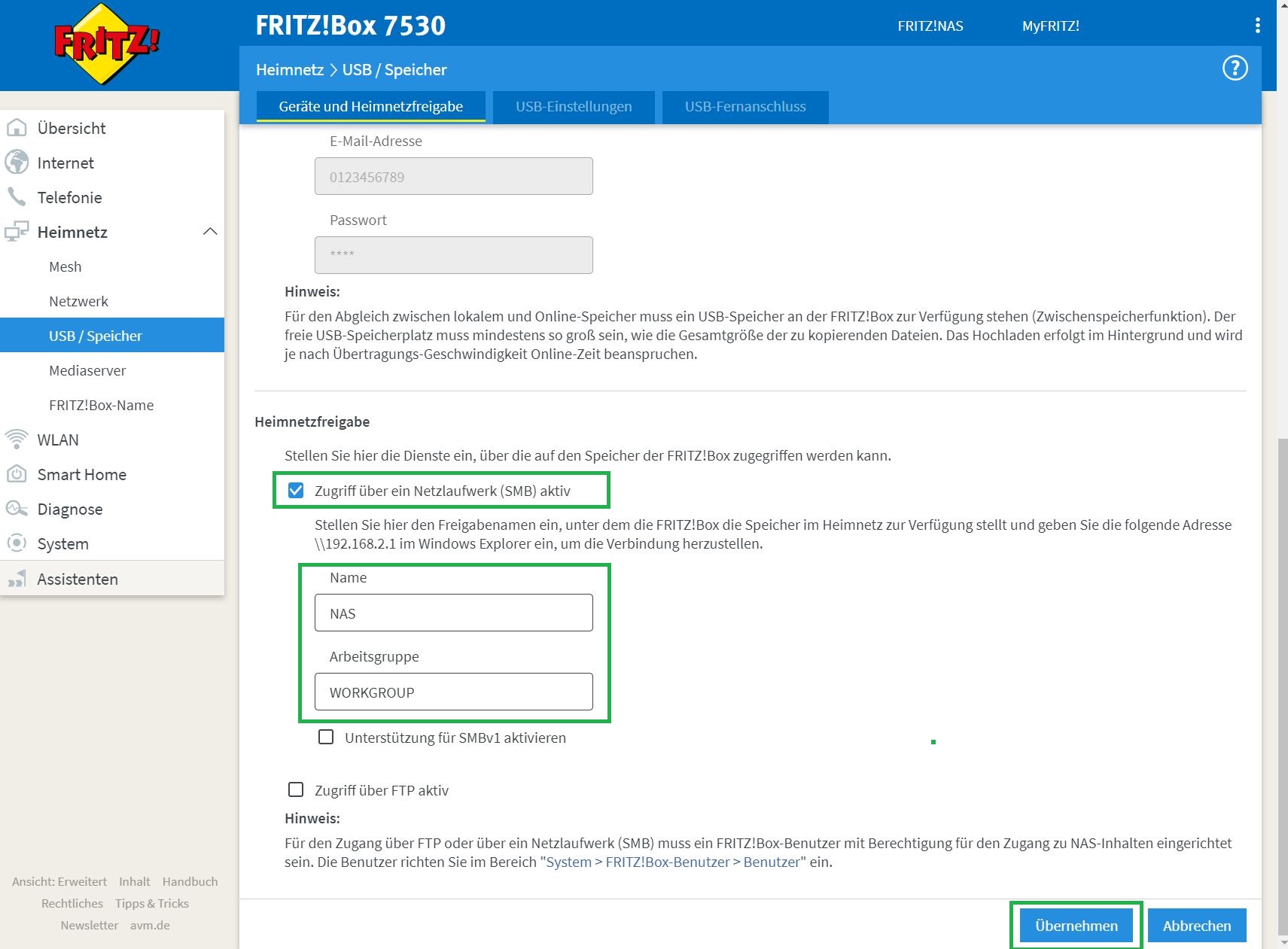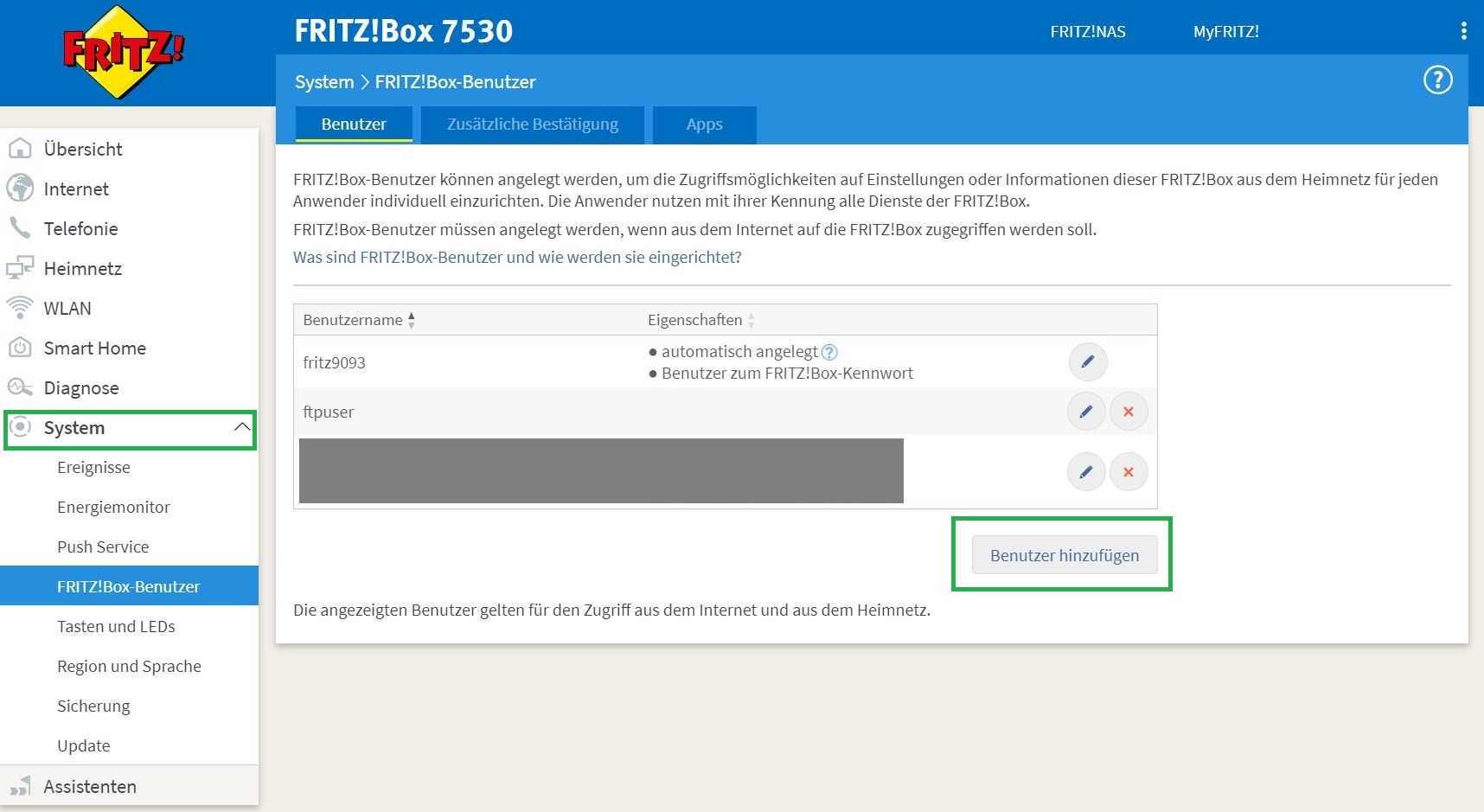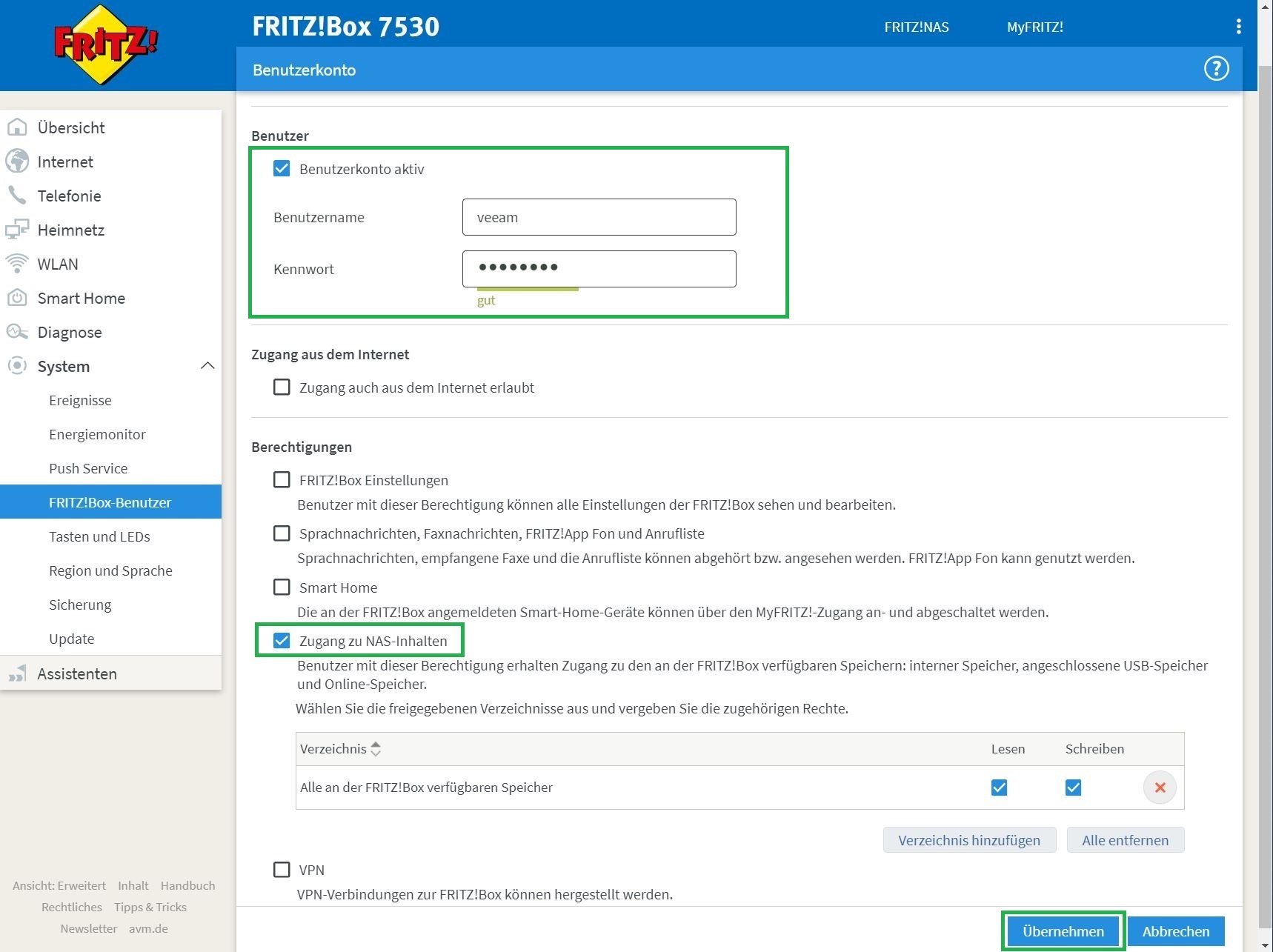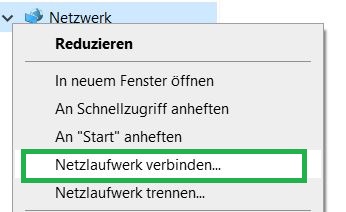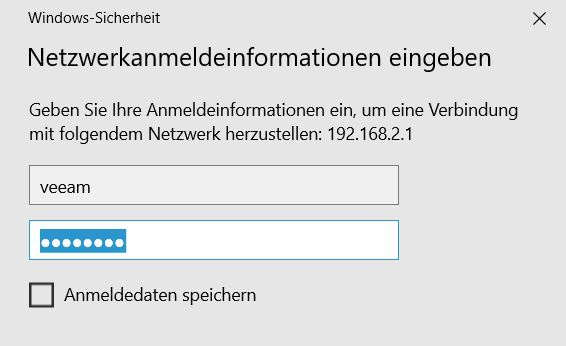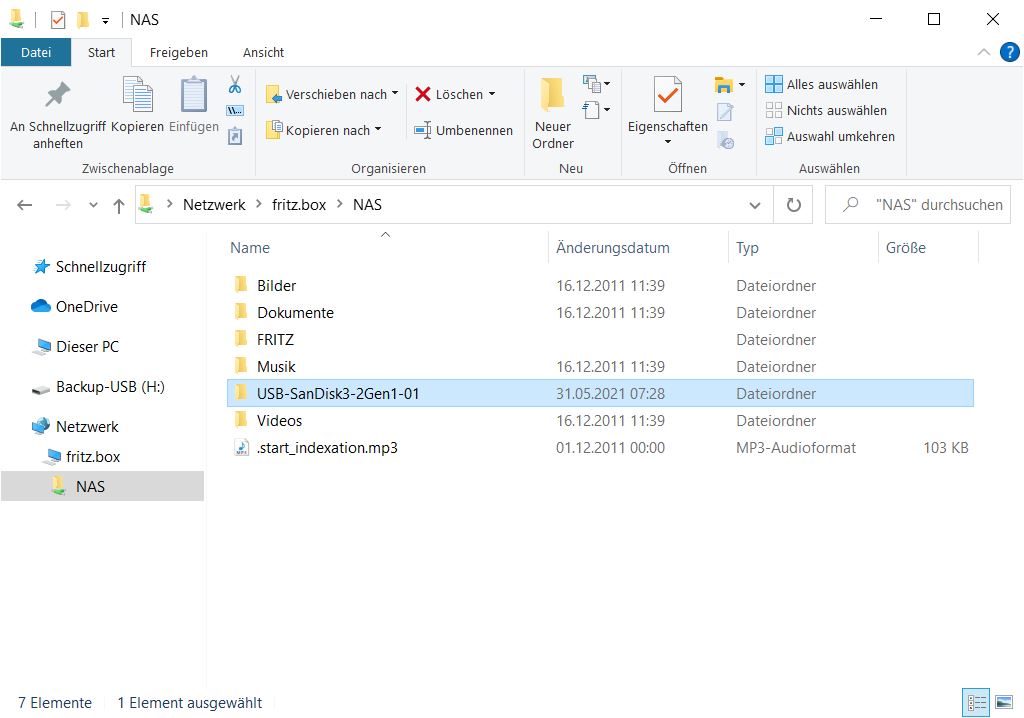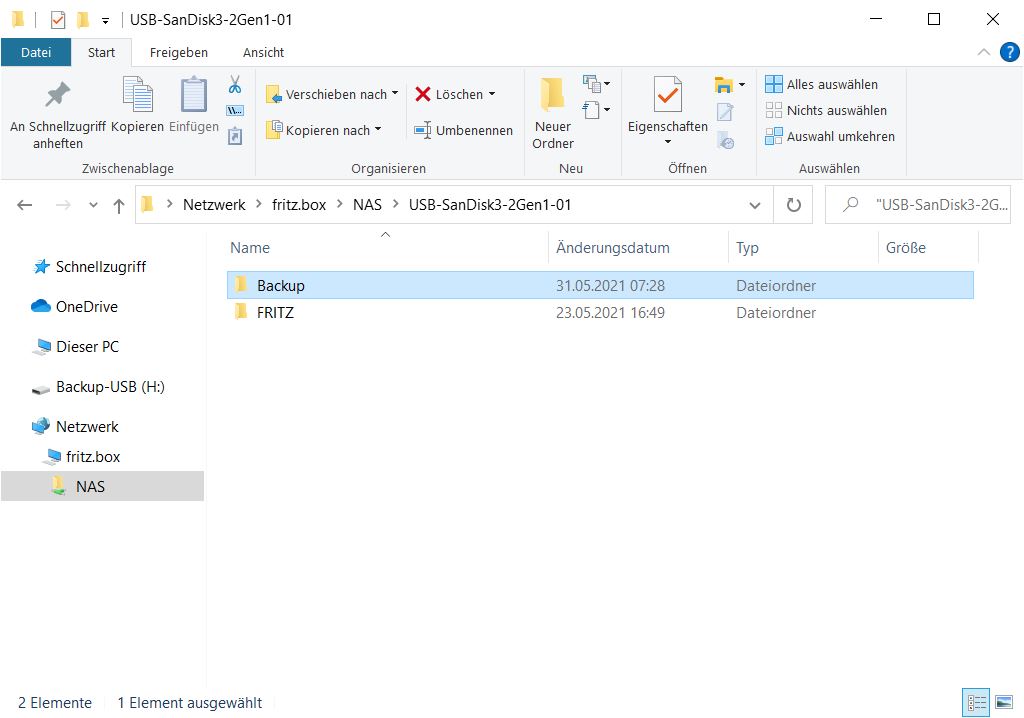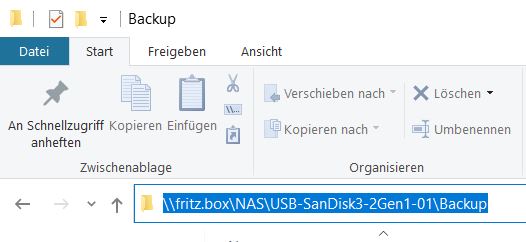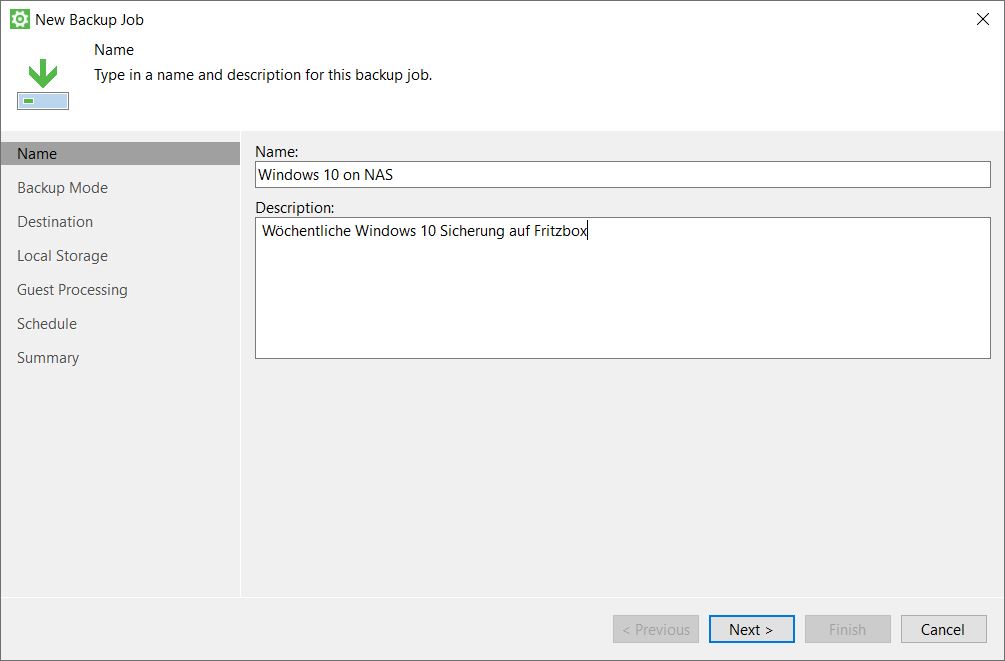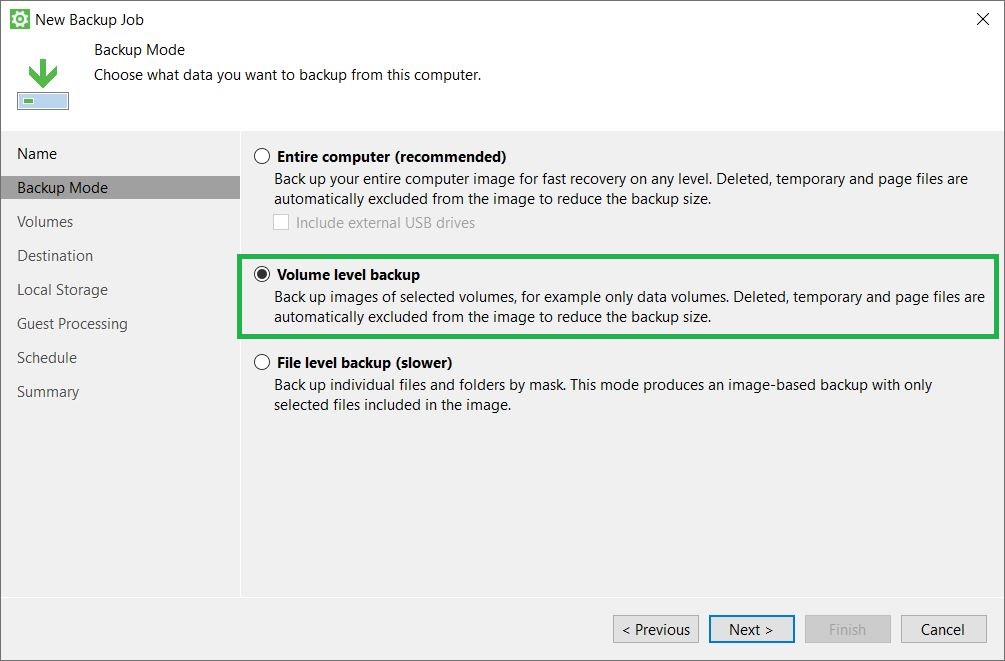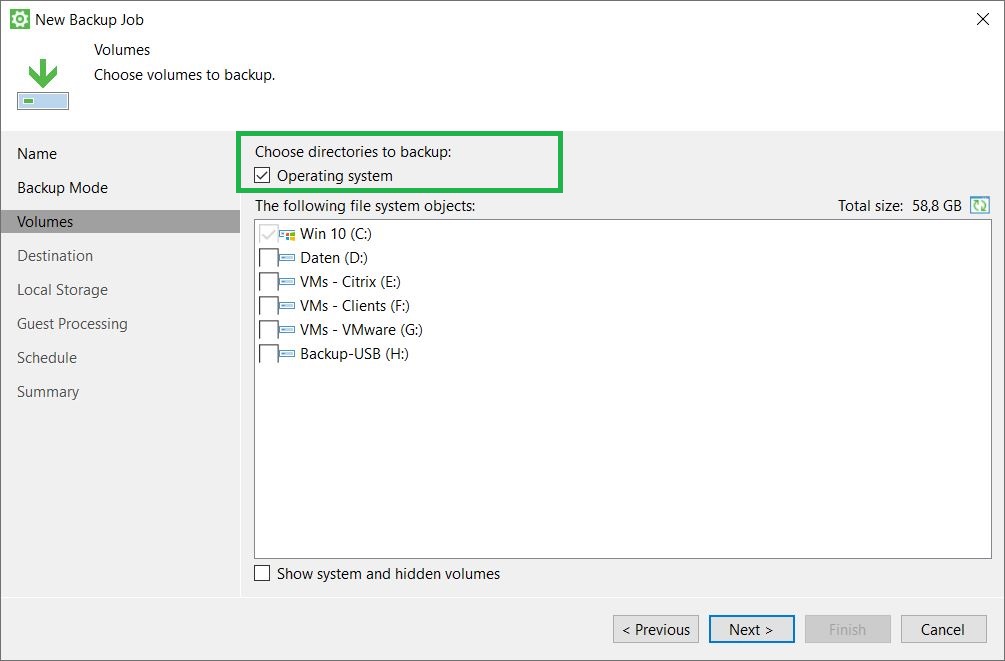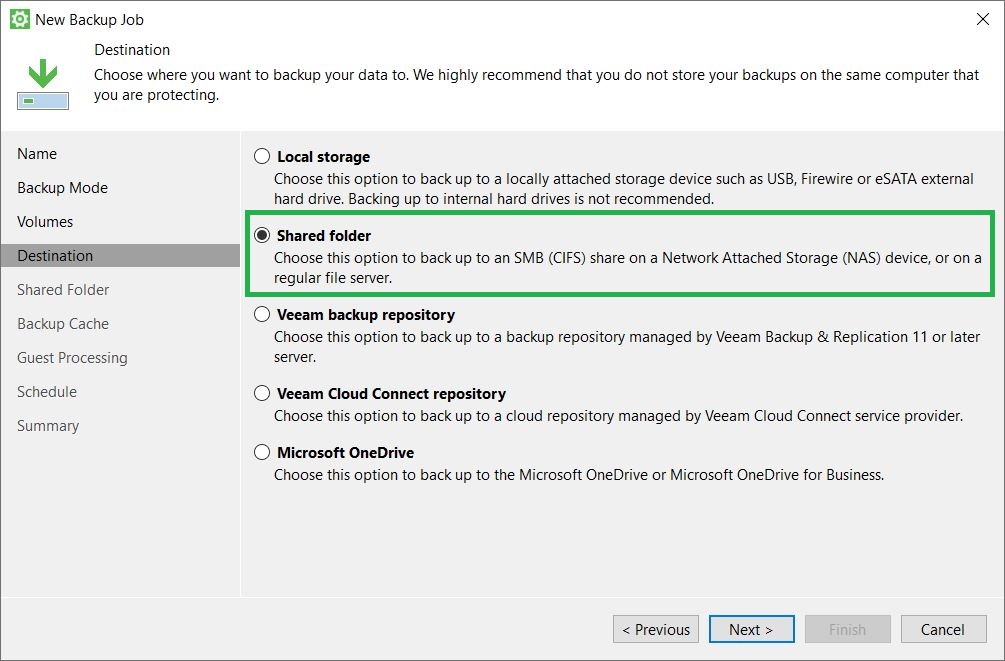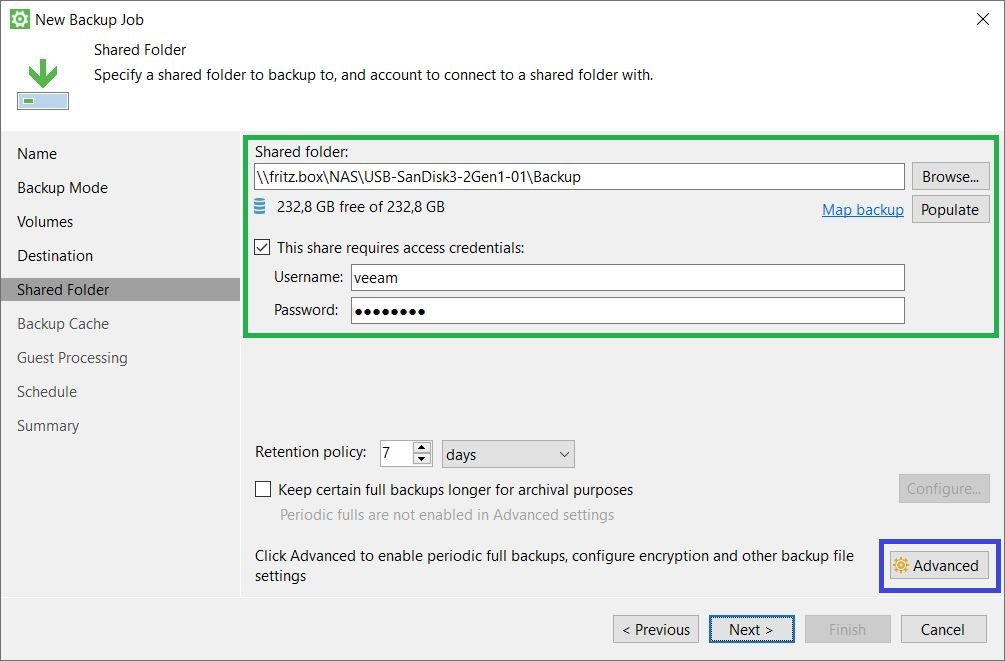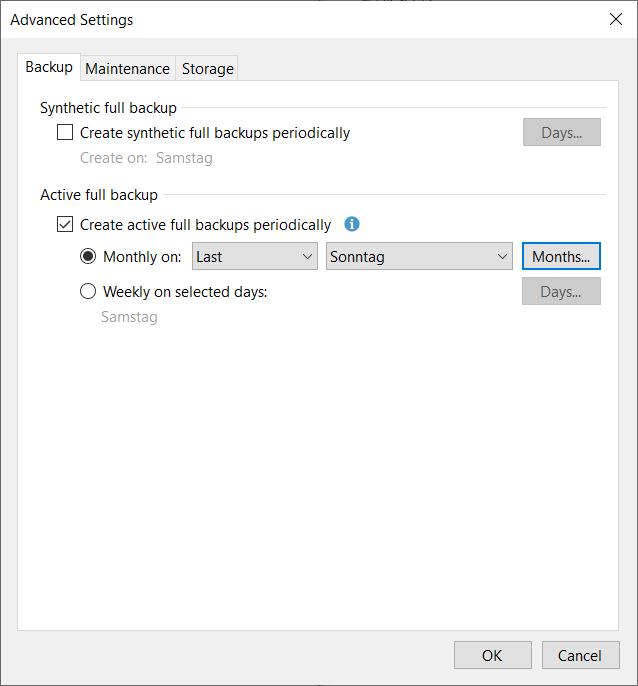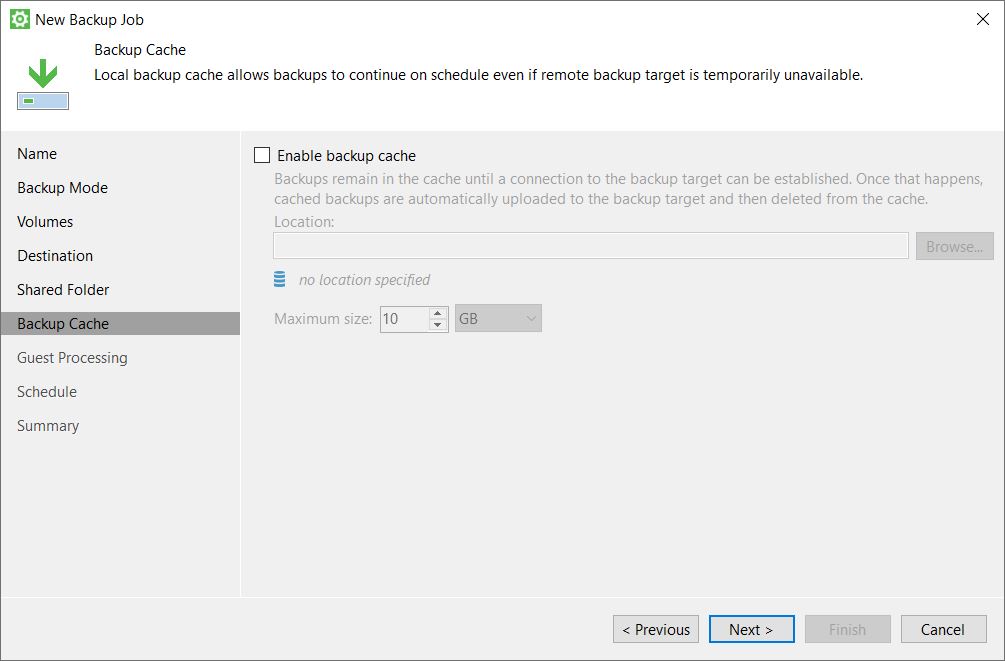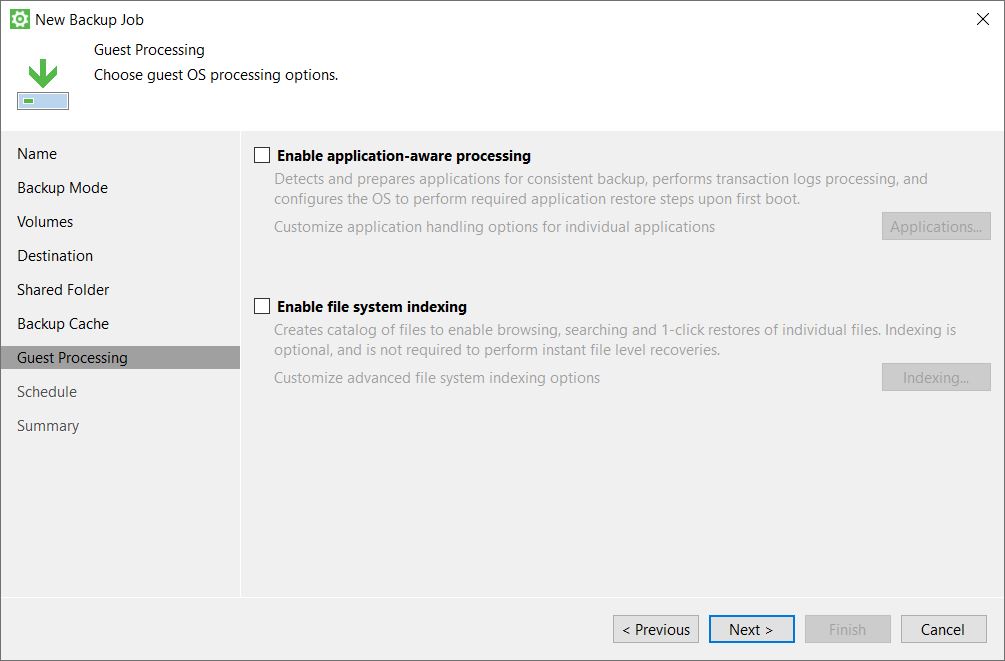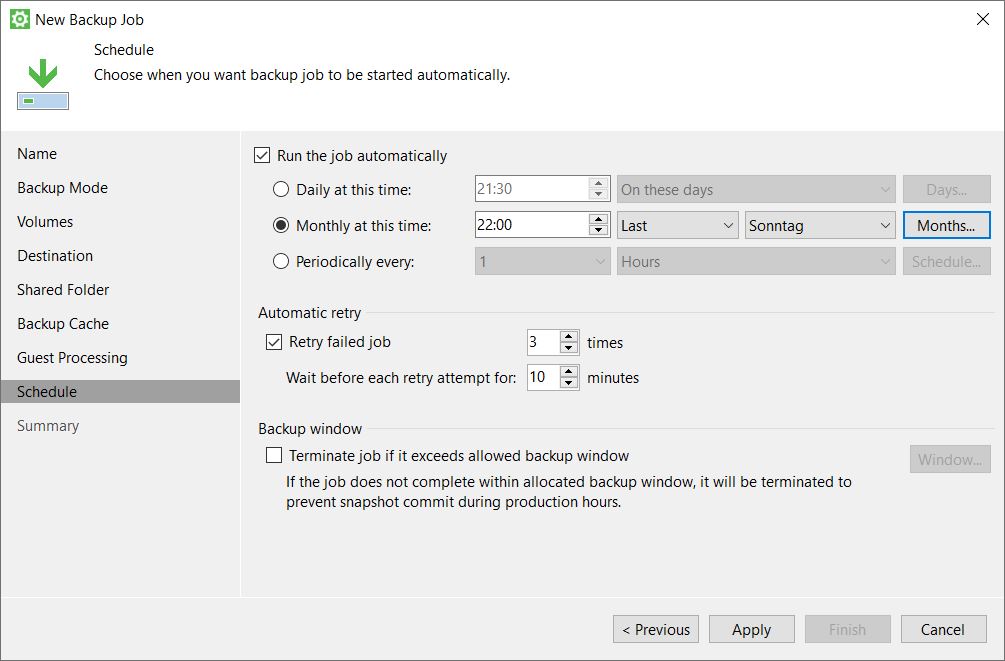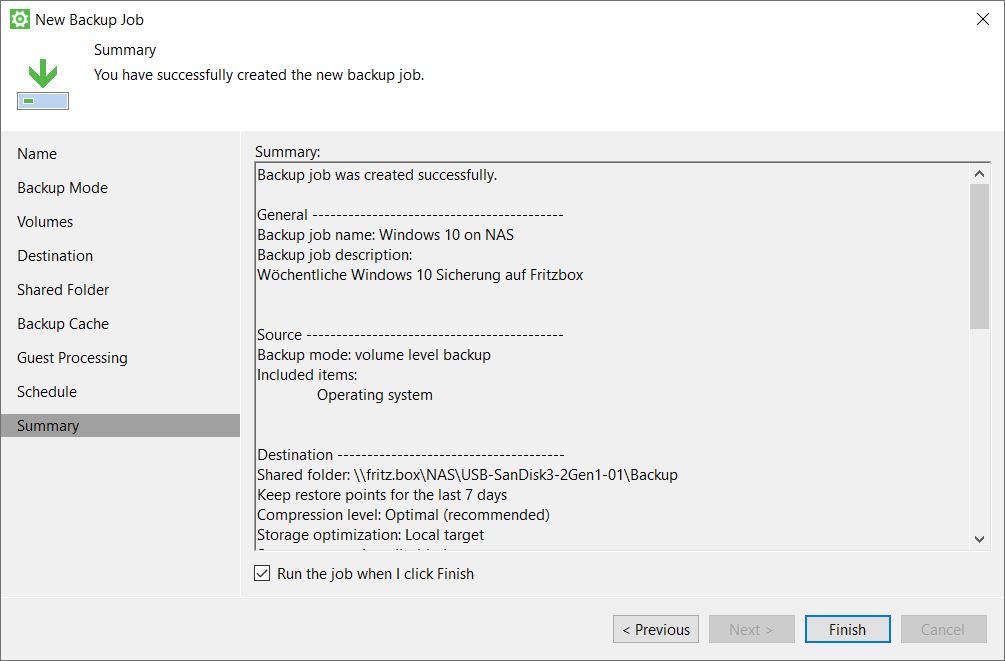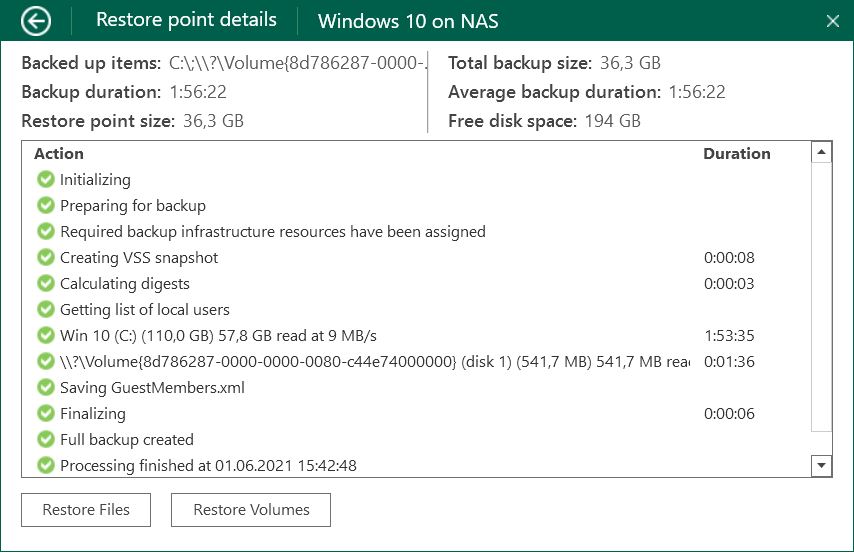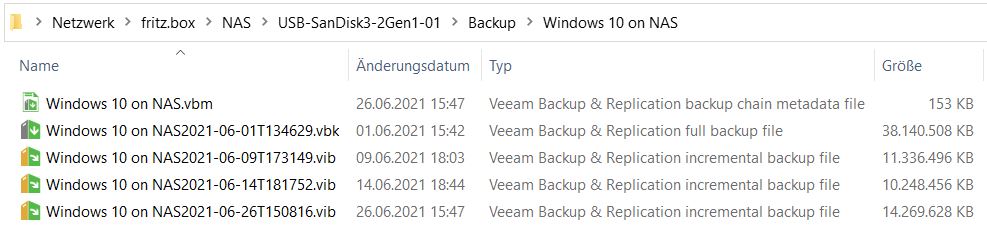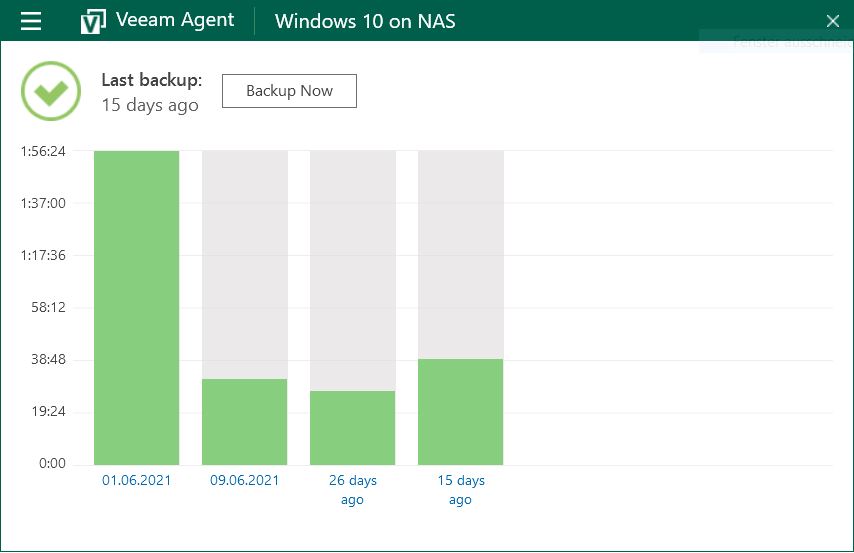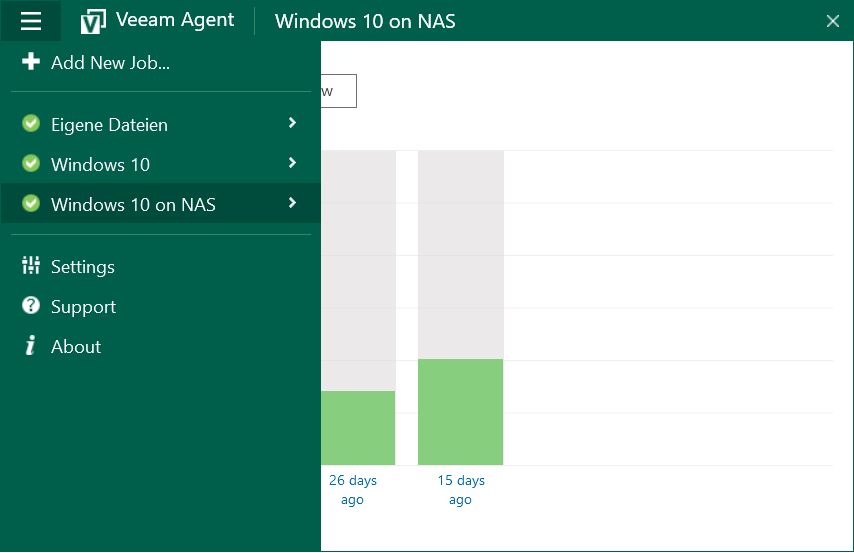Diesen Blog-Beitrag könnte man als eine Erweiterung zu dem vorherigen Beitrag sehen: Schritt für Schritt Anleitung – Sicherung und Wiederherstellung der Platte per Veeam Agent for Windows. In diesem Fall geht es um die Konfiguration/Nutzung der FritzBox als NAS-Server, welcher zur Sicherung der durch Veeam erstellten Backups genutzt wird.
Warum FritzBox?
Viele von uns verwenden einen externen NAS-Server (z.B. von QNAP, WD oder Synology), um die Daten auf einem separaten Gerät zu sichern, zu archivieren oder aus einer zentralen Quelle zu streamen.
Wenn man die Funktionalität der FritzBox mit den bekanntesten NAS-Servern für den Consumer-Bereich vergleicht, stellt man fest, dass die Basis-Funktionen in der FritzBox bereits vorhanden sind, besonders wenn man die FritzBox mit einem 1 Bay NAS-Server (in diesem Fall kann nur eine Festplatte eingebaut werden) vergleicht. Bei der Suche nach einem passenden NAS-Server wird oft ein wichtiger Punkt vergessen: Ein NAS-Server wird fast ausschließlich ohne eine Festplatte verkauft, d.h. Sie zahlen für einen NAS-Server eine Summe, die mit den Kosten einer FritzBox vergleichbar wäre. Aber eine FritzBox haben Sie bereits gekauft oder sogar kostenlos von Ihrem DSL-Provider erhalten.
Konfiguration der NAS-Funktionalität auf FritzBox
In meinem Installations-, Konfigurations-Bespiel werde ich einen USB-Stick verwenden. Dies wäre für meinen Use-Case eine optimale Lösung.
Eingesetzte Hardwarekomponenten:
- FritzBox 7530, Preis bei Amazon 149 €
- SanDisk Ultra Fit USB 3.1 Flash-Laufwerk 256 GB, Preis bei Amazon 29,99 €
1. Überprüfen Sie das Dateisystem des gekauften USB-Sticks bzw. der USB-Platte. Die neuen Datenträger werden oft FAT32 formatiert. Da die FAT32 eine maximale Dateigröße von 4GB unterstützt, müssen die Datenträger zuerst mit NTFS oder exFAT formatiert werden. Verwenden Sie die Windows Datenträgerverwaltung, um die Datenträger zu formamtieren (Startmenü > Ausführen > diskmgmt.msc eingeben > Enter drücken).
2. Stecken Sie den USB-Stick in die USB-Schnittstelle des Gerätes.
3. Öffnen Sie die Management-Seite der FritzBox, klicken Sie auf die Schaltfläche Heimnetz und weiter auf USB / Speicher, Registerkarte Geräte und Heimnetz.
Der USB-Stick wird normalerweise automatisch erkannt.
Klicken Sie zum Speichern der Konfiguration auf Übernehmen.
4. Klicken Sie auf die Registerkarte USB-Einstellungen. Passen Sie die Einstellung entsprechend Ihren Anforderungen an.
Klicken Sie auf Übernehmen, um die Konfiguration zu speichern.
5. Die Registerkarte USB-Fernanschluss wird erst dann benötigt, wenn der USB-Stick oder die USB-Platte nicht erkannt wird.
6. Wir kehren zu der Registerkarte Geräte und Heimnetz zurück. Scrollen Sie auf der Seite nach unten. Im Bereich Heimnetzfreigabe aktivieren Sie die Option Zugriff über ein Netzlaufwerk (SMB) aktiv
Vergeben Sie einen Namen für die Freigabe. Klicken Sie auf Übernehmen, um die vorgenommene Konfiguration zu speichern.
Zugang-URL: \\fritz.box\NAS\
7. Im weiteren Schritt legen wir einen Benutzer, der zwecks Verbindungaufbau zwischen dem Client und der FritzBox verwendet wird.
Klicken Sie auf die Registerkarte System > FRITZ!BOX-Benutzer. Klicken Sie auf Benutzer hinzufügen
Tragen Sie einen Benutzernamen sowie ein Password ein. Aktivieren Sie die Option Zugang zu NAS-Inhalten. Speichern Sie die vorgenommenen Änderungen.
8. Die Konfiguration der FritzBox ist hiermit abgeschlossen und kann getestet werden.
Klicken mit der rechten Maustaste auf das Netzwerksymbol und weiter auf die Schaltfläche Netzwerk verbinden
9. Nutzen Sie für die Verbindung mit der Freigabe die unter Punkt 7 konfigurierten Zugangsdaten.
10. Die Ordnerstruktur einer FritzBox sieht wie folgt aus:
11. Im nächsten Schritt werden wir einen Unterordner auf meinem USB-Stick erstellen.
Kopieren Sie die Ziel-URL in die Zwischenablage. Diese wird bei Konfiguration der Sicherung benötigt.
Konfiguration des Veeam Agent for Windows Sicherung auf NAS
Die Konfiguration der Sicherung, sowie der Wiederherstellung, ist in meinem oben erwähnten Blog-Beitrag detailliert beschrieben.
1. Starten Sie Veeam Agent for Microsoft Windows.
2. Name. Tragen Sie die notwendigen Informationen ein und klicken Sie Weiter
3. Backup Mode. Da ich in diesen Fall nur das Betriebssystem sichern möchte, wähle ich die Volume level backup – Option.
Wenn Sie z.B. nur die persönlichen Dateien sichern wollen, wählen Sie die Option File level backup
4.1 Volume. Wählen Sie den Punkt Operating system, so werden beide Betriebssystem-Partitionen mit ausgewählt.
4.2 Files. Wenn Sie unter dem Punkt 3 die Option File level backup ausgewählt hatten, sieht das Auswahlmenü wie folgt aus:
Hier haben Sie die Möglichkeit, Ihr Benutzer-Profil auszuwählen und bei Bedarf (Advanced-Taste) die für die Sicherung vorgesehenen Dateien und Verzeichnisse zu markieren.
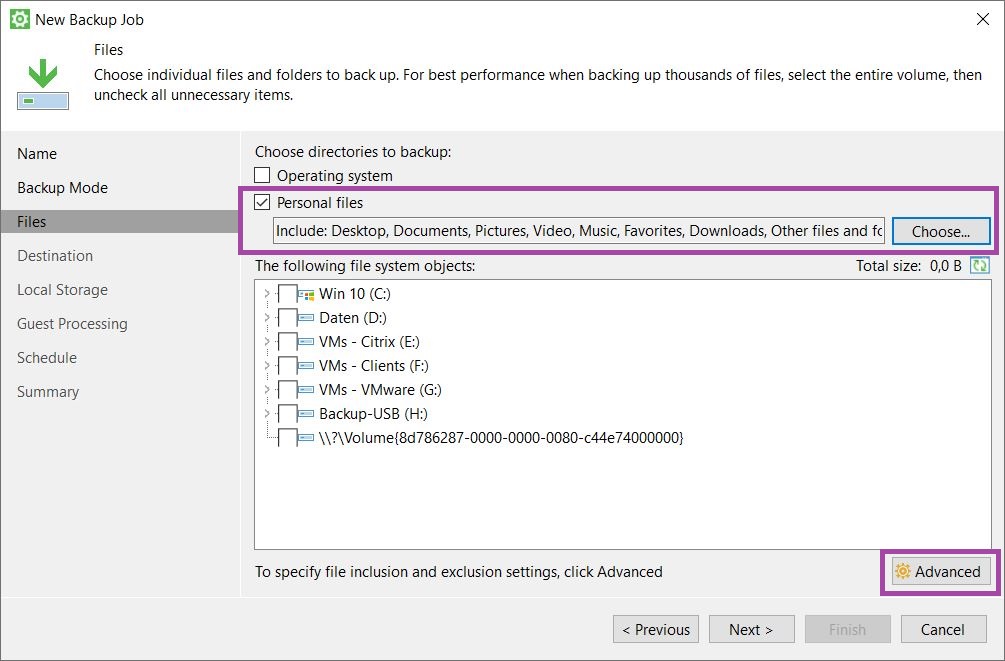
Advanced:
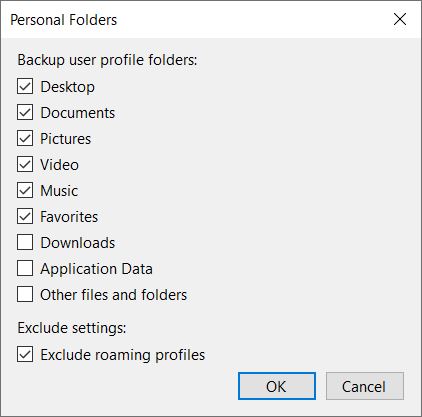
5. Destination. Wählen Sie die Option Shared folder
6. Shared Folder. Tragen Sie die URL zu Ihrem Backup-Ordner ein, ebenso die Anmelde-Daten. Klicken Sie auf Advanced, um die zusätzlichen Einstellungen vorzunehmen.
wie z.B. eine Erstellung des Full-Backups
7. Backup Cache. Wird in meinen Fall nicht benötigt.
9. Guest Processing. Wird in meinen Fall ebenfalls nicht benötigt.
10. Schedule. Hier können Sie die Einstellungen entsprechend Ihren Anforderungen vornehmen.
11. Summary. Wenn alle Einstellungen korrekt sind, starten Sie die Sicherung.
12. Die Sicherung ist erfolgreich abgeschlossen
Wie man sieht, hat der Sicherungsvorgang in meinem Fall zirka zwei Stunden gedauert. Auf einem „echten“ NAS-Server wird eine ähnliche Sicherung wesentlich schneller durchgeführt. Aber im privaten Bereich spielt die Backup-Geschwindigkeit keine gravierende Rolle.
Wie Sie auch auf dem Bild erkennen können, wurde die Windows-Partition von 57,8 GB auf 36,3 GB komprimiert. Somit ist die Größe des USB-Sticks von 256 GB vollkommen ausreichend.
Auf dem unteren Bild sehen Sie die Freigabe-Belegung, die auch ein paar inkrementelle Sicherungen beinhaltet:
Es ist zu empfehlen, eine Not for Resale-Lizenz zu verwenden, die für eine breite Gruppe der End-Benutzer kostenlos zur Verfügung steht. Hier finden Sie alle erforderliche Informationen: How to get free Veeam NFR-Key
Eine lizenzierte Version gibt Ihnen die Möglichkeit, mehrere Backup-Jobs gleichzeitig zu konfigurieren und die Sicherungen auf unterschiedlichen Zielgeräten (z.B. NAS und externe Festplatte, wie es in meinem Fall gemacht wird) zu sichern.