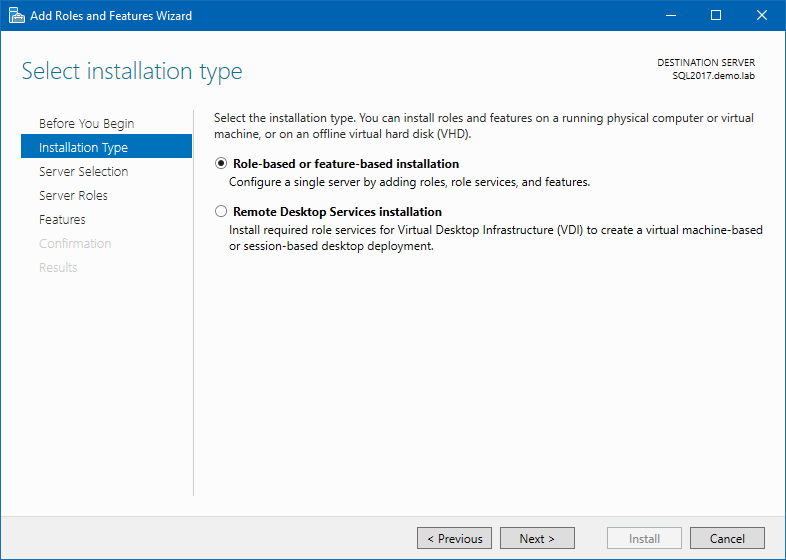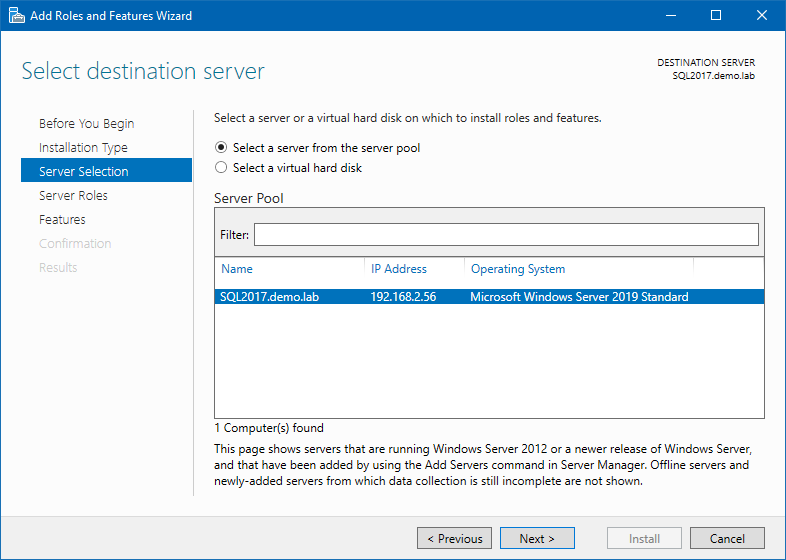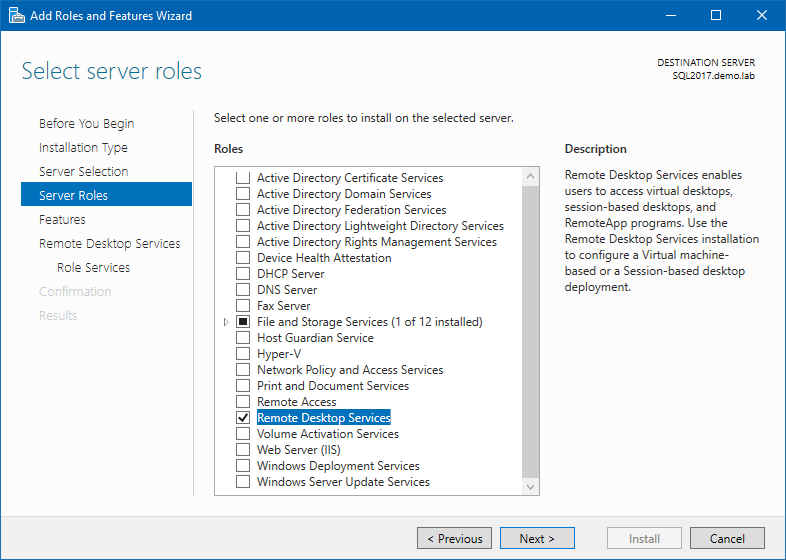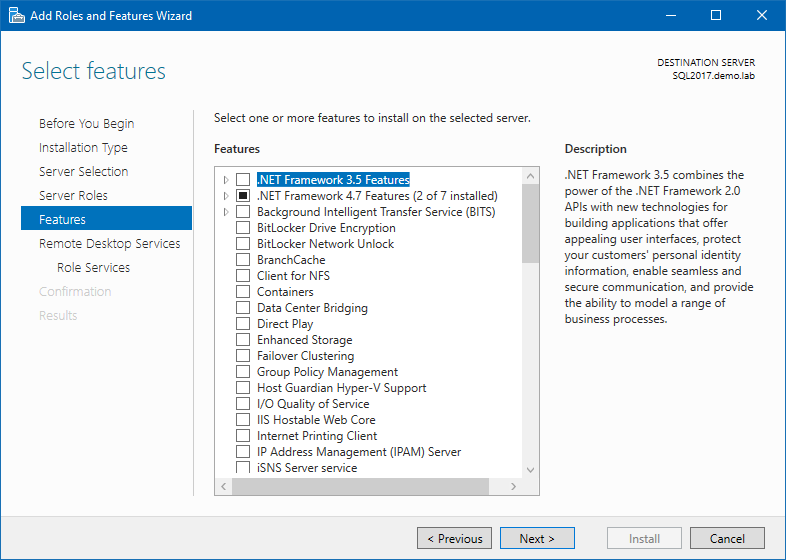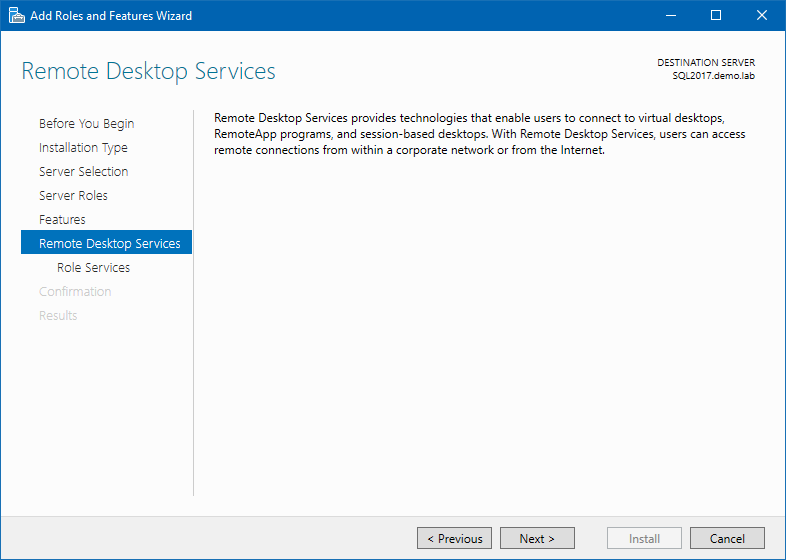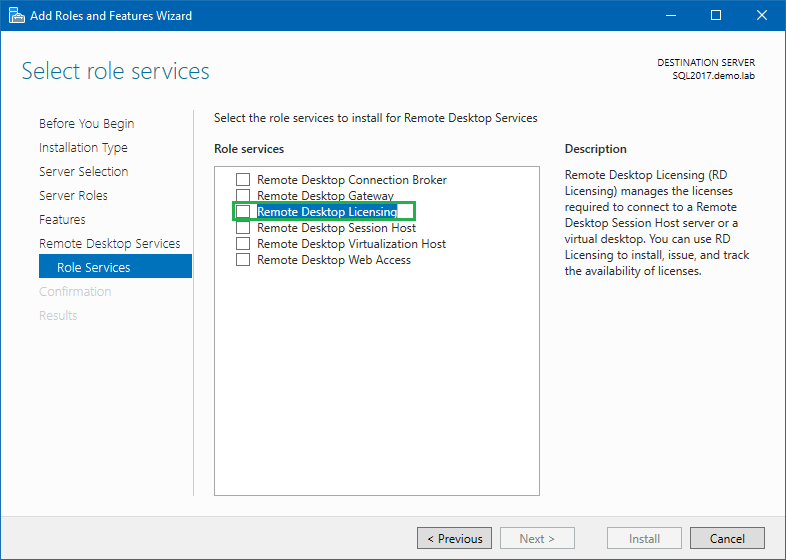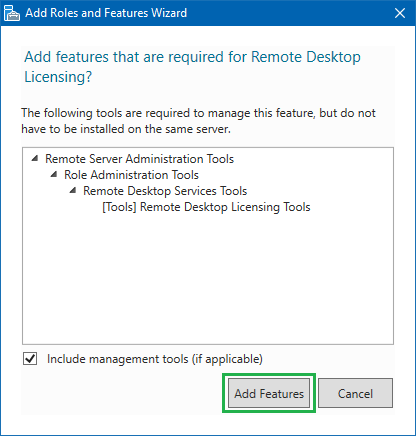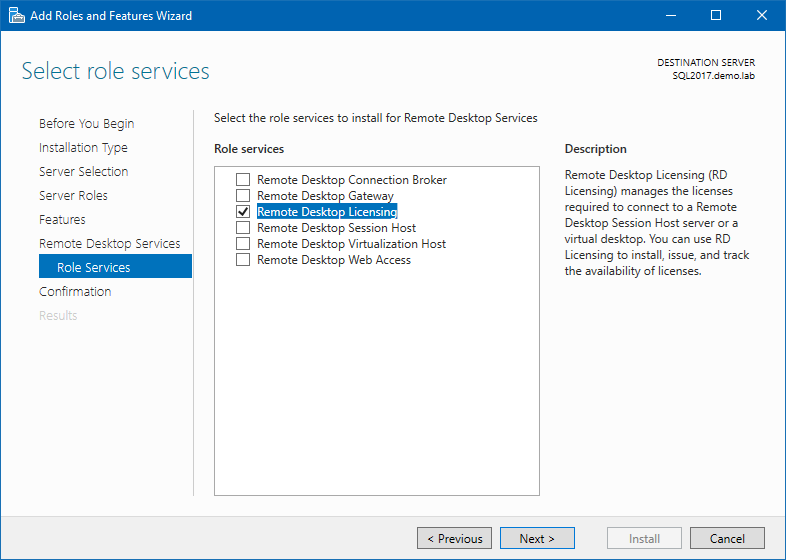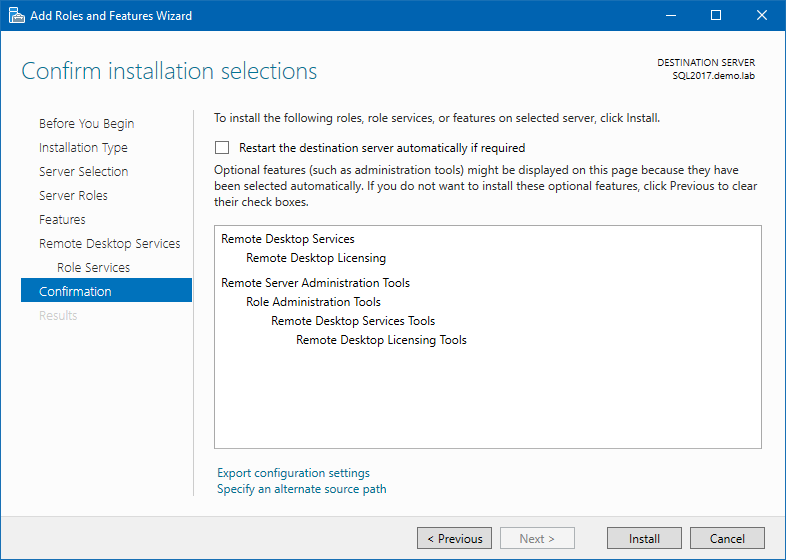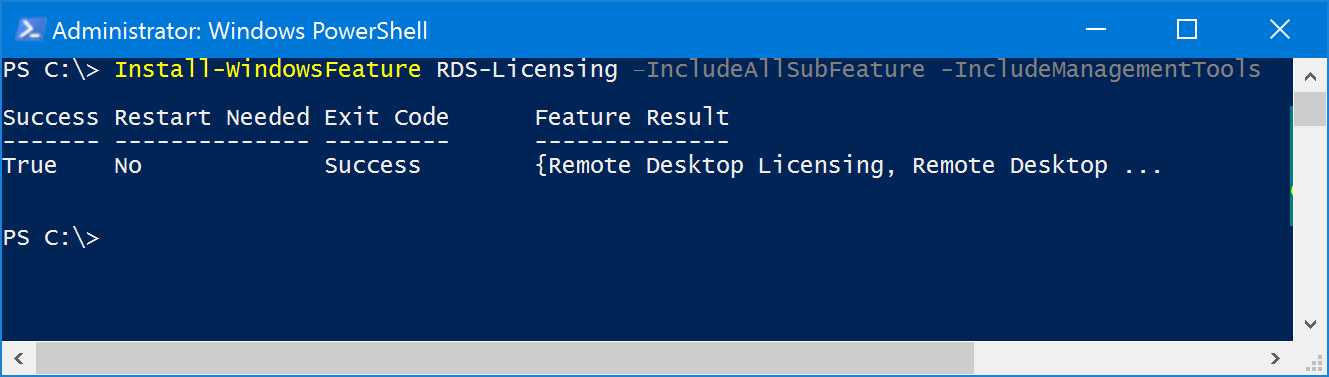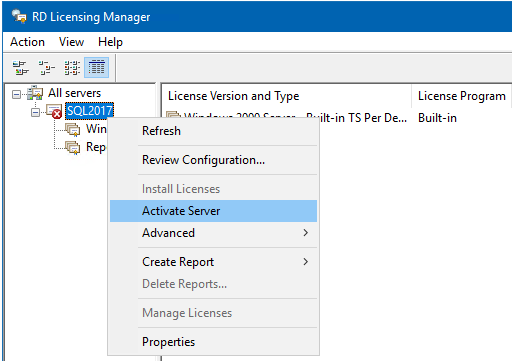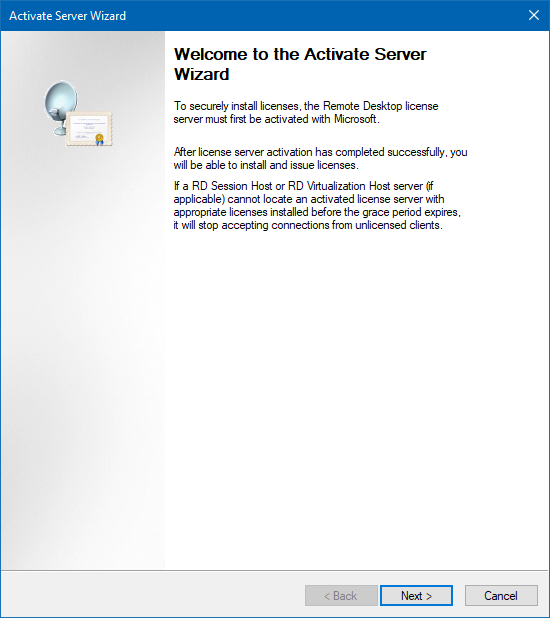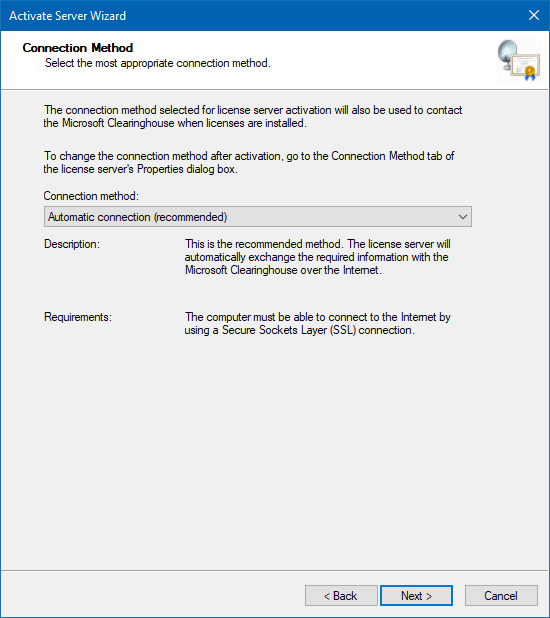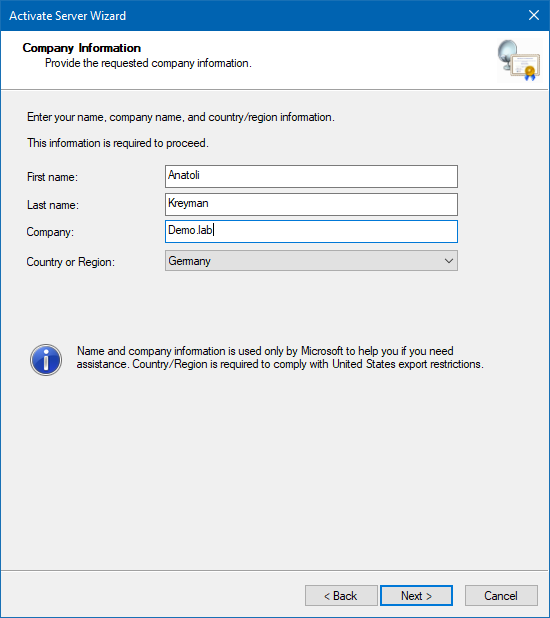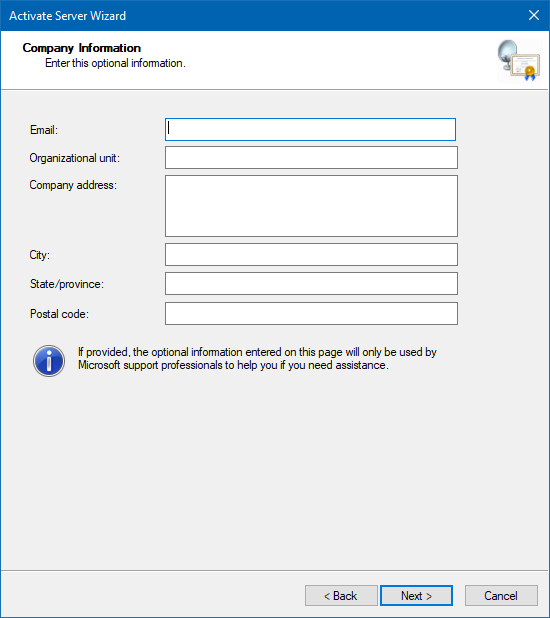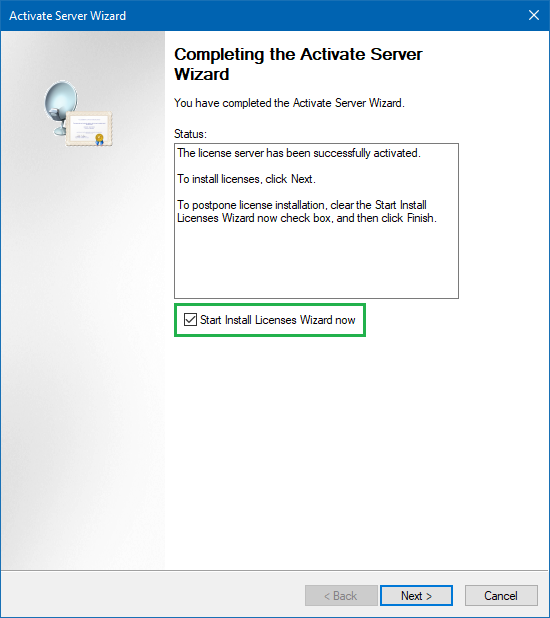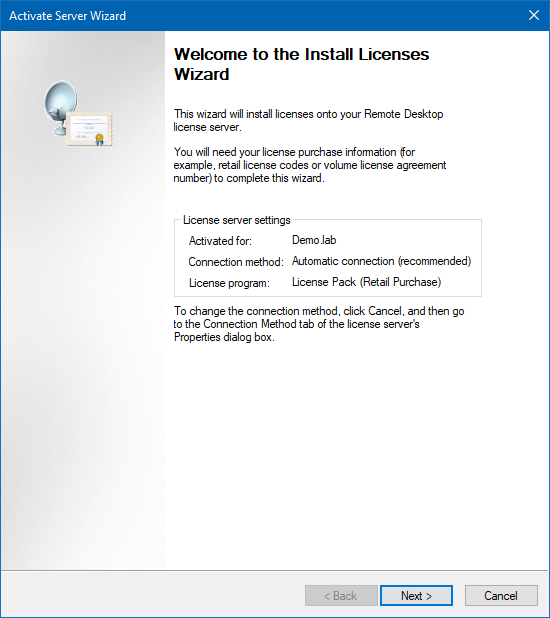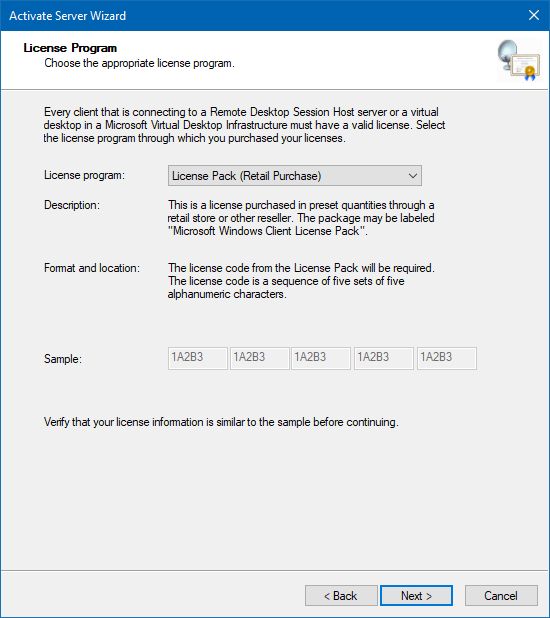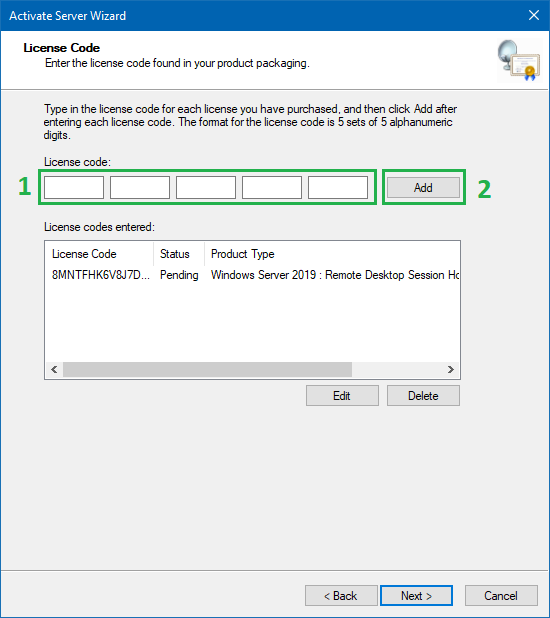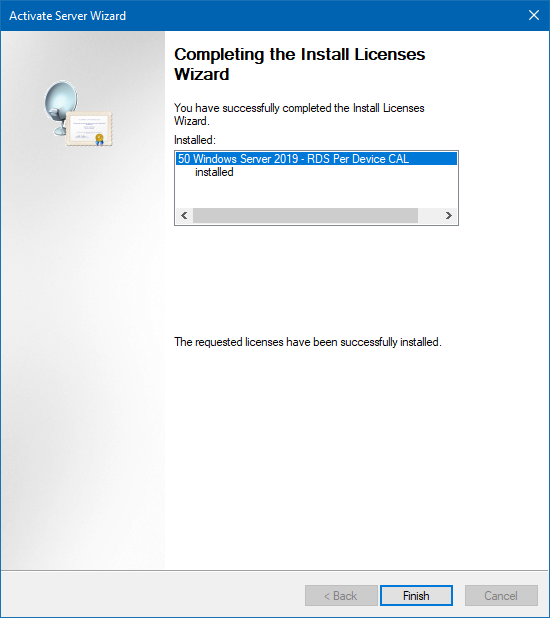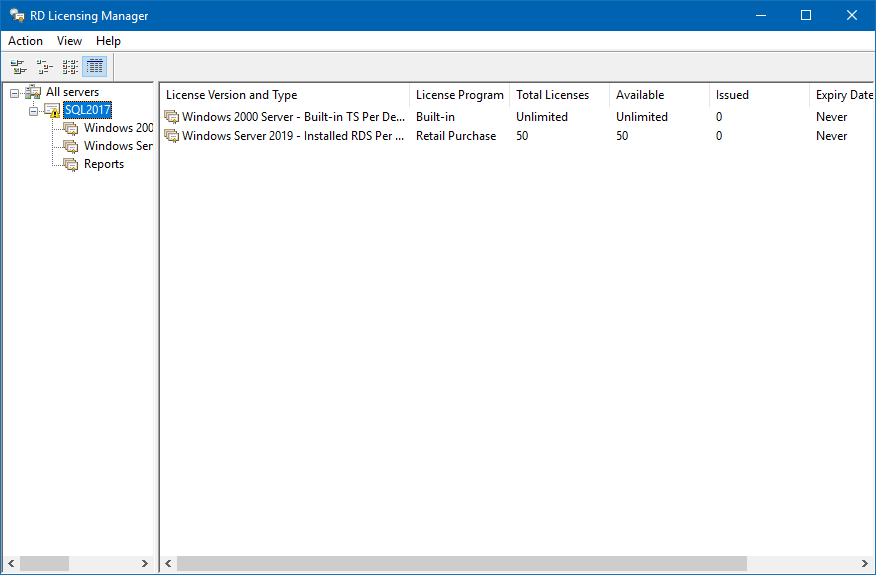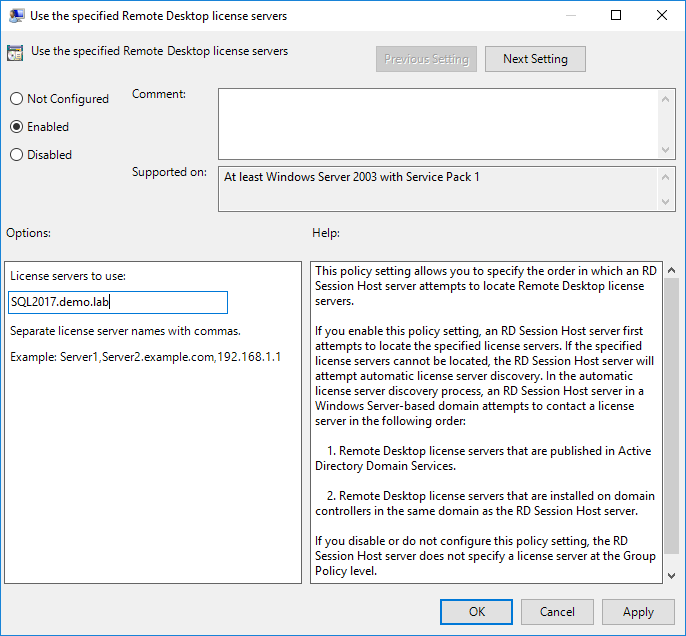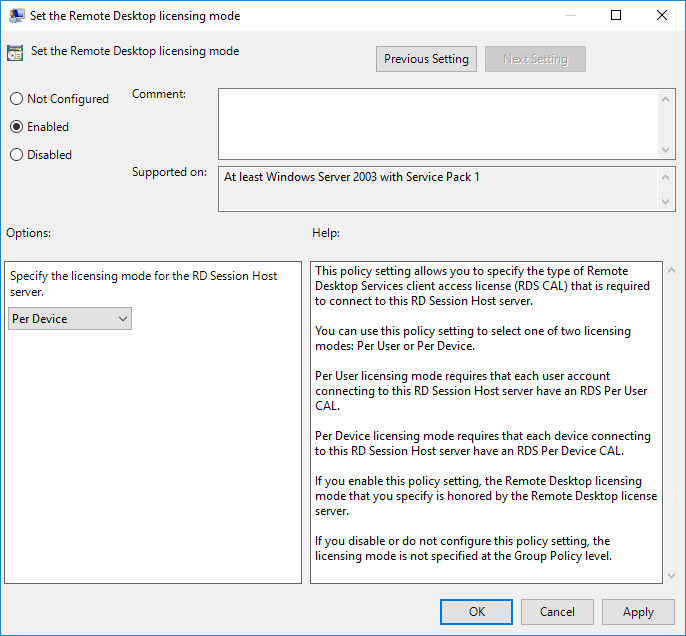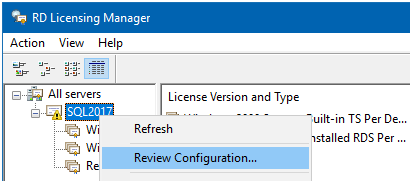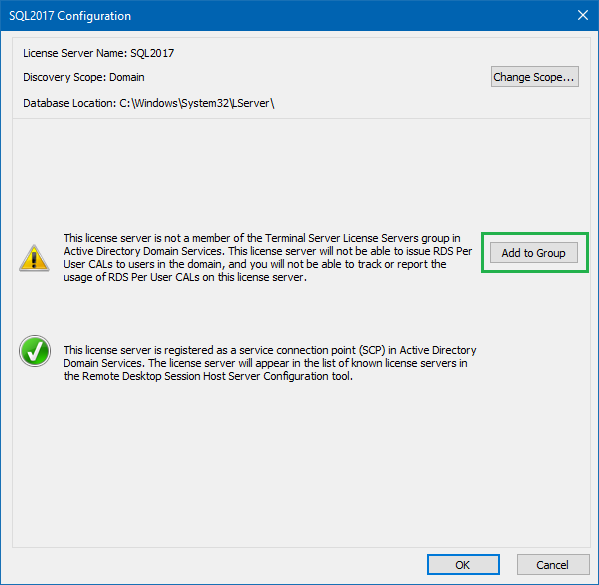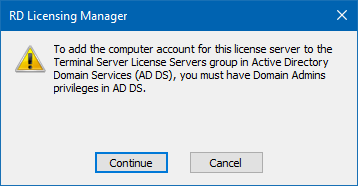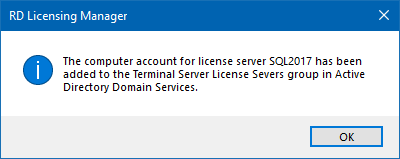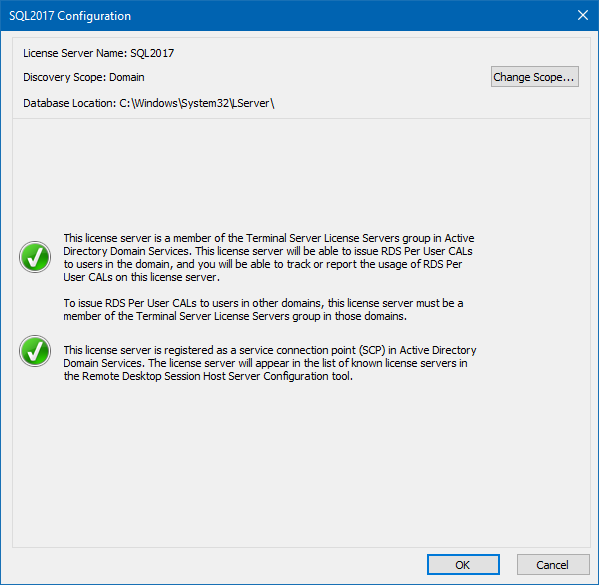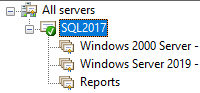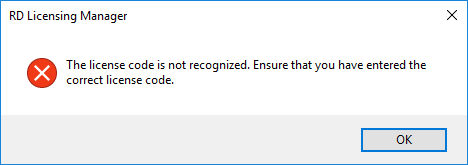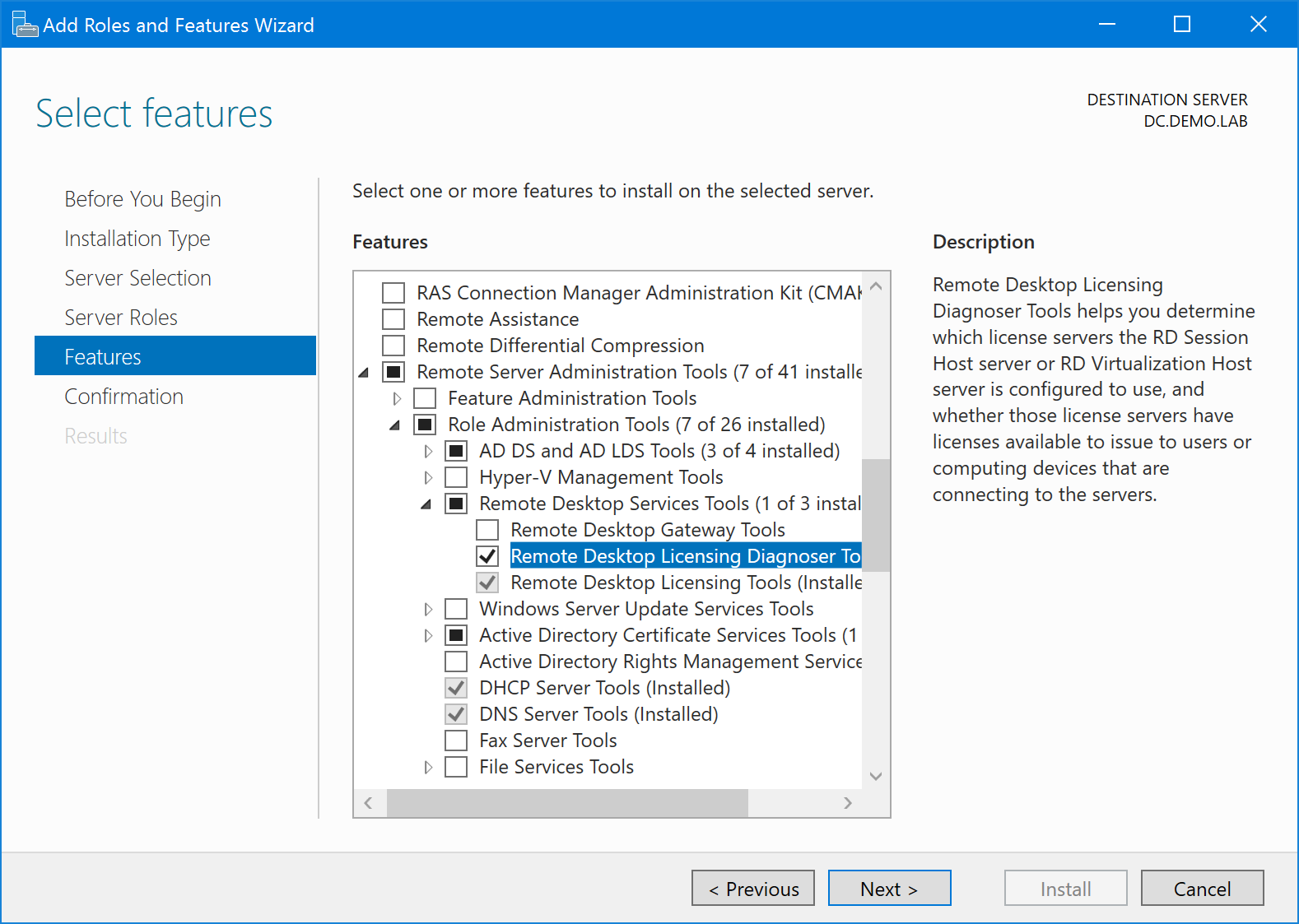In diesem Blogbeitrag finden Sie eine kleine Schritt-für-Schritt Anleitung, wie Sie eine RDS Licensing Rolle unter Windows Server 2019/2016 installieren und konfigurieren. Die Aktivierung und die Zuweisung der RDS-CALs wird ebenso beschrieben.
Konfigurationsschritte:
- RDS Licensing Rolle installieren
- RDS Lizenzserver aktivieren
- Lizenzen installieren
- RDS Lizenzen per GPO zuweisen
Remote Desktop Licensing Server Ports
| Port | Beschreibung |
| TCP 135 | Kommunikation zwischen RDS License Server und RDSH (RPC) |
| TCP 49152 - 65535 | Diese Ports sind für die RPC- Kommunikation vorgesehen (Random Ports) |
| TCP 445 | SMB |
| TCP 139 | NetBIOS Session Service |
| TCP 5985 | WMI / PowerShell Remote Administration |
| TCP 443 | Kommunikation mit dem MS Clearinghouse (optional: kann beim Aktivieren, Installieren oder Migrieren von Lizenzen notwendig sein) |
| UDP 137 - 138 | NetBIOS Name Resolution / Datagram |
Quelle: Service overview and network port requirements for Windows
1. RDS Licensing Rolle installieren
Im ersten Schritt installieren wir eine Windows Rolle, die zum Registrieren und Ausstellen von RDS-CALs zuständig ist. Standardmäßig wird jeder Session-Host mit einer 120-tägigen Testlizenz installiert. Nach Ablauf dieses Zeitraums wird keine Verbindung zu einem RDS-Host (und drauf installierten Citrix VDA) mehr möglich sein.
1.1. Starten Sie den Wizard:
Server Manager > Manage > Add Roles and Features > Roles and Features Wizard
Installation Type: Role-based or feature-based installation
1.2. Server Selection: Wählen Sie den Server, der als RDS-Lizenzserver installiert werden soll. Weiter...
1.3. Server Roles: Klicken Sie die Option Remote Desktop Services an. Weiter...
1.4. Features: Weiter...
1.5. Remote Desktop Services: Weiter...
1.6. Remote Desktop Services / Role Service: Remote Desktop Licensing auswählen und Weiter
1.7. Bestätigen Sie die Auswahl der Komponenten in dem geöffneten Pop-Up Fenster. Add Features
1.8. Weiter...
1.9. Confirmation: Klicken Sie auf den Install-Button, um die ausgewählten Komponenten zu installieren.
1.10. Schließen Sie das Wizard-Fenster
Wesentlich schneller und effektiver geht es per PowerShell:
Install-WindowsFeature RDS-Licensing –IncludeAllSubFeature -IncludeManagementTools
2. RDS Lizenzserver aktivieren
Starten Sie den installierten RD Lizenz Manager
2.1. Zuerst muss der Lizenzserver aktiviert werden. Klicken Sie mit der rechten Maustaste auf dem Lizenzserver und wählen Sie Activate Server.
Es öffnet sich ein Wizard-Fenster.
2.2. Weiter
2.3. Wenn der Lizenzserver über eine Internetverbindung verfügt, wäre die Automatic connection die beste Methode. Wenn der Server keinen direkten Internetzugang hat, können Sie die Aktivierung über einen Webbrowser oder per Telefon vornehmen.
2.4. Die Tragen Sie hier die Unternehmensinformationen ein. Die Informationen auf dieser Seite sind obligatorisch.
2.5. Wenn Sie wollen, können Sie hier die optionale Unternehmensdaten eintragen, sonst Weiter
2.6. Completing the Activate Server Wizard – der Lizenzserver wurde erfolgreich aktiviert.
Sie können direkt mit der Lizenzinstallation fortfahren, wenn das Häckchen bei der Option Start the Licenses Install Wizard nicht rausgenommen wird.
3. Lizenzen installieren
Wichtig: Auf einem Windows Server 2016 Lizenzserver können Sie keine 2019 RDS-CAL installieren. (s. Fehlermeldung unten)
3.1. Weiter
3.2.Wählen Sie das passende Lizenzprogramm (in meinem Fall Enterprise Agreement, passt auch für MSDN). Je nach Lizenzart, unterscheidet sich die Vorgehensweise stark voneinander.
3.3. Tragen Sie die Lizenzcode ein und klicken Sie anschließend den Add-Button an.
3.4. Die Installation ist abgeschlossen, die installierte Lizenzen werden angezeigt.
Das gelbe Dreieck mit einem Ausrufezeichen bedeutet, dass der Lizenzserver noch kein Mitglied der Terminal Servers im AD ist (s. Punkt 5)
4. RDS Lizenzen per GPO zuweisen
Erstellen ein (oder verwenden Sie ein bestehendes) neues Gruppenrichtlinienobjekt und verknüpfen Sie dieses mit der OU, die RD Session Hosts beinhaltet.
4.1. Starten Sie den Gruppenrichtlinien-Editor und navigieren Sie zu dem folgenden Abschnitt:
Computer Configuration > Policies > Admin Templates > Windows Components > Remote Desktop Services > Remote Desktop Session Host > Licensing
- Use the specified Remote Desktop license servers – hier wird die Adresse (IP oder FQDN) des Lizenzservers festgelegt
- Set the Remote Desktop licensing mode – hier wird der passenden Lizenztyp ausgewählt
4.2. Use the specified Remote Desktop license servers - IP-Adresse oder FQDN des Lizenzservers eingeben
4.3. Set the Remote Desktop licensing mode - in unser Fall wird Per Device ausgewählt
Weitere Information zum Thema finden Sie hier: Grundlegendes zum Modell der Clientzugriffslizenzen
5. Gelbes Warndreieck beseitigen
Um das gelbe Warndreieck zu entfernen, soll der Benutzer, die die Konsole gestartet hat, über die entsprechen Domain Admin Rechte verfügen.
5.1 Klicken Sie mit der rechten Maustaste auf Lizenzserver und wählen Sie die Option Review Configuration
5.2. Klicken Sie auf den Button Add to Group, um den Lizenzserver zu der Gruppe Terminal Server License Servers hinzuzufügen.
5.3. Continue. Sie werden informiert, dass die Domain Admin Rechte notwendig sind.
5.4. Die untere Meldung zeigt, dass der Vorgang erfolgreich war.
5.5. Klicken Sie auf OK.
5.6.
Error: The License code is not recognized. Ensure that you have entered the correct license code.
Diese Meldung kommt, wenn Sie versuchen auf einen "alten" System eine "neue" Lizenzversion zu installieren z.B. auf einem Server 2016 eine RDS CAL 2019. Auf einen Server 2016 können die ältere Versionen installiert werden.
RD Licensing Diagnoser
Um einen besseren Überblick über die Anzahl der ausgecheckten Lizenzen zu bekommen, lohn es sich eine weitere Konsole zu installieren:
Lesenswertes:
- Unter diesem Link finden Sie viele nützliche Informationen zum Thema RDS: Remote Desktop Licensing Demystified
- License Server Offline - Question
- Remote Desktop Services RDS Logon Connectivity Overview and Troubleshooting
Client Access License (CAL) Zuweisungsprozess:
Quelle: Microsoft