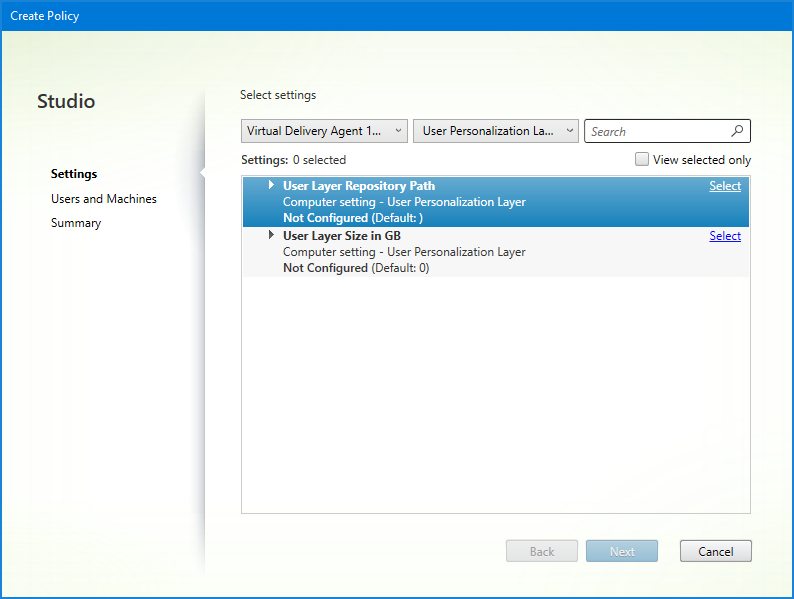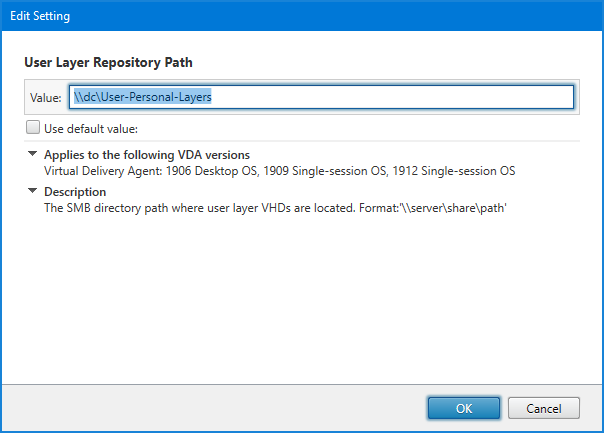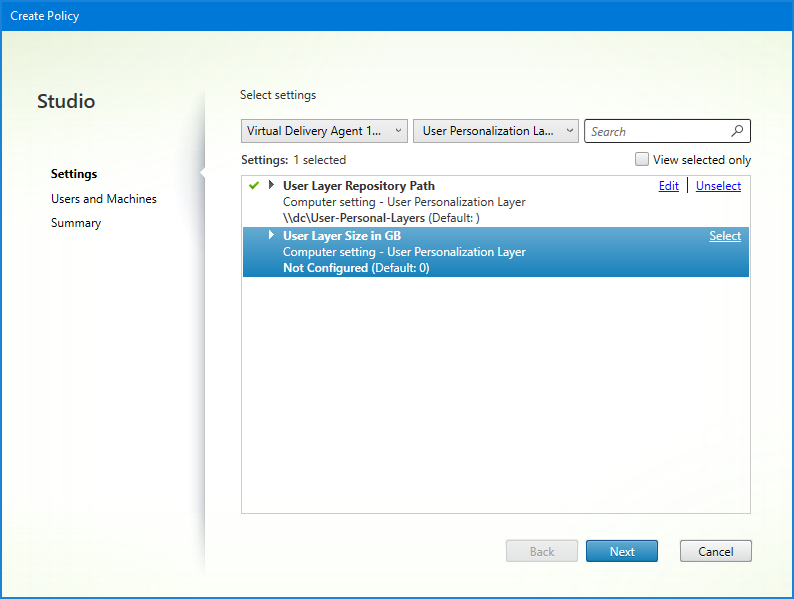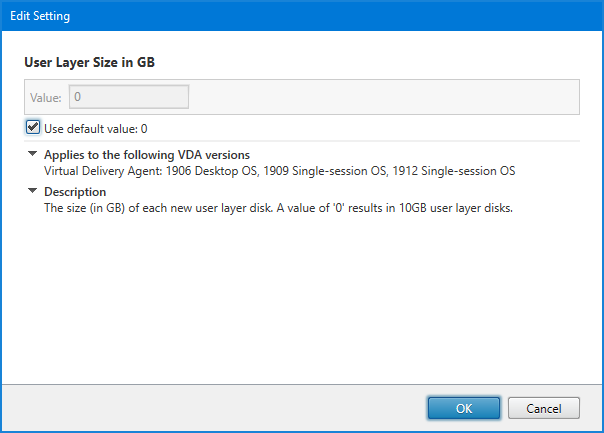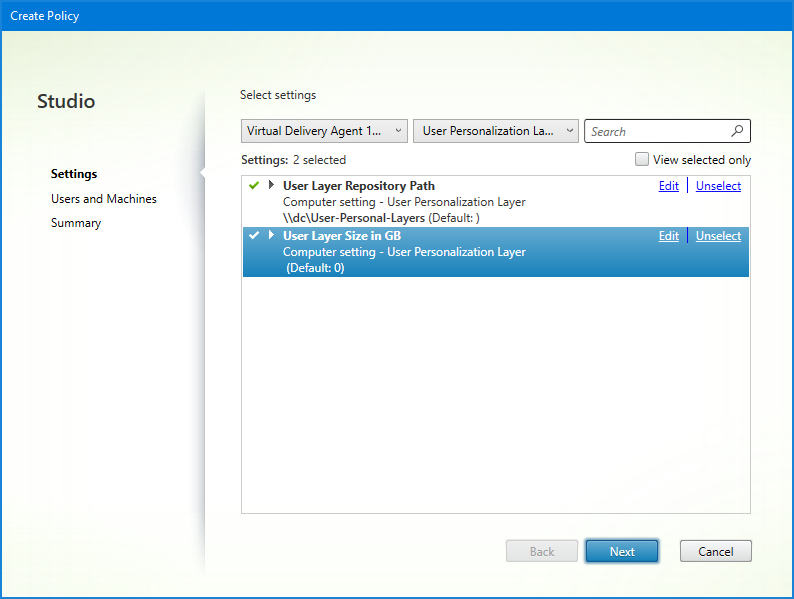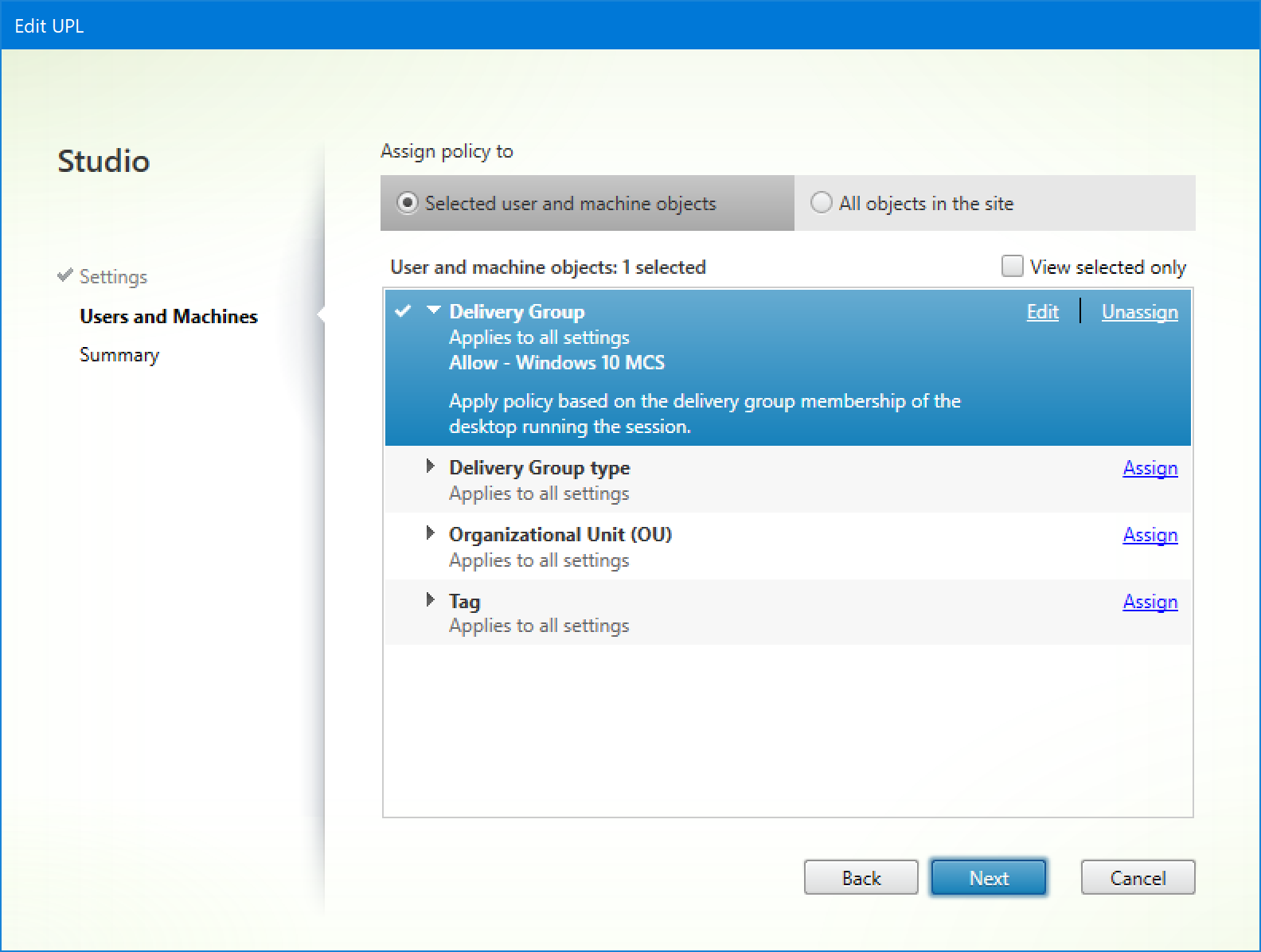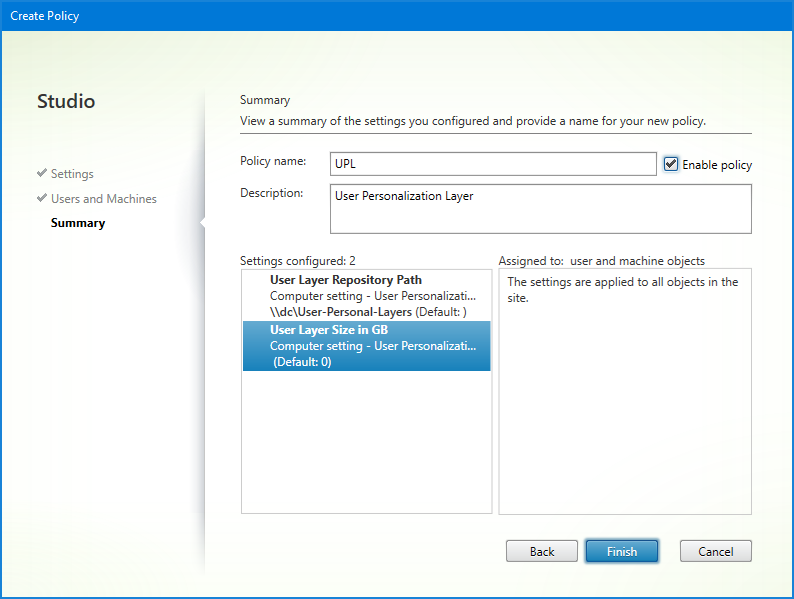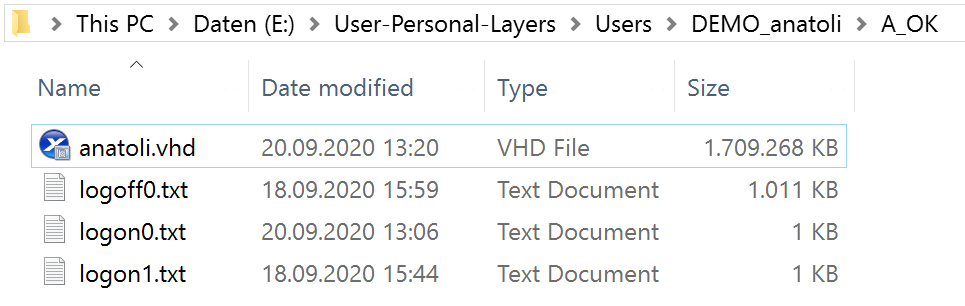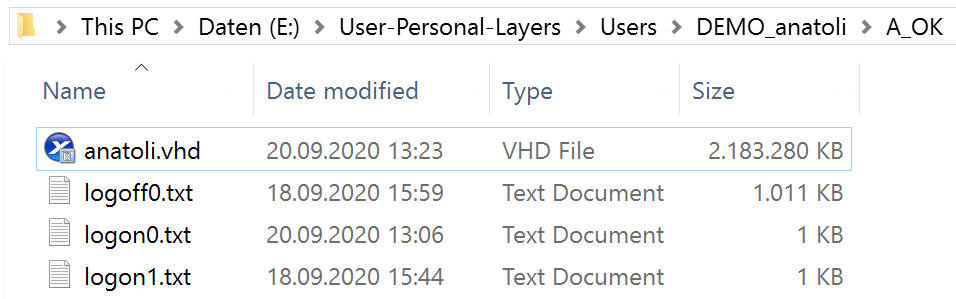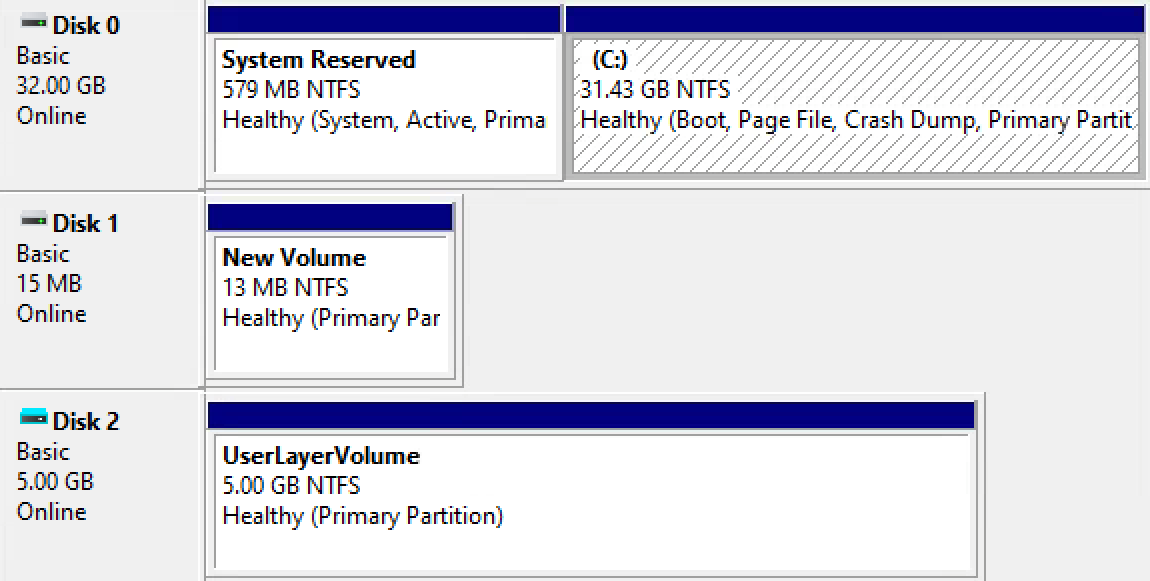Mit der Version 1912 ist eine lange erwartete Funktion User Personalization Layer öffentlich verfügbar geworden. In diesem Blogbeitrag finden Sie allgemeine Informationen, sowie eine Installationsanleitung.
Die Funktion User Personalization Layer ist eine auf Citrix App Layering (Elastic Layer) basierende Technologie, die die wenig erfolgreichen und bereits abgekündigten Personal vDisks (PvD) ersetzt. UPL ermöglicht den Benutzern auf einem zentral verwalteten Image ihre eigenen Anwendungen zu installieren. User Personalization Layer ist sowohl mit Citrix Provisioning Services (PVS), als auch mit Machine Creation Services (MCS) einsetzbar.
User Personalization Layer ist vollständig in den VDA intergiert. Die Implementierung von UPL ist extrem einfach und benötig keine komplexe Infrastruktur wie die App Layering Basis-Technologie. Die UPL ist nicht anders als eine VHD-Datei, die dem Benutzer bei der Anmeldung, mit Hilfe Filter-Treiben gemappt wird.
Die UPLs werden normalerweise mit den sogenannten non-persistenten Desktops (random Desktops) eingesetzt, können aber auch mit den „statischen“ Desktops eingesetzt werden, wenn diese wie folgt konfigurier sind:
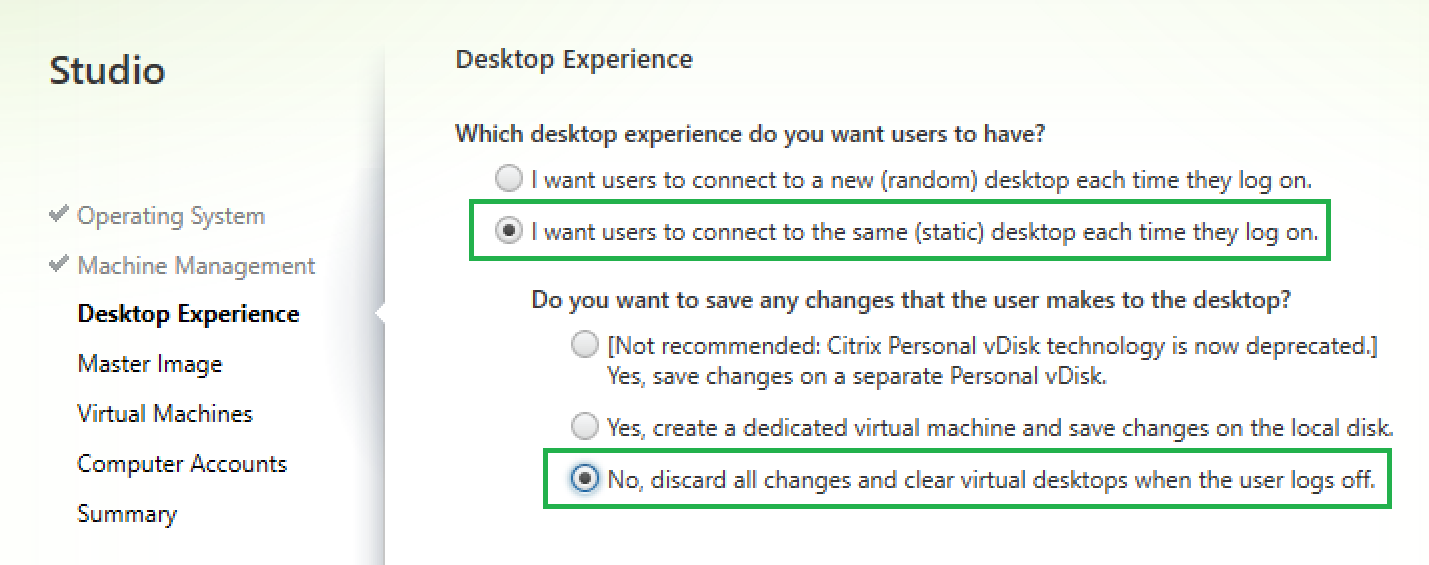
Architektur-Komponenten:
Wie Sie auf dem unteren erkennen können, besteht UPL aus wenigen Komponenten:
- Citrix Policies:
- User Layer Repository Path – Netzwerkfreigaben, wo die VHD-Dateien abgelegt werden
- User Layer Size in GB – die maximale Größe eine VHD-Datei erreichen kann
- VHS Store – ein SMB-Share zur Speicherung der VHDs Dateien
- sorgen Sie für einen ausreichenden Hochverfügbarkeitsspeicher
- UPL – Dienste auf dem VDA
- Citrix App Layering Guest Service
- Citrix Layering Service
| Citrix Layering Service | |
| Dienstname: | ulayer |
| Beschreibung | Provides Elastic Layering functionality for desktops and servers |
| Pfad | c:\Program Files\Unidesk\Layering Services\ulayer.exe |
| Citrix App Layering Guest Service | |
| Dienstname | UniService |
| Beschreibung | Citrix App Layering in guest service |
| Pfad | c:\Program Files\Unidesk\Uniservice\UniService.exe -R |
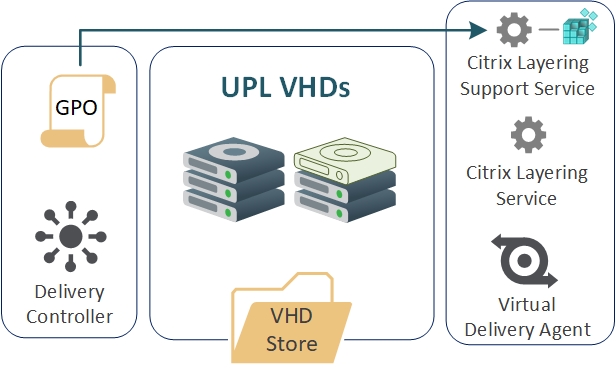
Software - Voraussetzung:
- Citrix Virtual Apps and Desktops ab Version 1909
- Virtual Delivery Agent ab Version 1912
- Citrix Provisioning Services ab Version 1909
- Windows 10 Enterprise x64, ab Version 1607
Ausnahmen
Nicht alle Anwendungen können gemeinsam mit den UPLs zum Einsatz kommen. Auf der Citrix Seite sind folgende Beispiele zu finden:
- Unternehmensanwendungen wie MS Office und Visual Studio.
- Anwendungen, die den Netzwerkstapel oder die Hardware ändern. Beispiel: ein VPN-Client.
- Anwendungen mit Boot-Level-Treibern. z.B. Virenscanner
- Anwendungen, die eigene Treiber installieren, z.B. Druckertreiber.
Konfigurationsschritte
- UPL Store / Freigabe konfigurieren
- VDA Master Image erstellen / Citrix User Personalization Layer mitinstallieren
- Maschinenkatalog erstellen
- Bereitstellungsgruppe erstellen
- Citrix Richtlinien erstellen und mit der Bereitstellungsgruppe verknüpfen
Installation – Konfiguration
Die Installation/Konfiguration kann in fünf aufeinander folgende Schritte unterteilt werden:
- UPL Store / Freigabe konfigurieren
- VDA Master Image erstellen / Citrix User Personalization Layer mitinstallieren
- Maschinenkatalog erstellen
- Bereitstellungsgruppe erstellen
- Citrix Richtlinien erstellen und mit der Bereitstellungsgruppe verknüpfen
- User-Berechtigung anpassen
1. UPL Store / Repositorien
Erstellen Sie eine SMB-Freigabe (ab Version 2.0) zur Speicherung der VHD-Dateien. Sorgen Sie für eine ausreichende Speicherkapazität und eine entsprechende Hochverfügbarkeit.
Die NTFS-Berechtigung wird analog dem UPM-Store konfiguriert. In dieser Tabelle finden Sie die Liste der Berechtigungen, die für die Einrichtung des User Personalization Layer Stores notwendig sind:
| Security > Advanced | ||
| Benutzername / User Account | Berechtigung / Permissions | Übernehmen für / Applies to |
| SYSTEM | Vollzugriff / Full Control | Dieser Ordner, die Unterordner und Dateien / This folder, subfolders and files |
| Administrators | Vollzugriff / Full Control | Dieser Ordner, die Unterordner und Dateien / This folder, Subfolders and Files |
| Ersteller-Besitzer / Creator-Owner | Vollzugriff / Full Control | Dieser Ordner, die Unterordner und Dateien / This folder, Subfolders and Files |
| Users* oder z.B. UPL-Users |
Traverse Folder/Execute File List Folder/Read Data Read Attributes Create Folder/Append Data |
Diesen Ordner / This Folder Only |
| Sharing > Advanced Sharing > Share Permissions | ||
| Group or user name | Permissions for | |
| Jeder / Everyone | Change / Read | |
2. VDA Master Image
Bei der VDA-Installation sollte die intergrierte UPL-Komponenten Citrix User Personalization Layer mitinstalliert werden:
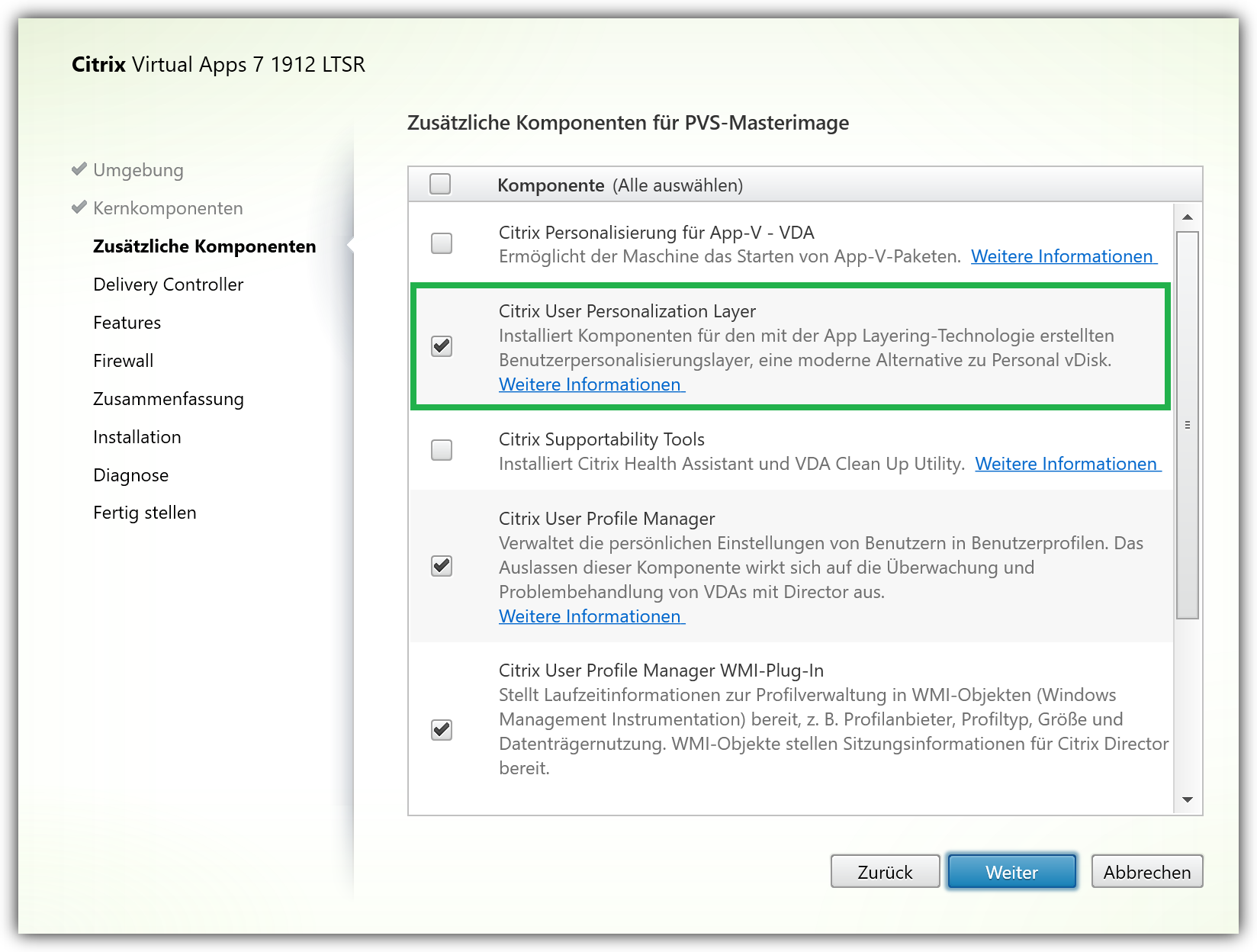
3. Maschinenkatalog erstellen
Erstellen Sie einen Maschinenkatalog, der die Windows 10 VDAs beinhalten soll.
In unserem Fall werden "nicht persistente Desktops" erstellt. Also am Desktop vorgenommenen Änderungen werden nach einem Reboot gelöscht, sodass der Benutzer jedes Mal mit einem „sauberen“ Image beginnt.
3.1. Operating System. Single-Session OS auswählen
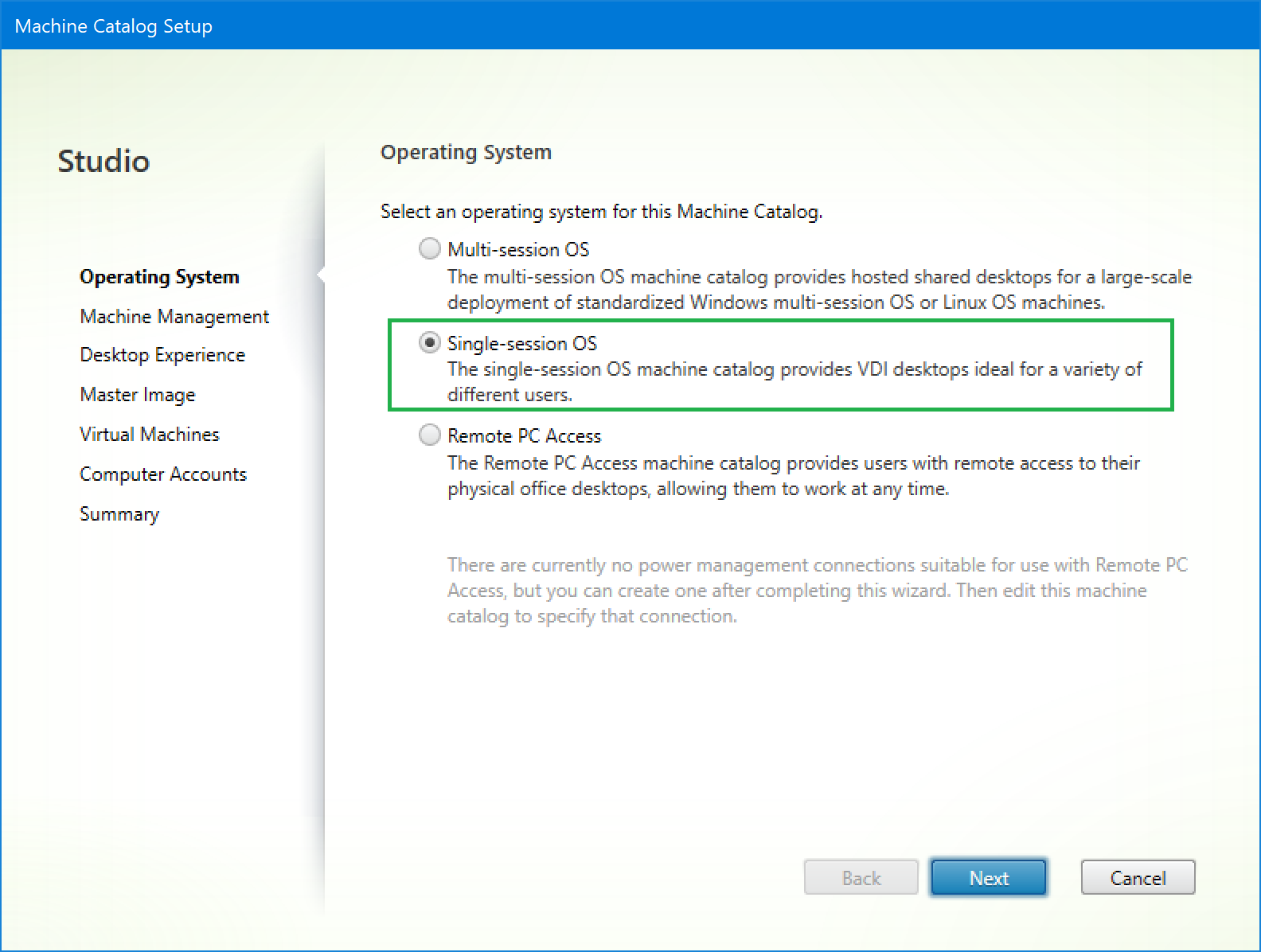
3.2. Machine Management. Die markierte Option auswählen:
- Machines that are power managed
- Citrix Machine Creation Services oder Citrix Provisioning auswählen
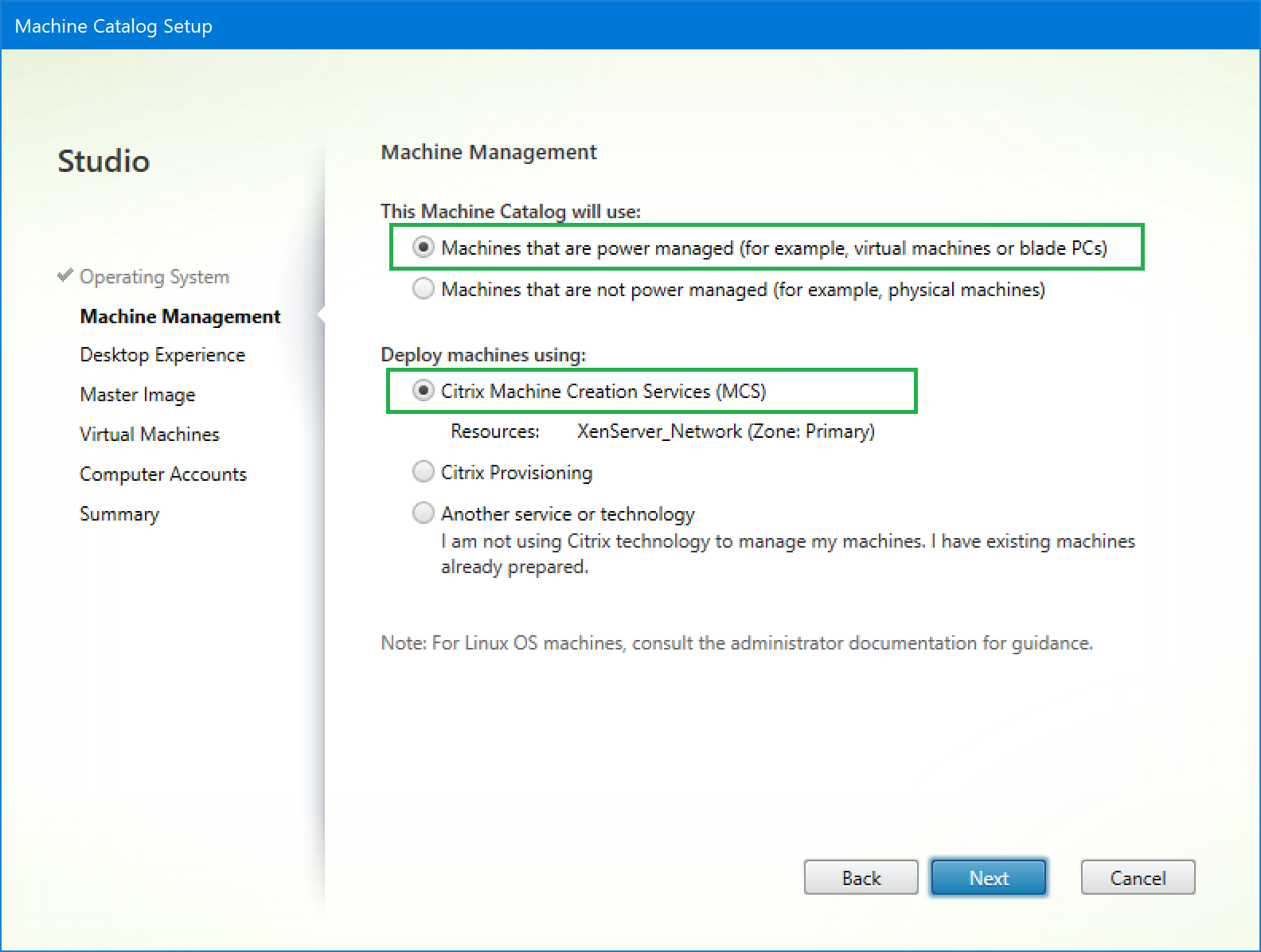
3.3. Desktop Experience. In meinem Fall werden die zufälligen Desktops (Pooled-Random) ausgewählt, alternativ können Sie auch die statischen Desktops (Pooled-Static) genutzt werden:
-
I want users to connect to a new (random) desktop each time they log on
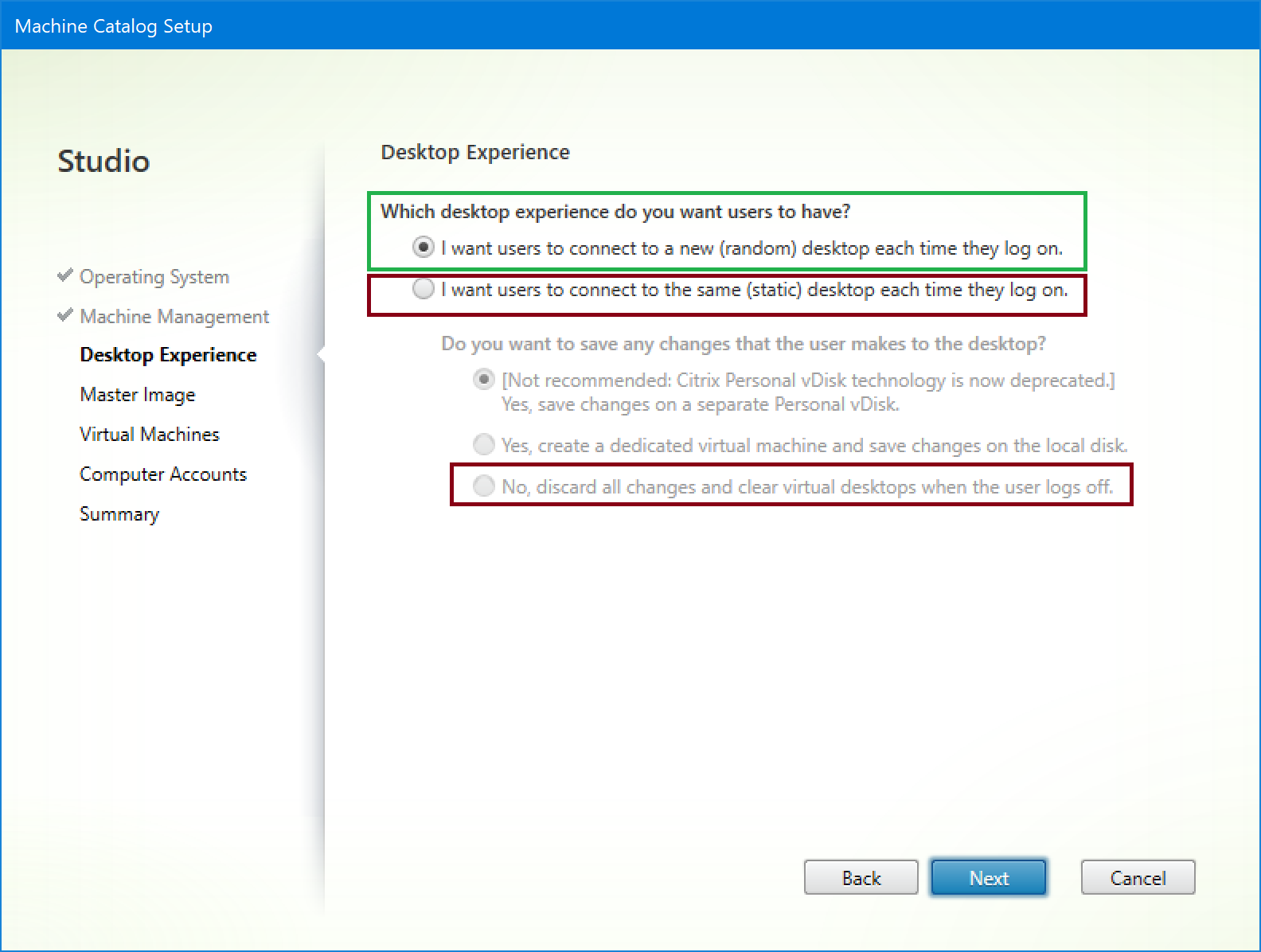
3.4. Führen Sie die weiteren Wizard-Schritte entsprechend Ihrer Infrastruktur fort.
4. Bereitstellungsgruppe erstellen
Erstellen Sie eine Bereitstellungsgruppe und fügen Sie die Maschinen aus dem vorher erstellten Katalog hinzu.
5. Citrix Richtlinien erstellen
Die UPL-Funktionalität wird durch die Citrix Richtlinien aktiviert. Erstellen Sie eine neue Richtlinie oder eine passen Sie eine vorhandene an.
5.1. Wählen Sie den Bereich User Personalization Layer. Die folgenden Richtlinien müssen konfiguriert werden:
- User Layer Repository Path
- User Layer Size GB
5.2. Geben Sie hier die URL Ihrer Freigabe ein
5.3. Hier wird die Größe der einzelnen VHDs eingegeben.
5.4. Wenn Sie den Standardwert belassen, wird die Größe der VHD auf 10 GB begrenzt.
5.5. Weiter
5.6. An dieser Stelle empfiehlt es sich die Richtlinien mit der Bereitstellungsgruppe zu verknüpfen, die die Windows 10 Desktops enthält.
5.7. Aktivieren Sie die Policy und beenden Sie den Wizard.
5.8. Wenn die Richtlinien mit den VDAs verknüpft sind, werden die Einstellungen in den folgenden Registry-Zweigen gespeichert:
- HKEY_LOCAL_MACHINE\SOFTWARE\Unidesk\ULayer\DefaultUserLayerSizeInGb (in diesem Fall 5 GB)
- HKEY_LOCAL_MACHINE\SOFTWARE\Unidesk\ULayer\RepositoryPath
Somit können Sie die UPL-Einstellungen auch ohne Citrix-GPO vornehmen.
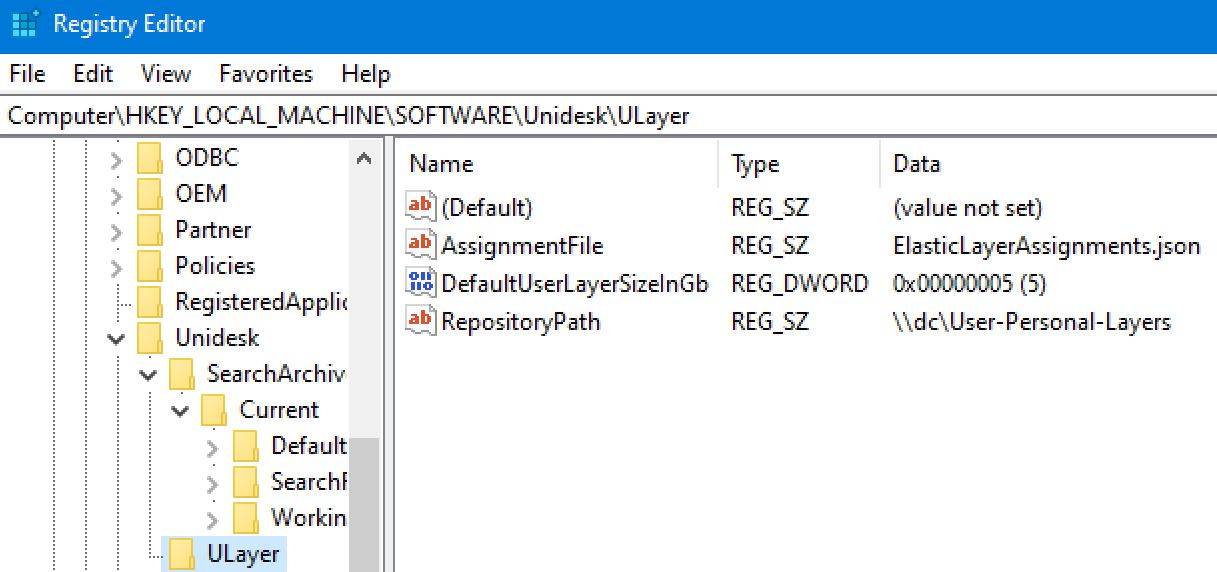
6. User Berechtigungen anpassen
Damit die Benutzer auch eigene Anwendungen installieren/deinstallieren können, sollten diese entsprechend berechtigt werden.
Test
In meiner Lab-Umgebung habe ich einen Maschinenkatalog per MCS mit drei VMs erstellt:
Nach der ersten Anmeldung sind die VHDs ziemlich klein, werden aber sehr schnell wachsen. Nach wenigen Stunden und mehreren Logins/Logoffs lag die VHD-Größe bei zirka 1,7 GB.
Vor der Installation von Notepad++ (3,6 MB), WinSCP (9,7 MB), WireShark (60 MB):
Die Anwendungen wurden fehlerfrei installiert und sind auch auf einem anderen Windows 10 Desktop vollfunktionsfähig gewesen.
Nach der Installation: (+ 474 MB)
In dem Disk Manager wird die angeschlossene VHD Datei (5 GB) mit der Bezeichnung "UserLayerVolume" angezeigt. Die VHD wird bei jeder Anmeldung des Benutzers an die VM angehängt:
oder auch per Get-Disk:
UPL Logs
Die Logs werden während der Session in diesem Ordner C:\ProgramData\Unidesk\Logs\ ulayersvc.log auf dem Zielsystem gespeichert. Nach der Abmeldung finden Sie die Logs in dem UPL-Store wieder z.B. \\FileServer\UPL-Store\Users\DOMAINNAME_username\A_OK\ logoff0.txt
Fazit
Wie Sie sicherlich erkennen, lässt sich der Citrix User Personalization Layer einfach konfigurieren und schnell in Betrieb zu nehmen. Wie stabil diese Technologie ist, kann ich leider wegen fehlender Projekt-Erfahrung nicht berichten.
Obwohl diese Lösung vollständig auf der Technologie des AppLayerings aufgebaut ist, benötigt diese jedoch keinen Overhead der AppLayering-Infrastruktur. Somit lässt sich der administrativen Aufwand erheblich reduzieren.
Der Einsatz des UPLs bietet einen Kompromiss zwischen der Benutzerflexibilität auf einer Seite und einer zeitsparenden Verwaltung des Master-Images durch die Administratoren auf der anderen. Bringt jedoch ein gewisses Risiko mit sich, da den UPL-Benutzern eine lokale administrative Berechtigung zugewiesen wird.
Zusammenfassend kann ich den Citrix User Personalization Layer als eine sinnvolle Ergänzung bezeichnen, die definitiv in vielen verschiedenen Szenarien einen Einsatz finden kann.