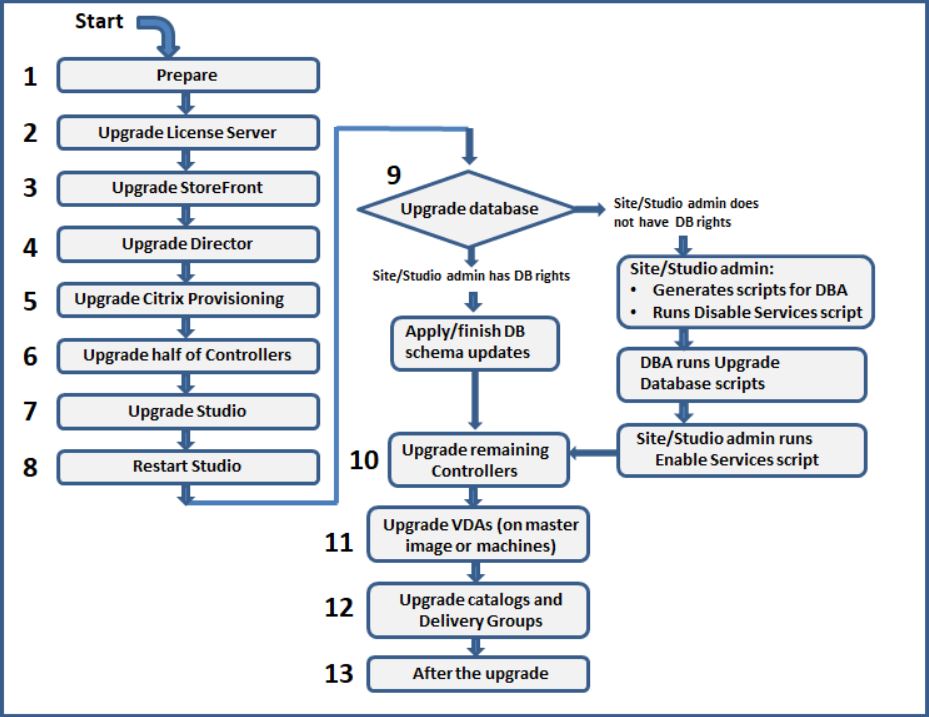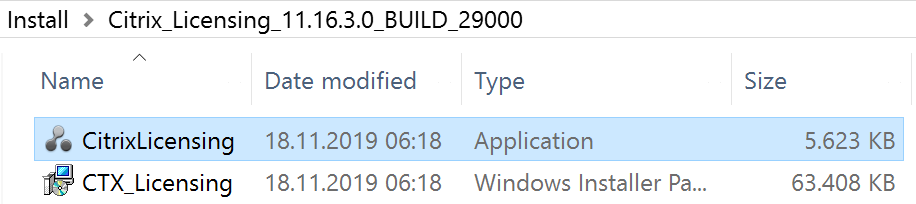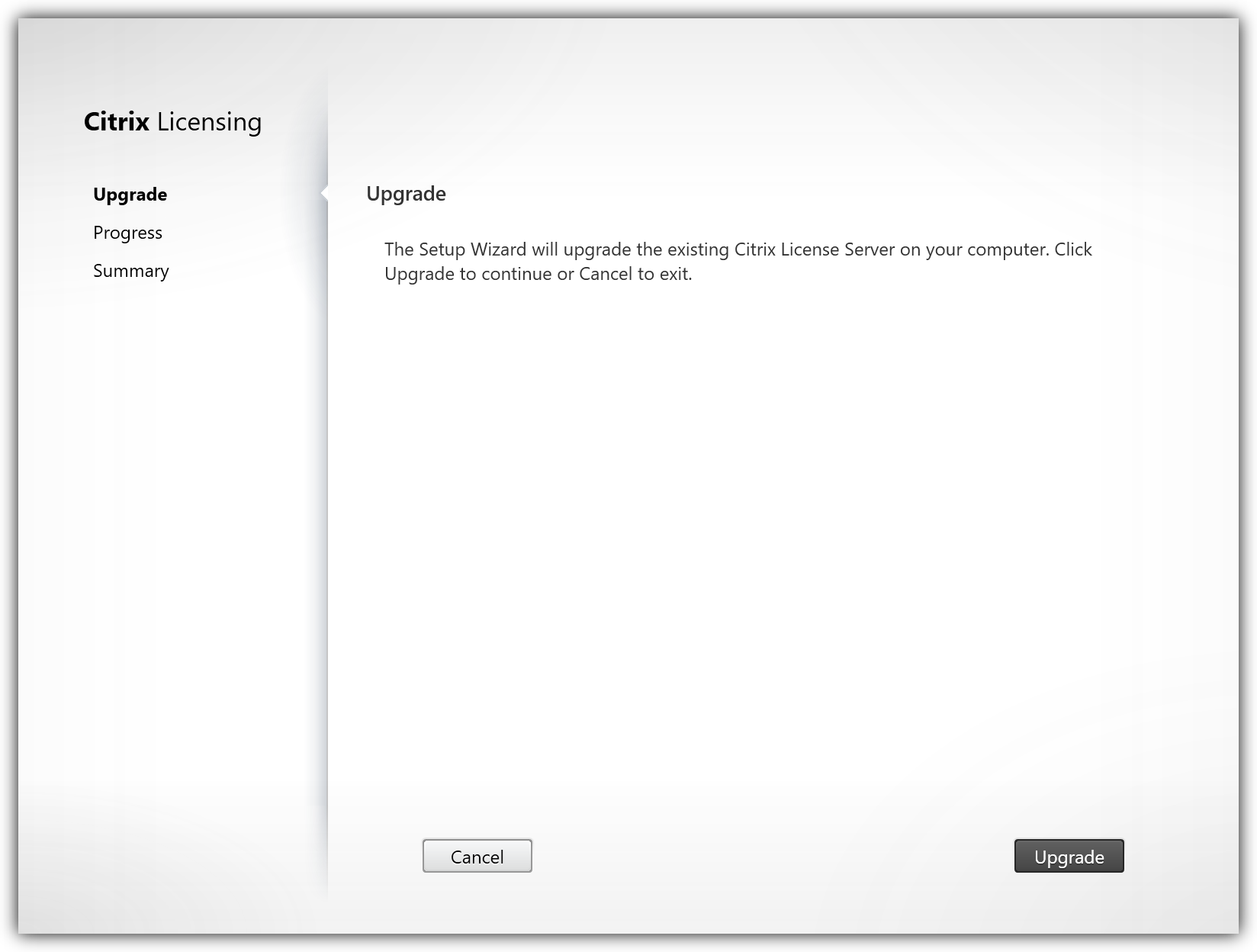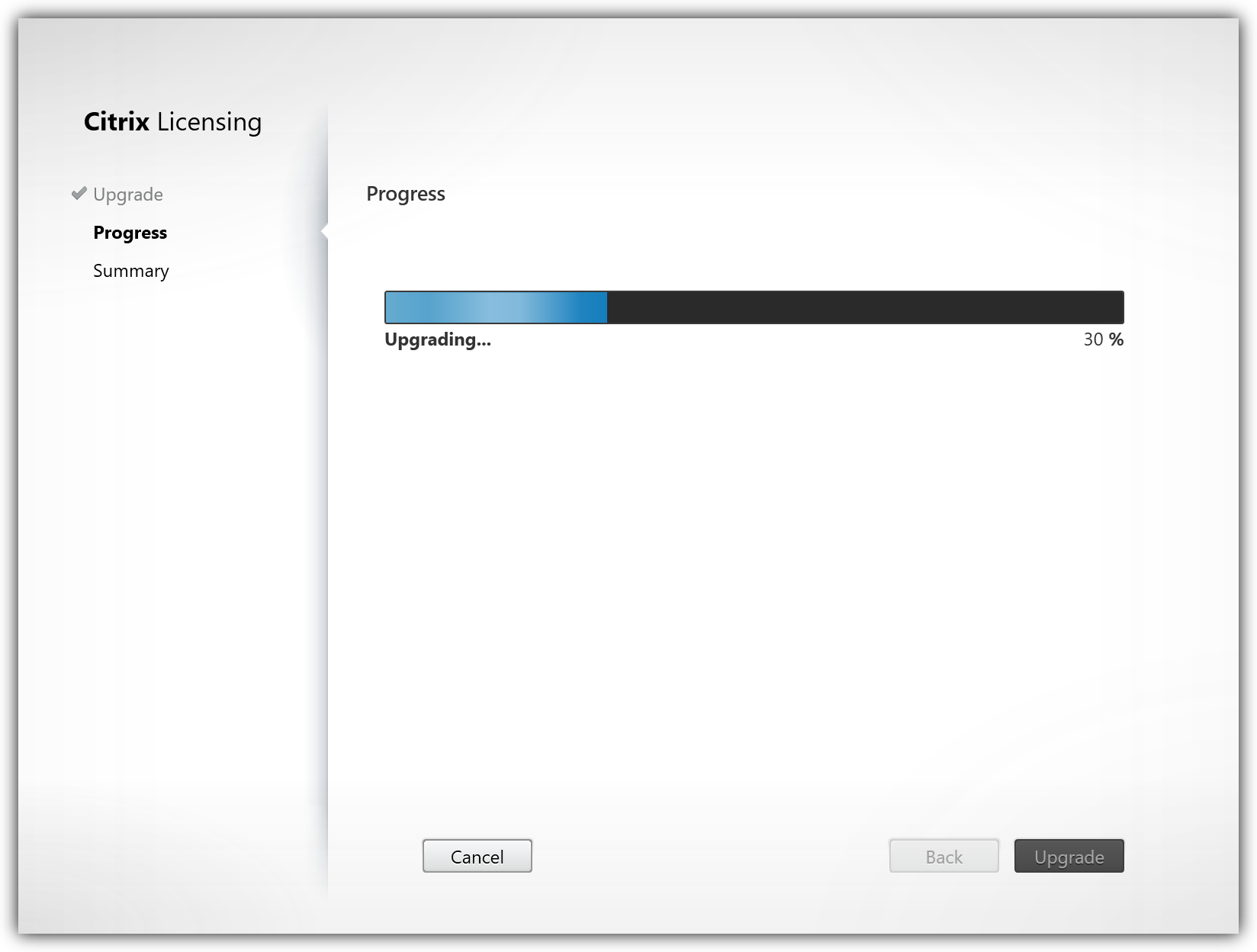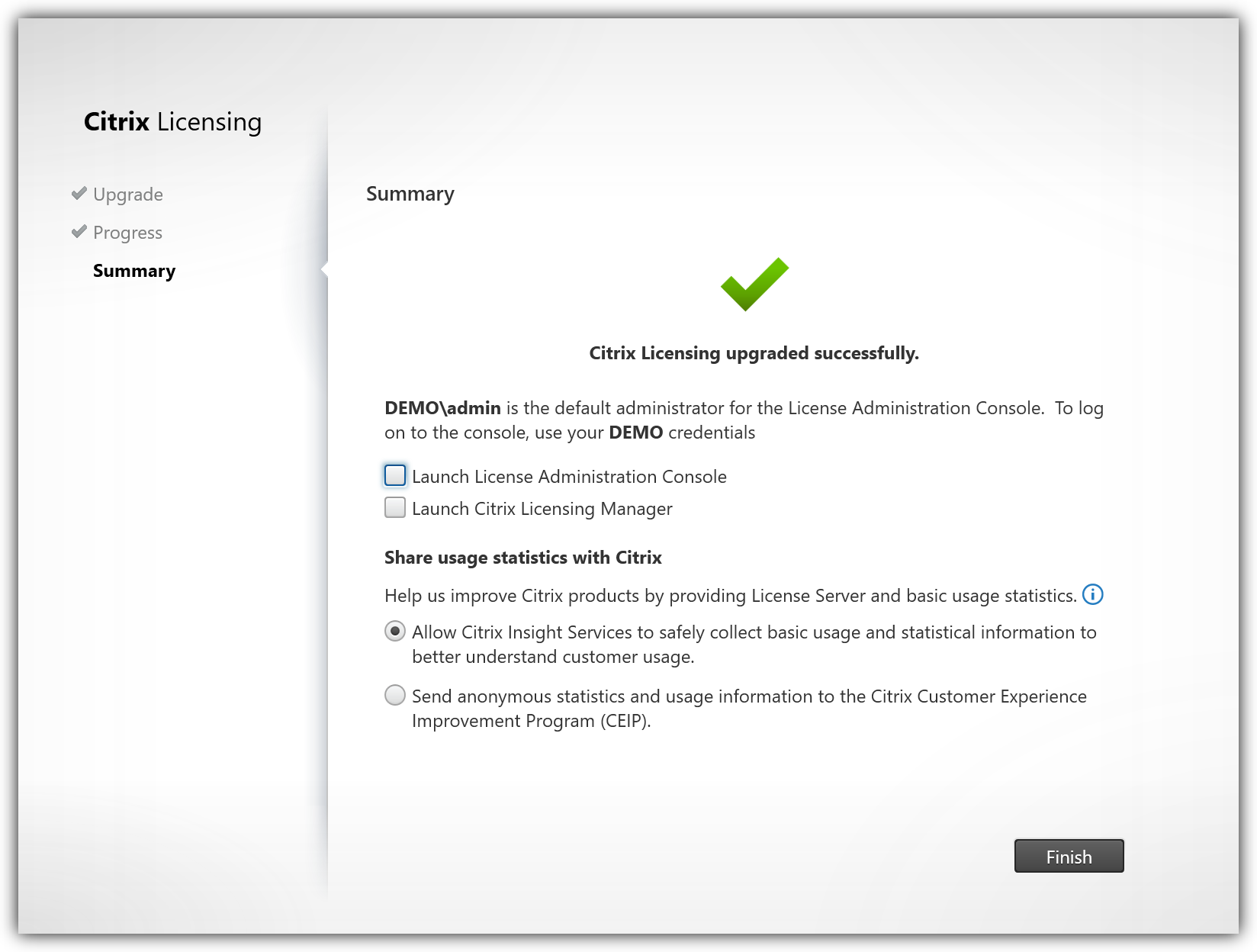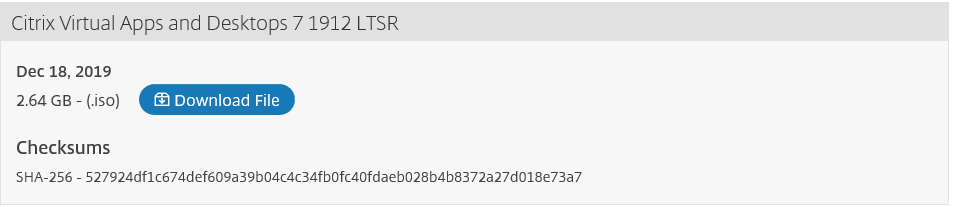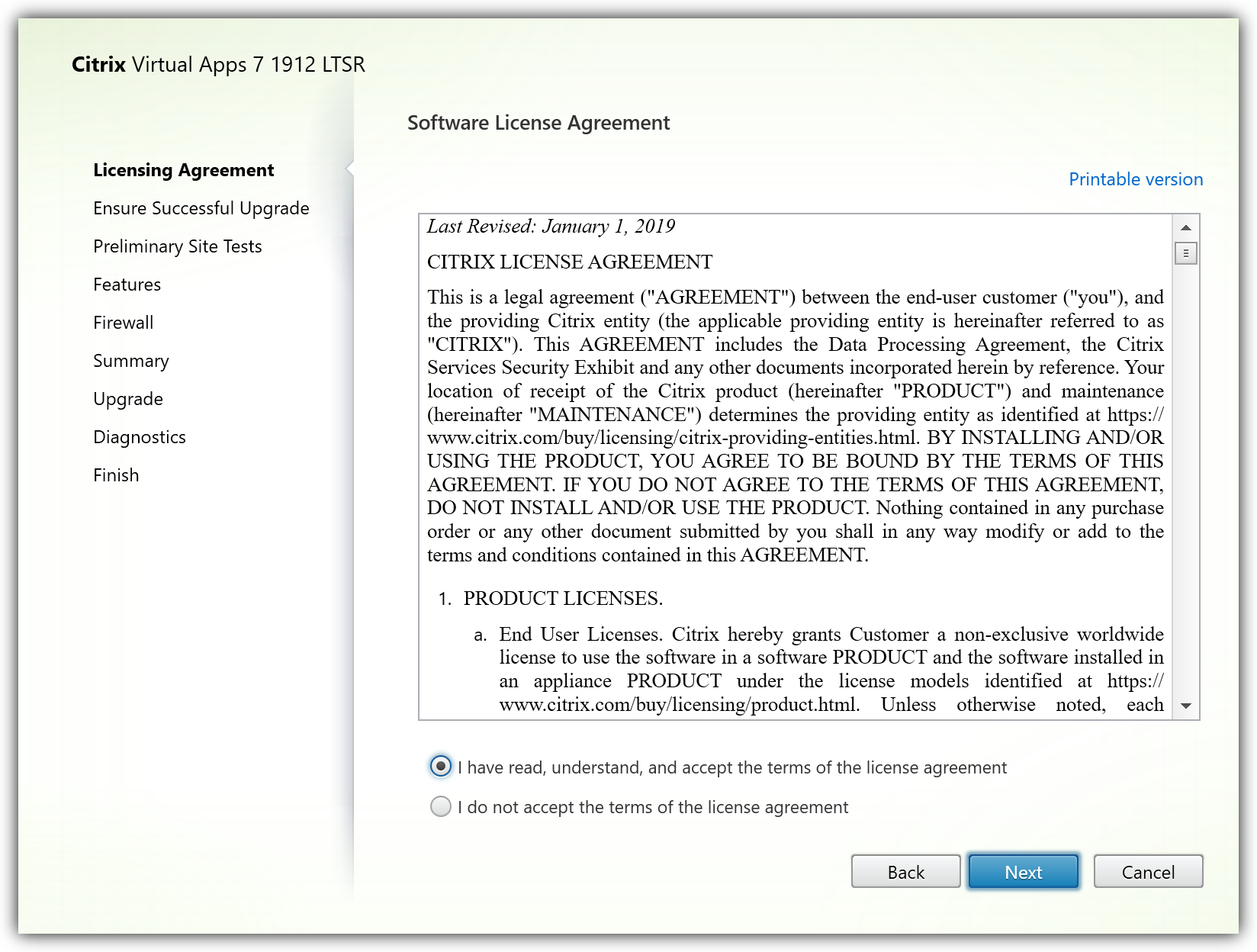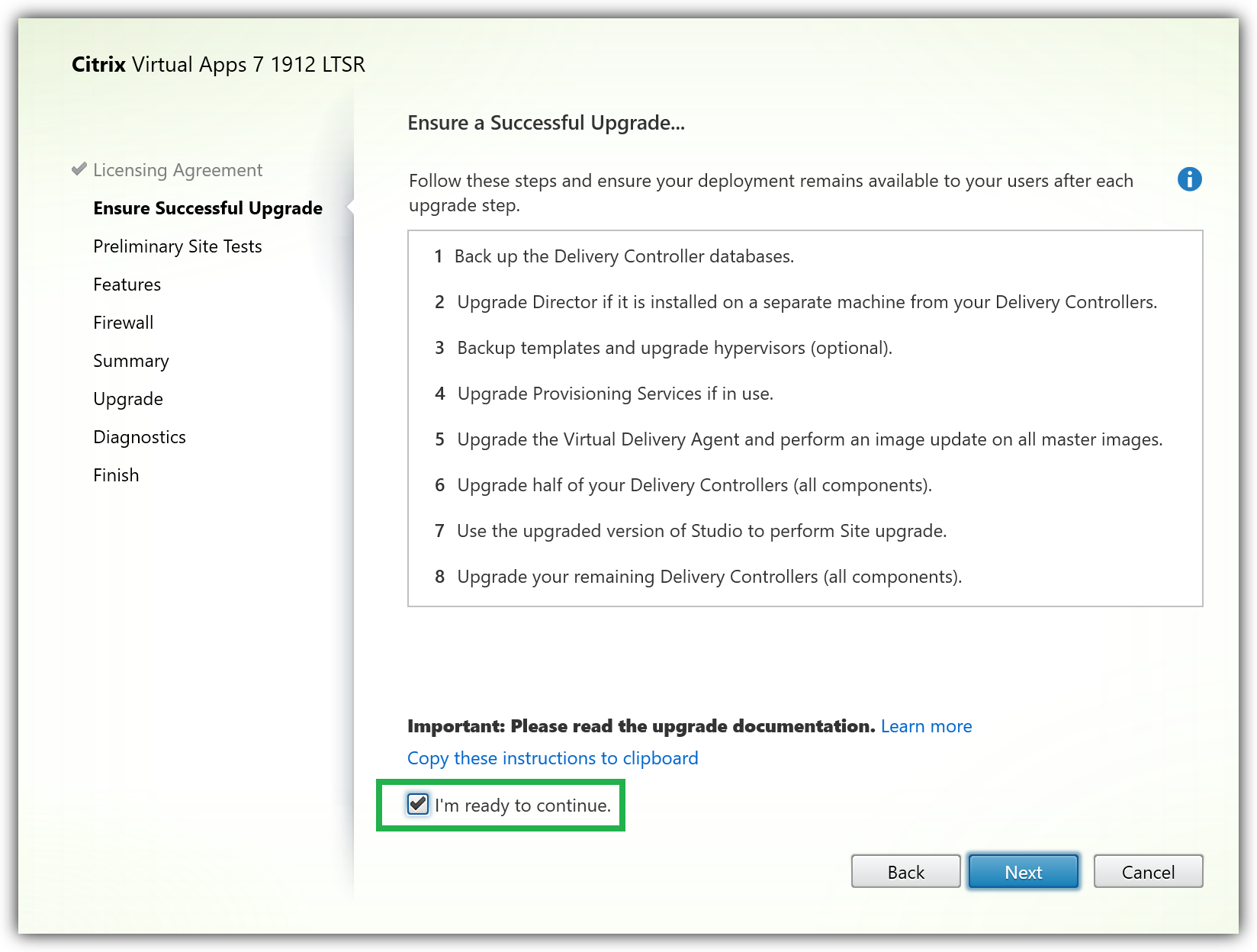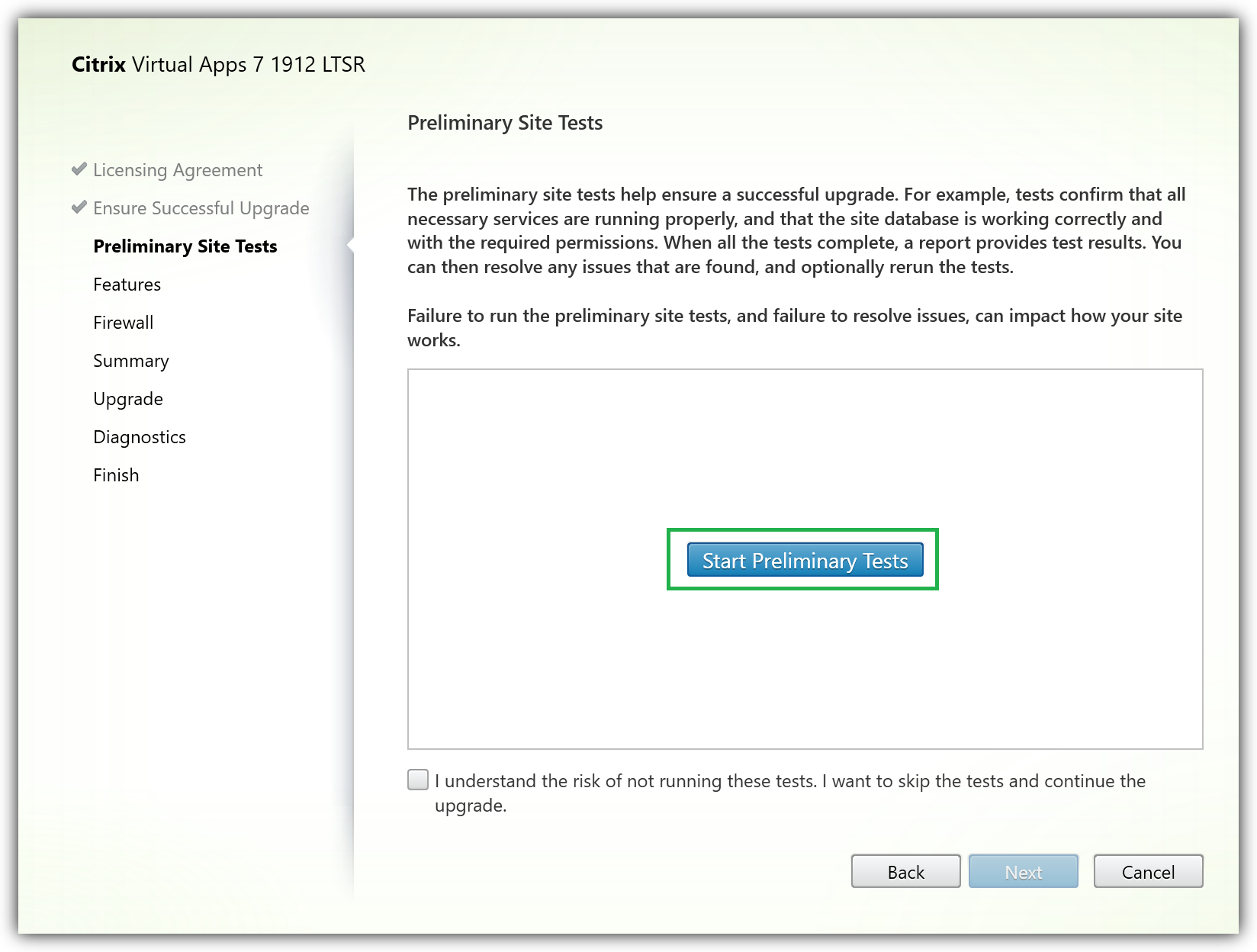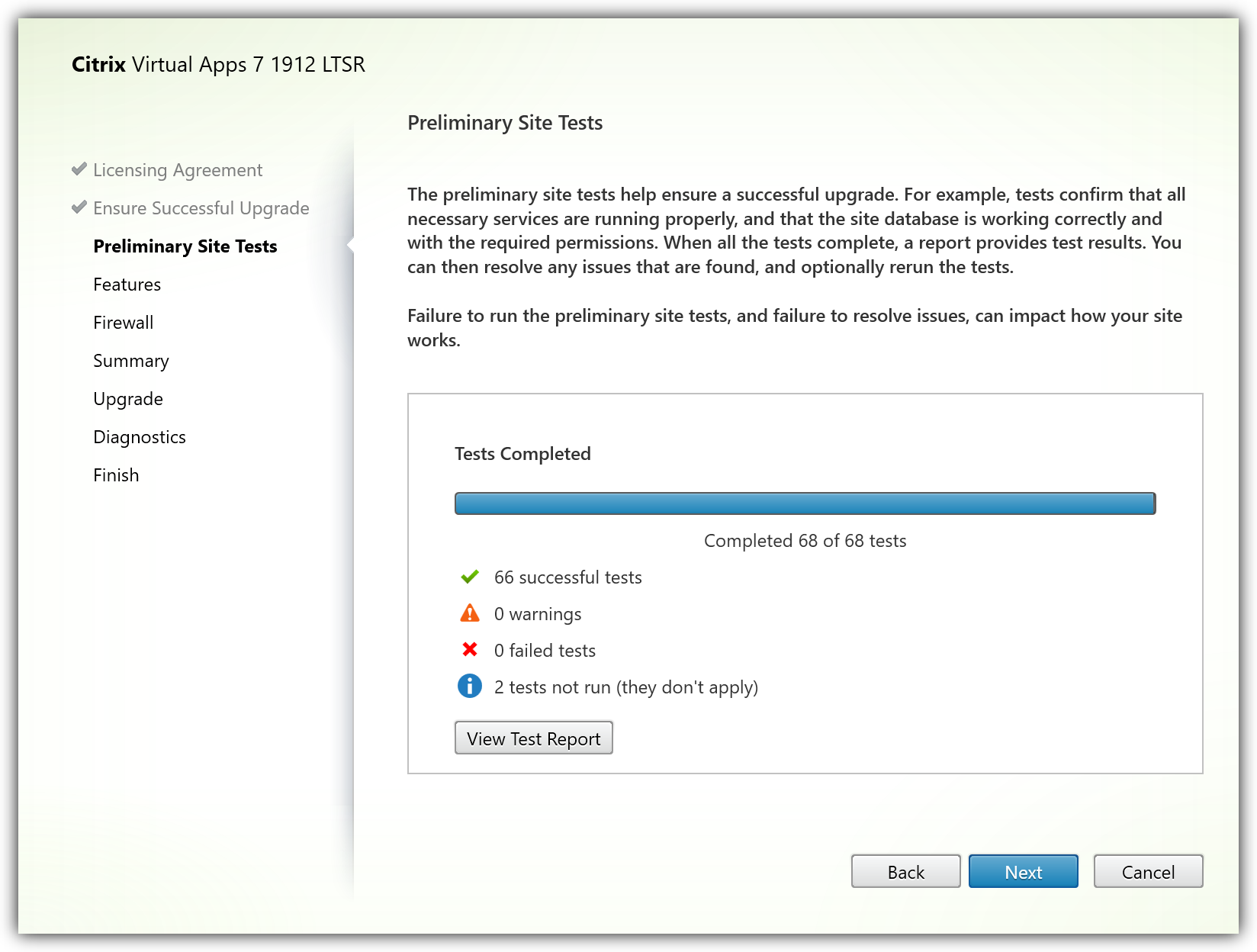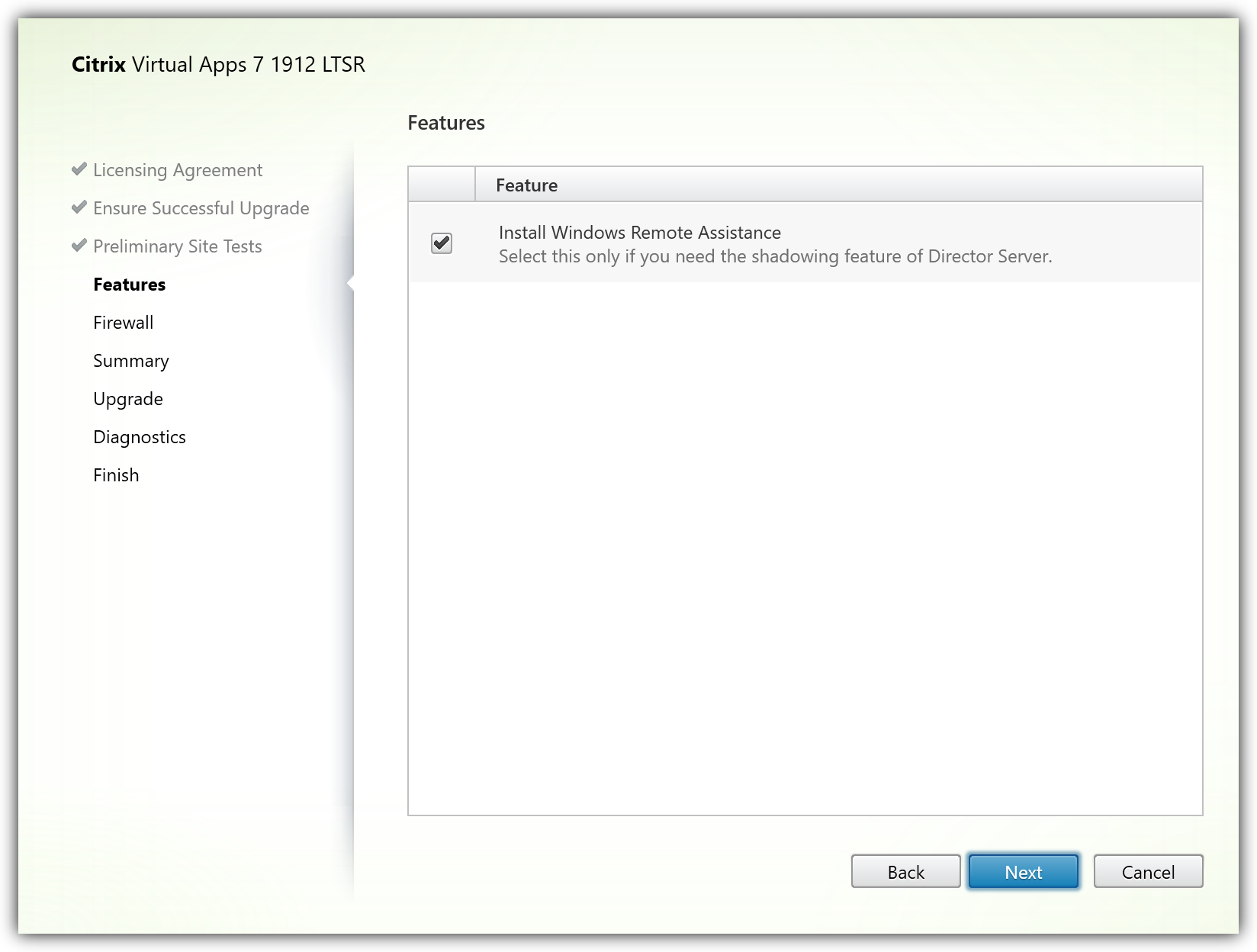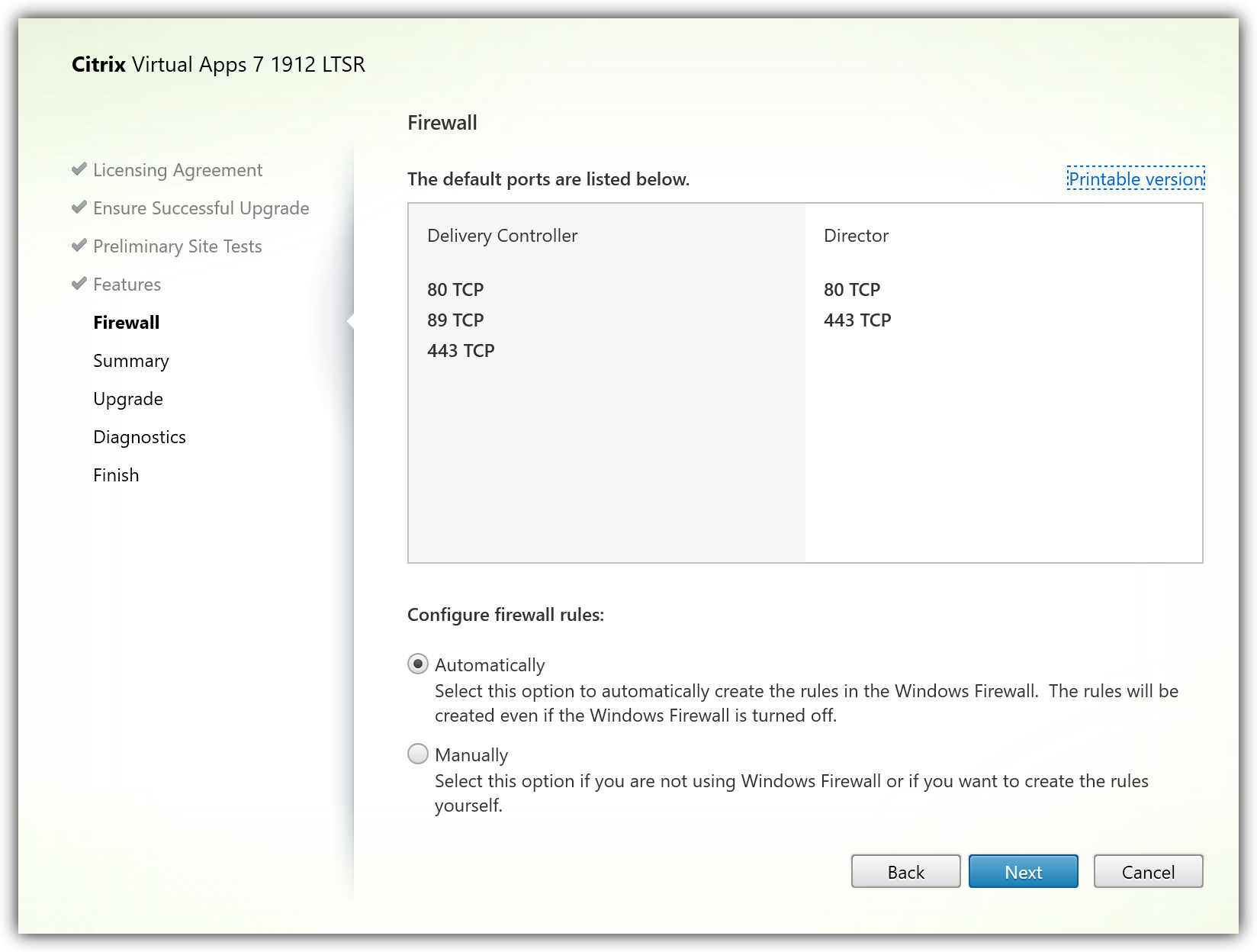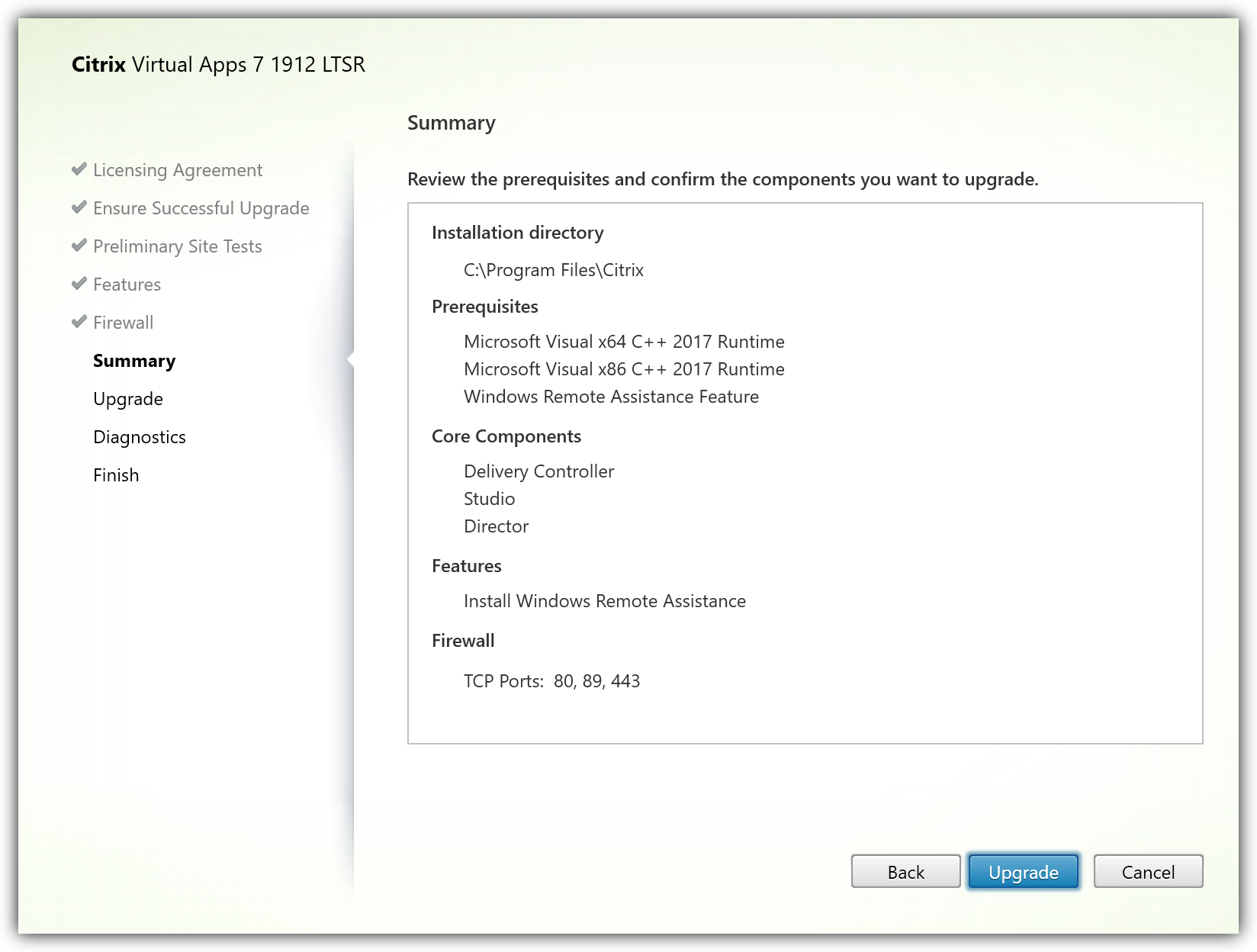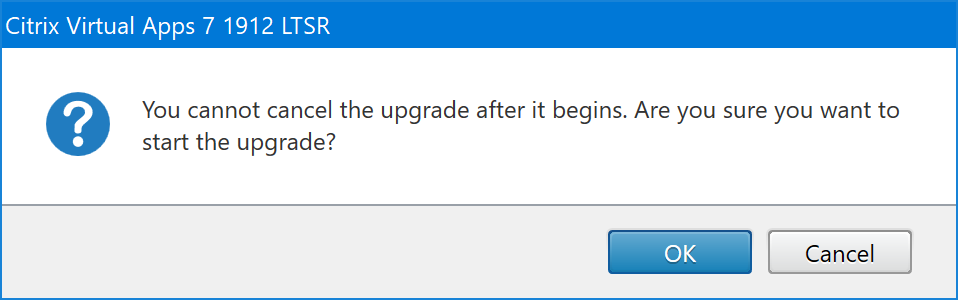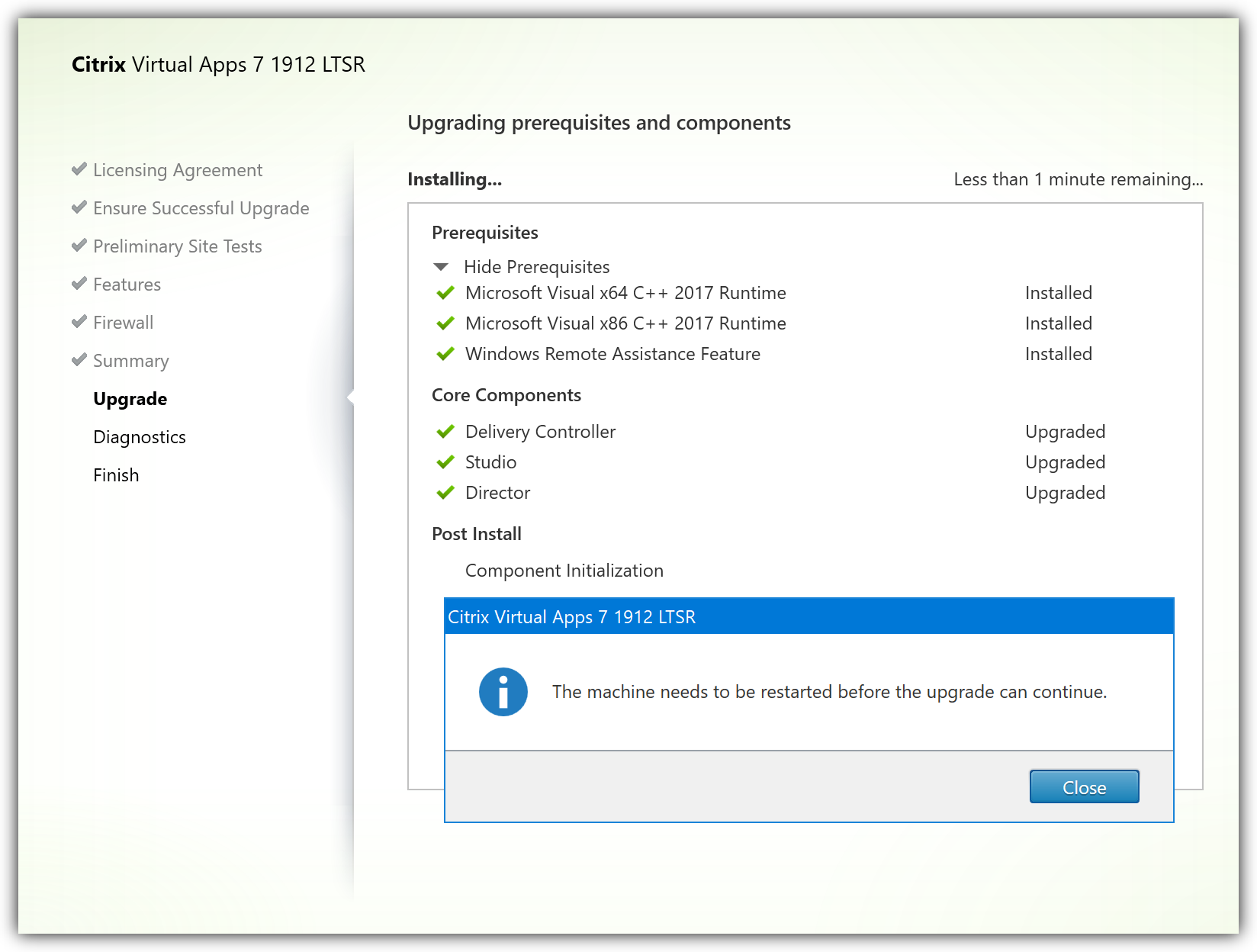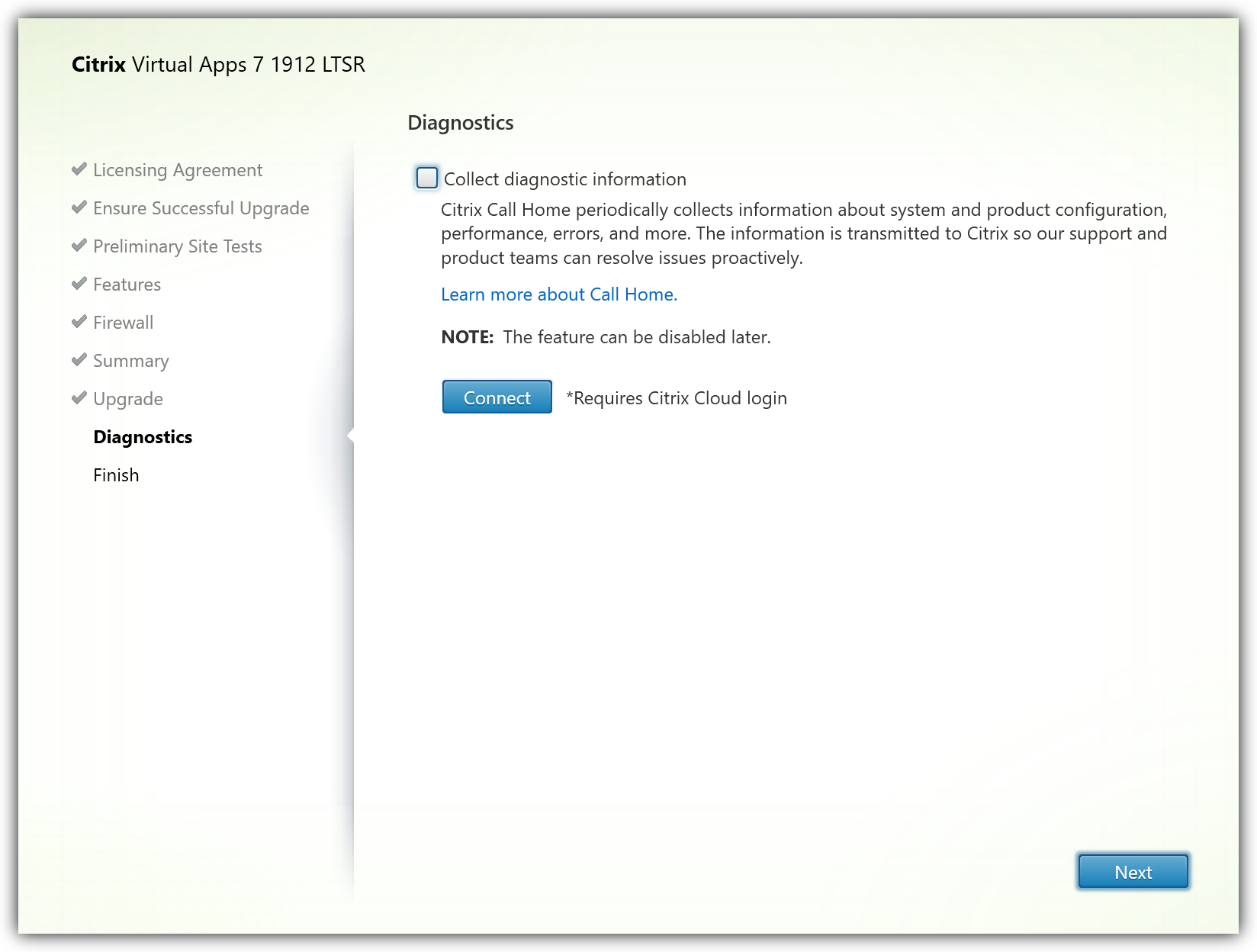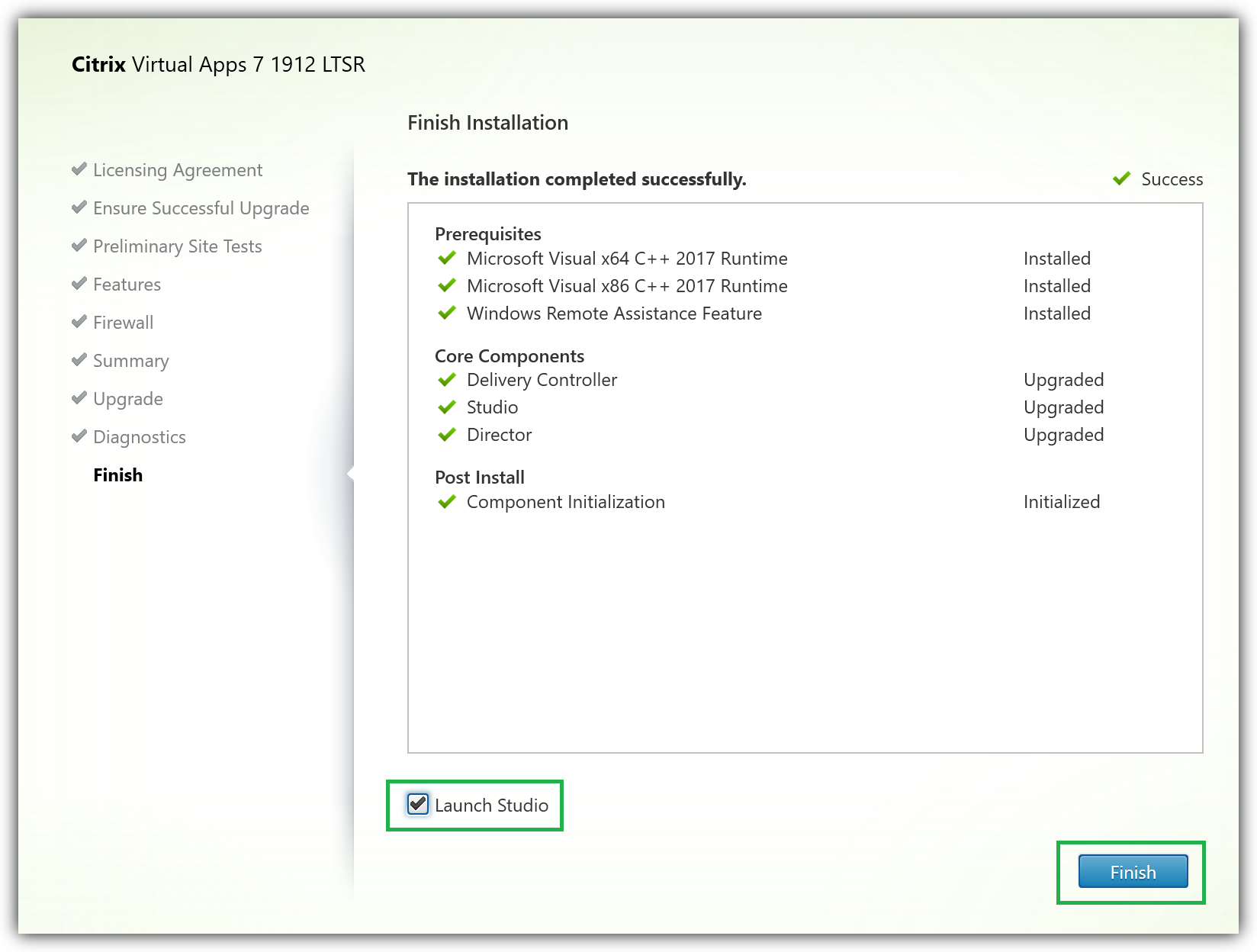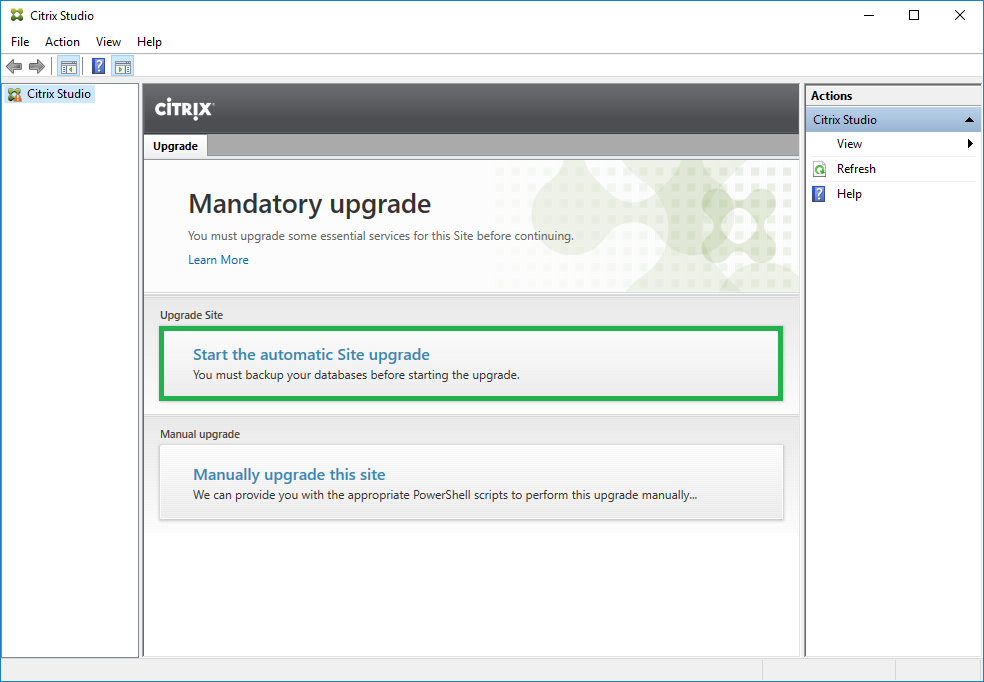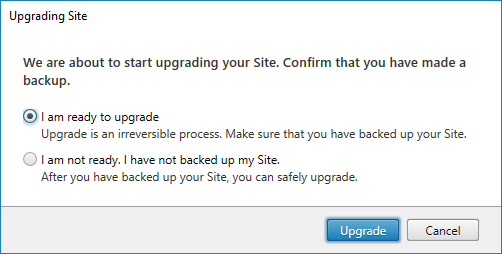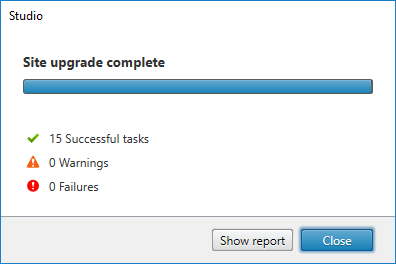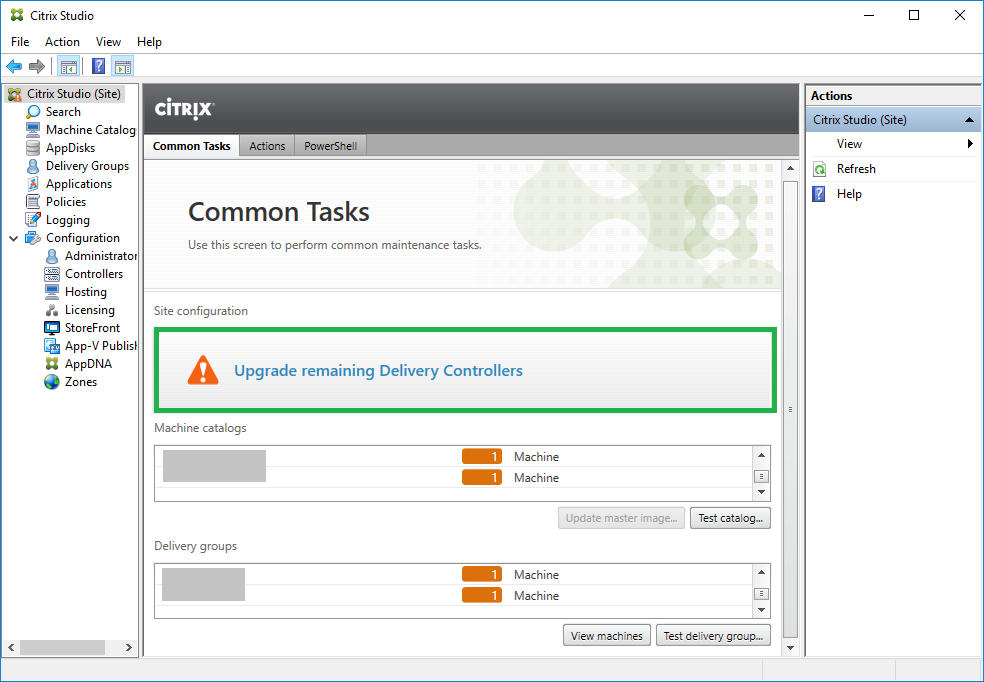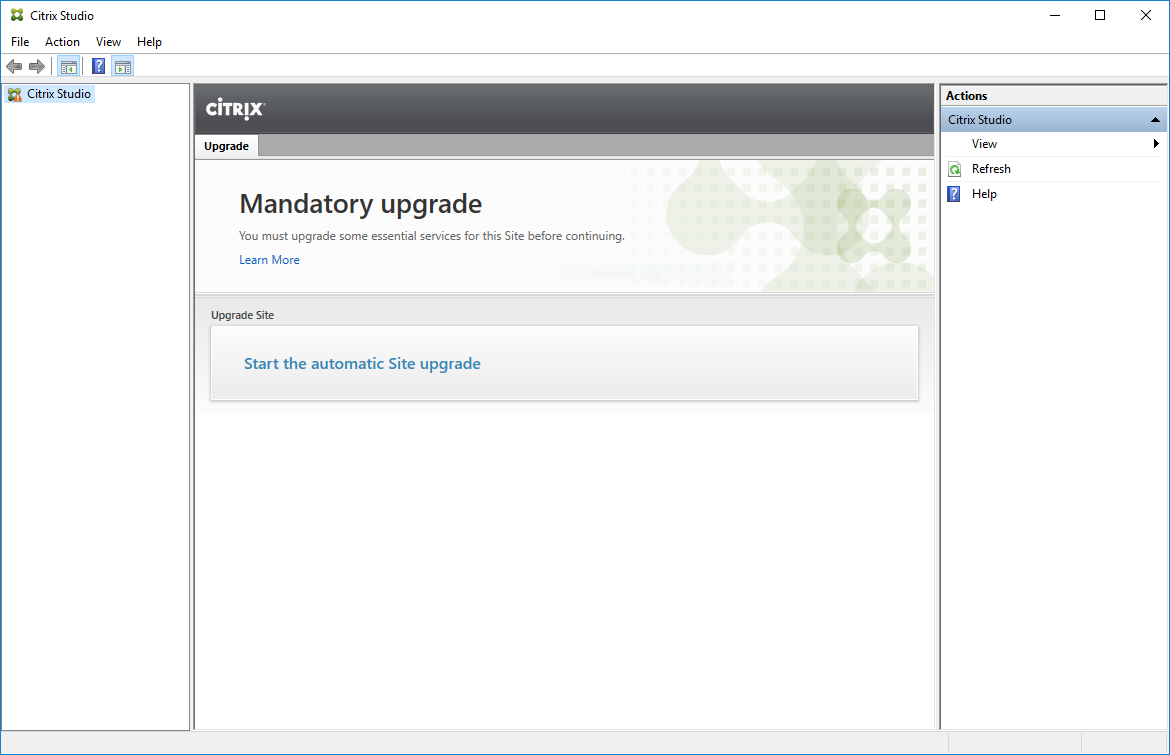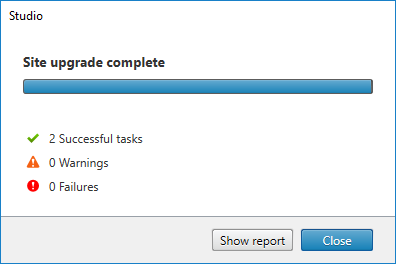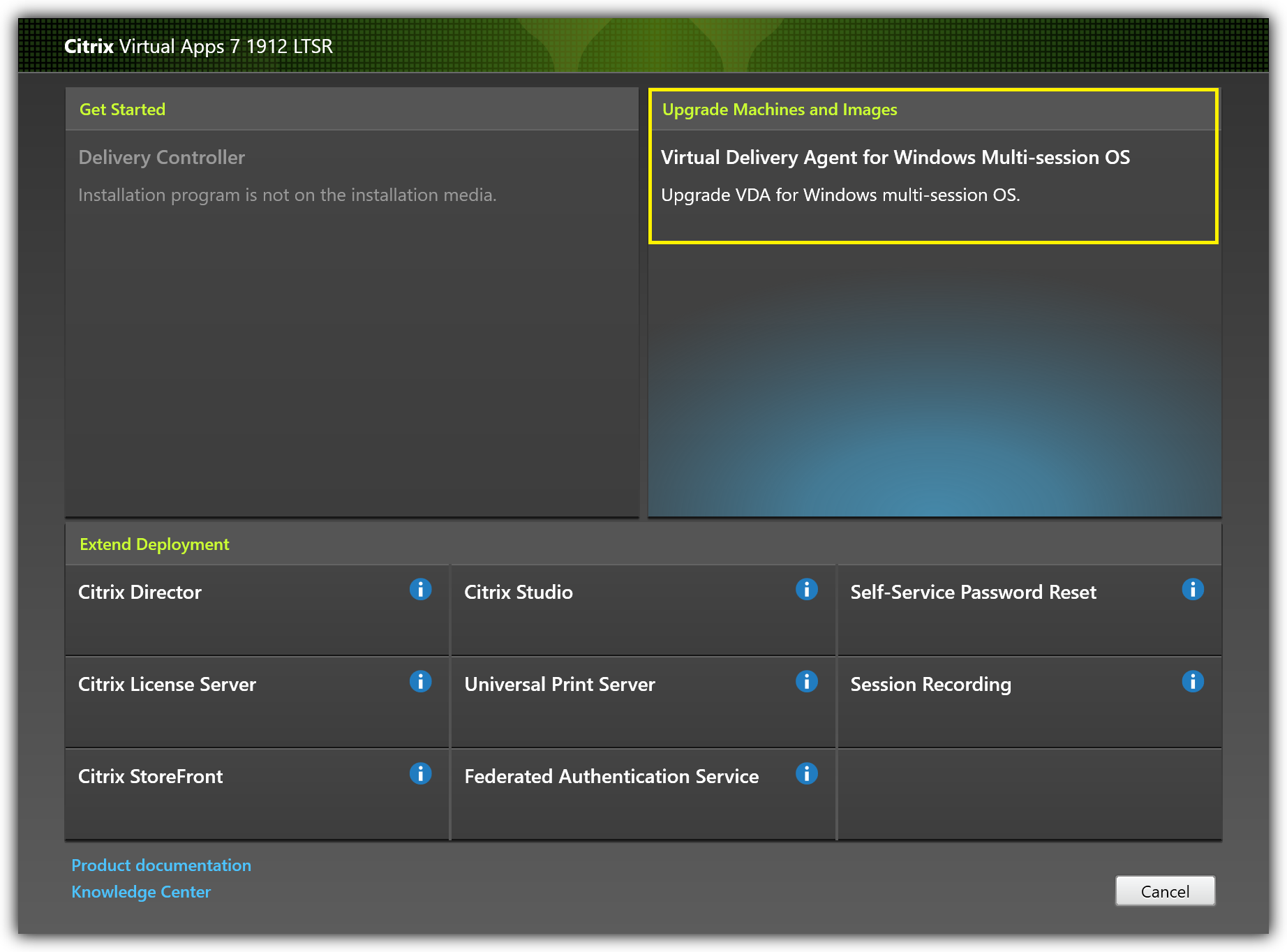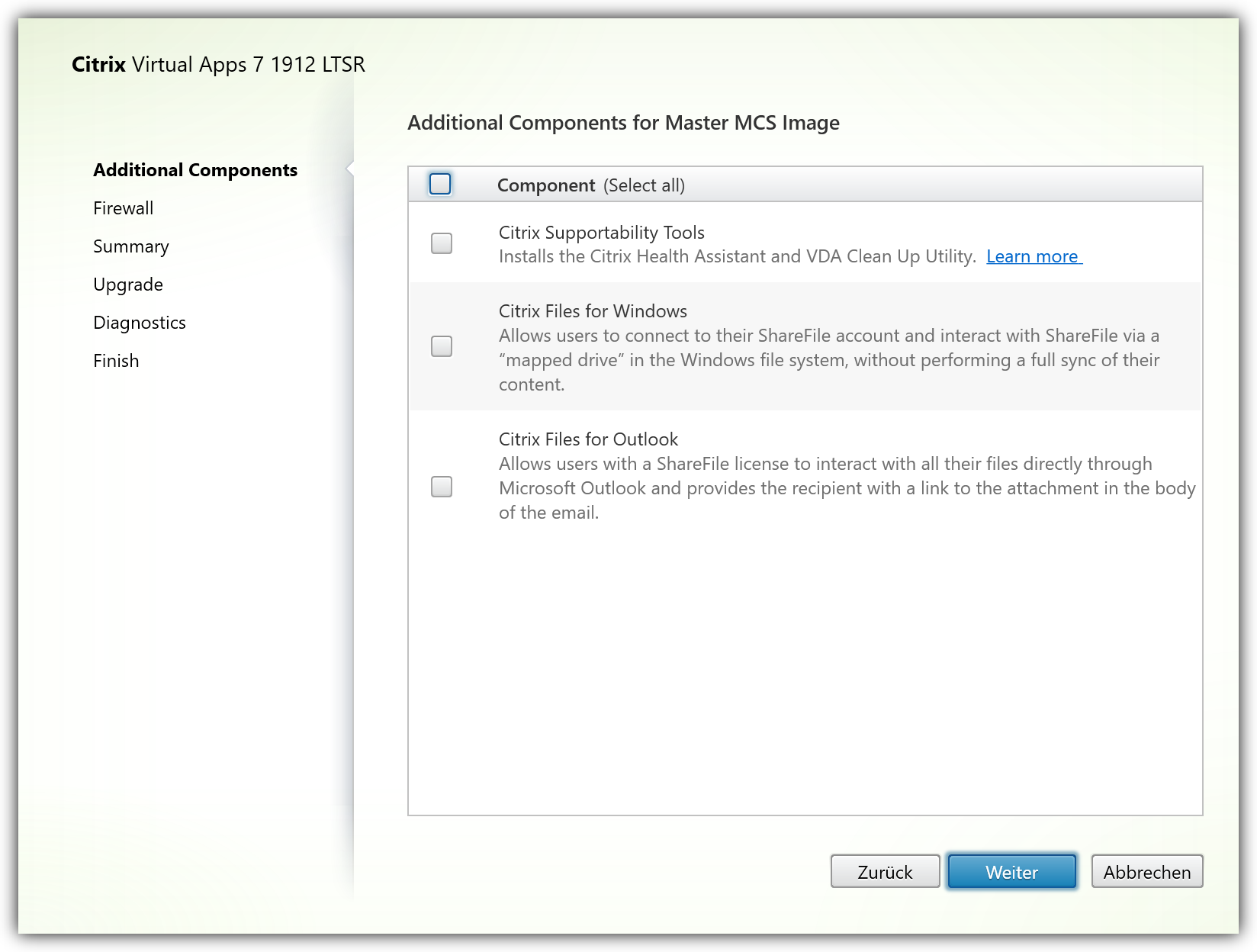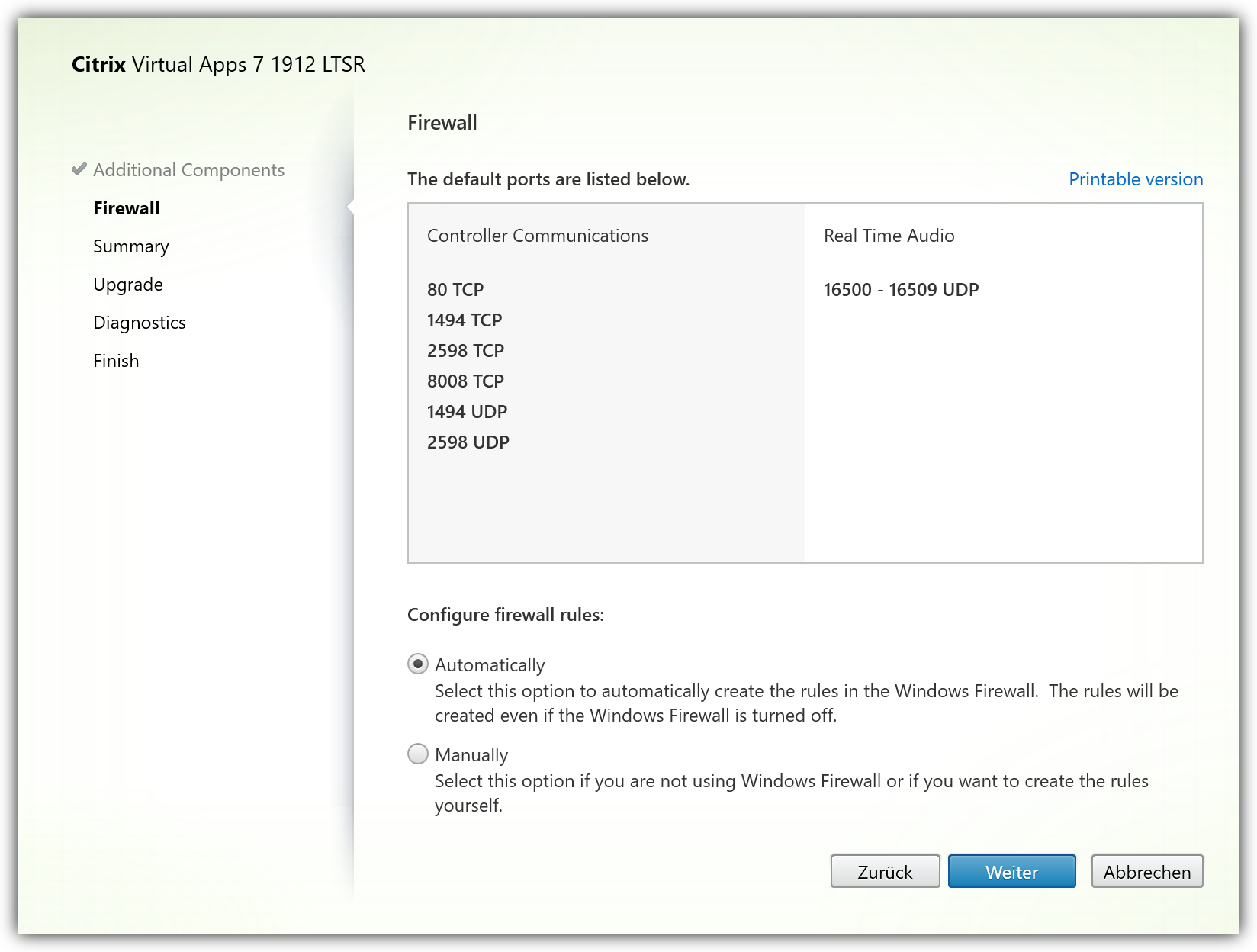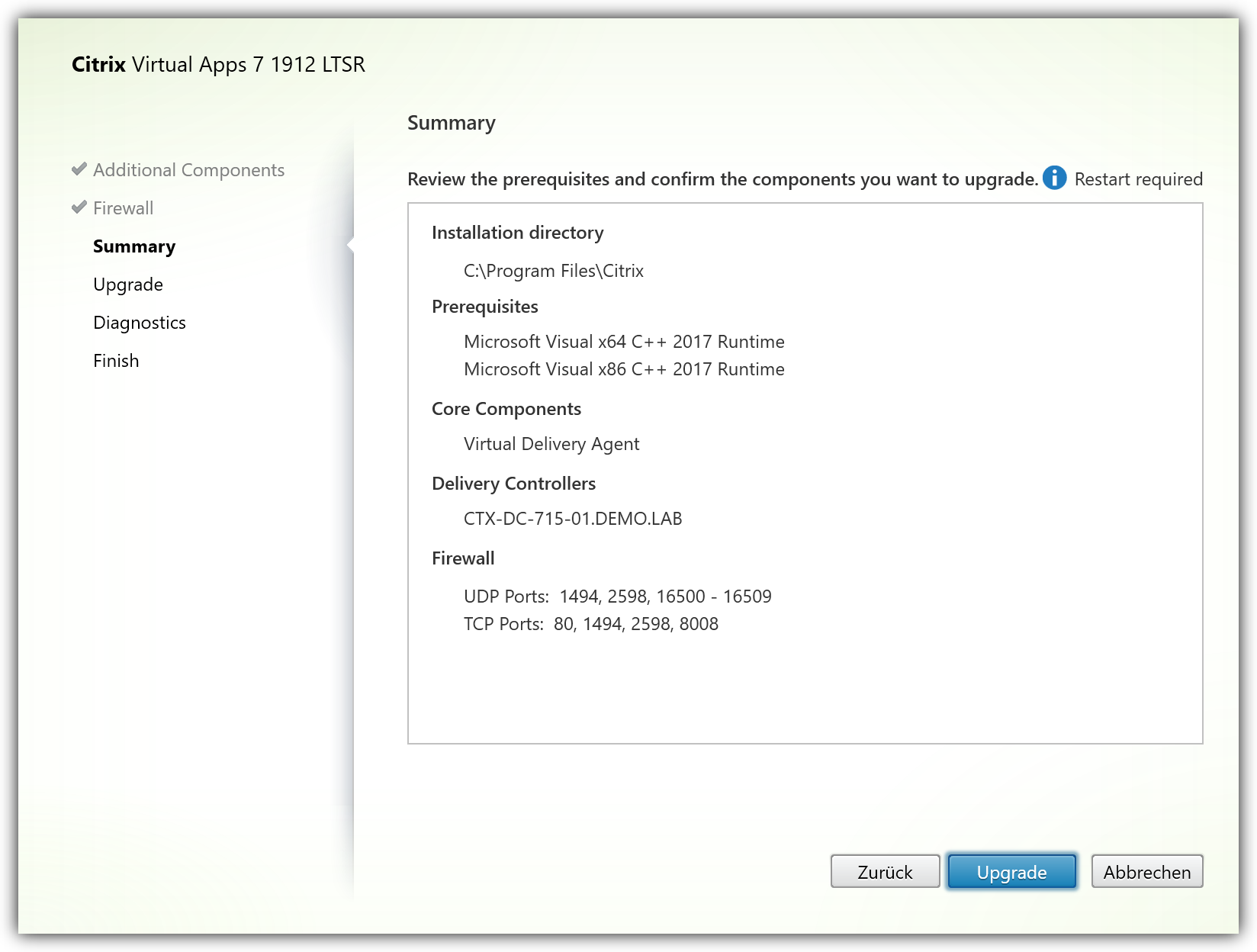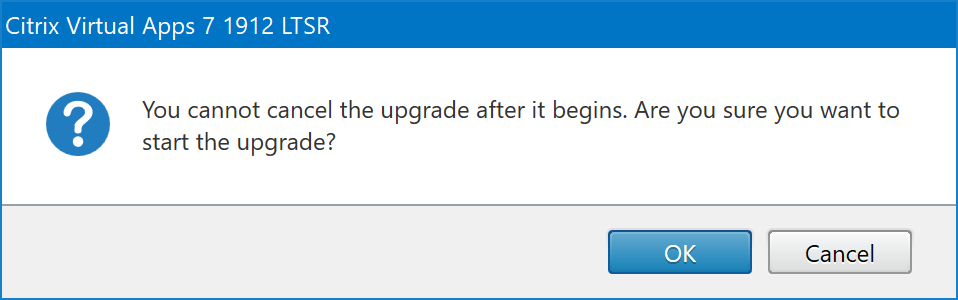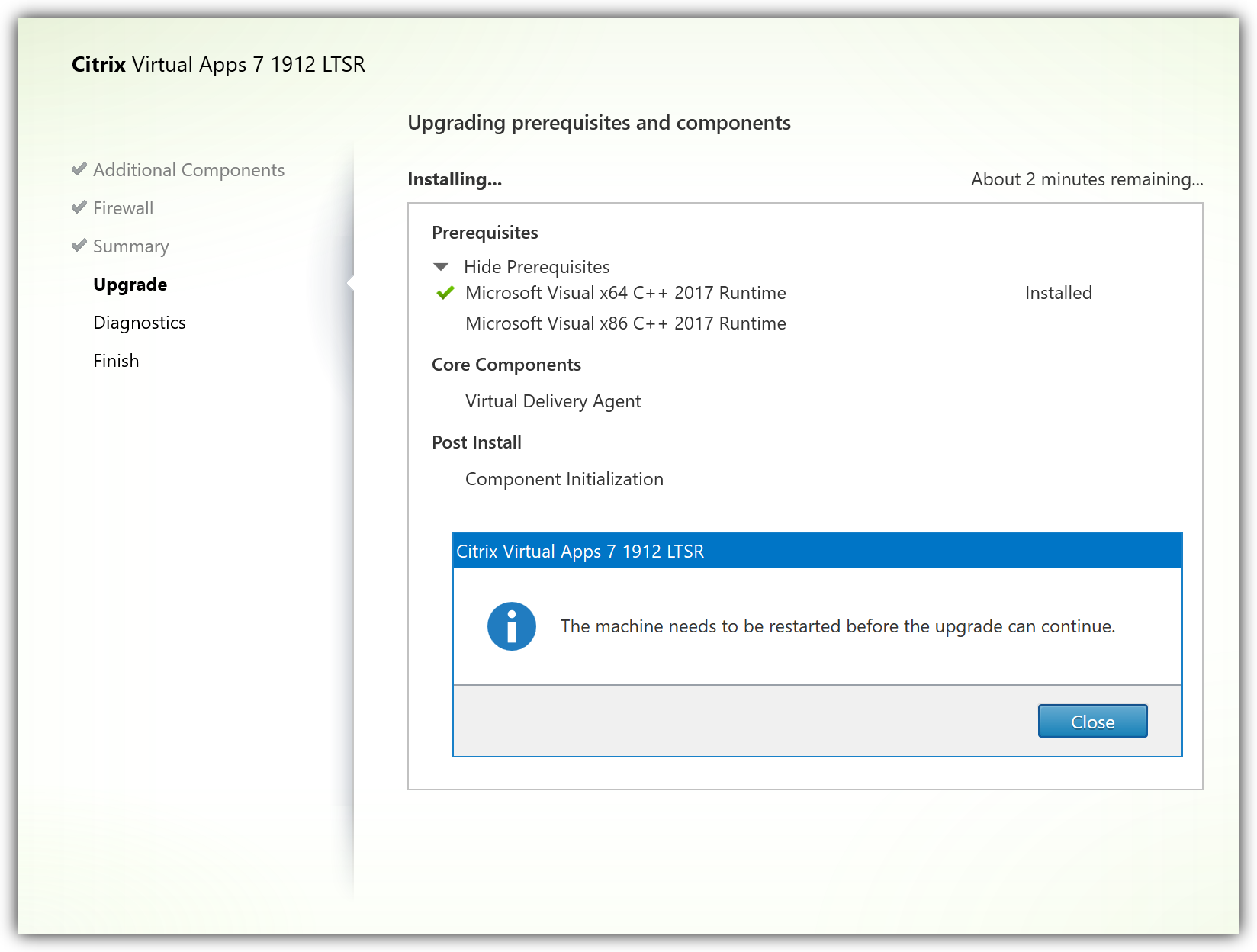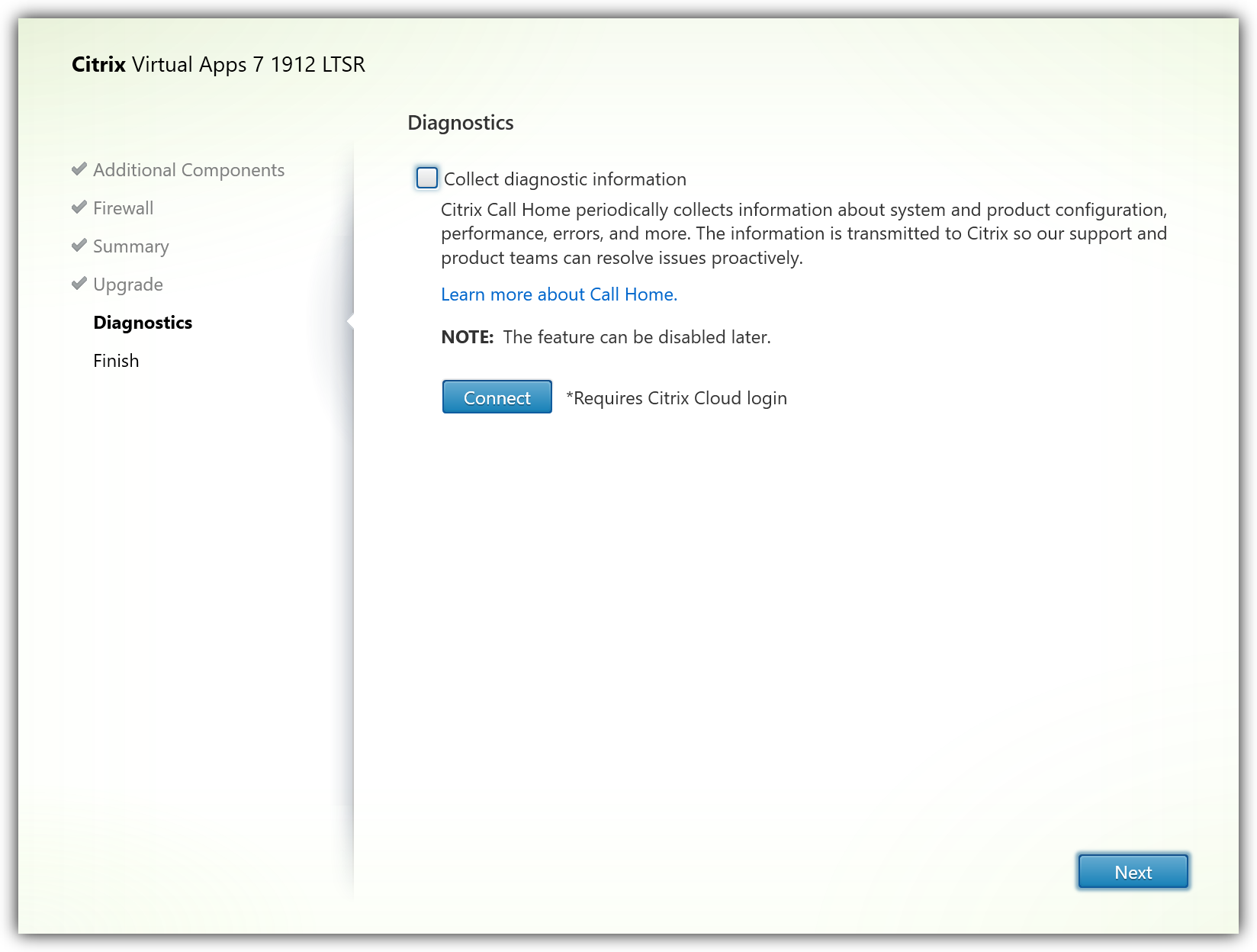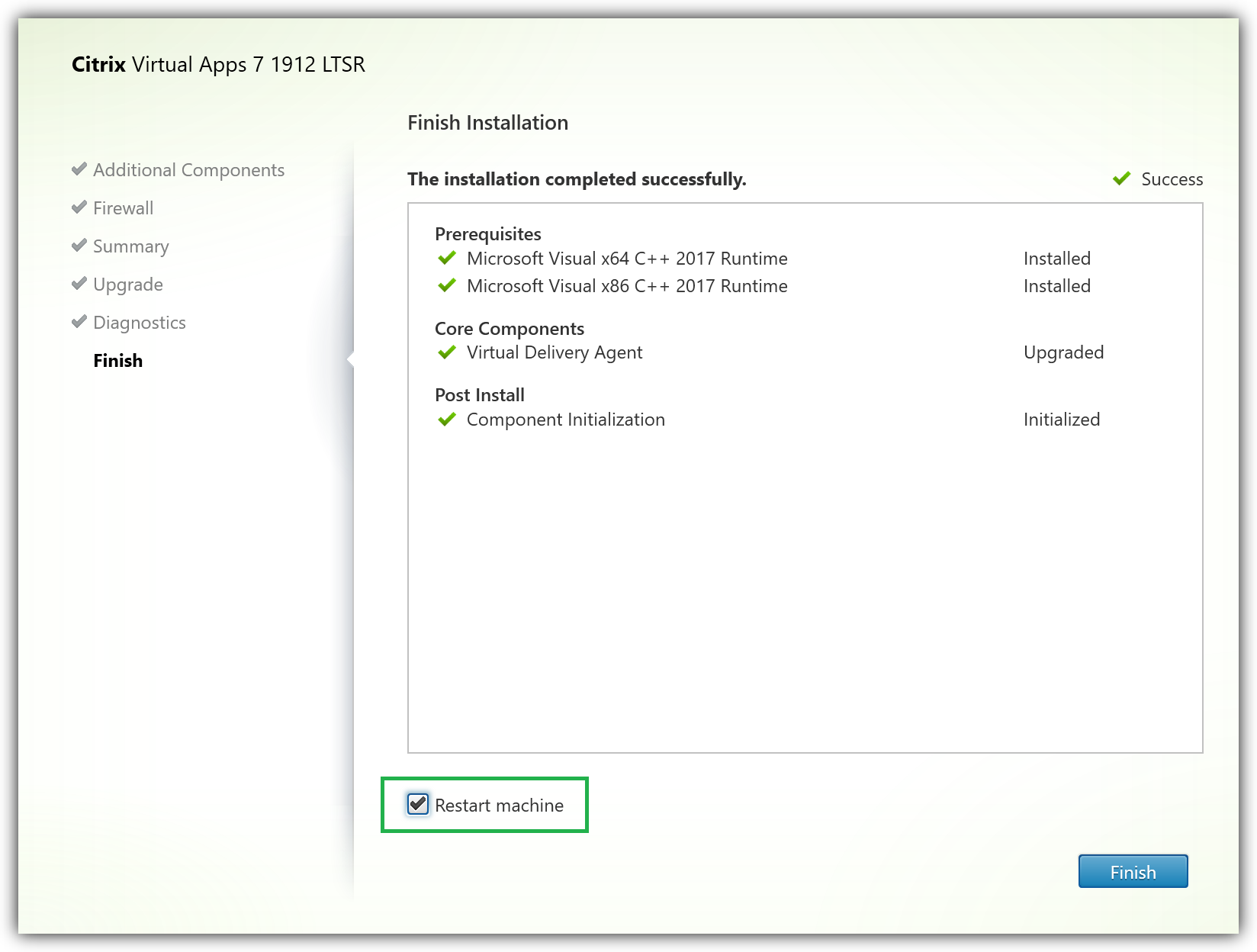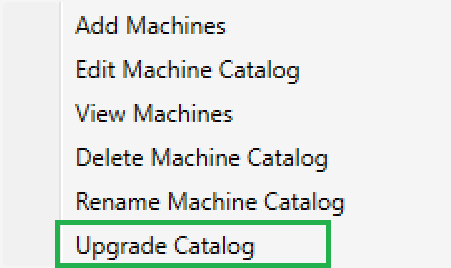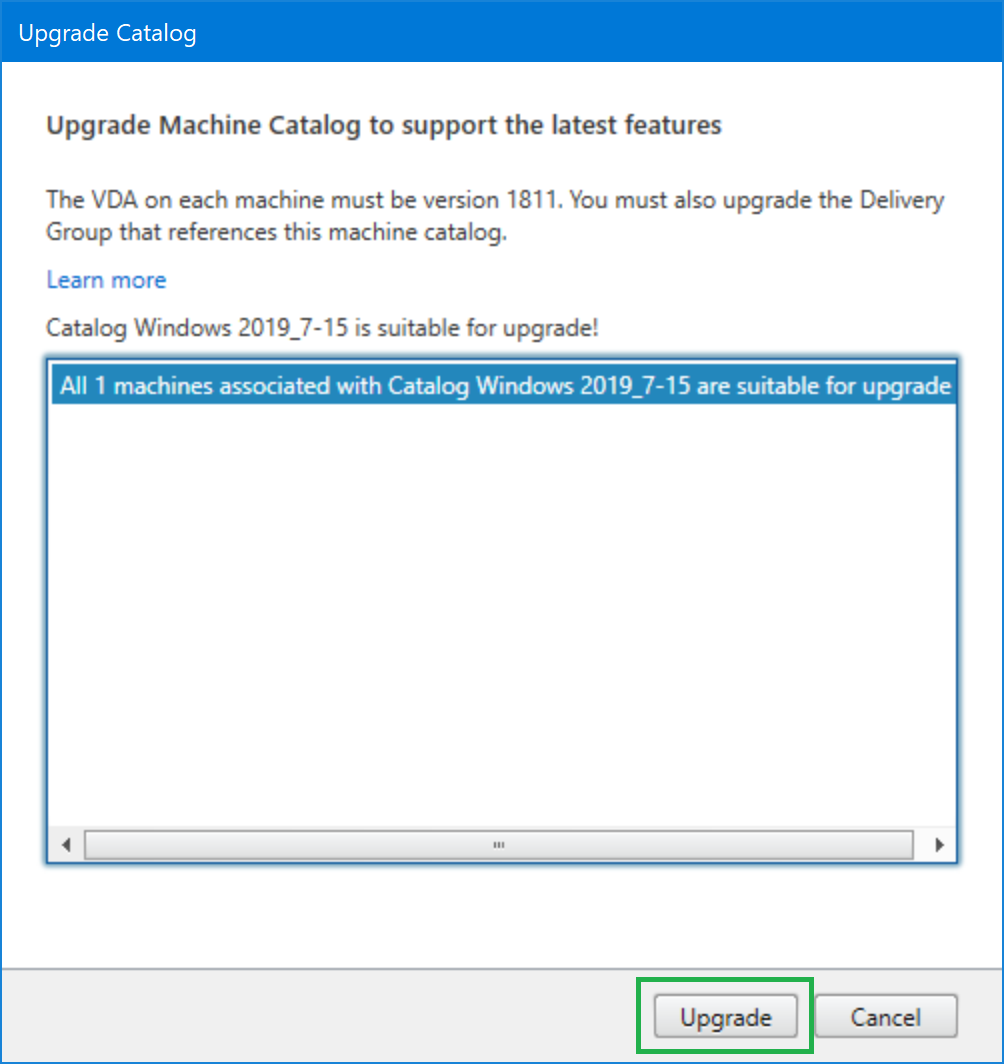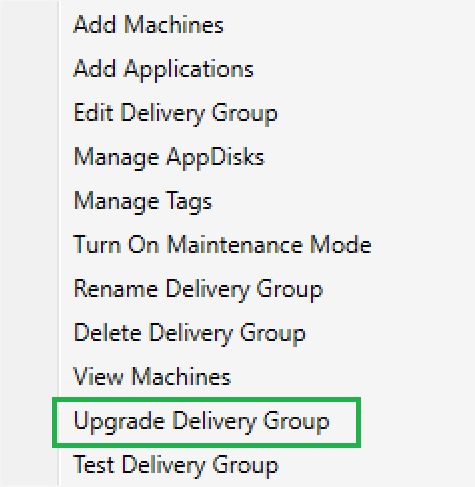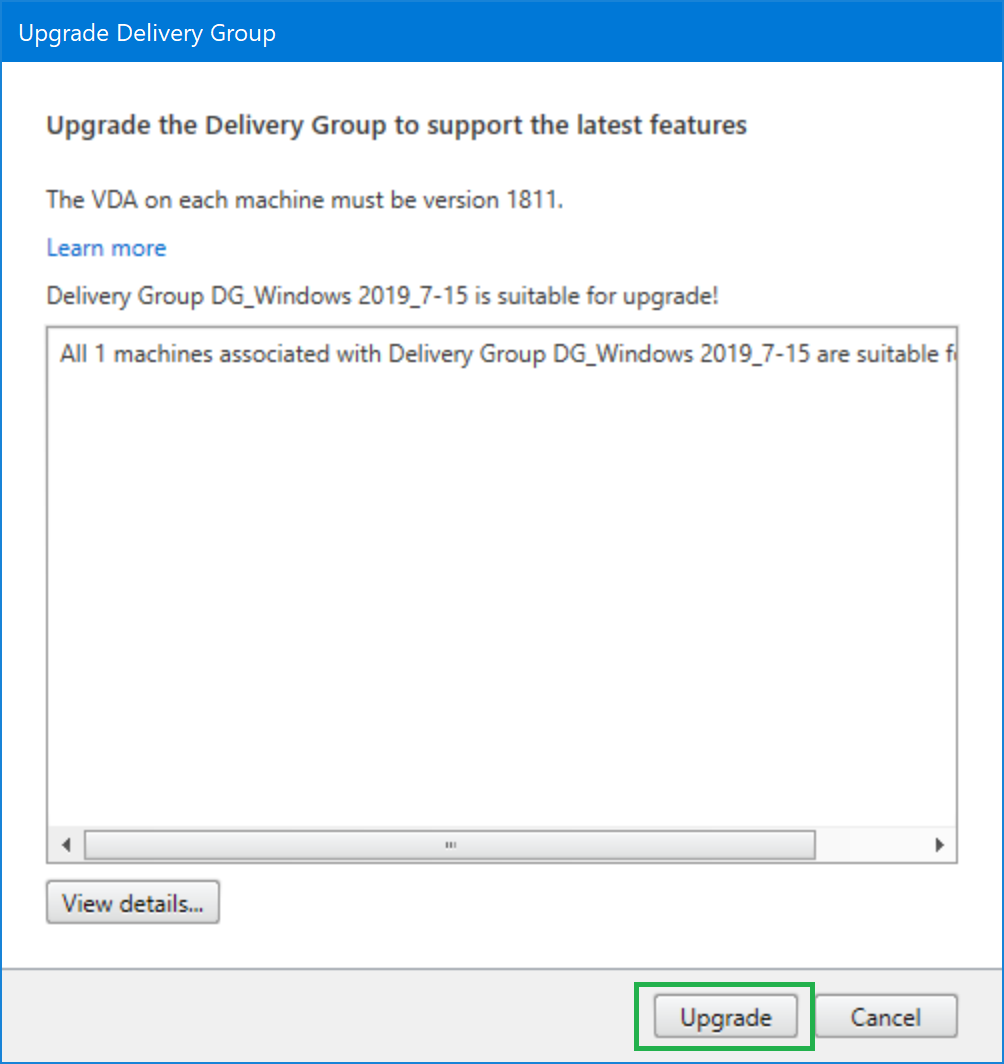In diesem Blogbeitrag finden Sie eine Schritt für Schritt Anleitung, wie Sie die bestehende Infrastruktur auf die aktuelle LTSR Version aktualisieren. Außerdem versuche ich die Frage zu beantworten, ob ein Upgrade auf 1912 sinnvoll wäre.
Das Thema Upgrade auf Cumulative Update wurde bereits auf dieser Seite bereit beschrieben. Grundsätzlich spielt es dabei keine Rolle, ob die bestehende Citrix Umgebung auf eine neue LTSR-, Current Releases- oder Cumulative Update-Version aktualisiert wird.
LTSR Upgrade von 7.15 auf 1912 lohnt sich!
Vor wenigen Tagen wurde eine neue Version des LTSR Releases veröffentlicht. Wenn Sie beim Kauf der Citrix Lizenzen ein Subskription Advantage Model gewählt haben, haben Sie sich sicherlich mit der folgenden Frage beschäftigt: - „wir sind zwar berechtigt auf die neue Version zu wechseln, aber lohnt es sich ein Upgrade?“ Ich habe mir selbst die gleiche Frage gestellt und diese nach kurzer Überlegung mit Ja beantwortet.
Die erste LTSR wurde am 15.09.2017 veröffentlicht und seitdem fünf Mal zwecks Fehlerbeseitigung aktualisiert. Aus IT-sicht sind zwei Jahre fast eine Ewigkeit. Seit 15.09.2017 hat Citrix acht sogenannten Current Releases veröffentlicht und in jedem solchen Release gab mehr oder weniger sinnvolle Verbesserung (insgesamt 61).
Nicht in jeder Situation und nicht in jeder Infrastruktur werden alle diese Verbessrungen, Änderungen oder Funktionen verwendbar und vorteilhaft nutzbar. Aber jeder findet bestimmt etwas Passendes für sich, letztendlich liegt die Schönheit im Auge des Betrachters.
Viele von uns haben bereits einen Blogbeitrag von Nick Rintalan „Die 10 wichtigsten Gründe für ein Upgrade auf LTSR!„ gelesen. Alle genannten Verbesserungen können das Leben von Citrix Administrator erleichtern und zu besseren User-Experience führen.
Aus meiner Sicht wurde die „Killer Feature Nr. 1“ vergessen, nämlich die zwingende Notwendigkeit die Cumulative Updates zu installieren. Ein Upgrade auf die neue LTSR-Version dauert genauso lange wie eine CU-Installation. Wenn jemand bereit wäre, eine ein kommutatives Update (CU) zu installieren, dann würde ich die Zeit lieber für eine Version nutzen.
Auf der Seite des Citrix Lead Architekten Daniel Feller, finden Sie einige Testergebnisse der Bandbreitennutzung 7.15 vs. 1912: Citrix Virtual Apps and Desktops Bandwidth
Technische Voraussetzungen:
Sie haben sicherlich gemerkt, dass die unterschiedlichen offiziellen Citrix Quellen sich nicht über die upgradebare Basisversion einig sind:
Option 1 - "You can upgrade directly from 1909 or previous 7.15 CU4/CU5 LTSR releases."
Option 3 - Citrix Dokumentation beinhaltet eine komplette Versionsiste
Unterstützte Betriebssysteme
| Delivery Controller | ||
| - Windows Server 2019, Standard, Datacenter Editions | ||
| - Windows Server 2016, Standard, Datacenter Editions | ||
| - Windows Server 2012 R2, Standard, Datacenter Editions | ||
| Citrix Director | ||
| - Windows Server 2019, Standard, Datacenter Editions | ||
| - Windows Server 2016, Standard, Datacenter Editions | ||
| - Windows Server 2012 R2, Standard, Datacenter Editions | ||
| Citrix Studio | ||
| - Windows Server 2019, Standard, Datacenter Editions | ||
| - Windows Server 2016, Standard, Datacenter Editions | ||
| - Windows Server 2012 R2, Standard, Datacenter Editions | ||
| - Windows 10 Enterprise for Virtual Desktops | ||
| - Windows 10 | ||
| Virtual Delivery Agent (VDA) / Single-Session OS | ||
| - Windows 10 (x64 only) ab Version 1607 | ||
| - Windows 7 - kann weiterhin mit VDA 7.15 genutzt werden | ||
| Virtual Delivery Agent (VDA) / Multi-Session OS | ||
| - Windows Server 2019, Standard, Datacenter Editions | ||
| - Windows Server 2016, Standard, Datacenter Editions | ||
| - Windows Server 2012 R2, Standard, Datacenter Editions | ||
| - Windows 2008 R2 kann mit 7.15 VDA genutzt werden |
Installationsreihenfolge
Die nötigen Schritte können wie folgt aussehen (die vorgeschlagene Upgrade-Reihenfolge ist nicht bindend und kann in einigen Schritten abweichen).
1. Citrix Gruppenrichtlinie verifizieren und anpassen. Es ist sehr wahrscheinlich, dass die bestimmten Einstellungen, die in den vergangenen Versionen standardmäßig aktiviert waren, werden nicht mehr standartmäßig aktiviert
2. Verifizieren Sie die installieren Lizenz-Daten. Das Datum des Subscription Advantages soll am Tag der Installation noch nicht abgelaufen sein.
3. Führen Sie den Site Check aus. Sorgen Sie dafür, dass die Fehler vor der Aktualisierung beseitigt werden.
4. Deaktivieren Sie die Konfiguration Logging und Monitoring Datenbanken. Dieser Schritt ist nicht zwingend erforderlich, wird aber von Citrix empfohlen: CTX139893
##Disable Monitoring
Set-MonitorConfiguration -DataCollectionEnabled $false
##Disable Configuration Logging
Set-LogSite -State Disabled
5. Beenden Sie alle gestarteten Anwendungen / Desktops. Schließen Sie alle Instanzen des Citrix Studios.
6. Erstellen Sie die Backups der Citrix-Datenbanken: Site, Logging, Monitoring, PVS.
7. Erstellen Sie die Backups der Master-Images.
8. Schalten Sie die Infrastruktur Server (Controller, Storefront, Lizenz) aus. Erstellen Sie die Snapshots (oder Checkpoints wenn Sie den Hyper-V einsetzen)
Falls Ihre Citrix Datenbanken auf einem Single-SQL Server gehostet werden, erstellen Sie einen Server-Snapshot.
9. Führen Sie ein Upgrade zuerst auf dem Lizenz-Server durch.
10. Weiter sind die StoreFront Server dran. Beachten Sie die entsprechende Abschaltung der Lastverteilung.
11. Starten Sie die Aktualisierung auf dem ersten Delivery Controller.
- Wichtig: die Person, die die Aktualisierung startet, soll auf dem Datenbank-Server über die Sysadmin-Rechte verfügen.
- Wenn es nicht möglich ist, die entspreche Berechtigung zu bekommen, können die Datenbanken mit Hilfe der vom Wizard generierten SQL Skripts aktualisiert werden.
12. Bevor Sie die weiteren Delivery Controller aktualisieren, führen Sie den Site Check aus.
13. Die Aktualisierung kann auf den weiteren Delivery Controller durchgeführt werden.
14. Aktivieren Sie die Konfiguration Logging und Monitoring Datenbanken.
##Enable Monitoring
Set-MonitorConfiguration -DataCollectionEnabled $true
##Enable Configuration Logging
Set-LogSite -State Enabled
15. Aktualisieren Sie die VDA Agenten.
16. Nehmen Sie die VDAs aus dem Maintenance Mode.
17. Um sich zu vergewissern, dass alle Komponenten über die neue LTSR Version verfügen, können den Citrix LTSR Assistent ausführen.
Alle weitere Information zu diesem Tool finden unter diesem Link: Citrix LTSR Assistant
18. Anschließend aktualisieren Sie auch die Maschinenkataloge und dazugehörige Bereitstellungsgruppen
Falls die PVS im Einsatz ist:
- Wann die PVS Server aktualisiert werden, spielt keine gravierende Rolle.
- Vergessen Sie nicht, dass die Target Device Software nach der Aktualisierung des VDAs durchgeführt wird.
Offizielle Installationsreihenfolge
- Back up the Delivery Controller databases.
- Upgrade Director if it is installed on a separate machine from your Delivery Controllers.
- Backup templates and upgrade hypervisors (optional).
- Upgrade Provisioning Services if in use.
- Upgrade the Virtual Delivery Agent and perform an image update on all master images.
- Upgrade half of your Delivery Controllers (all components).
- Use the upgraded version of Studio to perform Site upgrade.
- Upgrade your remaining Delivery Controllers (all components).
Das untere Diagramm zeigt die aktuell empfohlene Vorgehensweise bei der Aktualisierung der CVAD-Infrastruktur:
Quelle: Citrix
Aktualsierung: Lizenzserver, Delivery Controller, VDA
Lizenzserver upgrade
Sie können für die Aktualisierung des Lizenzservers sowohl die Installation DVD, als auch einen separaten Installer verwenden. Ein separater Installer erscheint mir persönlich einfacher zu sein. Download: Version 11.16.3.0 Build 29000
1. Starten die Installation:
2. Klicken Sie auf Upgrade Button
3. Die Aktualisierung dauert wenige Minuten
4. Wie Sie hier weiter vorgehen, ist Ihnen überlassen:
Delivery Controller Upgrade
Obwohl offiziell der 1912 Release in zwei Versionen existiert: LTSR und Current Release (CR), gibt es zum Glück nur eine Download-Datei. Diese können Sie hier herunterladen: Download File
Die Aktualisierung wird schneller durchgeführt, wenn Sie die Install DVD auf dem lokalen Laufwerk ablegen, sonst muss die DVD nach jedem Reboot gemappt werden (Meldung: Locate ‘Citrix Virtual Apps and Desktops 7’ installation media.)
Schließen Sie die Citrix Management Konsole bevor Sie mir der Installation starten.
1. Starten Sie den Installer (AutoSelect.exe) und Klicken Sie auf Schaltfläche Upgrade
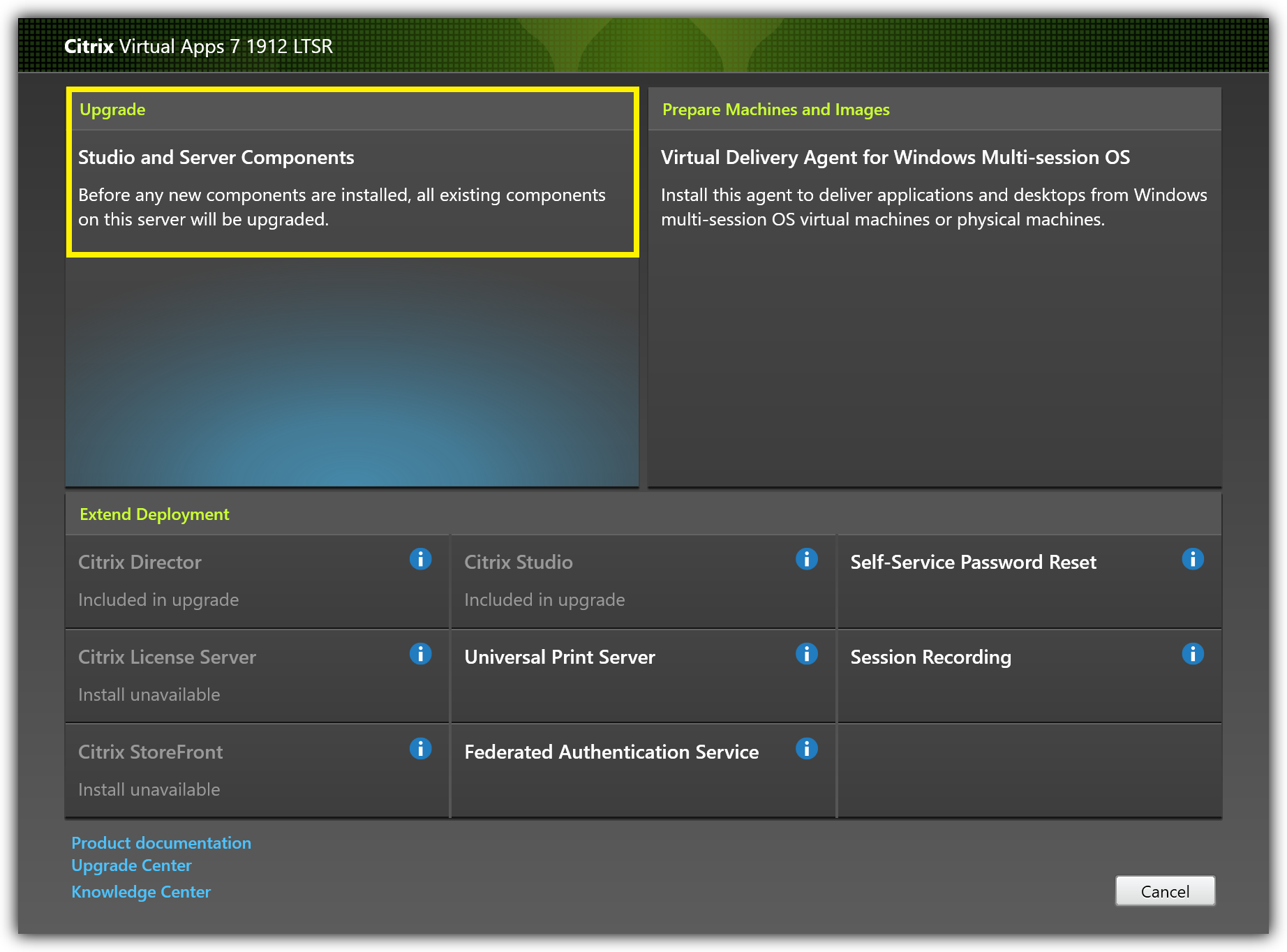
2.Wählen Sie die Option „I have read, understand, and accept the terms” und klicken Sie Weiter...
3. Ensure Seccussful Upgrade: Aktivieren Sie die Option "I'm ready to continue" und klicken Sie Weiter.
4. Preliminary Site Test: Klicken Sie auf Start Preliminary Tests
5. Preliminary Site Test: Abhängig von der Testergebnissen klicken Sie Weiter.
6. Features: Treffen Sie die passende Wahl und Weiter.
8. Firewall: Treffen Sie Wahl zwischen Automatically und Manually. Wenn die eingebaute Microsoft Firewall verwenden, wäre automatische Option eine bessere Alternative.
9. Summary: Wenn Sie nichts mehr ändern wollen, klicken Sie auf Upgrade.
10. Klicken Sie auf OK, um die Aktualisierung zu starten. Dieser Punkt ist der Point of no Return.
Upgrade: Nach einem Reboot, wird die Installation fortgesetzt:
11. Diagnostics: Wenn Sie wollen können Sie die Aktualisierungsergebnisse mit Citrix teilen, indem Sie die Option "Collect diagnostic information" aktivieren und sich auf der Citrix Cloud Seite einloggen.
12. Finish: Wählen Sie die Option "Launch Studio", wenn Sie die Aktualisierung direct fortsetzen wollen.
13. Je nach Situation (DB-Berechtigung) wählen Sie die passende Option. In einem Fall „Start the automatic Site upgrade“
14. Klicken Sie auf den Upgrade-Button
15. Es wird noch verifiziert, ob die Aktualisierung erfolgreich war.
16. Die Aktualisierung auf dem ersten Controller ist hiermit abgeschlossen.
17. Wir folgen den oberen Hinweis "Upgrade remaining Delivery Controllers" und aktualisieren die restlichen Controller. Wiederholen Sie die Aktualisierungsschritte von 1 bis 10 auf den weiteren Server.
Klicken Sie auf Start the automatic Site upgrade:
Auf dem weiteten Controller wird ebenso verifiziert, ob die Installation erfolgreich war.
Die Installations Logs finden Sie hier:
- C:\Users\admin\AppData\Local\Temp\Citrix\XenDesktop Installer\MSI Log Files
- %localappdata%\Temp\Citrix\XenDesktop Installer\MSI Log Files
Lizenzserver upgrade
Analog zu Lizenzserver können Sie für die Aktualisierung sowohl die Installation DVD, als auch einen separaten Installer verwenden. Ein separater Installer erscheint mir auch in diesem Fall optimaler zu sein. Download - Components that are on the product ISO but also packaged separately
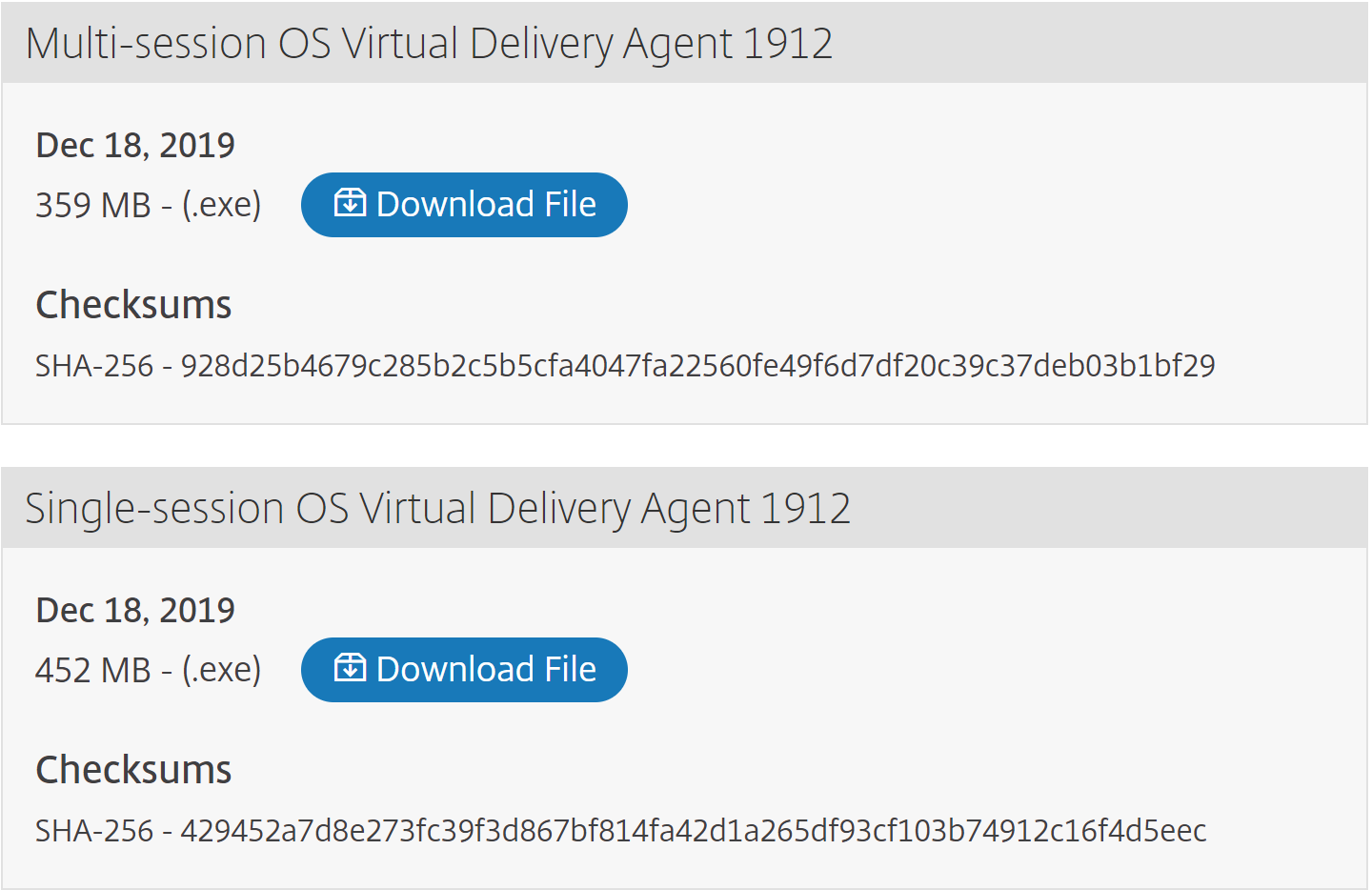
1. Starten Sie die Installation
oder klicken Sie auf die Schaltfläche Upgrade Machine and Images, um die Installation zu initiieren.
2. Additional Components: Hier können Sie bei Bedarf die notwendigen Komponenten installieren
3. Firewall: Treffen Sie Wahl zwischen Automatically und Manually
4. Summary: Die Zusammenfassung zeigt die Komponenten, welche während der Aktualisierung installiert/angepasst werden.
5. Klicken Sie auf OK, um die Aktualisierung zu starten
6. Upgrade: Nach zwei Reboots, wird die Installation fortgesetzt. Der Installationsfortschritt wird angezeigt.
7. Diagnostics: Diese zwei Optionen sind uns bereits bekannt, handeln Sie hier der Compliance entsprechend
8. Der letzte Reboot schließt die Installation ab.
Die Installations Logs finden Sie hier:
- C:\Users\admin\AppData\Local\Temp\Citrix\XenDesktop Installer\MSI Log Files
- %localappdata%\Temp\Citrix\XenDesktop Installer\MSI Log Files
Upgrade Catalog - Upgrade Delivery Group
Da meine Infrastruktur von der Version 7.15 auf 1912 aktualisiert wurde, sind noch zwei abschließende Schritte notwendig. Um neuen Funktionen nutzen zu dürfen, sollen noch Maschinenkataloge und dazugehörige Bereitstellungsgruppen aktualisiert werden.
1. Studio > Machine Catalogs > einen aktualisierten Maschinenkatalog auswählen > rechte Maustaste > Upgrade Catalog
2. Es öffnet sich folgendes Fenster. Klicken Sie auf Upgrade Button
3. Studio > Delivery Groups > eine Bereitstellungsgruppe auswählen, welche die aktualisierte VDAs beinhaltet > rechte Maustaste > Upgrade Catalog
4. Klicken Sie auf Upgrade Button