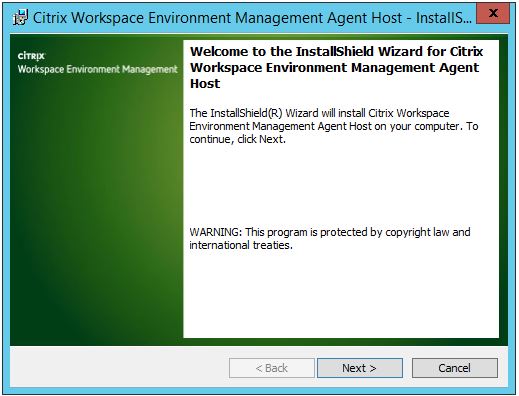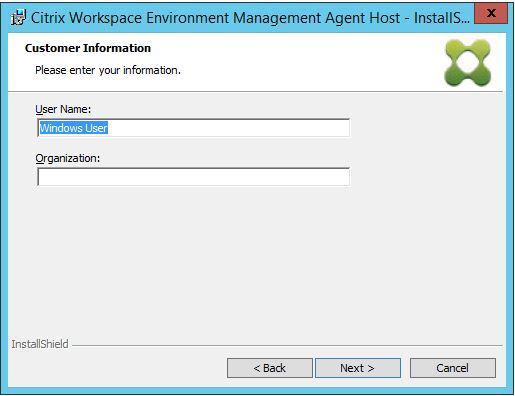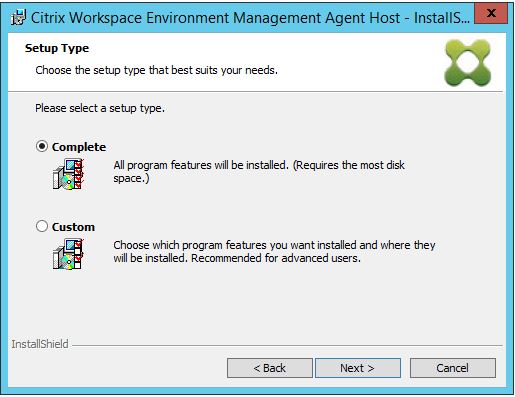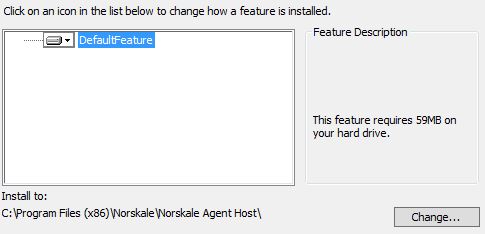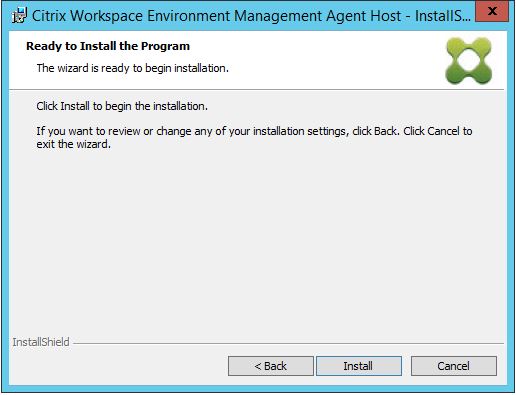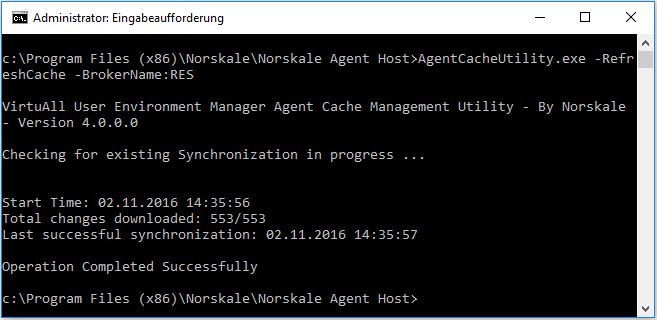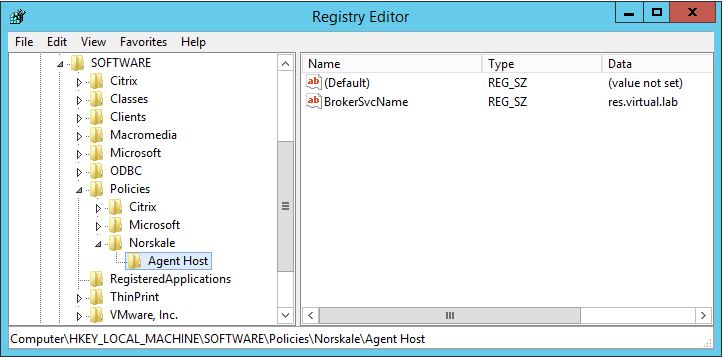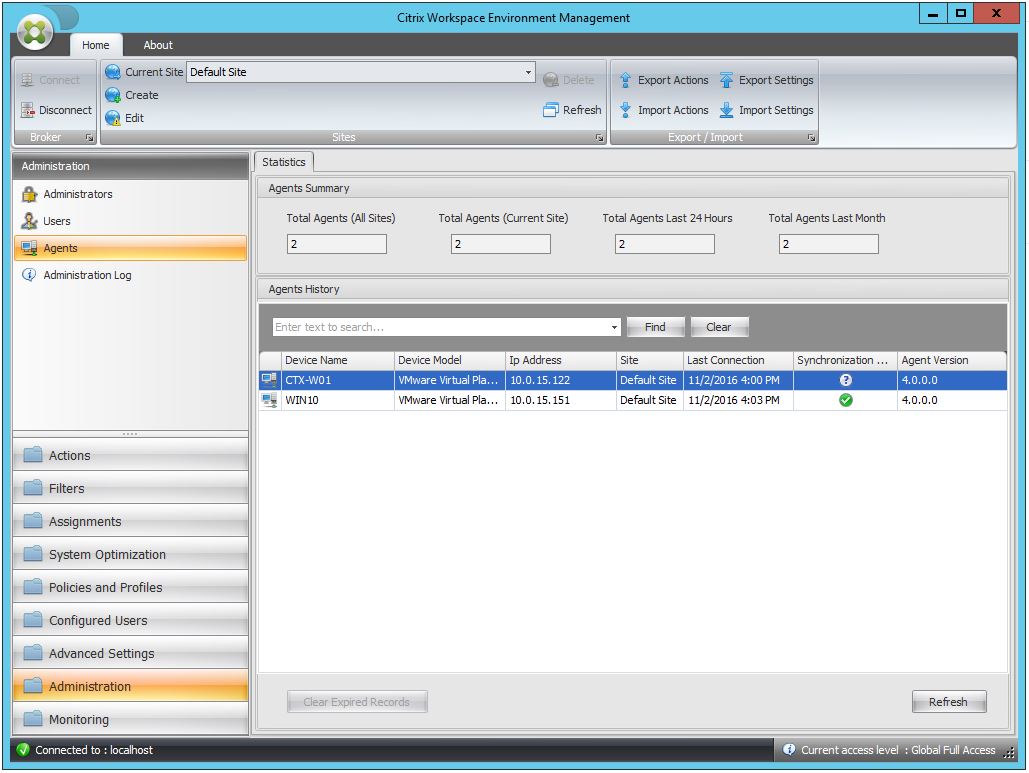Im September 2016 hat Citrix die Übernahme des französischen Startup-Unternehmens Norskale bekannt gegeben. In erster Linie war Norskale als Hersteller von User Environment Management Software bekannt (Citrix Acquires Norskale). Das neue Produkt wird unter dem Namen Workspace Environment Management 4.0 angeboten und steht ab sofort für Enterprise und Platinum Kunden mit aktiver Software Maintenance zur Verfügung.
Im Vergleich zu seit Jahren angebotene Lösung User Profile Manager, bietet den Einsatz von WEM einen deutlichen Mehrwert. WEM kann durch die Performanceoptimierung und die beschleunigte Anwendungsbereitstellung für die bessere Skalierbarkeit sorgen.
Die Übernahme bringt den Citrix-Kunden mehrere Vorteile, man sucht nicht mehr nach einer Alternative zu Citrix UPM, man bekommt aus einer Hand und spart auch Geld damit. Für die ehemaligen Mitbewerber wie RES oder AppSense ist diese Akquisition sicherlich ein Nachteil.
Architecture
Die Workspace Environment Management (WEM) Infrastruktur besteht aus vier Hauptkomponenten und eine Active Directory.
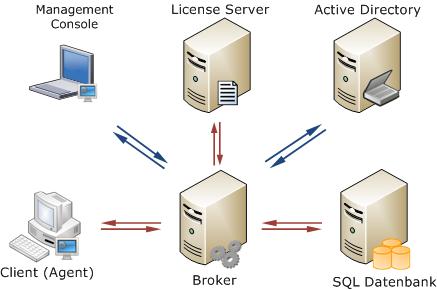
Die Hauptkomponenten sind folgende:
Agent (Workspace Environment Management Agent Host) - der Agent kommuniziert mit dem Broker und ist für die Verwaltung und Gestaltung die Benutzerumgebung zuständig. Die Agenten können sowohl auf XenApp als auch auf XenDesktop installiert werden.
Broker (Citrix Workspace Environment Management Infrastructure Services) - ist die zentrale Komponente der WEM-Infrastruktur und für die Kommunikation zwischen allen anderen Komponenten zuständig. Die Konfigurationsdaten (auch auf dem Broker) werden gecacht, um den Offline-Modus zu ermöglichen, z.B. ein Laptop.
SQL Datenbank - hier werden alle Benutzer und Konfiguration-Einstellungen gespeichert. Alle von Microsoft supportete Versionen werden unterstützt. SQL-Express kann für POC genutzt werden, wird aber für die produktive Umgebung nicht empfohlen.
Lizenz Server - der Name ist selbsterklärend. Die unsterstützte Version ab 11.14.0.1
Citrix Workspace Environment Management Administration Console – ist für die Verwaltung der Infrastruktur zuständig. Die Konsole kommuniziert direkt mit dem Broker.
Die aktuelle Version (4.0 vom 30.10.2016) können Sie unter diesem Link herunterladen.
Die Implemnetirung von Workspace Environment Management 4.0 lässt sich in folgende Schritte unterteilen:
1. Service Account erstellen
2. WEM Infrastructure Services installieren
3. WEM Management Console installieren
4. ServicePrincipalName (SPN) angelegen
5. WEM Datenbank erstellen
6. WEM Broker Service konfigurieren
7. Management Console - Standard Settings Importieren
8. WEM Agents Installieren
9. WEM Gruppenrichtlinien Konfiguration
10. Weitere Konfiguration
11. Antivirus-Ausschlüsse
1. Service Account für Broker Service erstellen
Erstellen Sie einen Windows Service Benutzer. Ich verwende in meiner Demo-Umgebung einen Benutzer, der ein Mitglied der lokalen Administratoren ist. Die korrekte Berechtigung für den Service Benutzer wäre, die Mitgliedschaft in der folgenden Gruppe „Log on as a service Right“
2. WEM Infrastructure Services installieren
In diesem Punkt installieren wir die Kernkomponente der WEM Infrastrukture.
| Systemanforderungen bis zu 3000 Benutzer | ||
| Betriebssystem | Windows 2008 R2 oder 2012 / 2012 R2 | |
| RAM | 8 GB | |
| CPU | 4 vCPU | |
| Festplatten-Platz | 80 MB (minimum) | |
Port-Freigaben:
| 49752 | Agent Port |
| 8284 | Administration |
| 8285 | Cache Synchronization |
| 8286 | Agent Service |
| 27000 | Citrix License Server |
Die Inhalte des Ordners nach dem Entpacken:
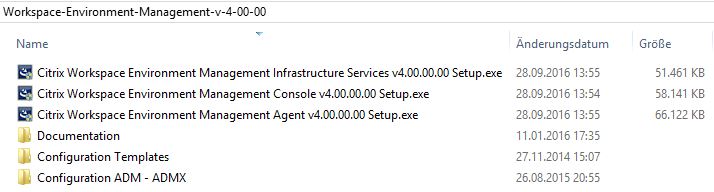
2.1 Die Installation ist sehr einfach, weiter, weiter und fertig. Wir fangen mit der Installation von Citrix Workspace Environment Management Infrastructure Services an:
Citrix Workspace Environment Management Infrastructure Services v4.00.00.00 Setup.exe ausführen
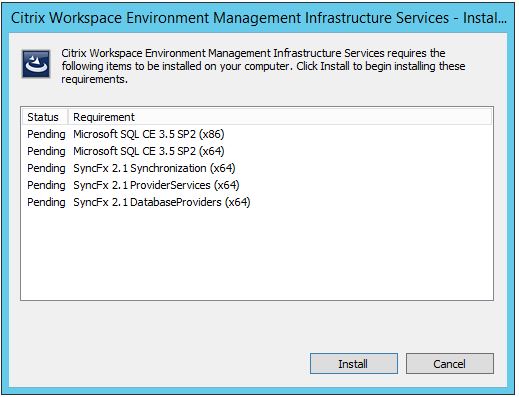
Die vorausgesetzte Software-Komponenten werden vom Installer mitinstalliert. MS SQL Compakt Edition dient zum Zwischenspeichern von Daten, falls die Datenbank nicht erreichbar ist.
2.2. Next...
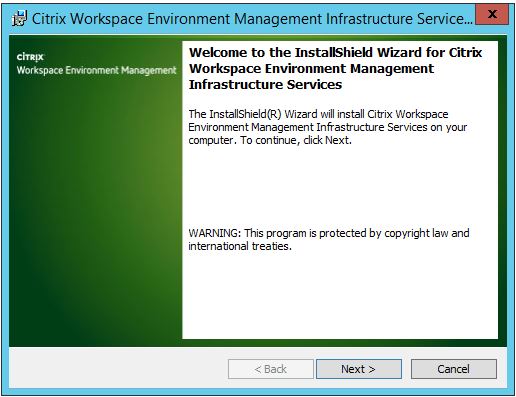
2.3. Wir akzeptieren die Lizenzvereinbarung. Next...
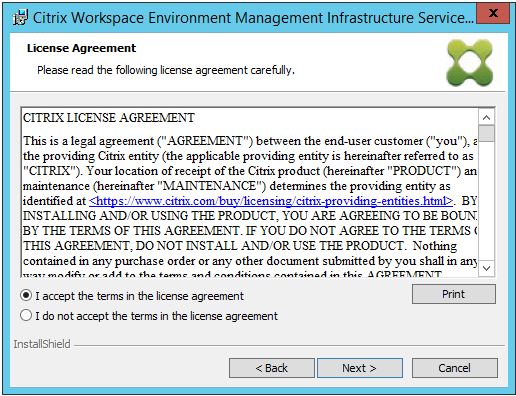
2.4 Die gewünschte Information eingeben und weiter...
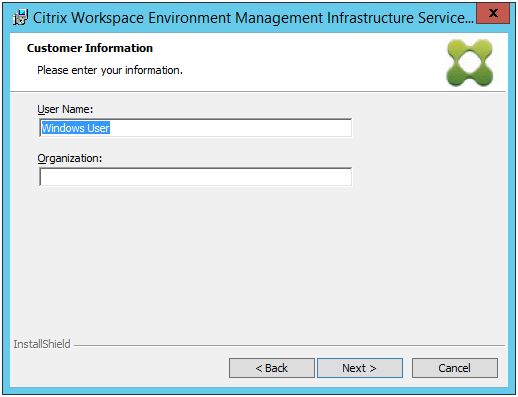
2.5 Complete und Next...
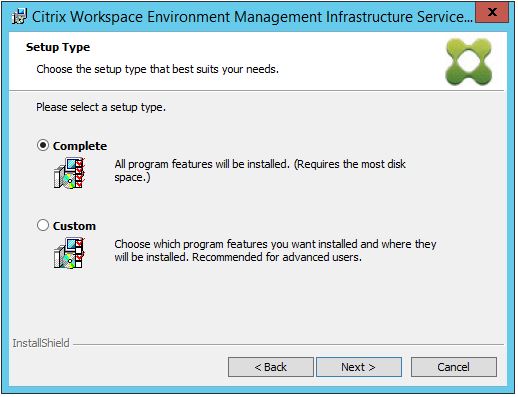
2.6 Auf Install klicken
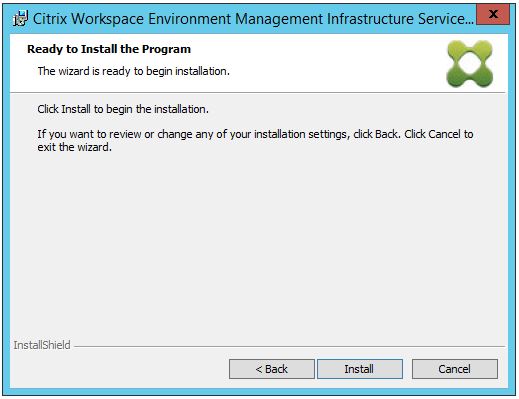
2.7 Nach weniger Sekunden ist die Installation abgeschlossen
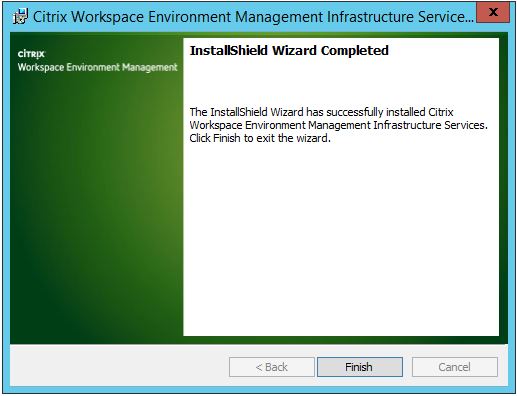
3. WEM Management Console installieren
Danach wird die Management Konsole installiert, die Installation ist genauso Queck and Easy. Die Management Console kann auf fast allen Windows-Servern und Desktop-Betriebssystemen installiert werden.
| Systemanforderungen | ||
| Betriebssystem | Client oder Server | |
| RAM | 2 GB | |
| CPU | 2 vCPU | |
| Festplatten-Platz | 40 MB | |
Citrix Workspace Environment Management Console v4.00.00.00 Setup.exe
Nach der Installation von beiden Komponenten sehen Sie fünf weiteren Verknüpfen auf dem Desktop.
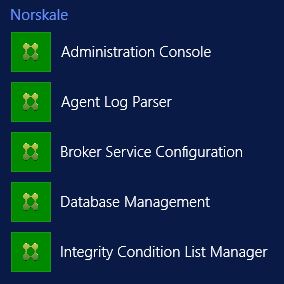
4. ServicePrincipalName (SPN) angelegen
Bevor wir mit der Konfiguration anfangen, wird noch ein Service Principal Names (SPNs) für Workspace Environment Management Infrastructure Services erstellt.
Es gibt zwei Arten von SPNs in der WEM Infrastructure genutzt werden können:
1. Die erste Art wird auf Basis des Computernamens angelegt. Wird verwendet, wenn keine Windows Authentication oder Load Balancing genutzt wird
setspn -C -S Norskale/BrokerService [hostname]
2. Die zweite Art wird auf Basis des Benutzernamens angelegt. Es wird verwendet, wenn eine Windows Authentication oder Load Balancing geplannt ist.
setspn -U -S Norskale/BrokerService [accountname]
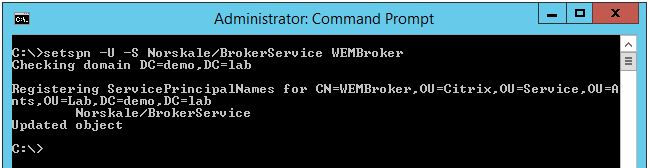
Mit dem Befehle setspn -l können Sie überprüfen, ob die Einstellungen korrekt sind.

5. WEM Datenbank erstellen
5.1 Database Management Utility starten. Der Benutzer, welcher die Konsole startet, muss über die Sysadmin Berechtigung auf die SQL Datenbank Ebene verfügen.
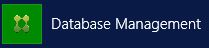
5.2 Create Database anklicken
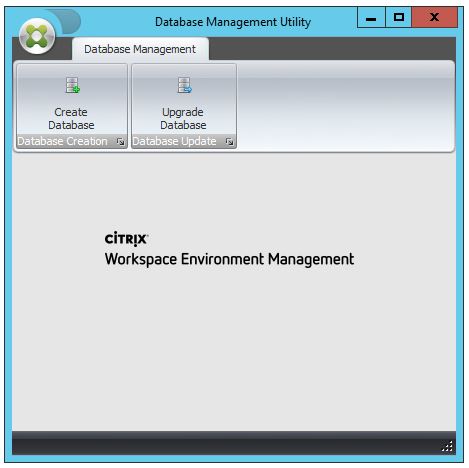
5.3 Next...
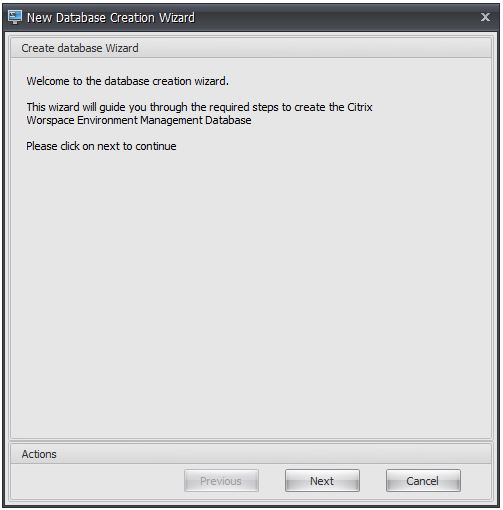
5.4 Name des SQL-Server eingeben. Eine Instance, falls Sie mehrere haben. Der Name der Datenbank eingeben
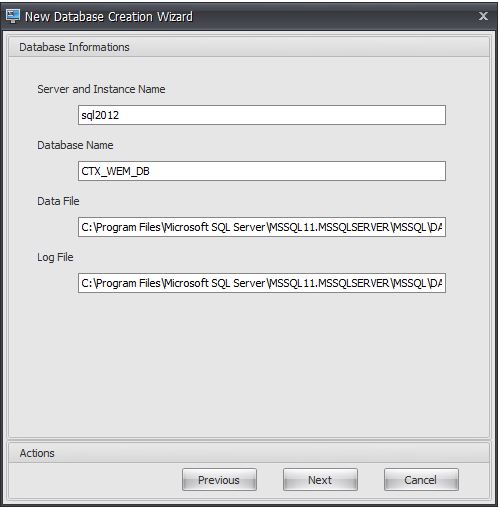
5.5 Ich werde hier kein SQL-Service Account für die Erstellung der Datenbank nutzen. Da mein Installation-Benutzer über die notwendige Berechtigung (sysadmin) auf dem SQL-Server verfügt.
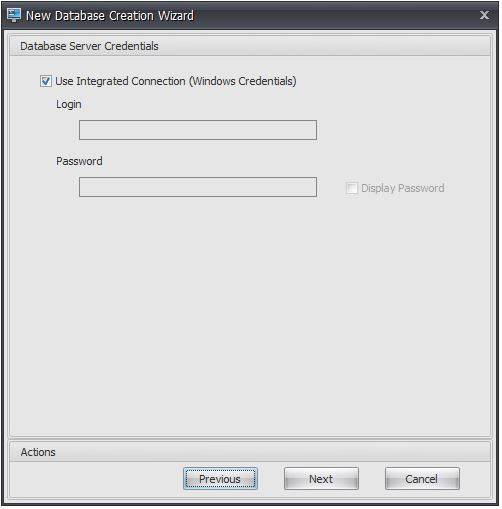
5.6 Administrators Group - Ich verwende hier eine existierende Gruppe von Citrix Administratoren in Active Directory. Nur Mitglieder diese Gruppe bekommen Full-Admin-Rechte und können die Management Konsole starten.
Broker Database Connetion uses Windows Security - ich verwende hier bereits erstellten Service Account (Punkt 1)
Set Specific Password for VUEM SQL User - Wir verwenden hier kein separates SQL-Konto
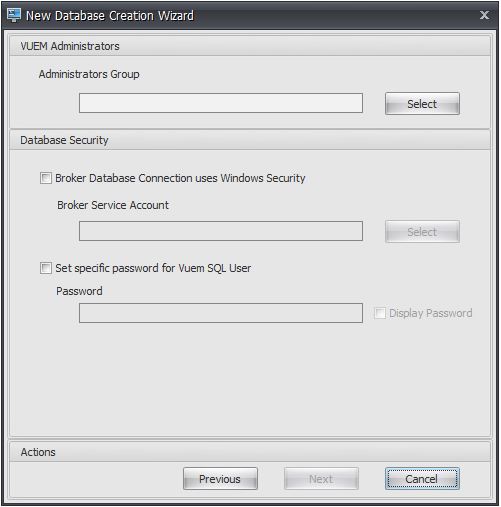

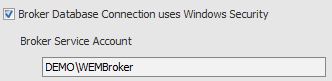
5.7 Wenn alle Einstellungen korrekt sind, auf Create Database klicken
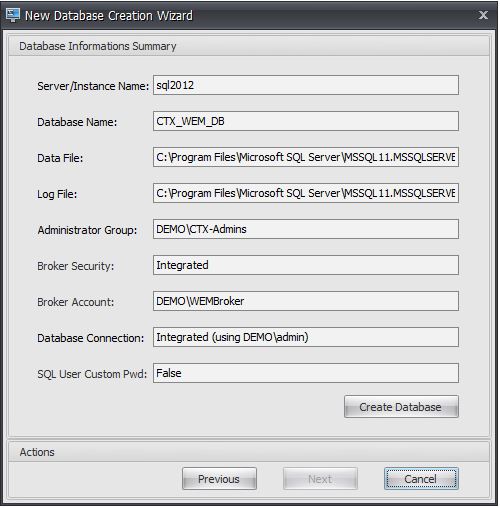
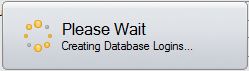
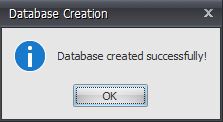
Finish anklicken, die Erstellung der Datenbank und den Brocker ist erfolgreich abgeschlossen. Die Database Management Utility kann geschlossen werden.
6. WEM Broker Service konfigurieren
6.1 Starten Sie die Broker Service Configuration Konsole
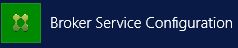
6.2 In dem geöffneten Fester tragen Sie den Name SQL-Server und den Name der Datenbank ein.
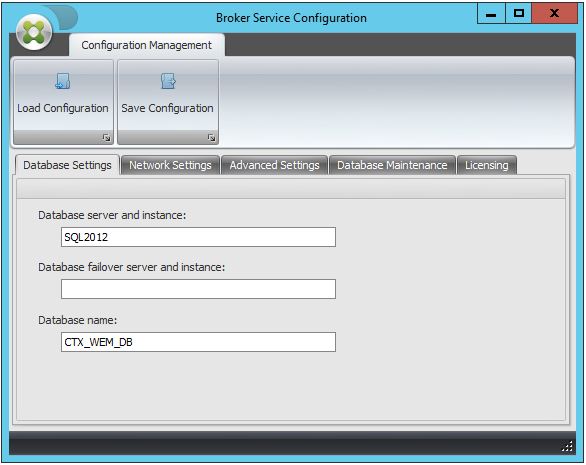
6.3 Auf dieser Registerkarte Network Setting sehen Sie alle verwendete Ports. Nach Bedarf können die Ports geändert werden. Die Ports werden bei der Einrichtung automatisch freigeben.
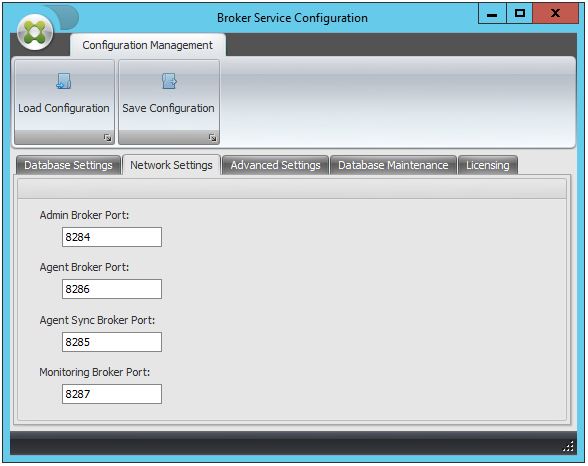
6.4 Auf der Registerkarte Advance Setting aktivieren Sie die Option Enable Windows Account Impersonation. Klicken Sie auf Browse und wählen Sie den bereit erstellen Service-Account (Punkt 1) aus. Wir verwenden keinen VUEM SQL Benutzer. Die Default-Werte von Broker Cache Refresh Delay und Broker SQL State Monitor können hier geändert werden.
Sie können unteranderem die ausführliche Protokollierung (Enable debug mode) aktivieren. Use Cache Even if Online – diese Option bedeutet, dass die WEM Infrastructure Services die Einstellungen aus der Cache liest, auch wenn SQL-Server erreichbar ist.
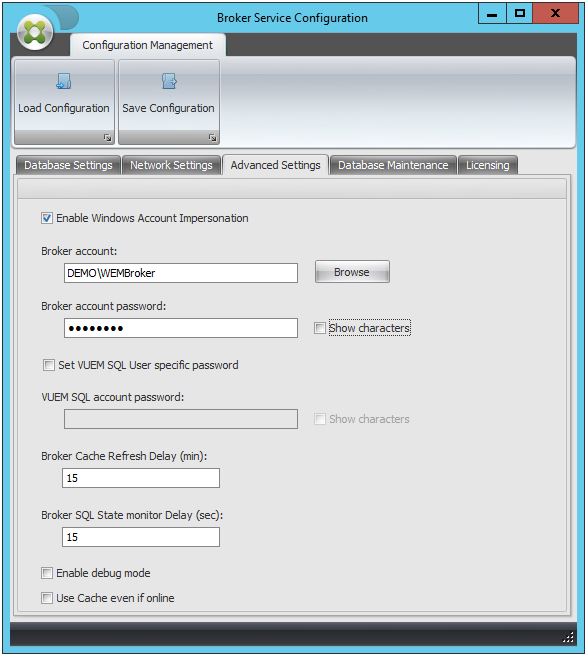
6.5 Hier können Sie die Dafault-Werte für die Wartung anpassen.
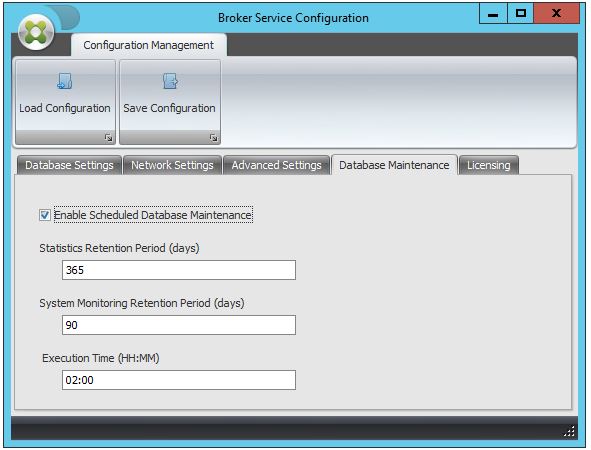
6.6 Auf der Registerkarte Licensing können die Adresse des Lizenz-Server, den über die Management Console konfiguriert wurde überschreiben.
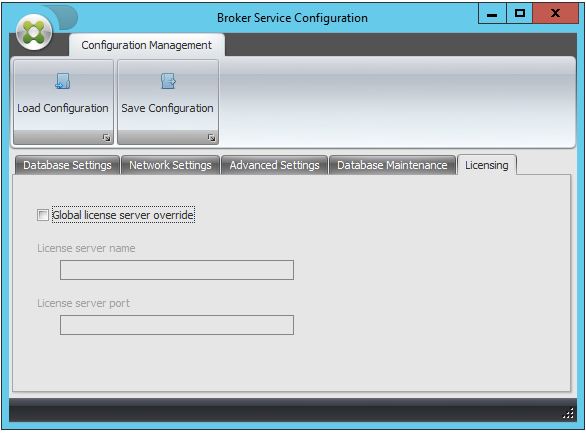
6.7 Klicken Sie auf Save Configuration und schließen Sie das Fenster
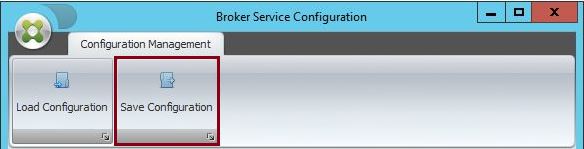
6.8 klicken Sie auf Yes
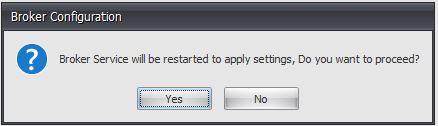
7. Management Console - Standard Settings Importieren
7.1 Starten Sie die Administation Console
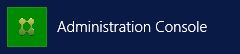
7.2 In esten Schritt wird eine Verbindung mit dem Brocker aufgebaut. Klicken Sie auf Connent-Button:
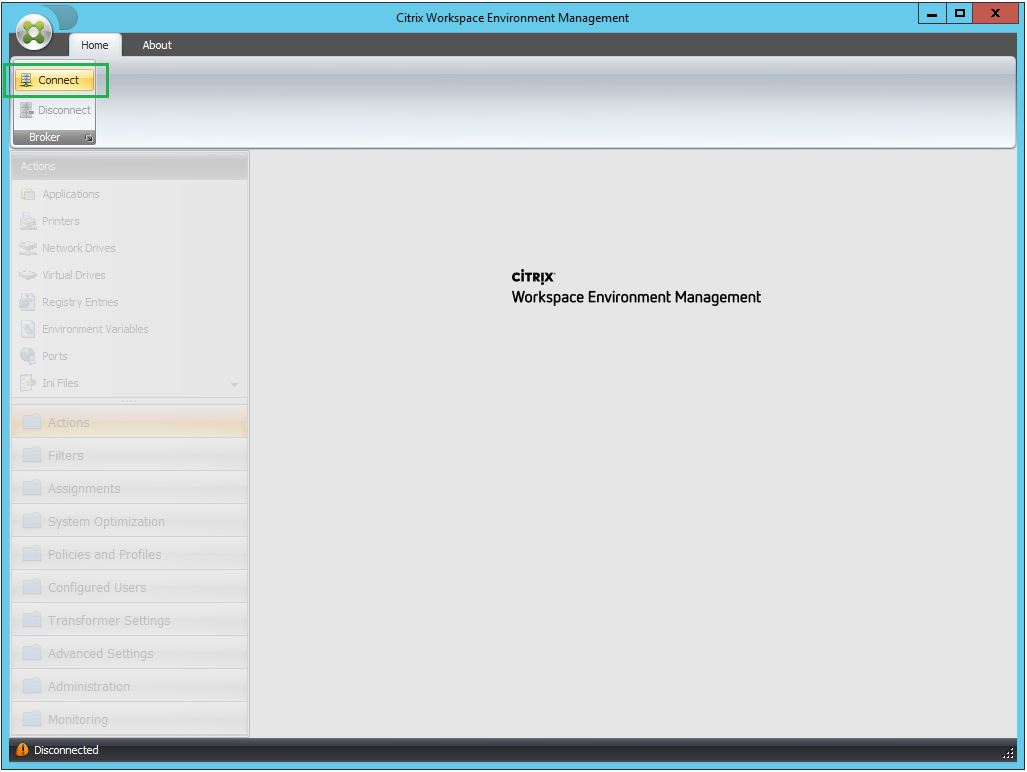
7.3 In dem geöffneten Fenster geben Sie die FQDN oder Hostname des Brokers (wenn die Konsole auf dem Broker installiert ist, reicht auch der localhost aus)
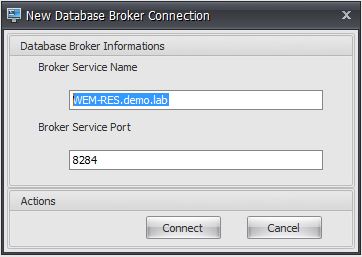
7.4 Da wir noch kein License Server konfiguriert haben, kommt diese Meldung:

7.5 Um den License Server zu konfigurieren, klicken Sie auf die Registerkarte About, Configure license server
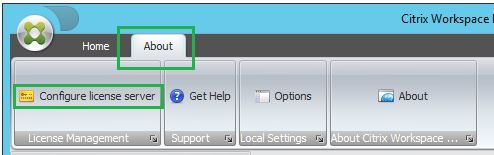
7.6 Servername eingeben und OK
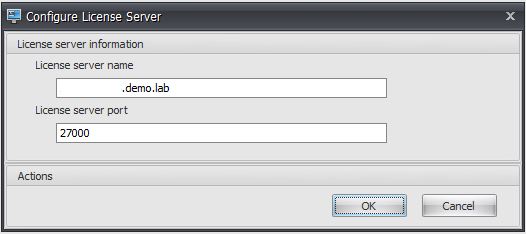
Nach wenigen Sekunden erscheint die Console
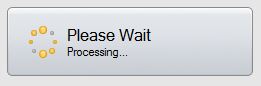
Standard Settings Importieren
Es wird empfohlen, die sogenannten Quickstart-Einstellungen aus einer Vorlage zu importieren.
7.7 Klicken auf Import Setting, um den Import Wizard zu starten.
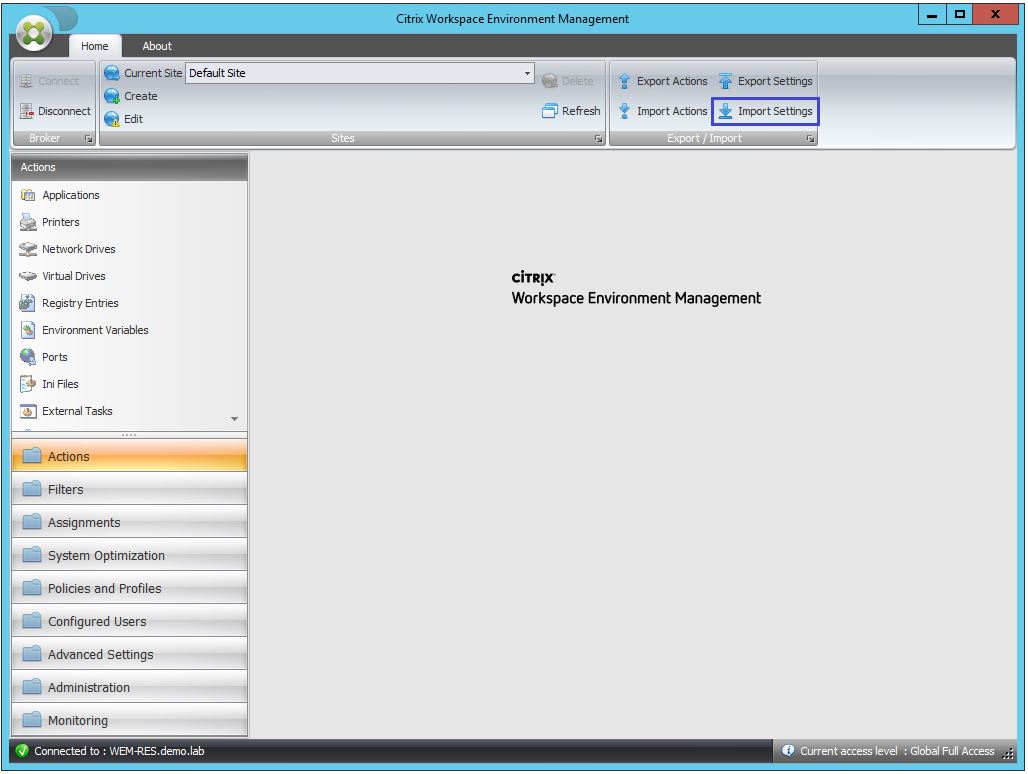
7.8 Klicken Sie auf Next...
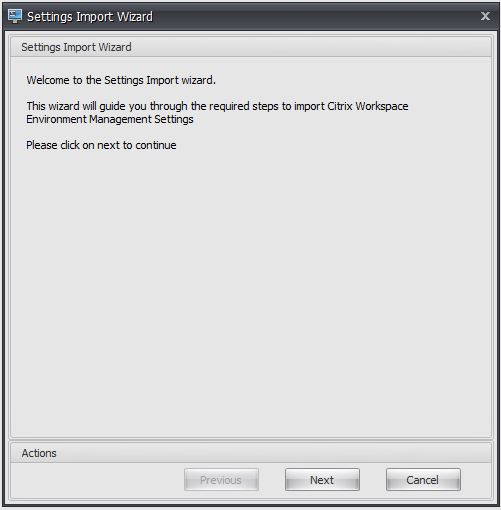
7.9 Die Vorlage als XML-Files befindet in diesem Ordner:
Workspace-Environment-Management-v-4-00-00\Configuration Templates\Default Recommended Settings

7.10 Wählen Sie mögliche Einstellungen aus und klicken Sie auf Next
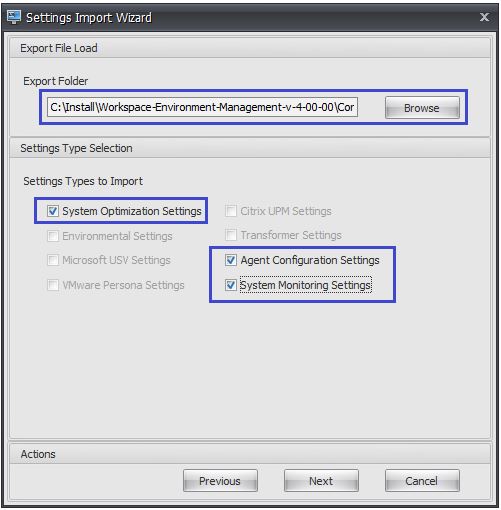
7.11 "Import Settting"
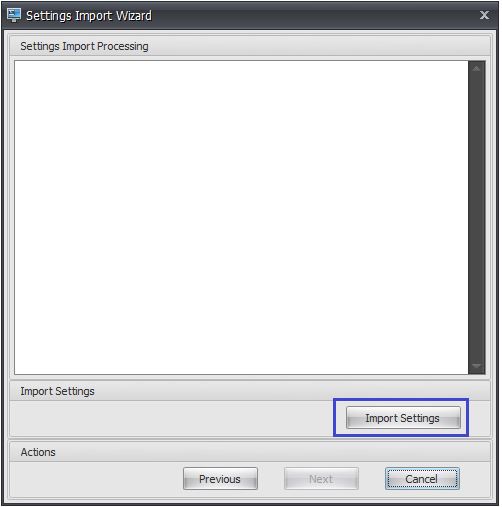
7.12 Wir haben noch keine eigene Einstellungen, hier mit Yes bestätigen.
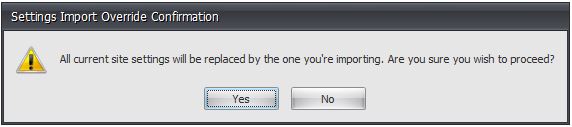
7.13 Nach einem erfolgreichen Importvorgang, schliessen Sie das Wizard-Fenster.
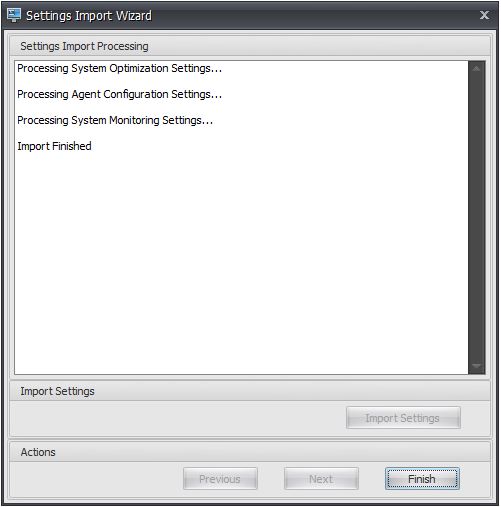
8. WEM Agents Installieren
Die Installation des Client ist genauso einfach wie die vorherigen Installationen. Genau wie die Management Console, kann auch der Client (Citrix Workspace Environment Management Agent Host) auf fast allen Windows-Servern und Desktop-Betriebssystemen installiert werden.
8.1 Führen den folgende Installer als Administrator aus:
8.2 Weiter...
8.3 Benutzername und die Organization eingeben und weiter...
8.4 Wahlen die Complete Installation und klicken Sie auf Weiter...
Es gibt kein Unterschied zwischen diesen Optionen außer die Möglichkeit den Installationspfad zu ändern.
Wenn Sie die Option Custom auswählen, sieht es für Sie so aus:
8.5 Klicken Sie auf Install, um die Installationzu starten.
8.6 Nach wenigen Secunden ist die Installation abgeschlossen.
Es wurden ein neuer Dienst (Norskale Agent Host Service) und ein neuer Service-Benutzer erstellt:
8.7 Die folgende Komponenten wurden mitinstalliert:

8.8 Nach der Agent-Installation sind noch weitere Konfigurationsschritte wünschenswert, nämlich die Aktualisierung von Cache auf dem lokalen Client.
Starten Sie die CMD-Konsole als Administrator. Navigieren Sie zu dem Ordner:
C:\Program Files (x86)\Norskale\Norskale Agent Host und führen Sie AgentCacheUtility.exe wie folgt aus:
AgentCacheUtility.exe -RefreshCache -BrokerName:HOSTNAME (oder FQDN)
Mit diesem Befehl werden die Einstellungen aus der Datenbank angefragt. Es dient auch als ein Nachweis, dass die Kommunikation zwischen den Agent und den Broker korrekt funktioniert. Total changes downloaded, zeigt die Anzahl von geladenen Einstellungen.
Alle Einstellungen / Konfiguration werden in dieser Datenbank gespeichert:
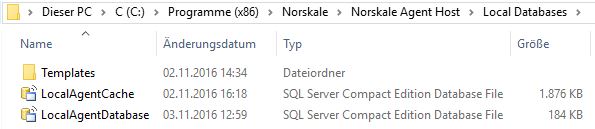
8.9 Die Agenten, die auf einem XenDesktop Server oder einem via PVS provisionieren Server installiert werden benötigen noch eine zusätzliche .Net Dll Optimierung.
32Bit System:
cd c:\Windows\Microsoft.NET\Framework\v4.0.30319
ngen.exe update
ngen.exe eqi 1
ngen.exe eqi 3
64Bit System:
cd c:\Windows\Microsoft.NET\Framework64\v4.0.30319
ngen.exe update
ngen.exe eqi 1
ngen.exe eqi 3
9. WEM Gruppenrichtlinien Konfiguration
9.1 Einige Einstellungen lassen sich zentral über die Richtlinien konfigurieren. Zuerst müssen wir aber die ADMX-Vorlage manuell importieren. Kopieren Sie die mitgelieferten ADMX-Files in den PolicyDefinitions Ordner ihrer Domäne.

9.2 Erstellen Sie eine neue Richtlinie oder verwenden Sie eine bereits existierende.
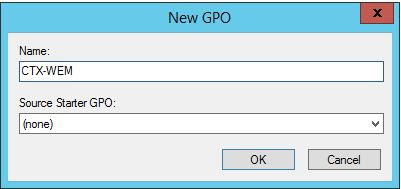
9.3 Wir konfigurieren nur die Einstellung für Connection Broker Name.
Computer Configuration > Administrative Templates > Citrix - Workspace Environment Manager > Agent Host Configuration > Connection Broker Name.
Wenn wir die unterschiedliche Sites hätten, wäre auch die Konfiguration von Site Name notwendig.
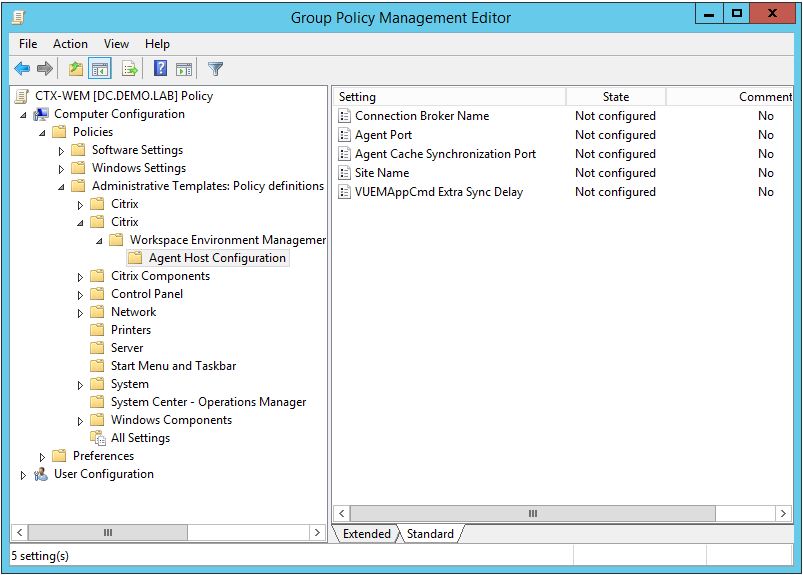
9.4 Wir aktivieren diese Einstellungen und tragen den FQDN der Broker ein:
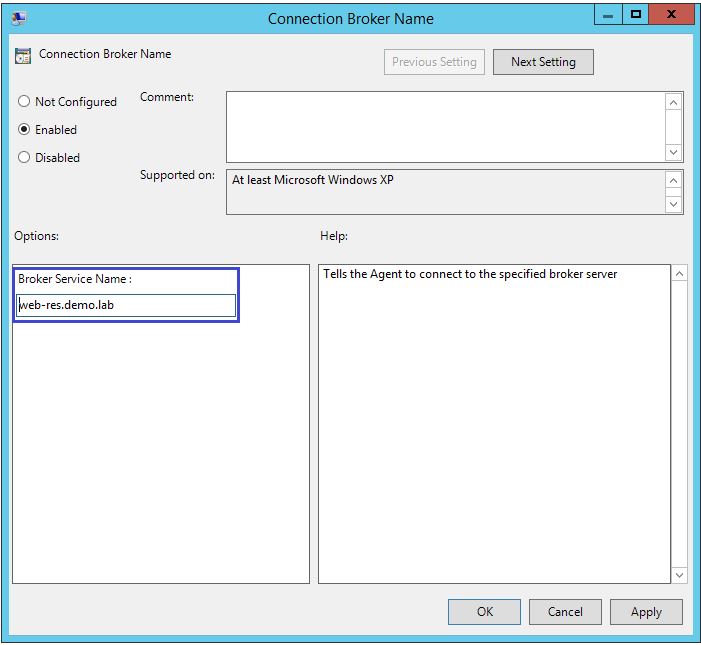
In der Registry wird der folgende Schlüssel erstellt:
10. Weitere Konfiguration
Die Installierte Agenten werden in der Konsole angezeigt:
11. Antivirus-Ausschlüsse
Die Antivirus-Software soll so konfuguriert werden, dass der Norskale-Ordner (C:\Program Files (x86)\Norskale) und alle Unterordner aus den Scanvorgängen ausgeschlossen werden.
Falls die Konfiguration auf Ordnerebene nicht möglich ist, sollten die einzelne Dateien explizit ausgeschloßen werden:
Infrastructure Service installation Directory:
Norskale Broker Service.exe
Norskale Broker Service Configuration Utility.exe
Norskale Database Management Utility.exe
Agent Host Directory:
Norskale Agent Host Service.exe
VUEMDesktopInitMsg.exe
VUEMUIAgent.exe
Agent Log Parser.exe
AgentCacheUtility.exe
AppsMgmtUtil.exe
PrnsMgmtUtil.exe
VUEMAgentMsg.exe
VUEMAppCmd.exe
VUEMAppCmdDbg.exe
VUEMAppHide.exe
VUEMCmdAgent.exe
VUEMMaintMsg.exe
VUEMRSAV.exe
Weiter geht es in einem weiteren Blogbeitrag...