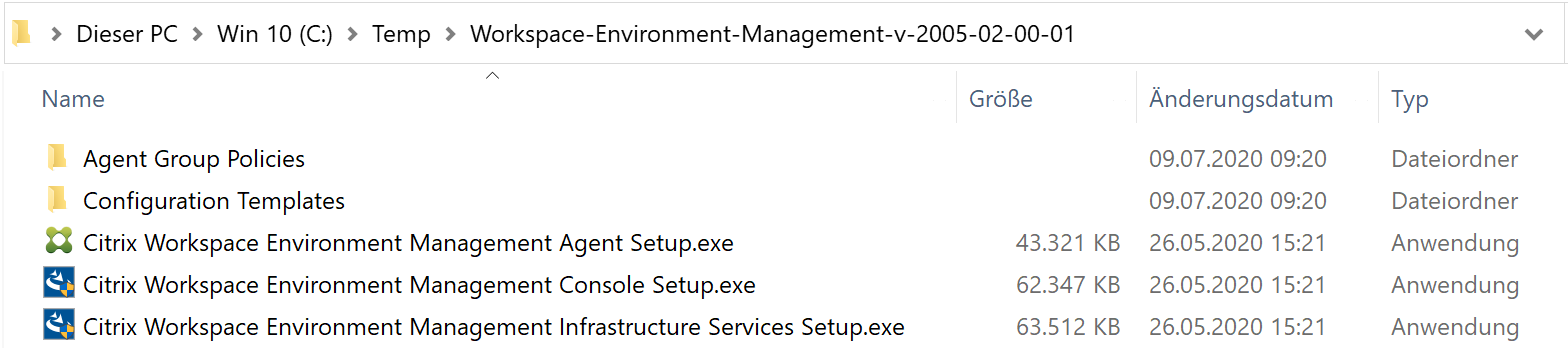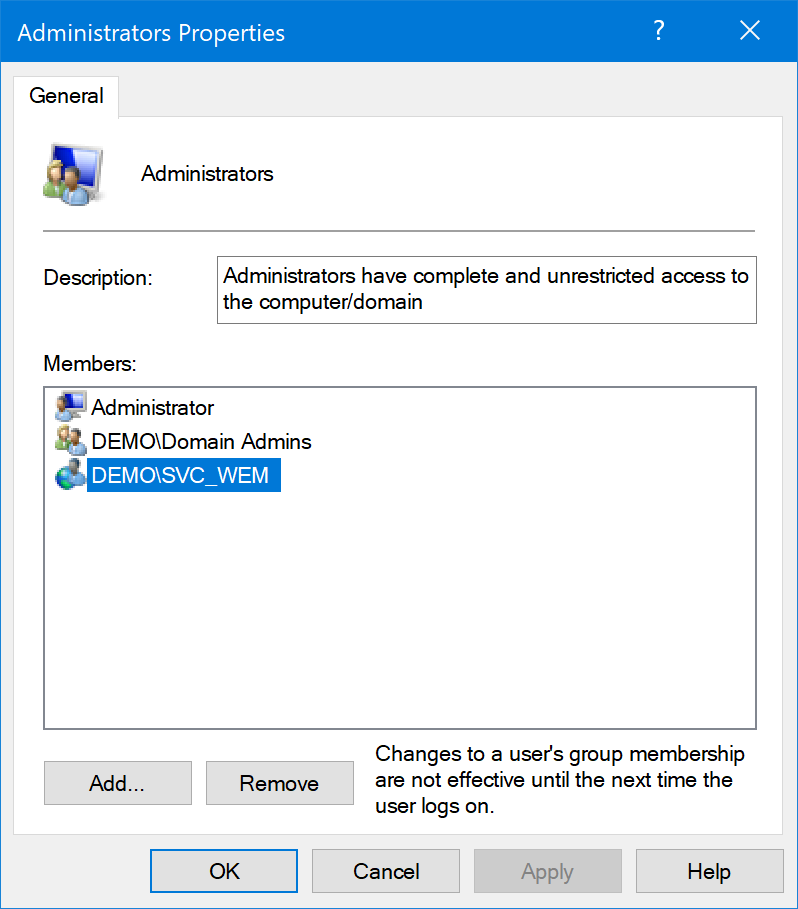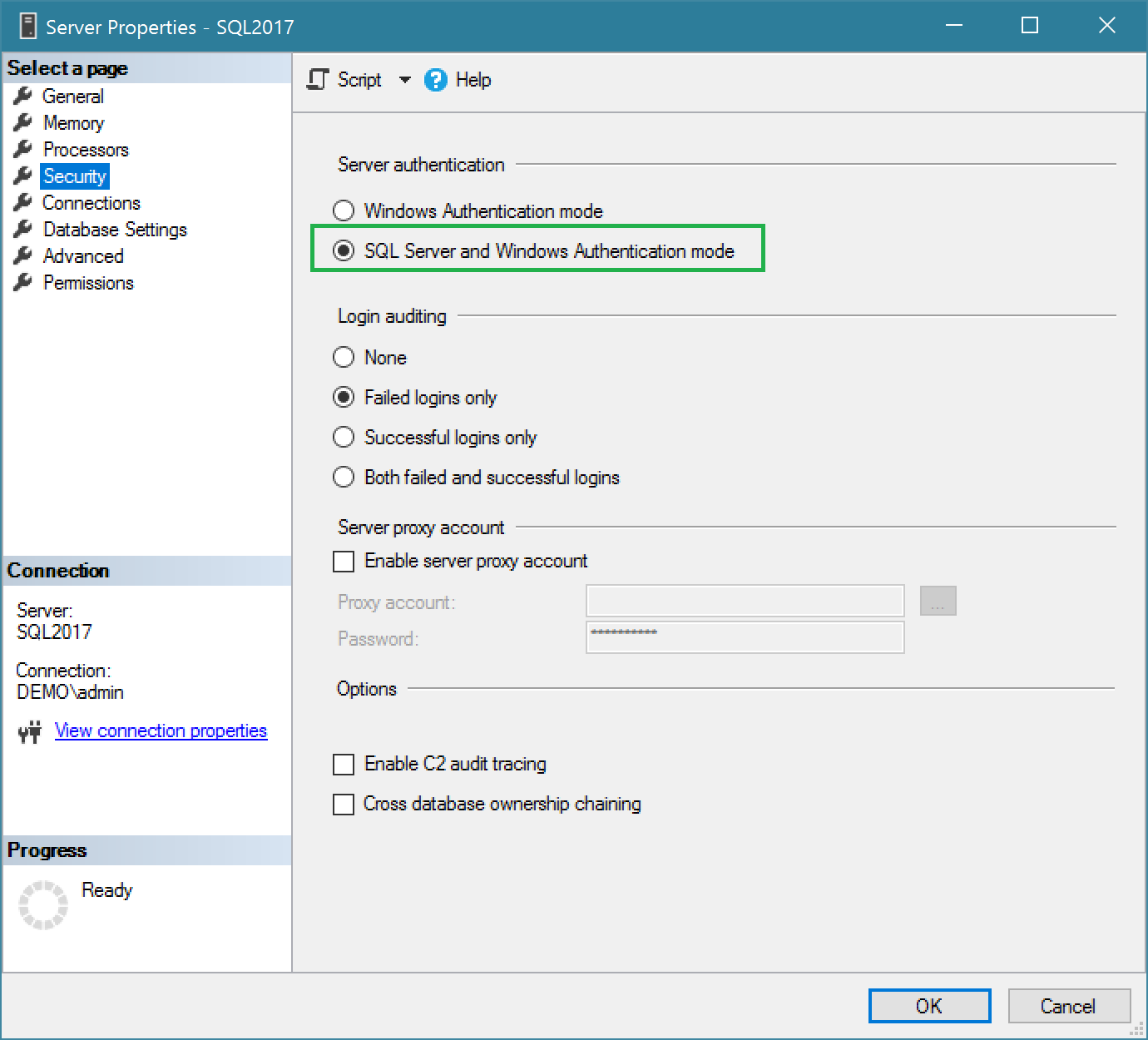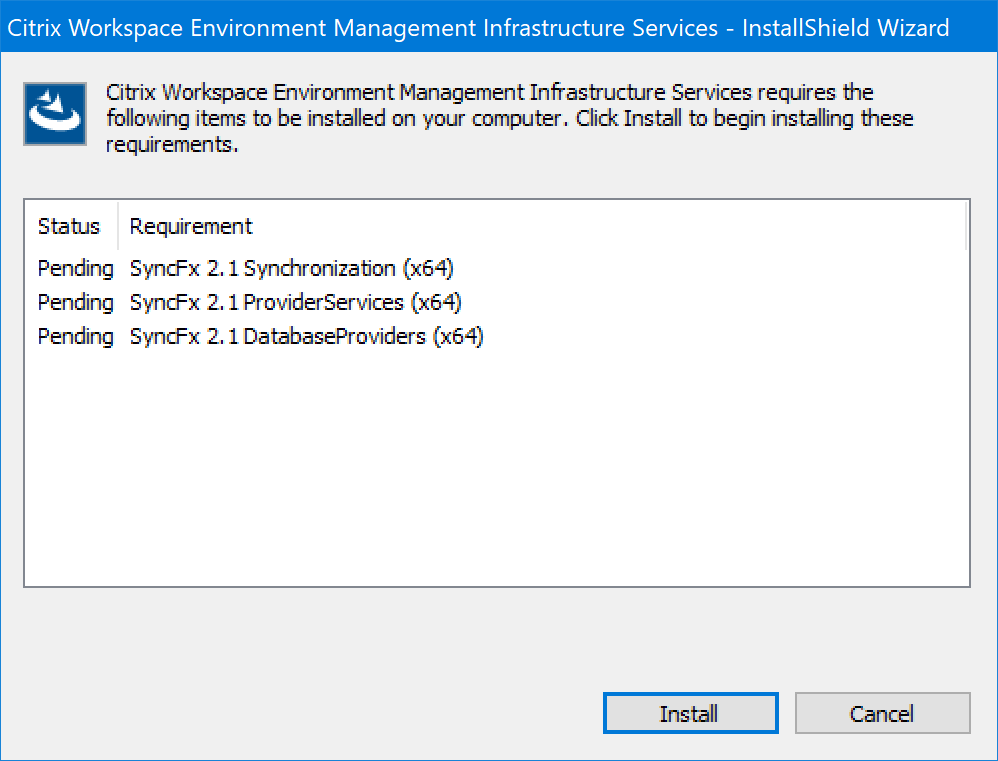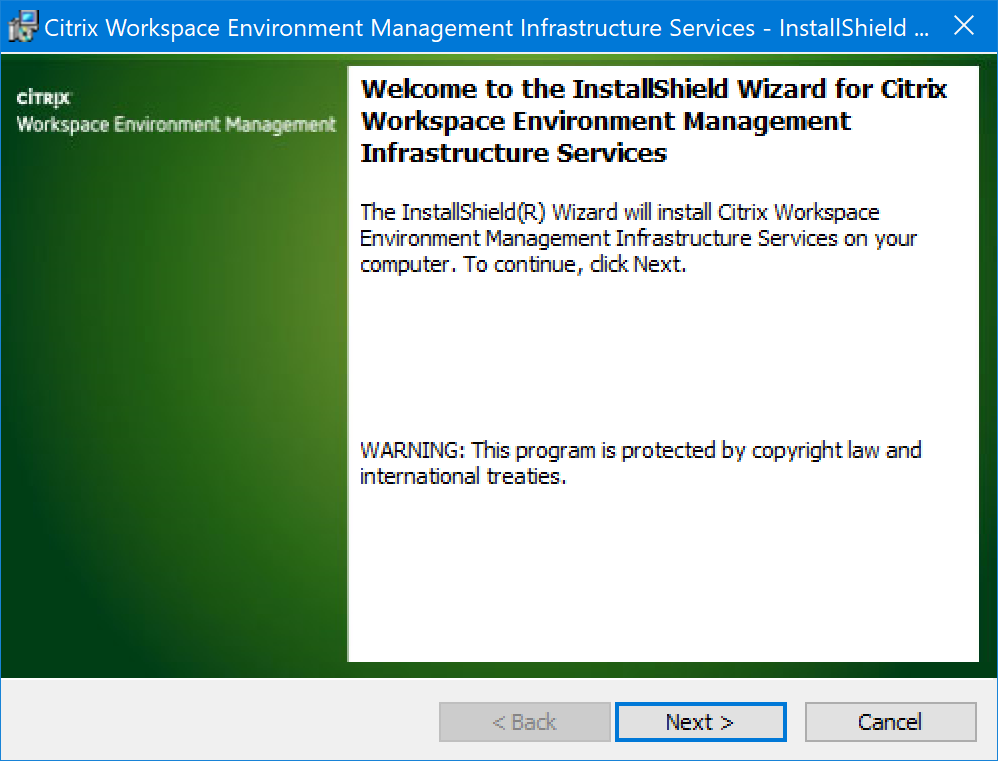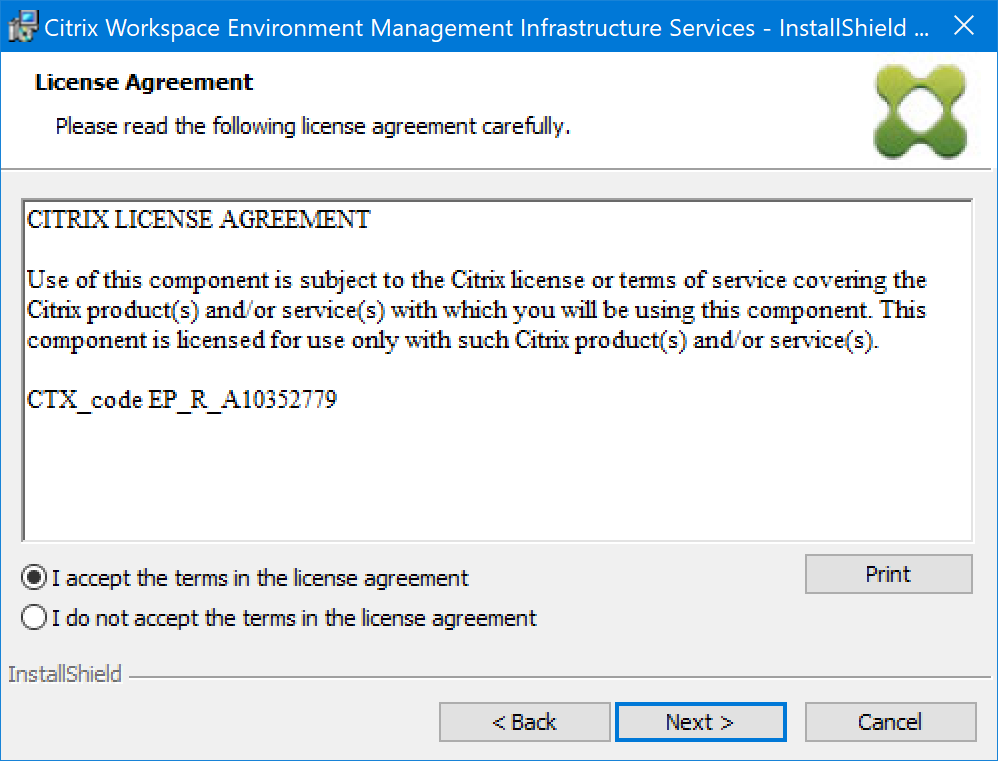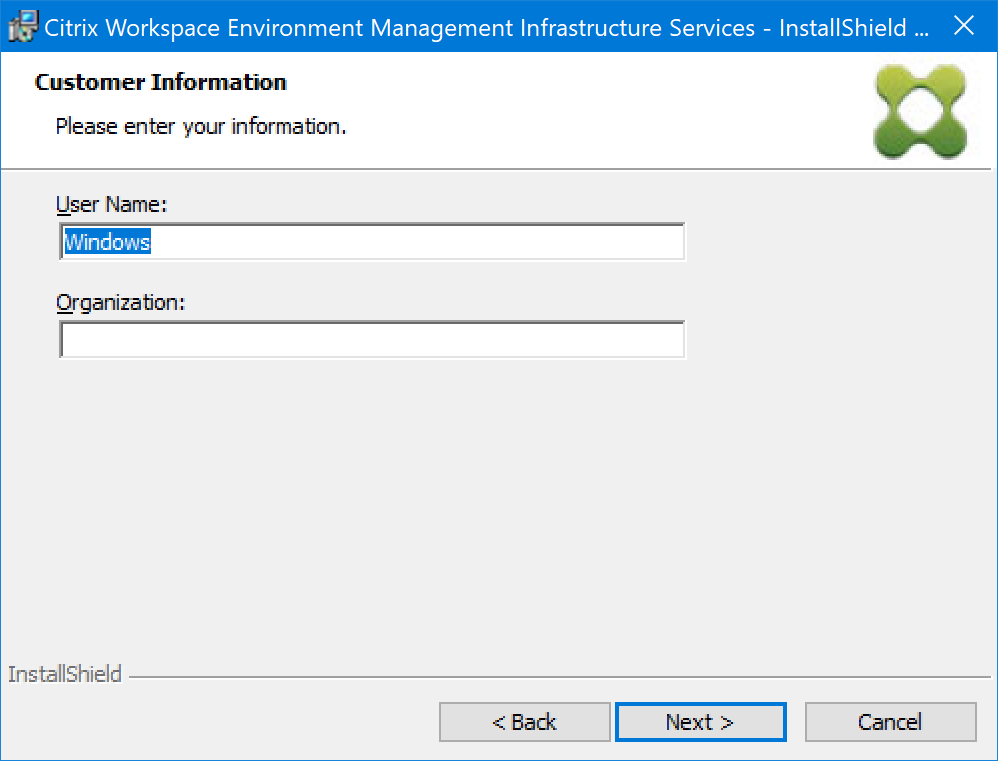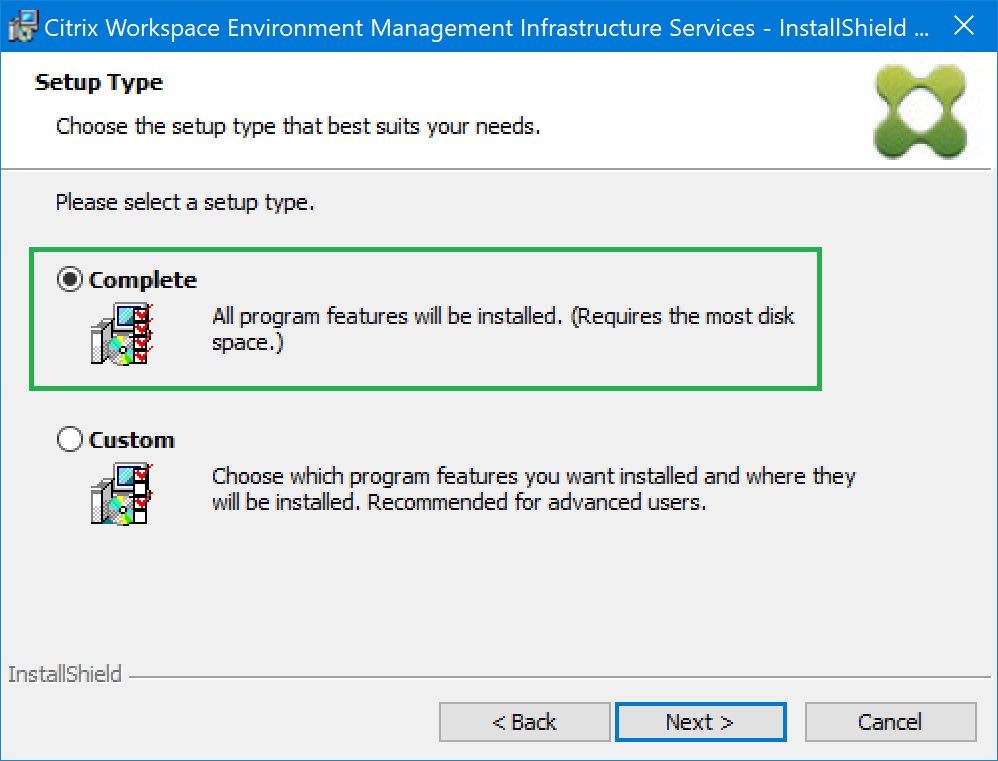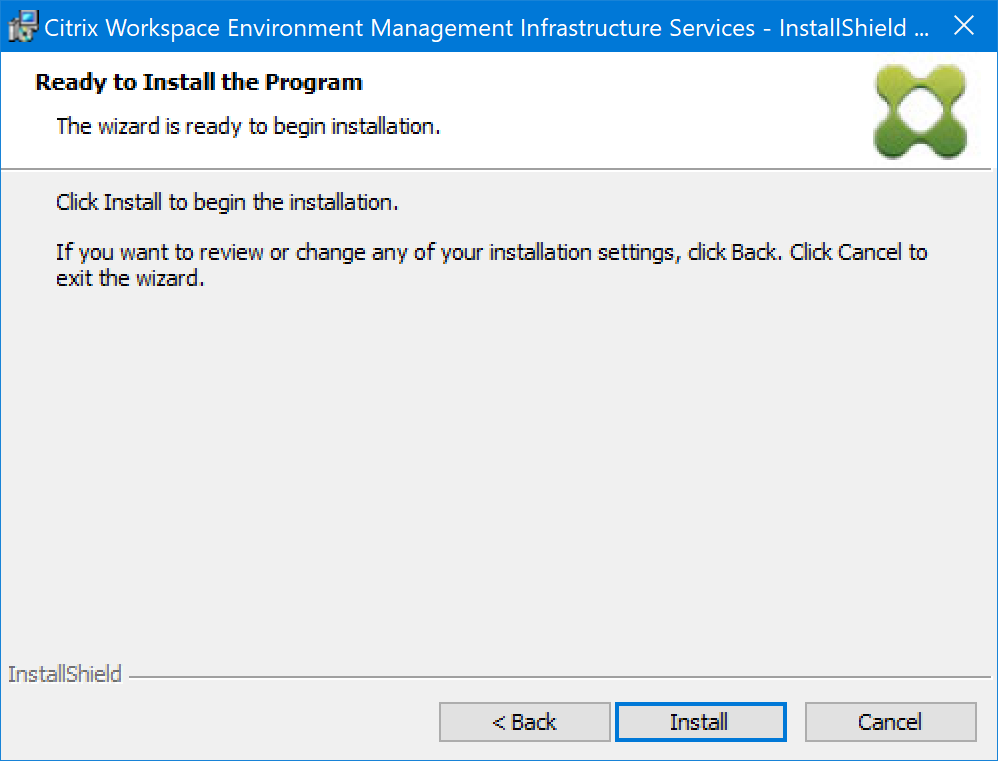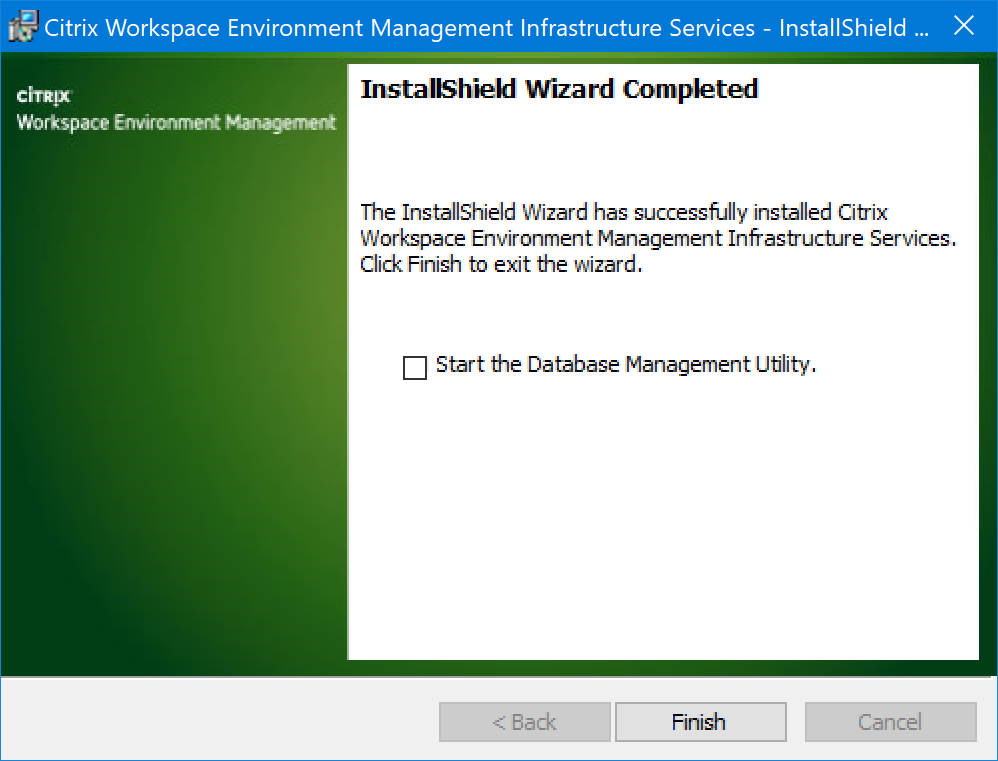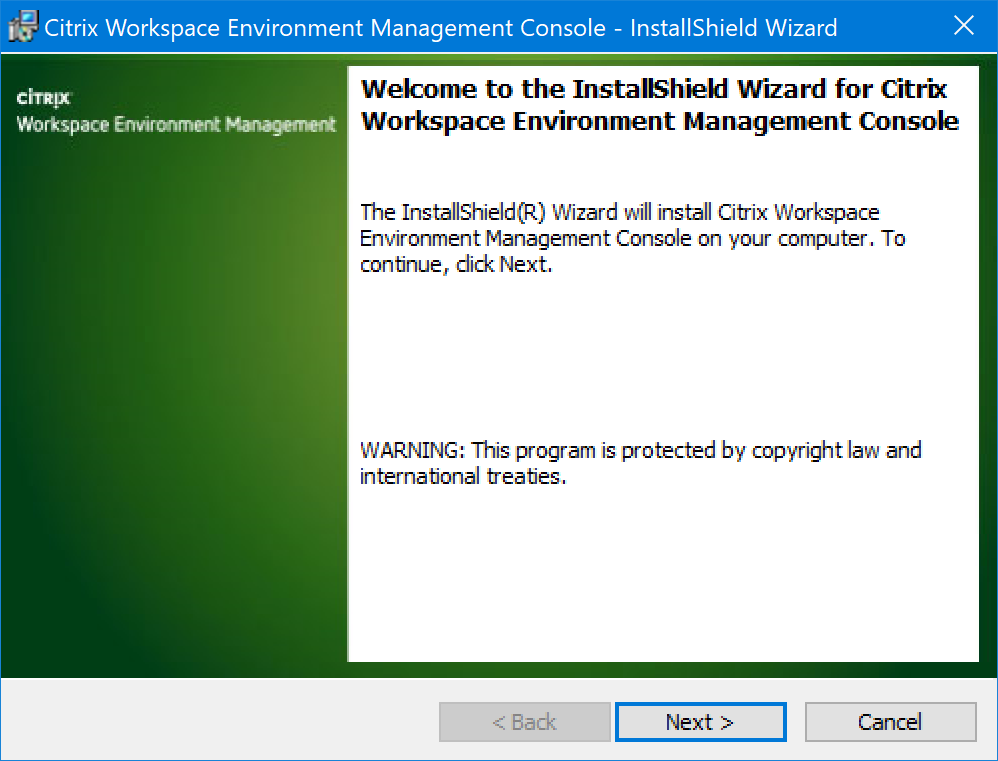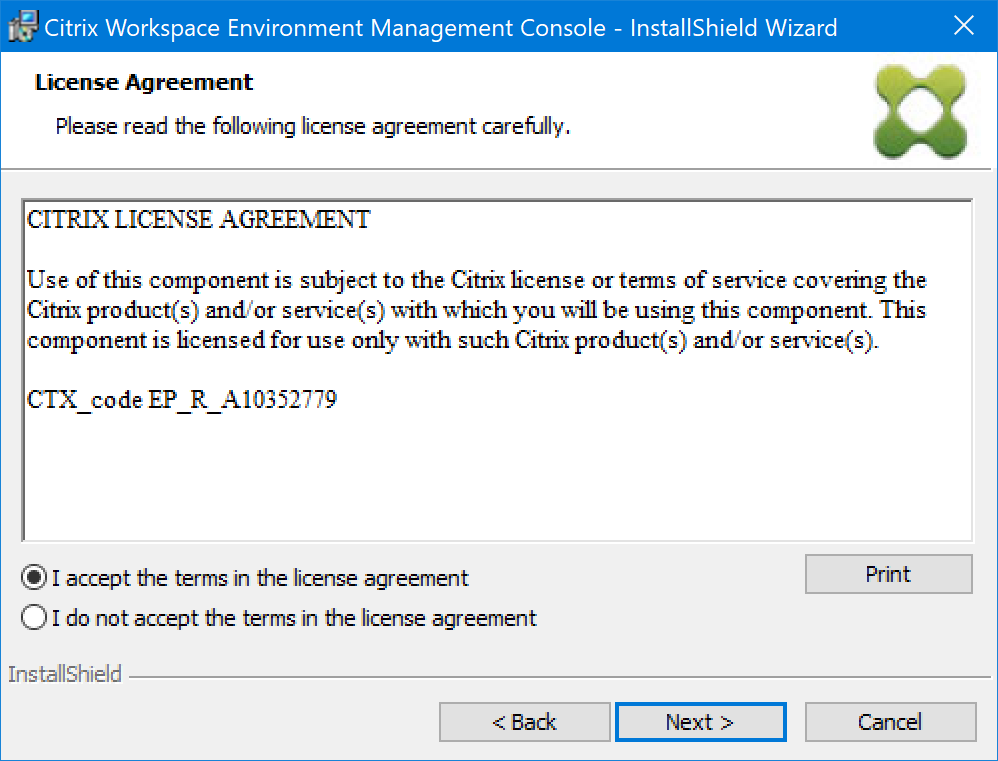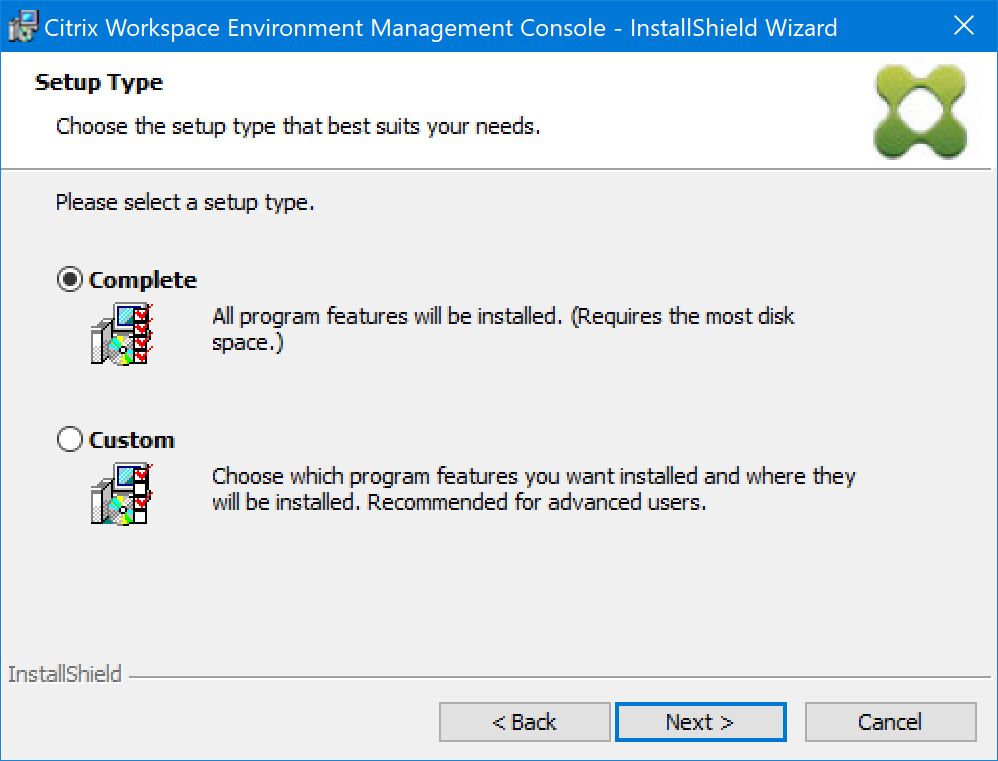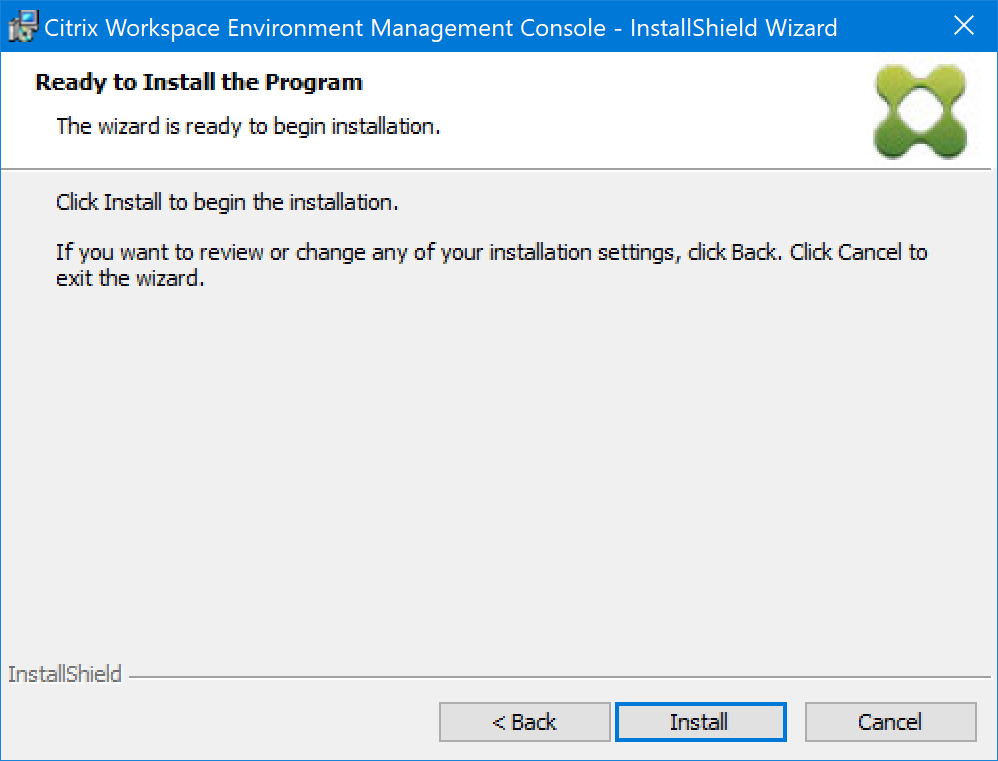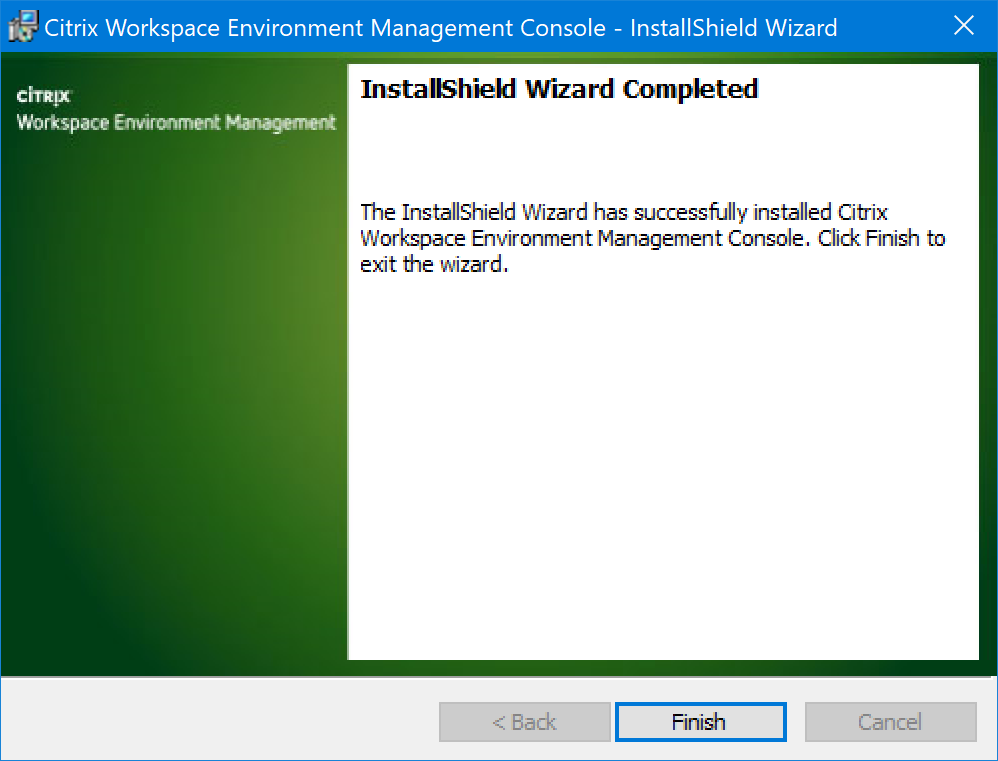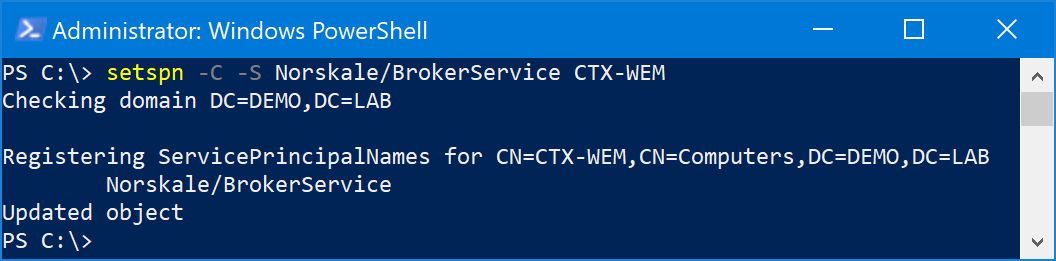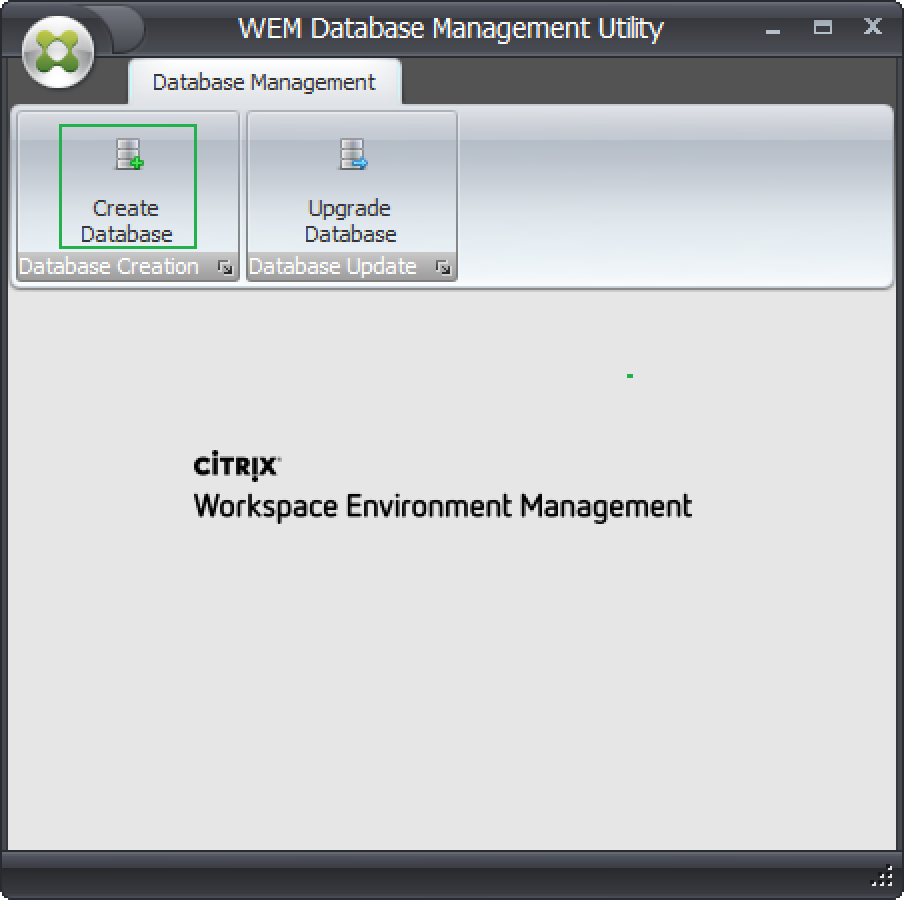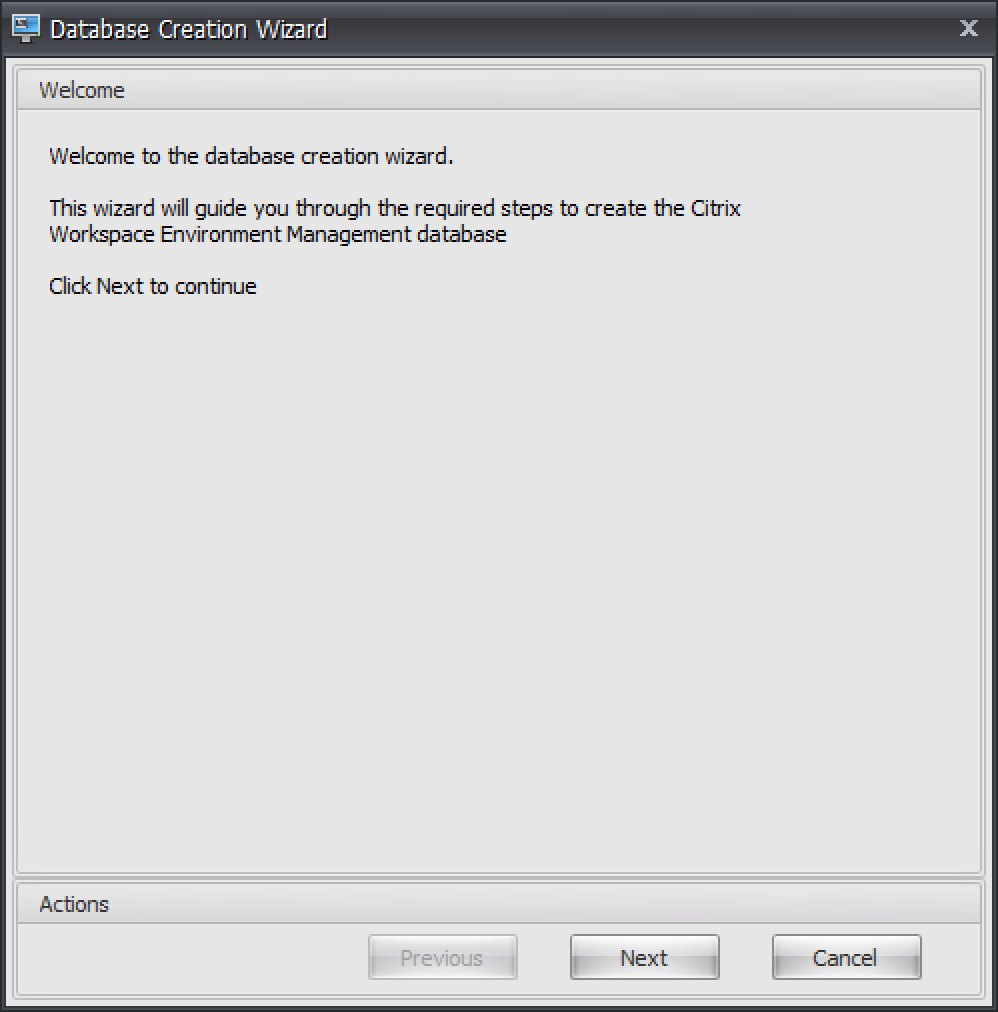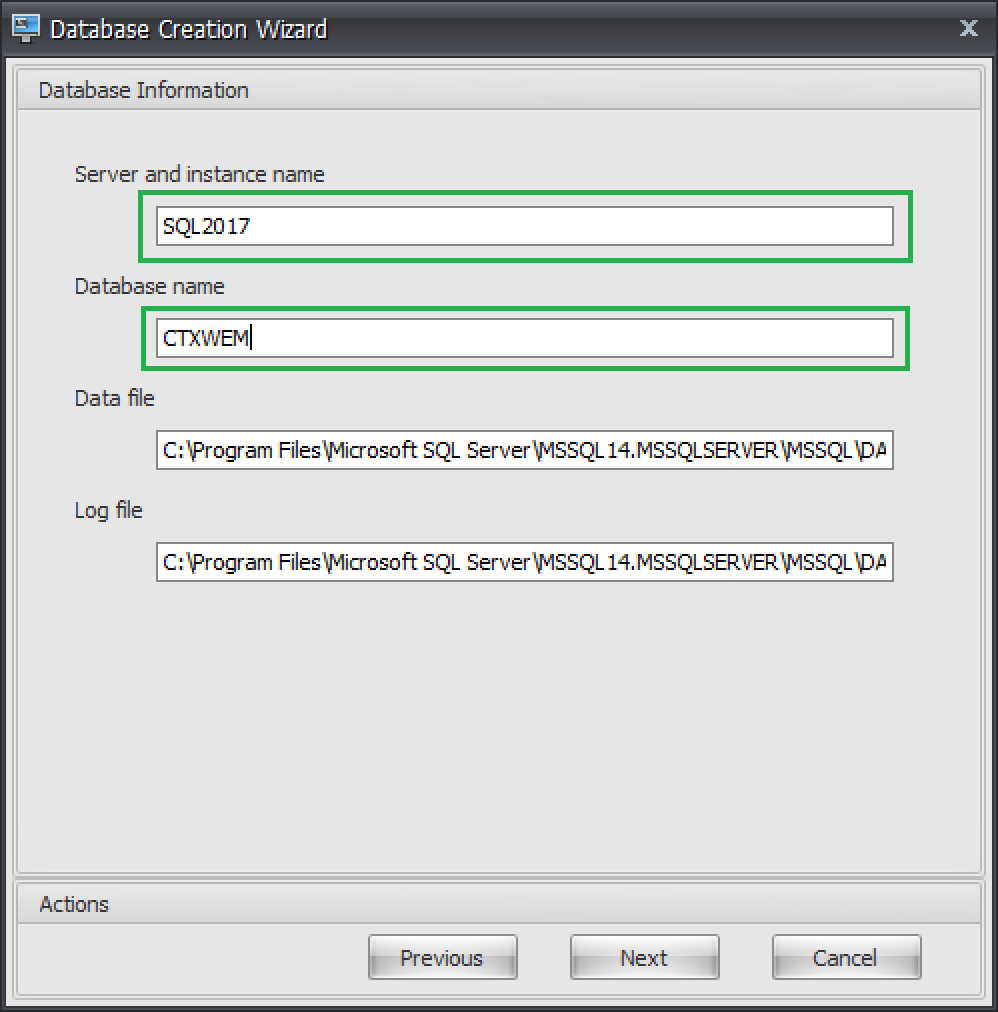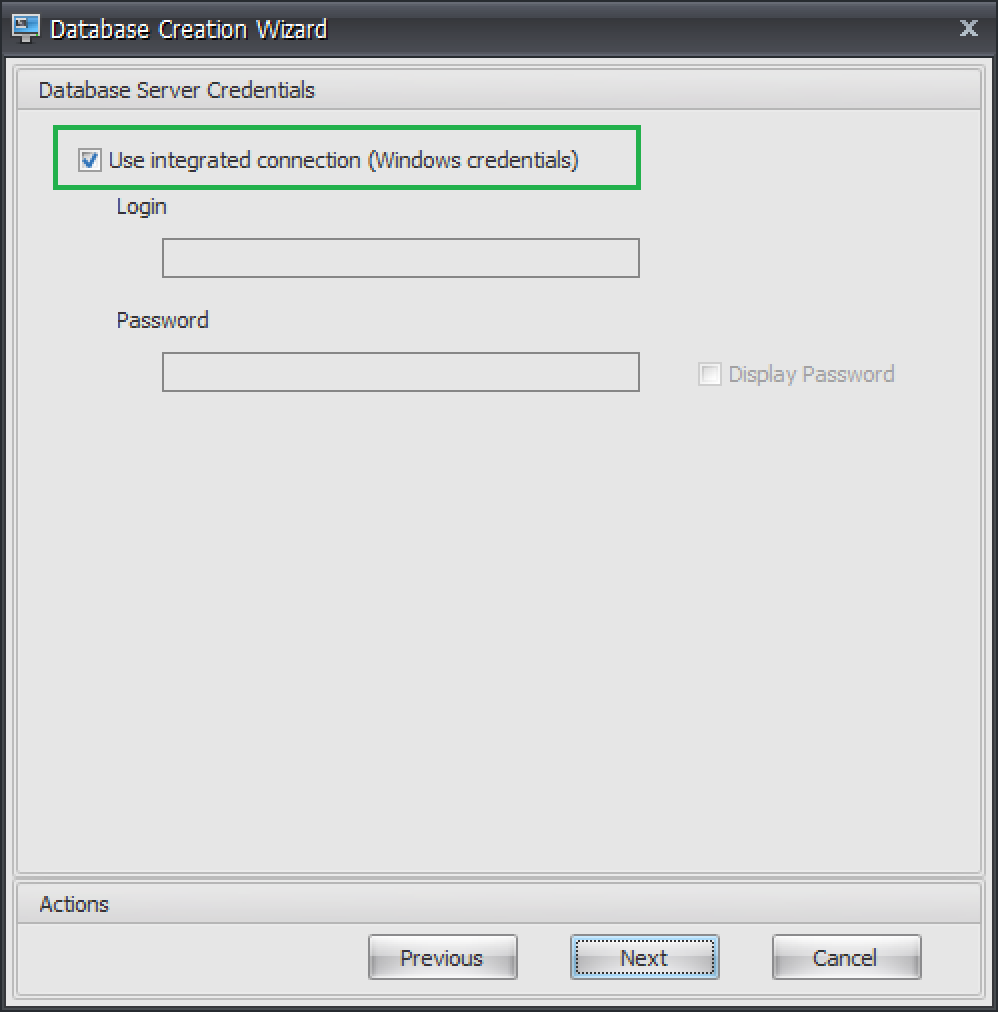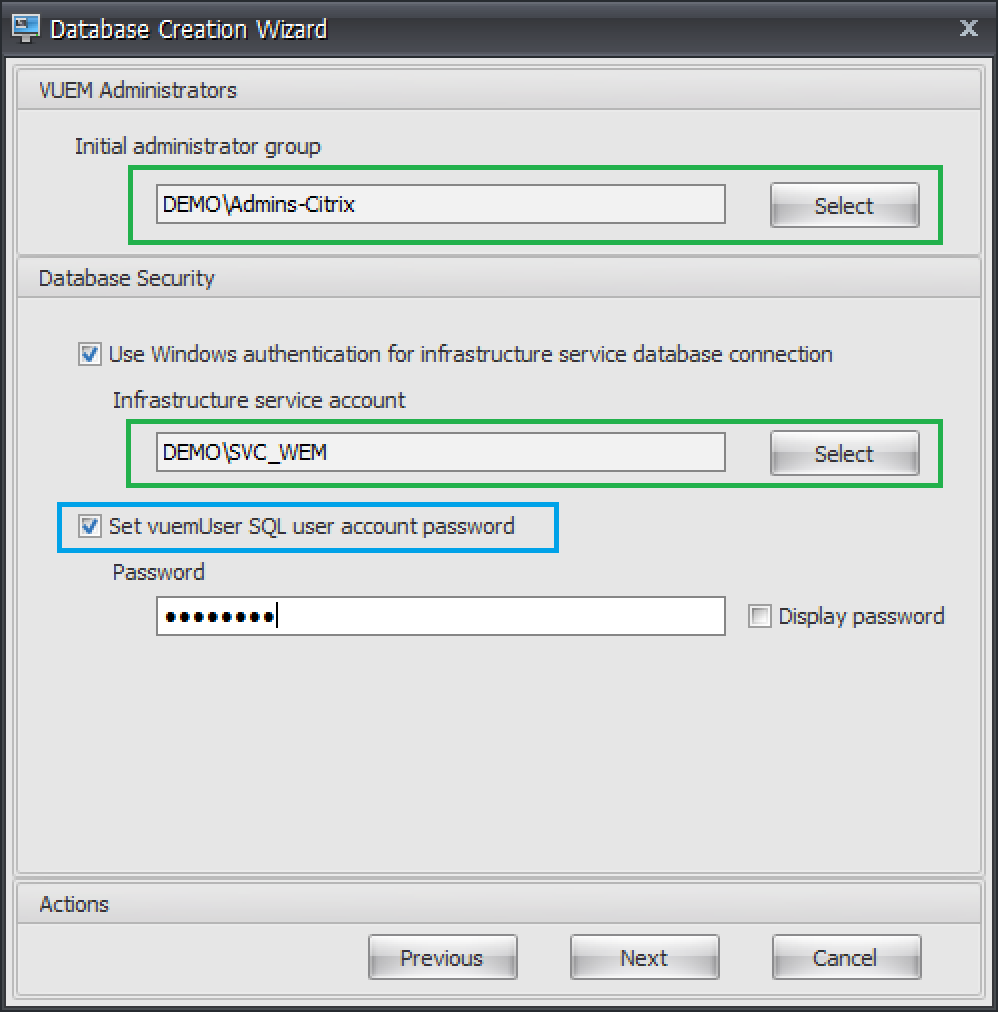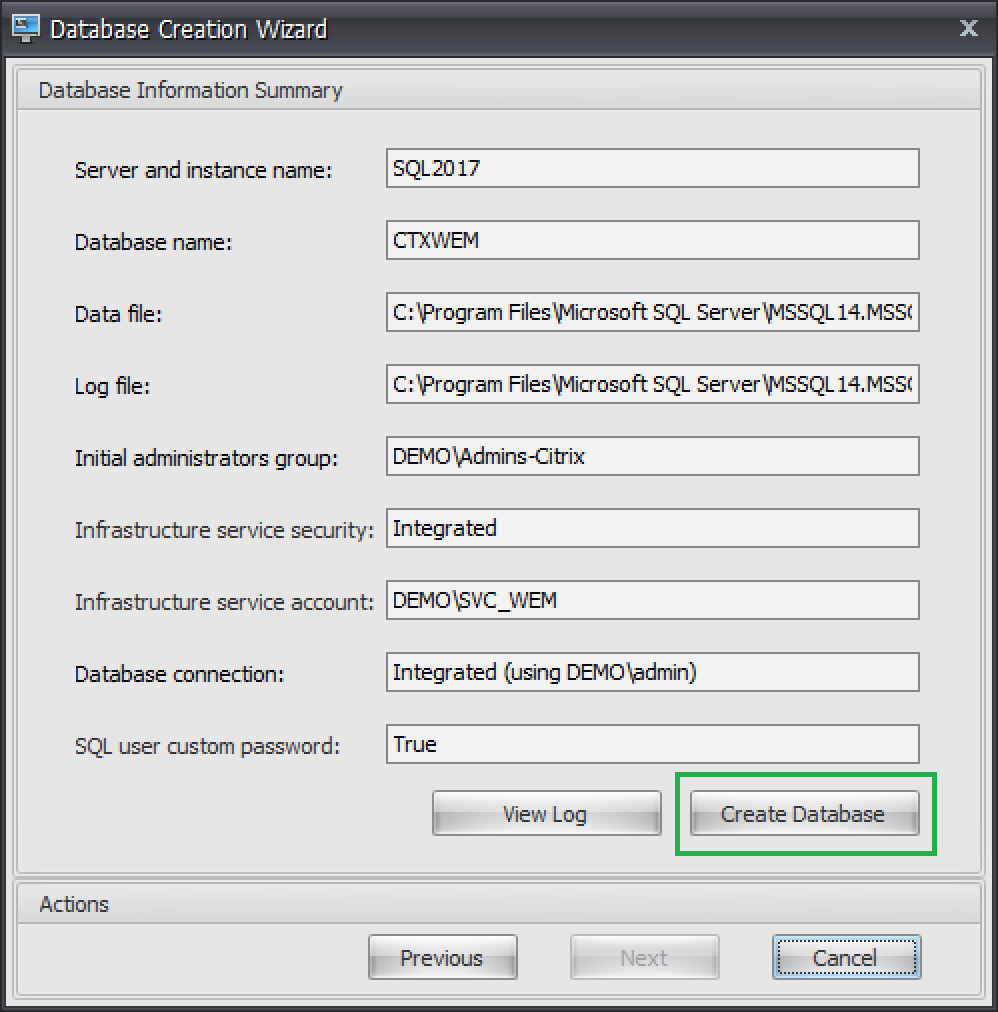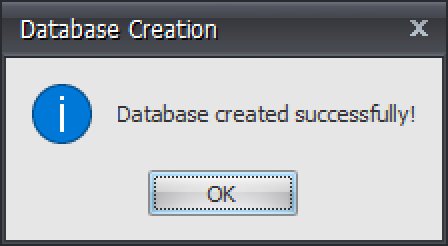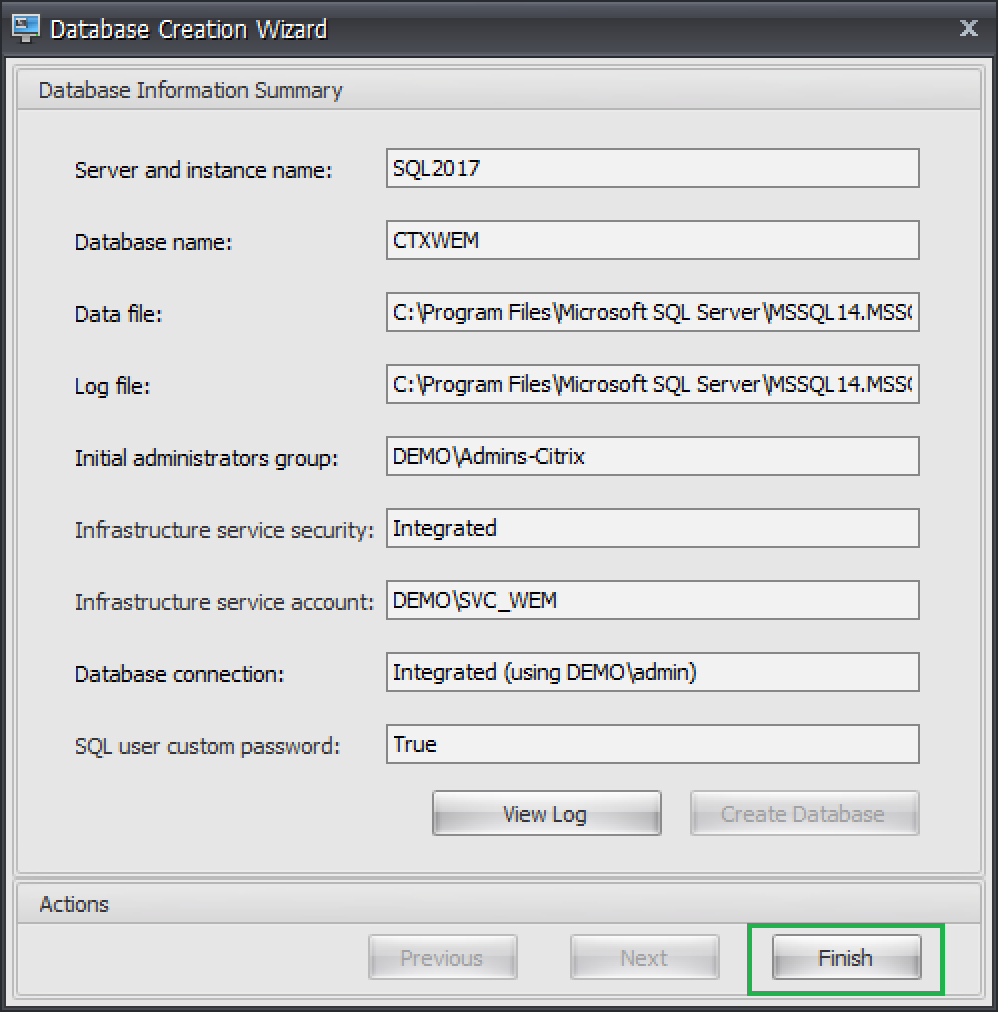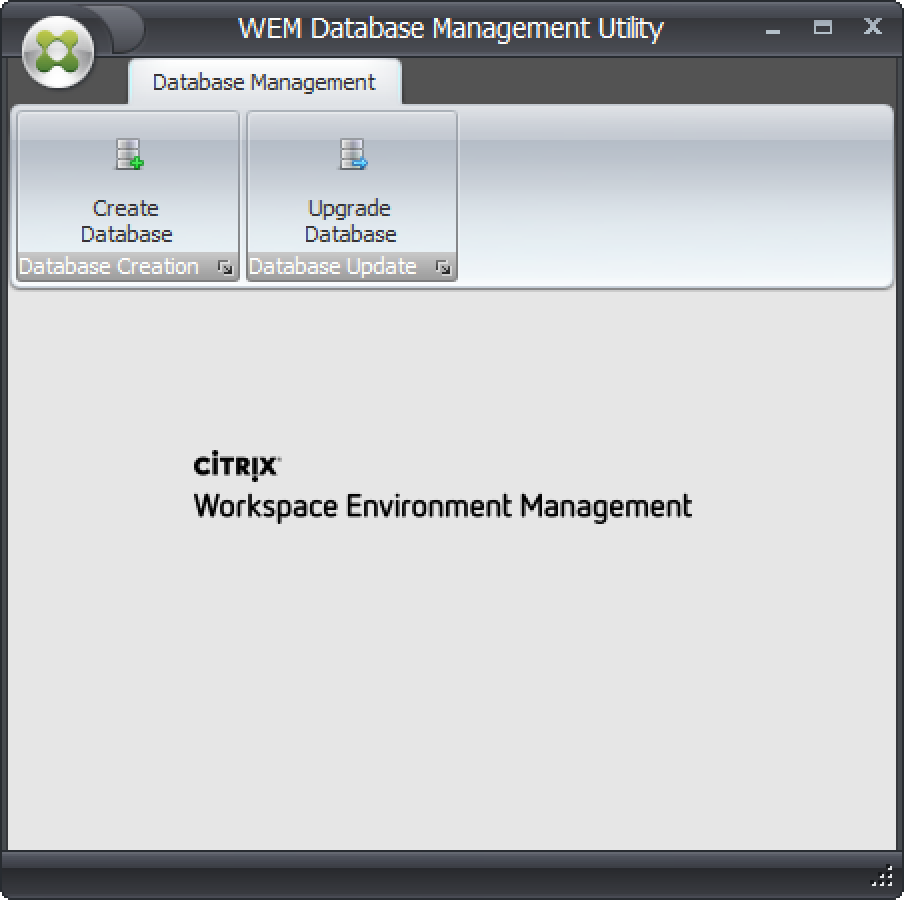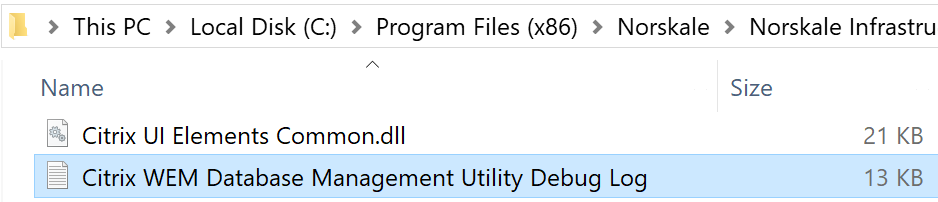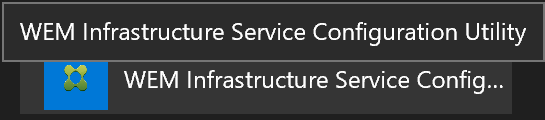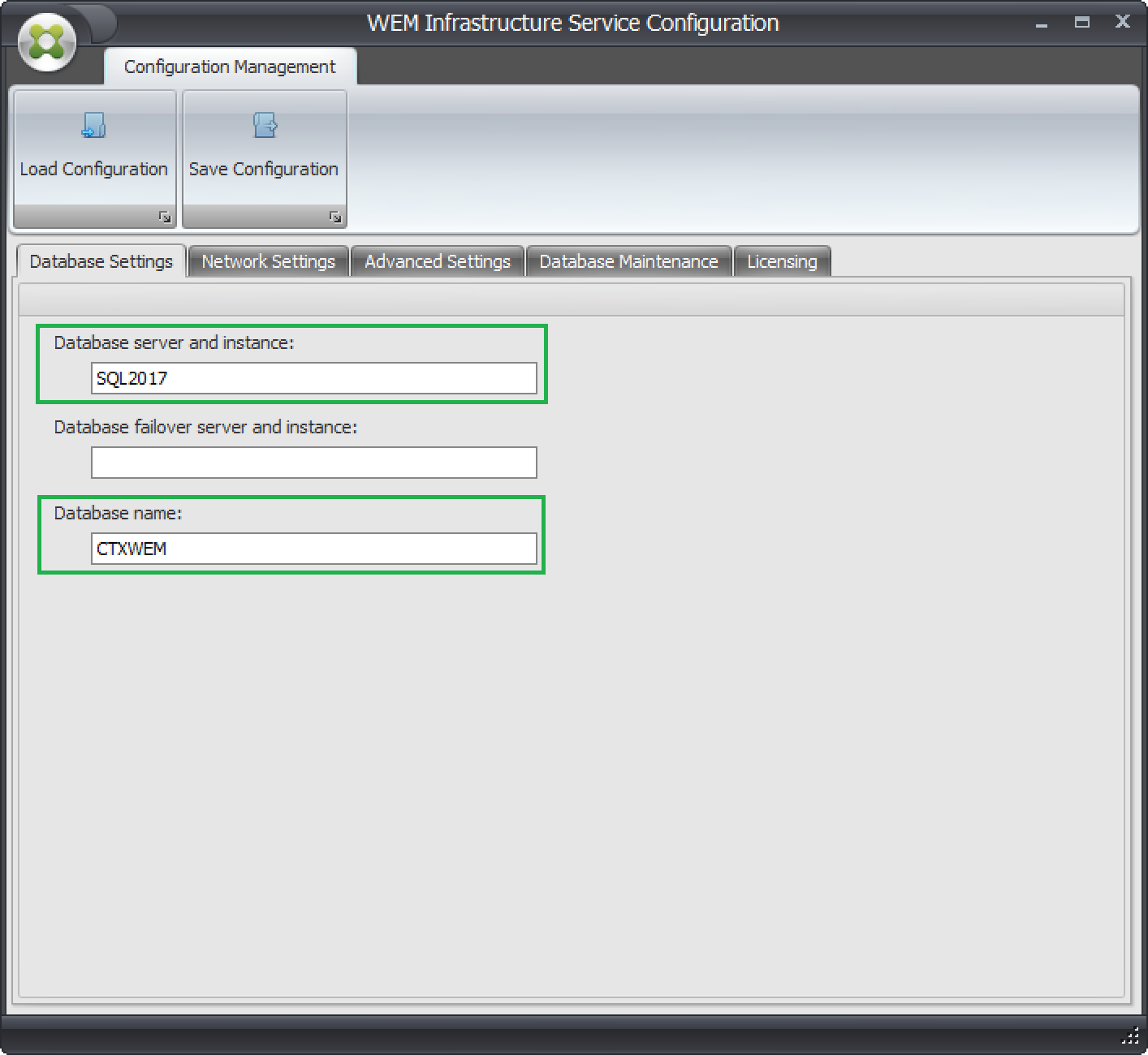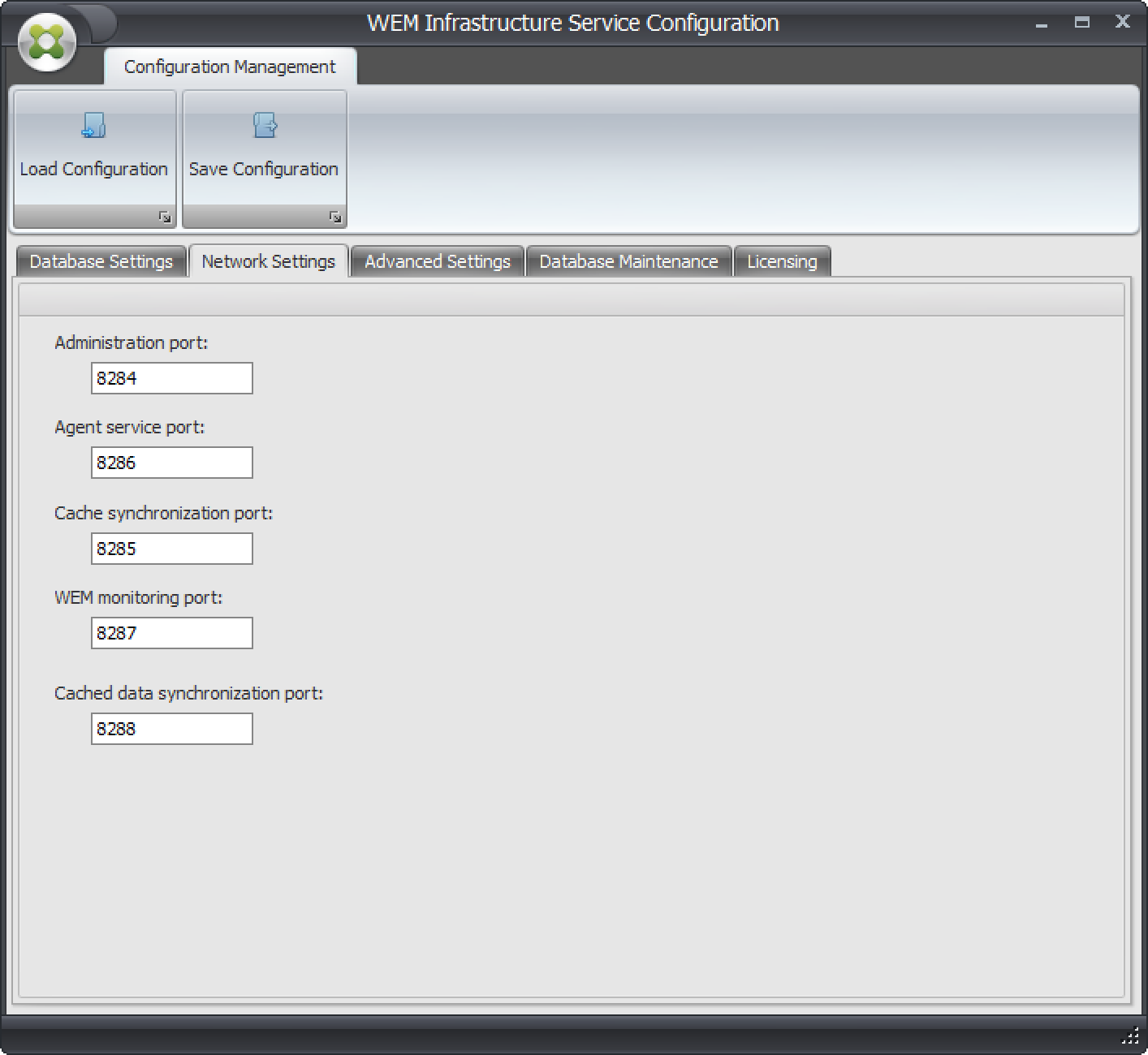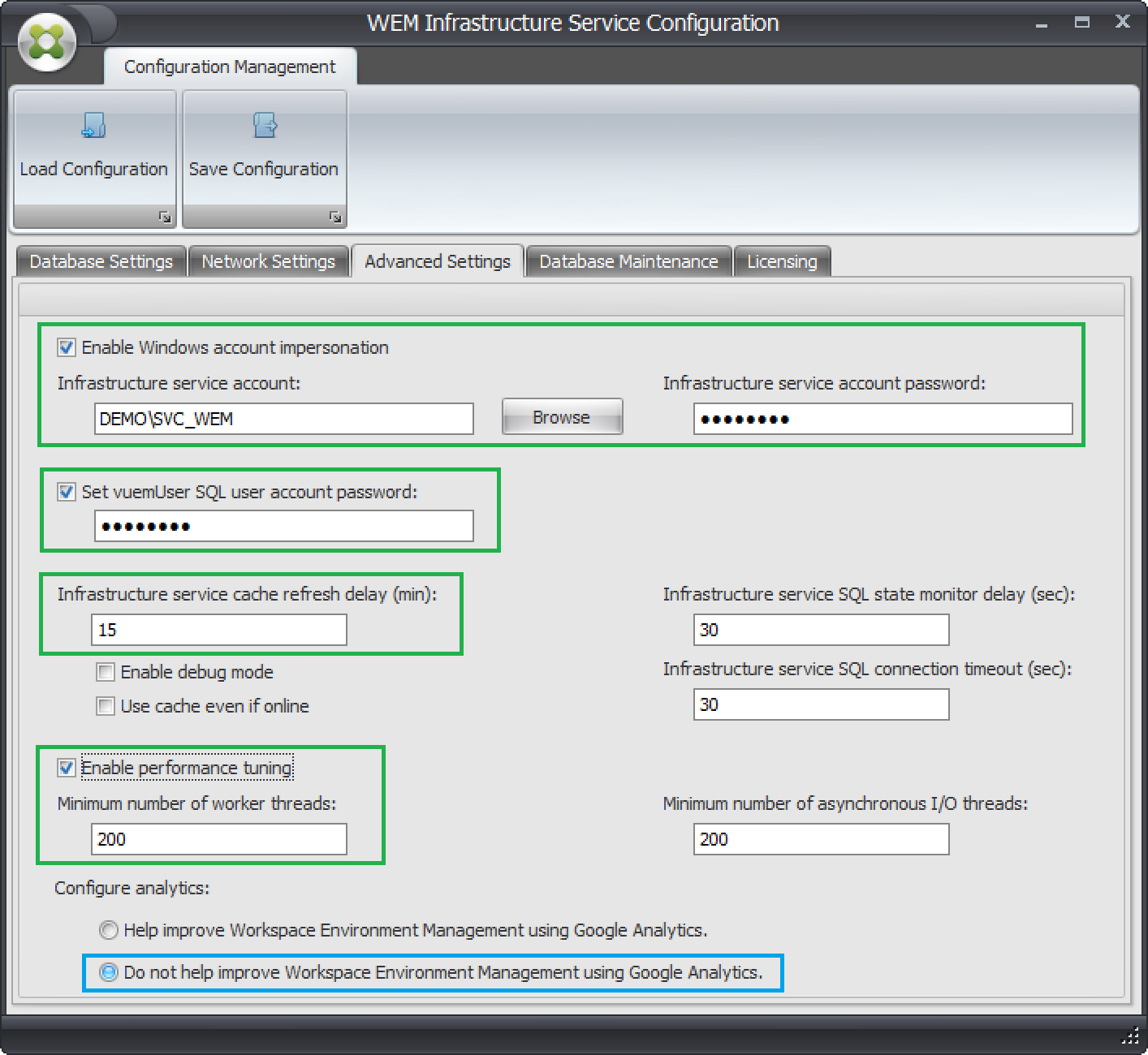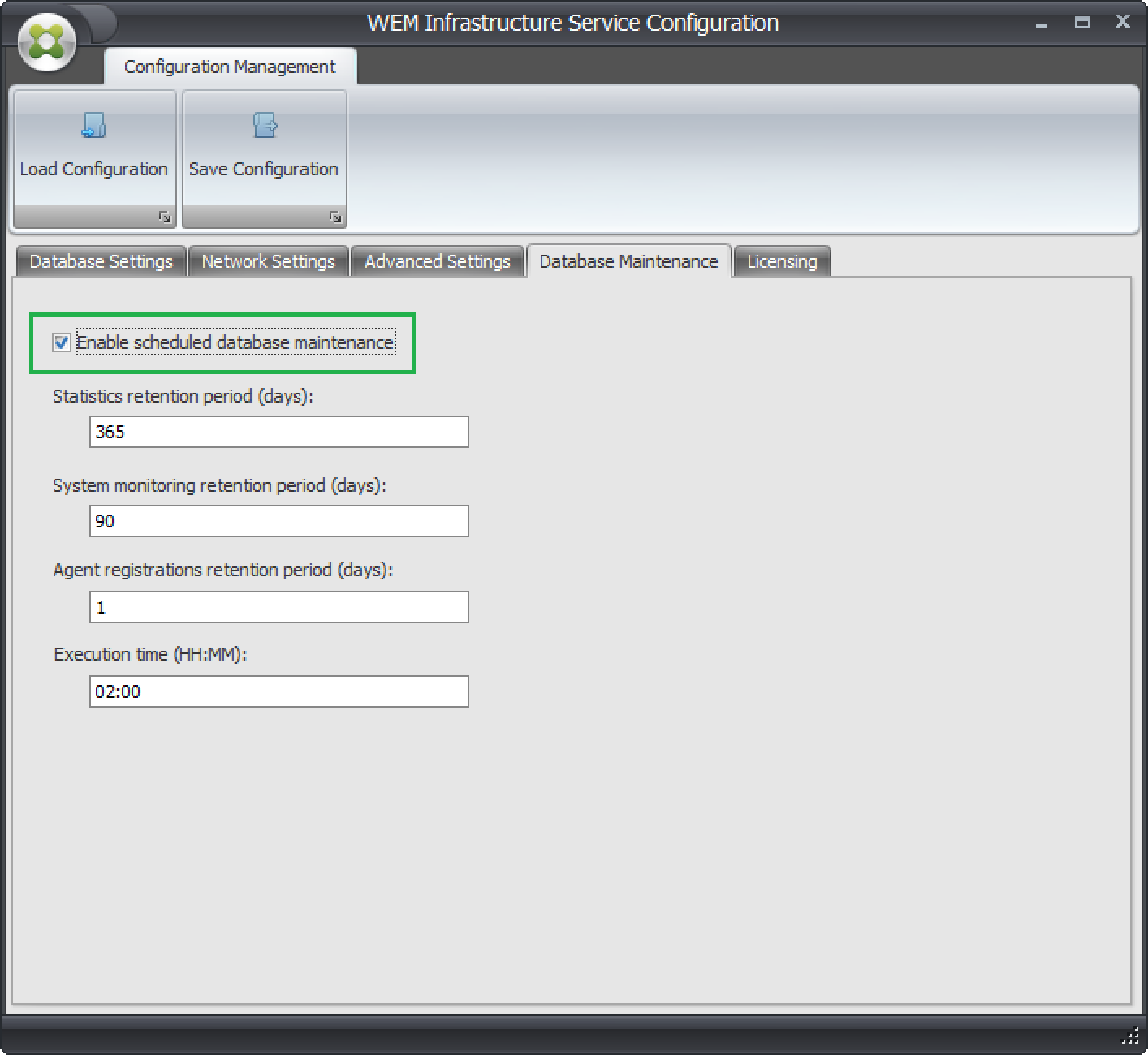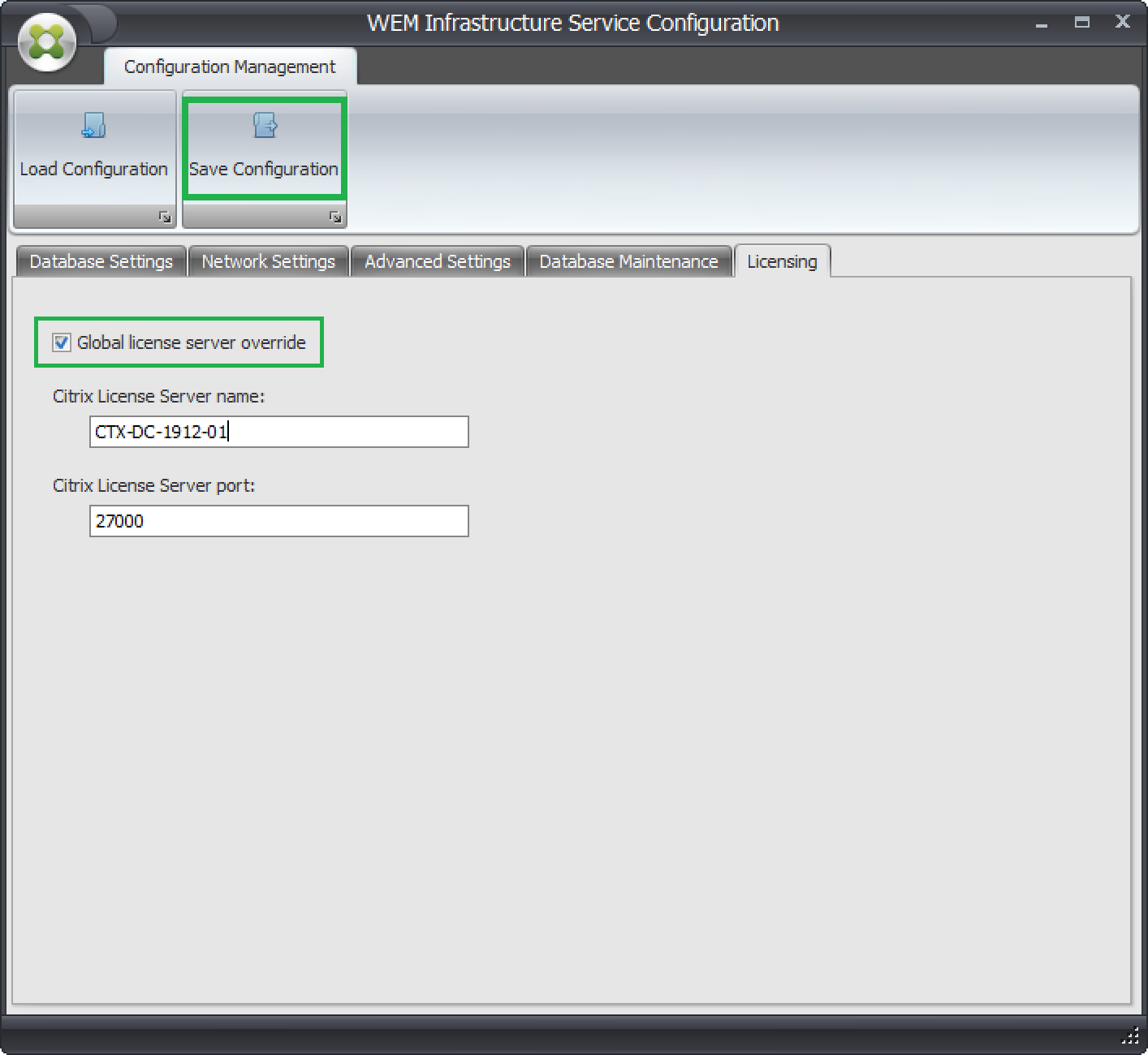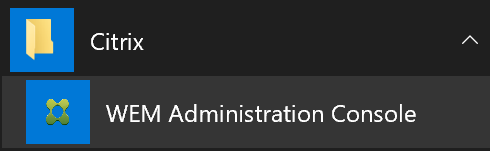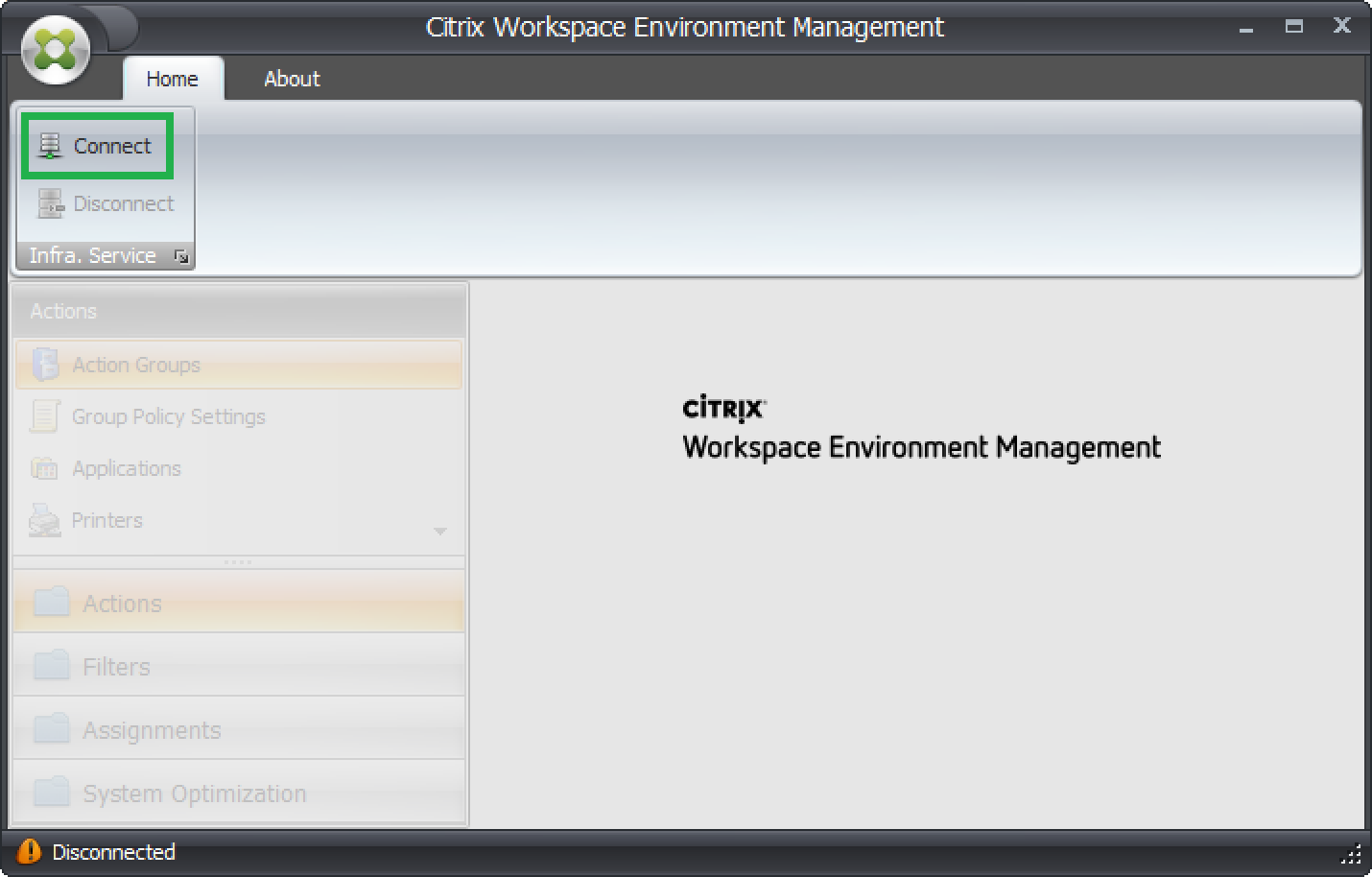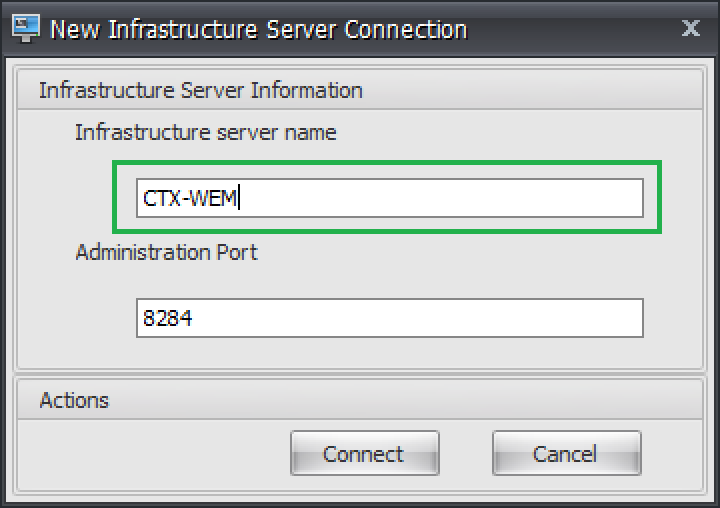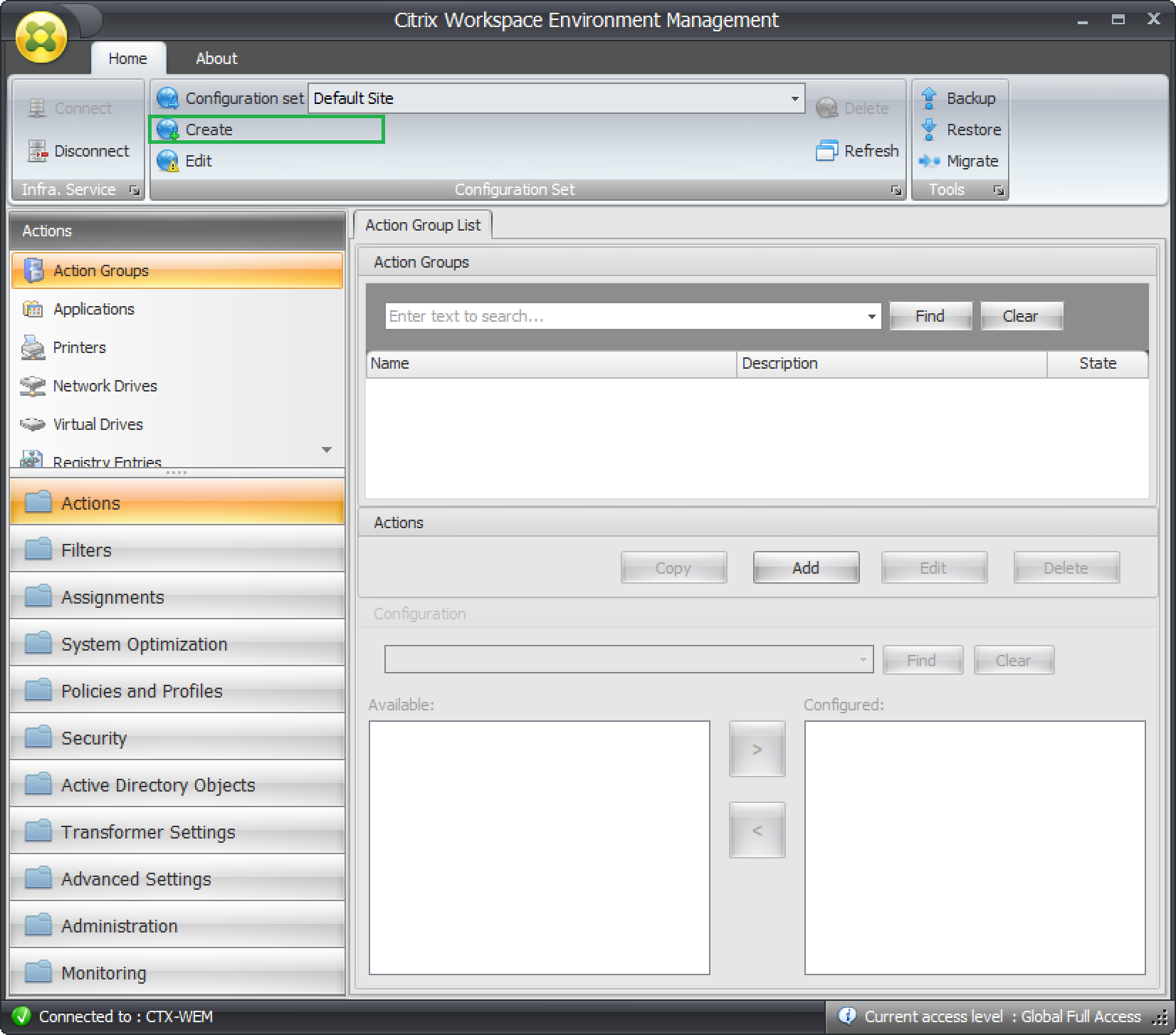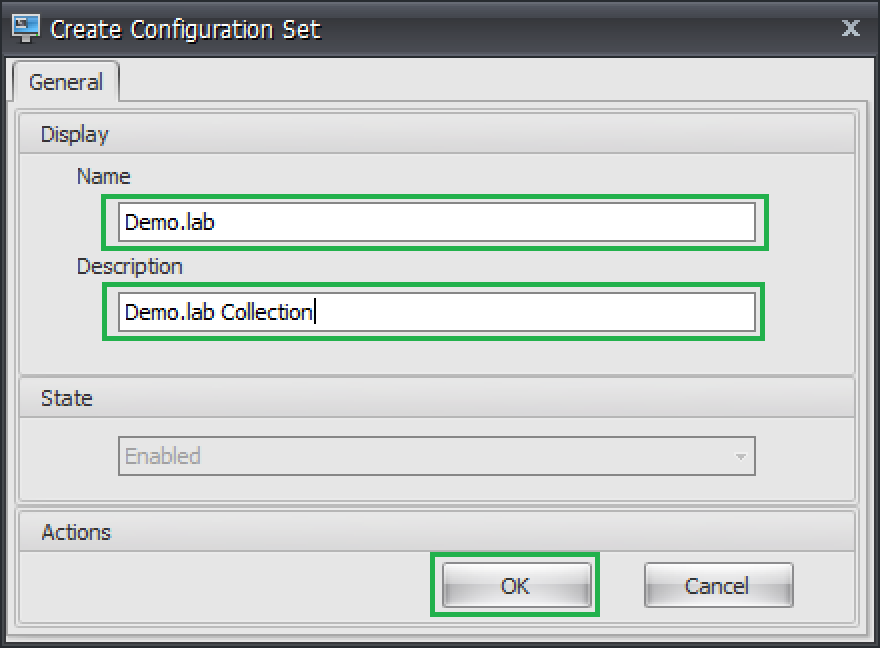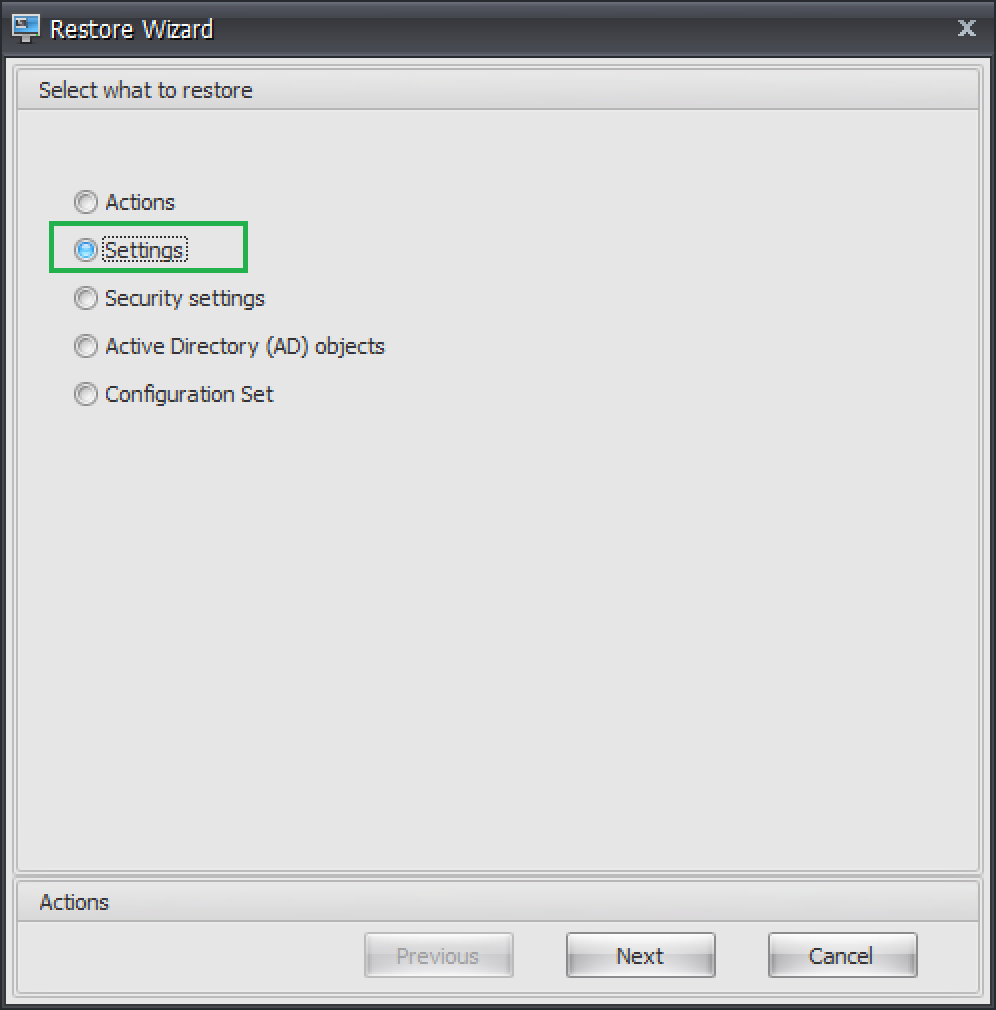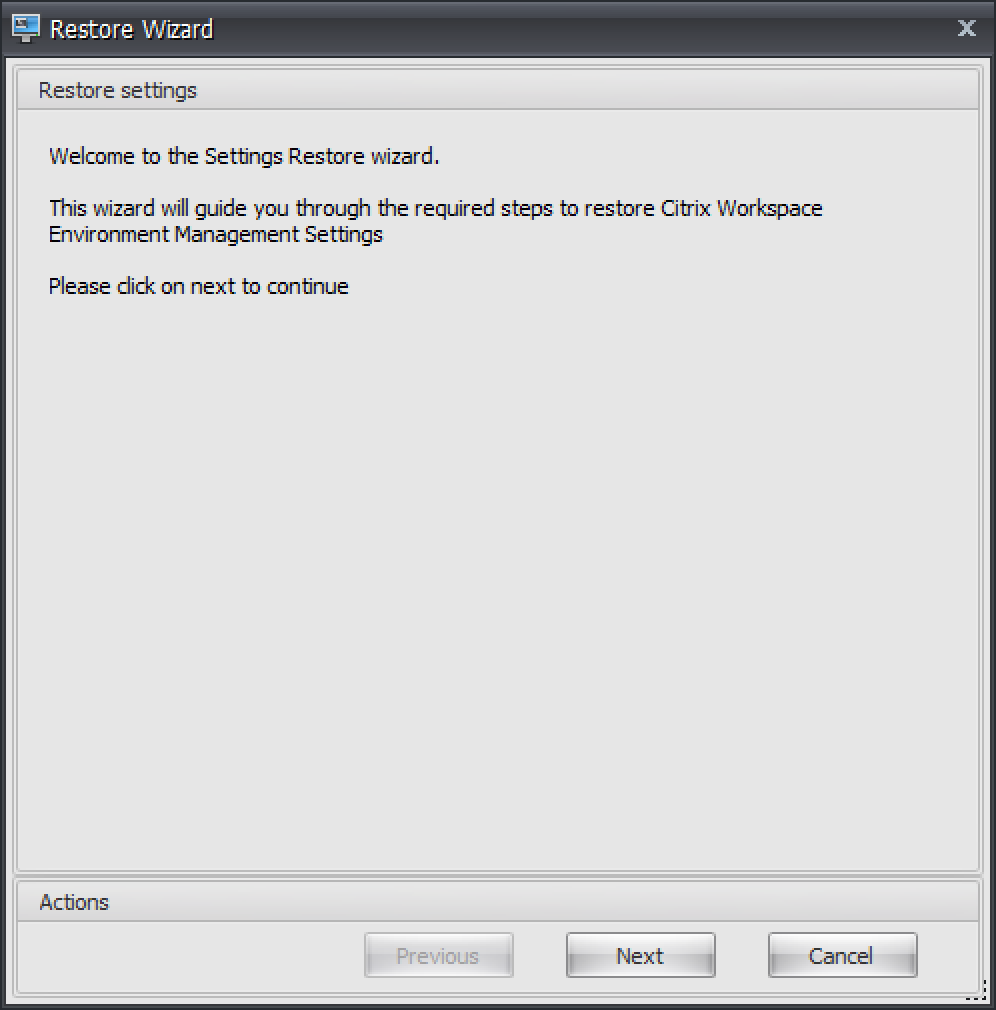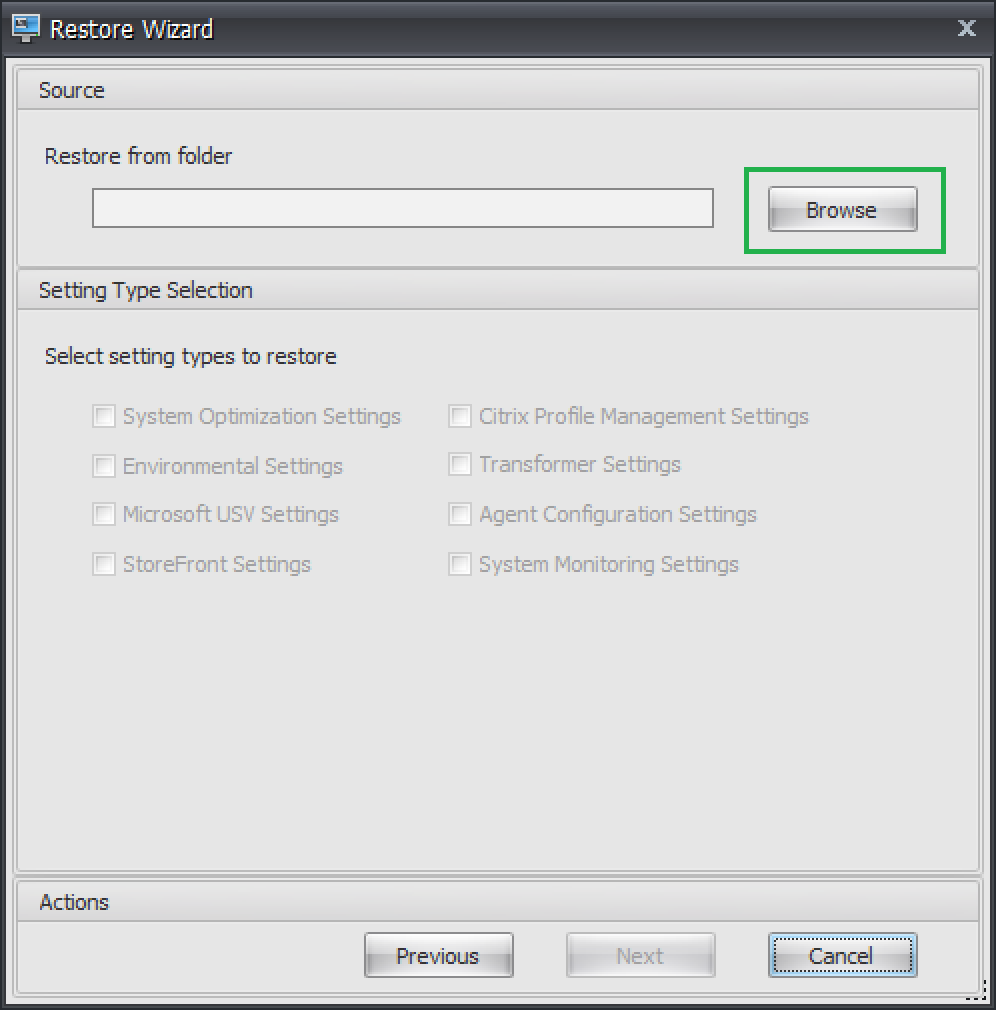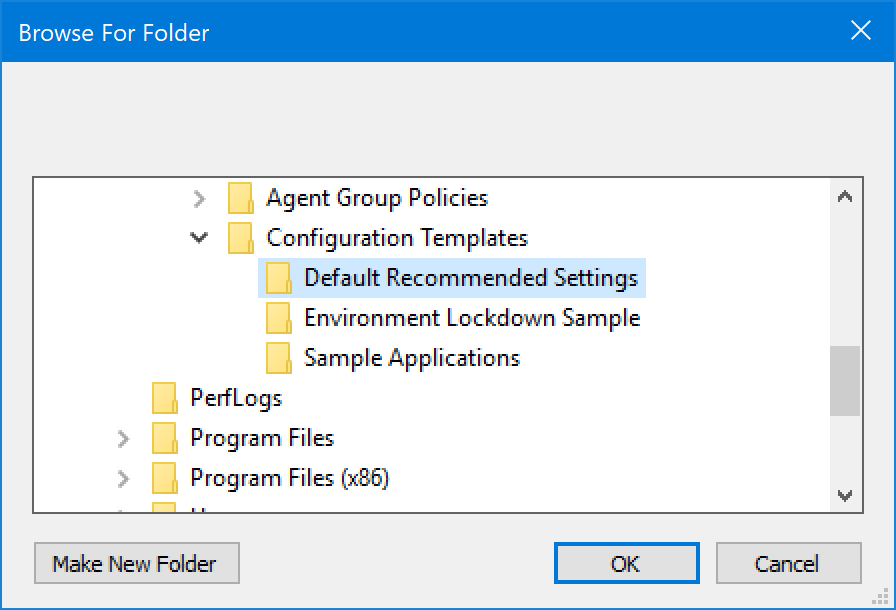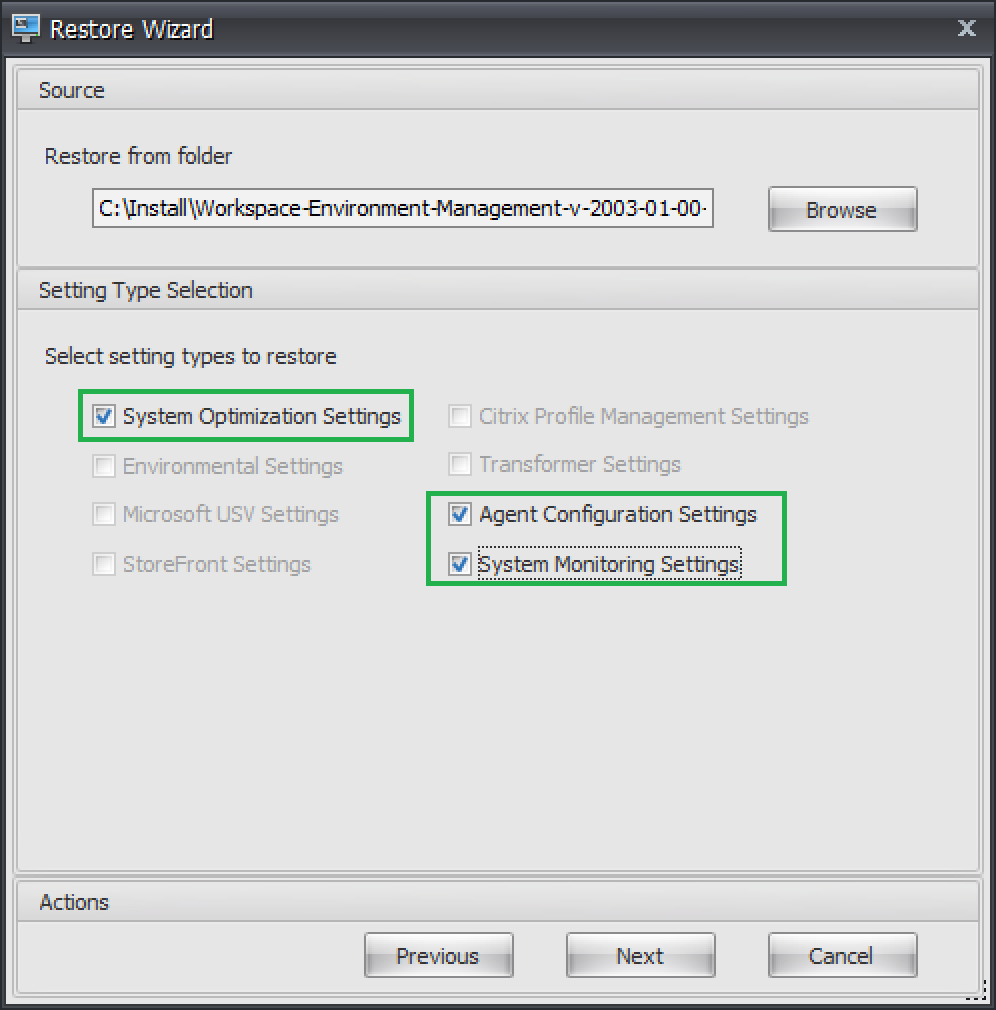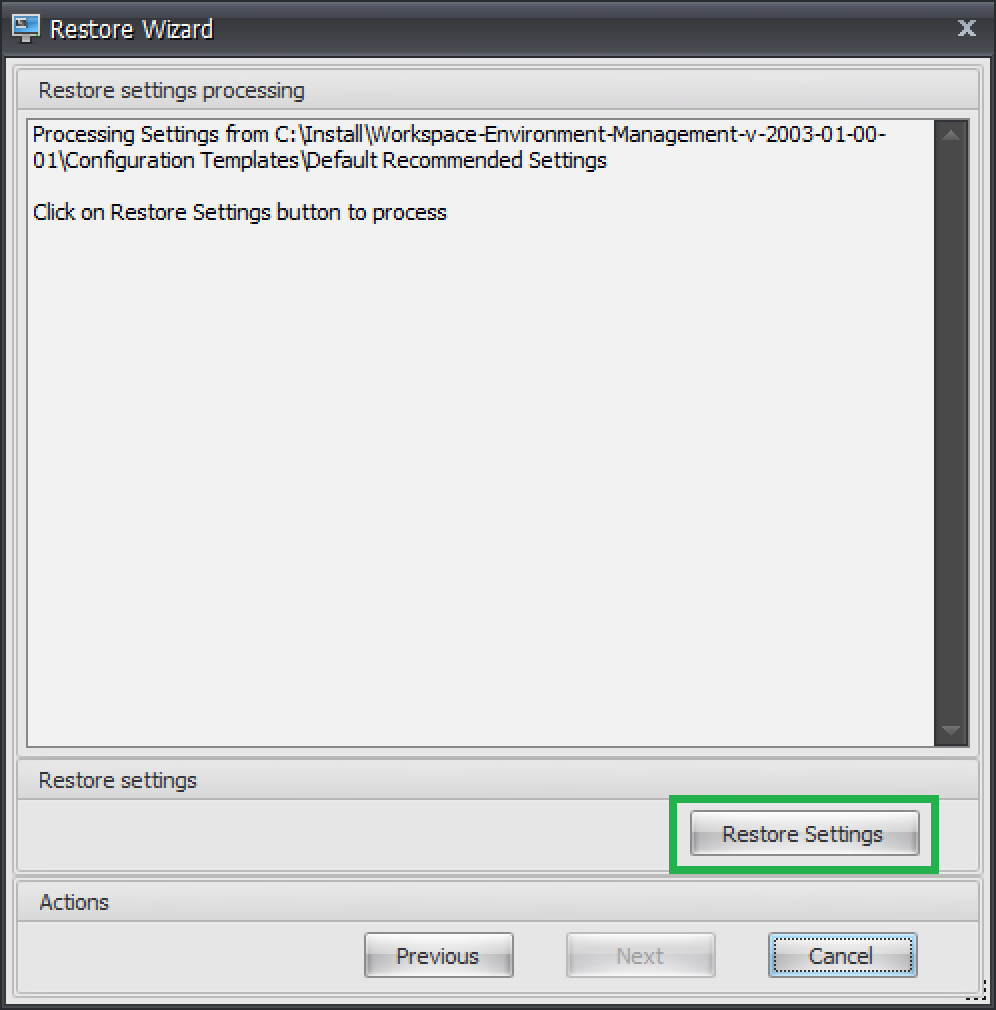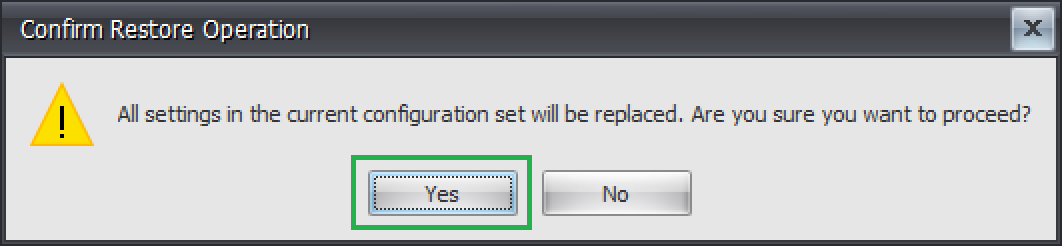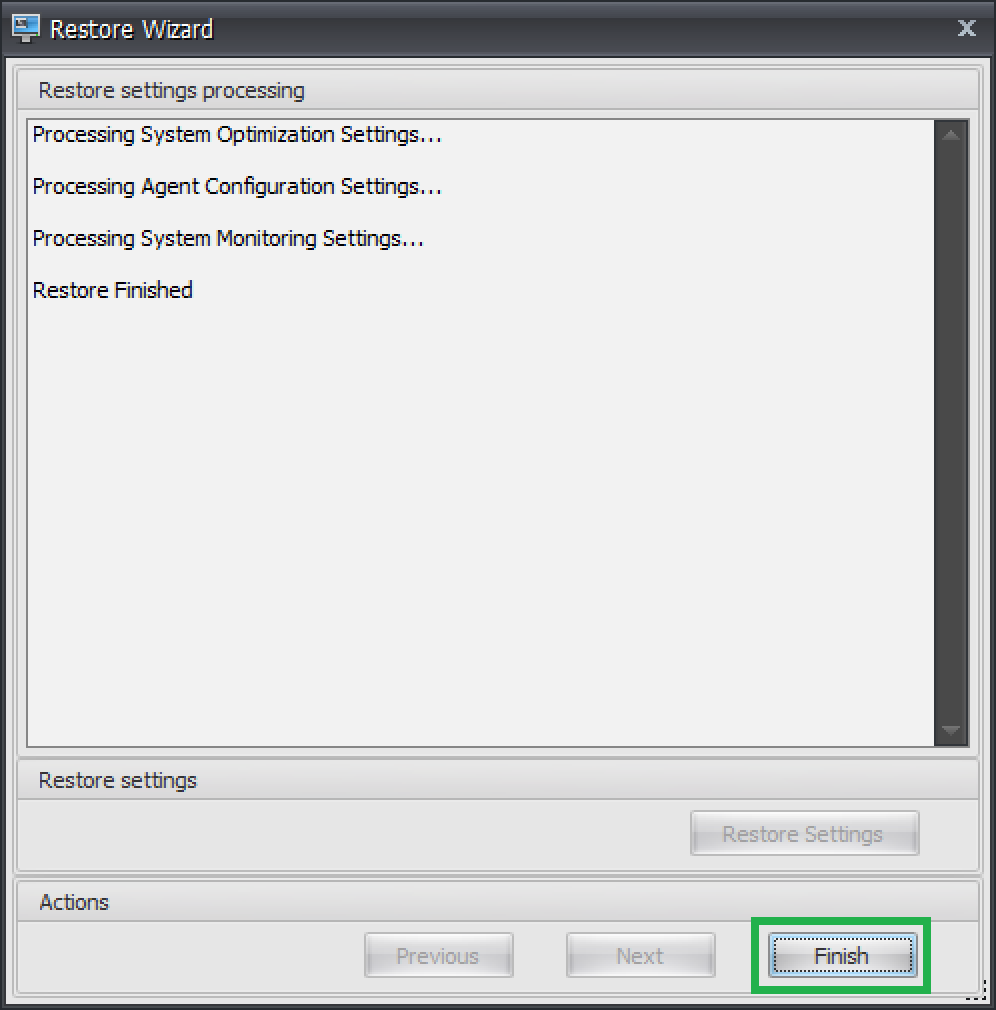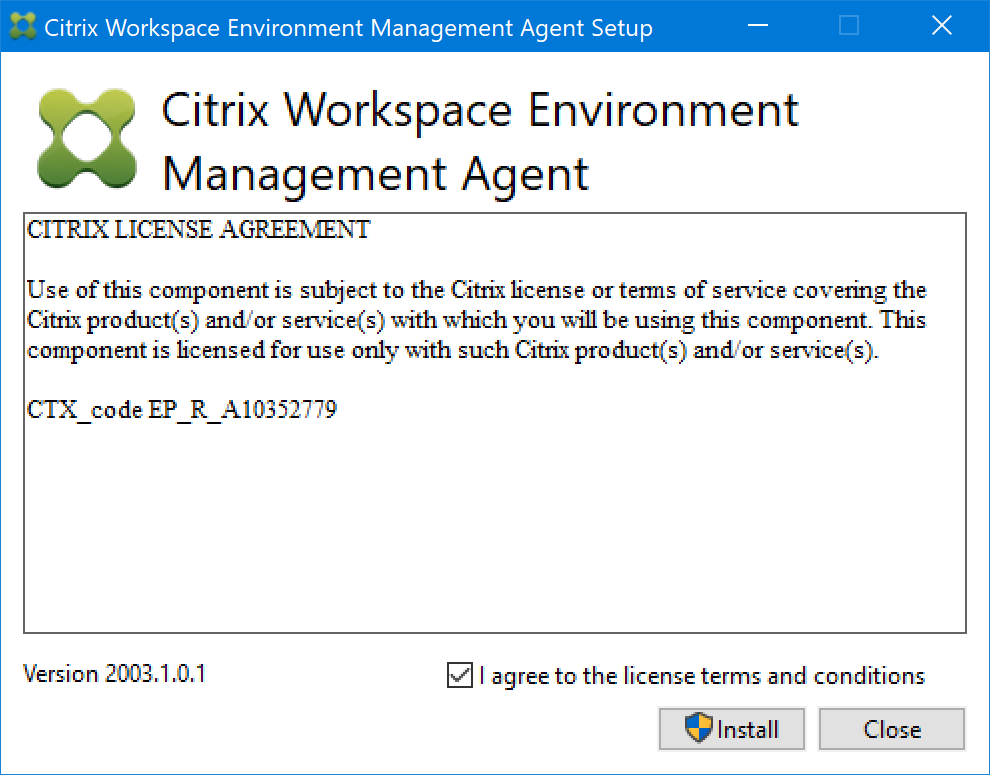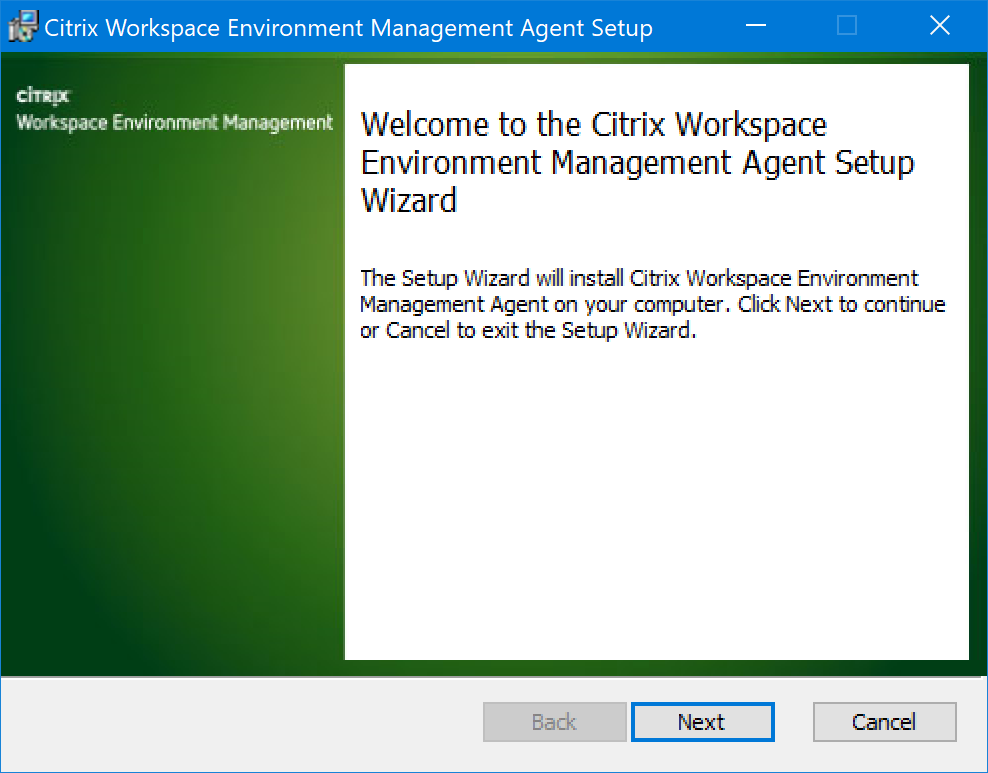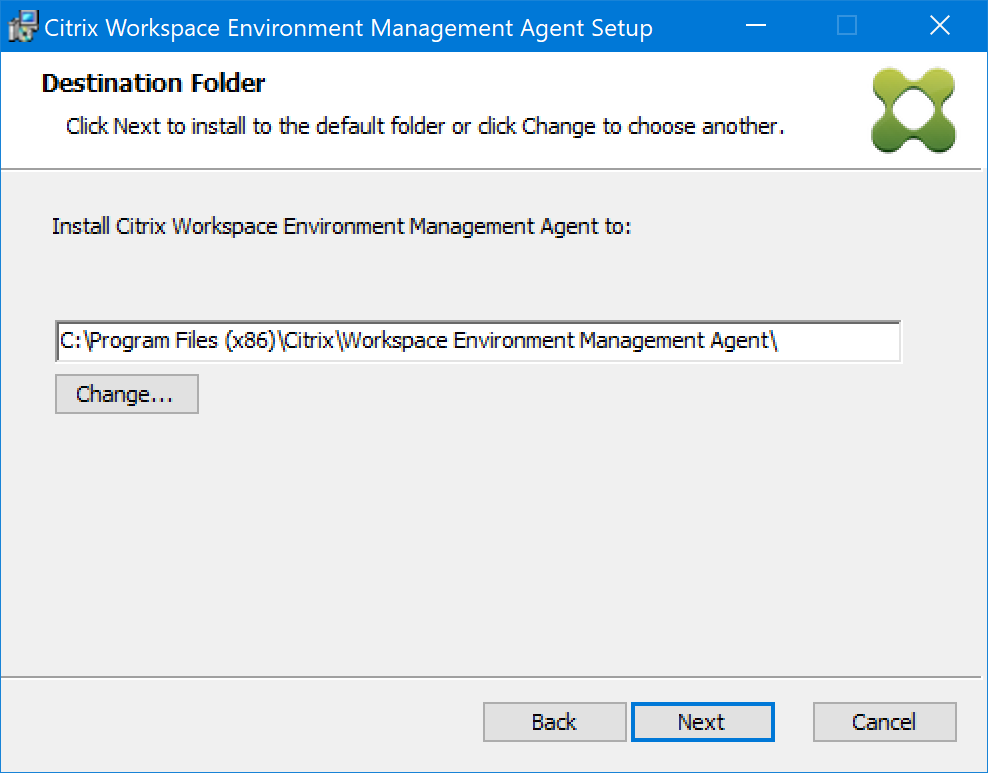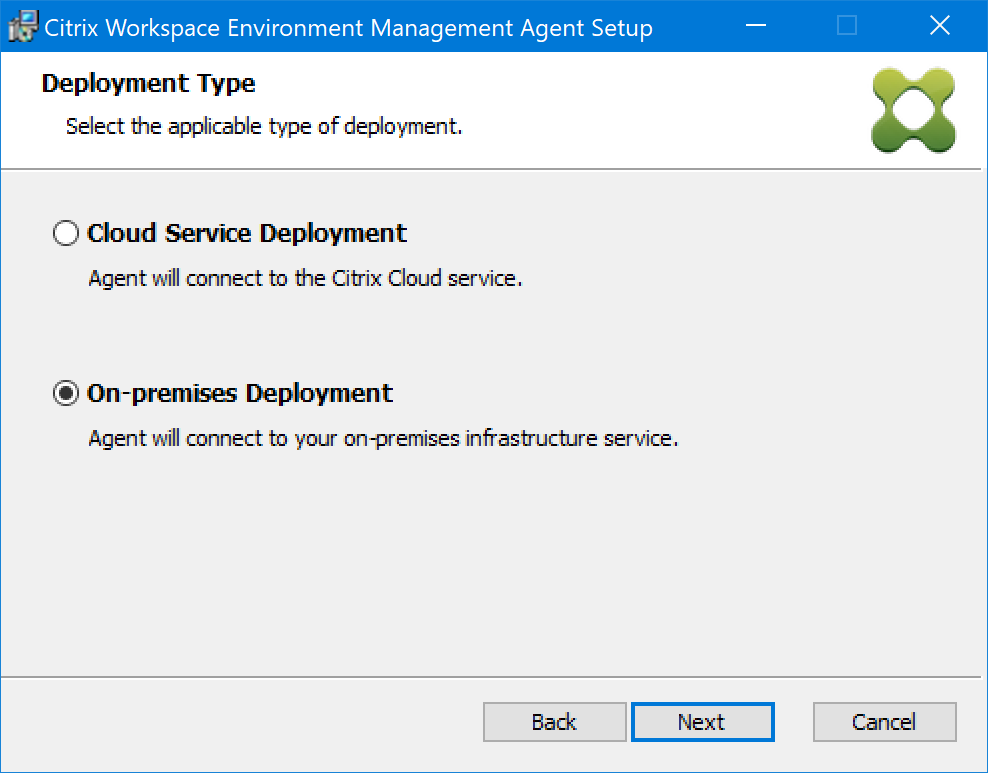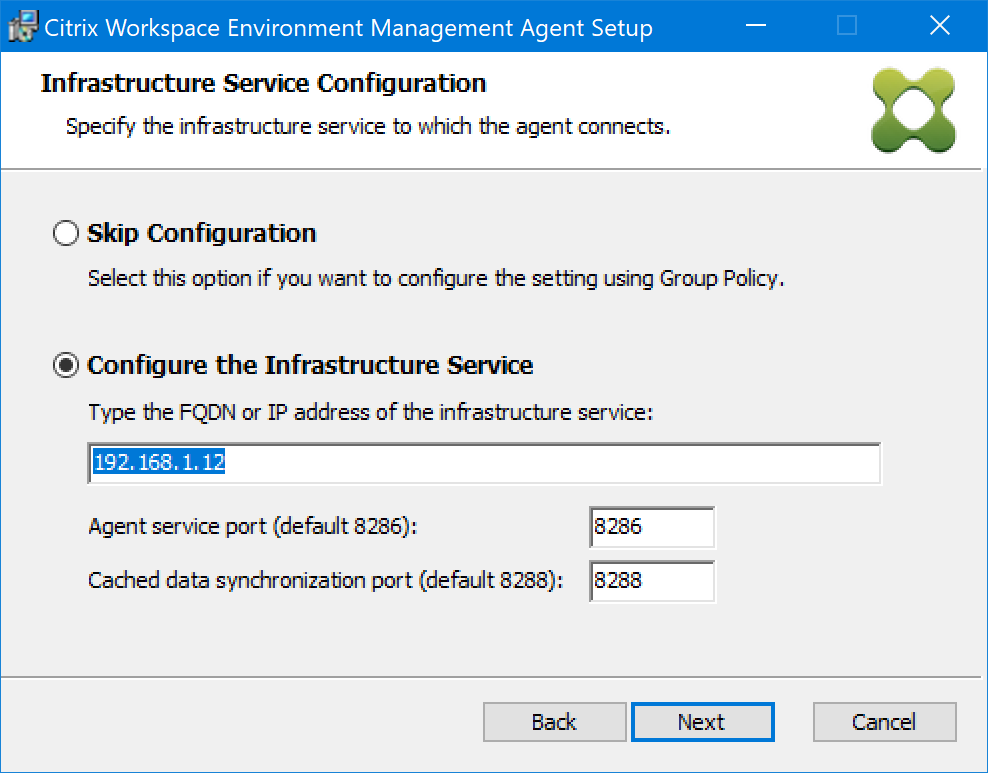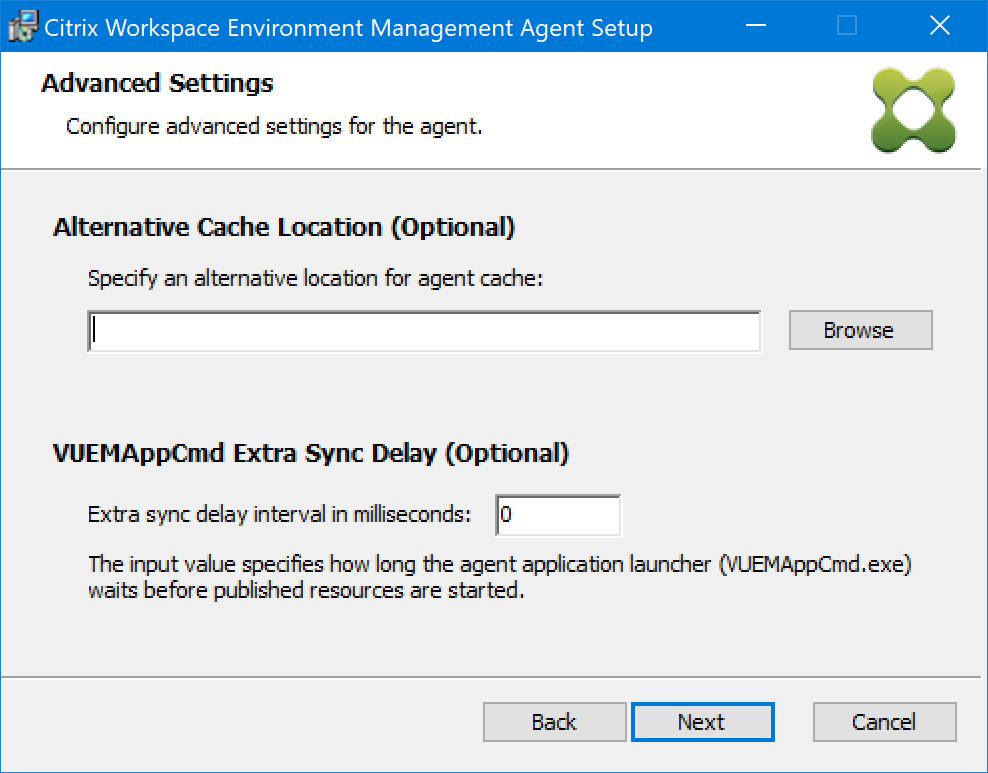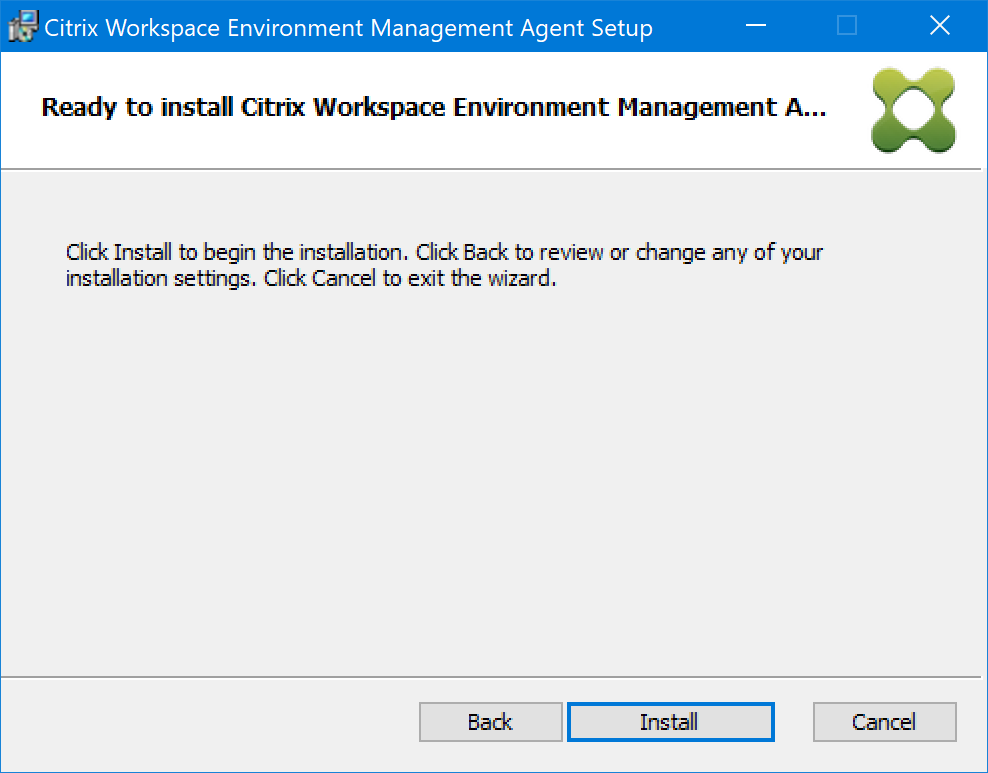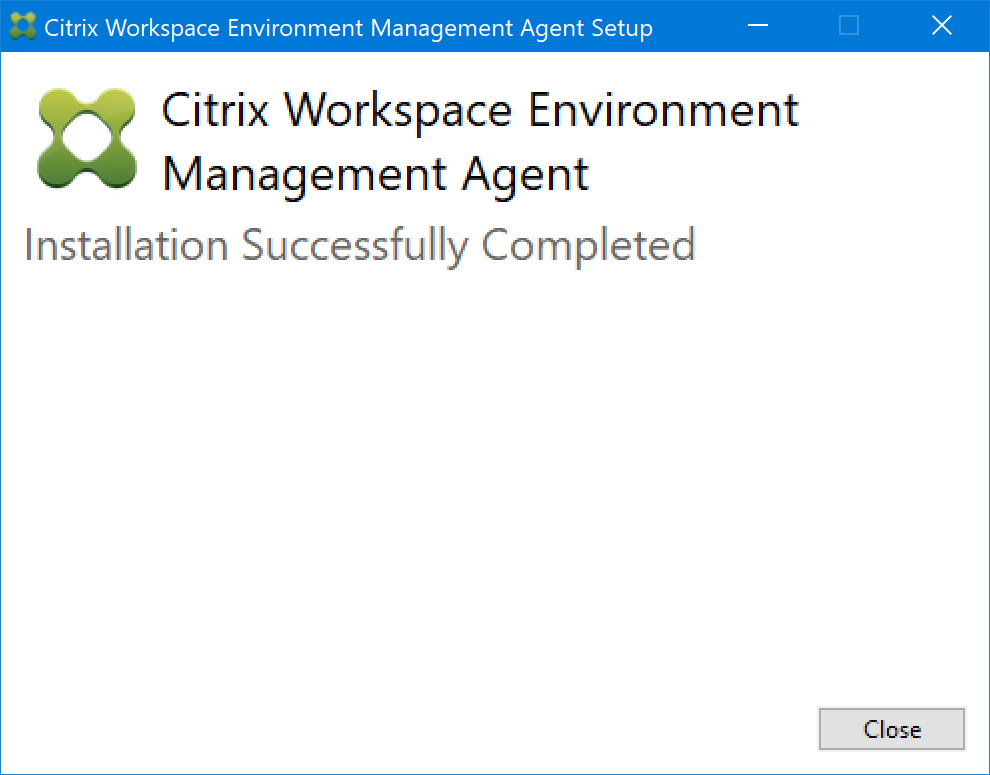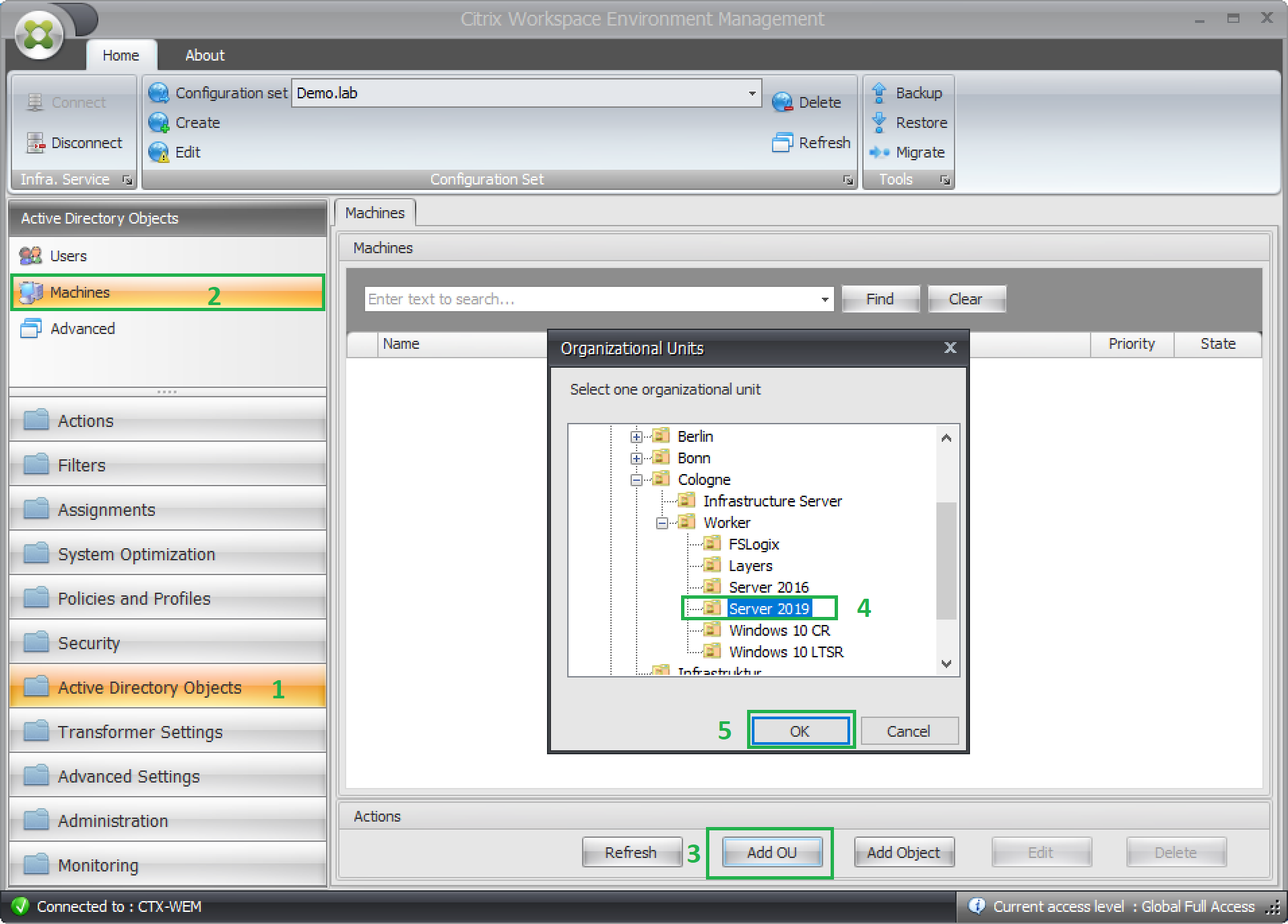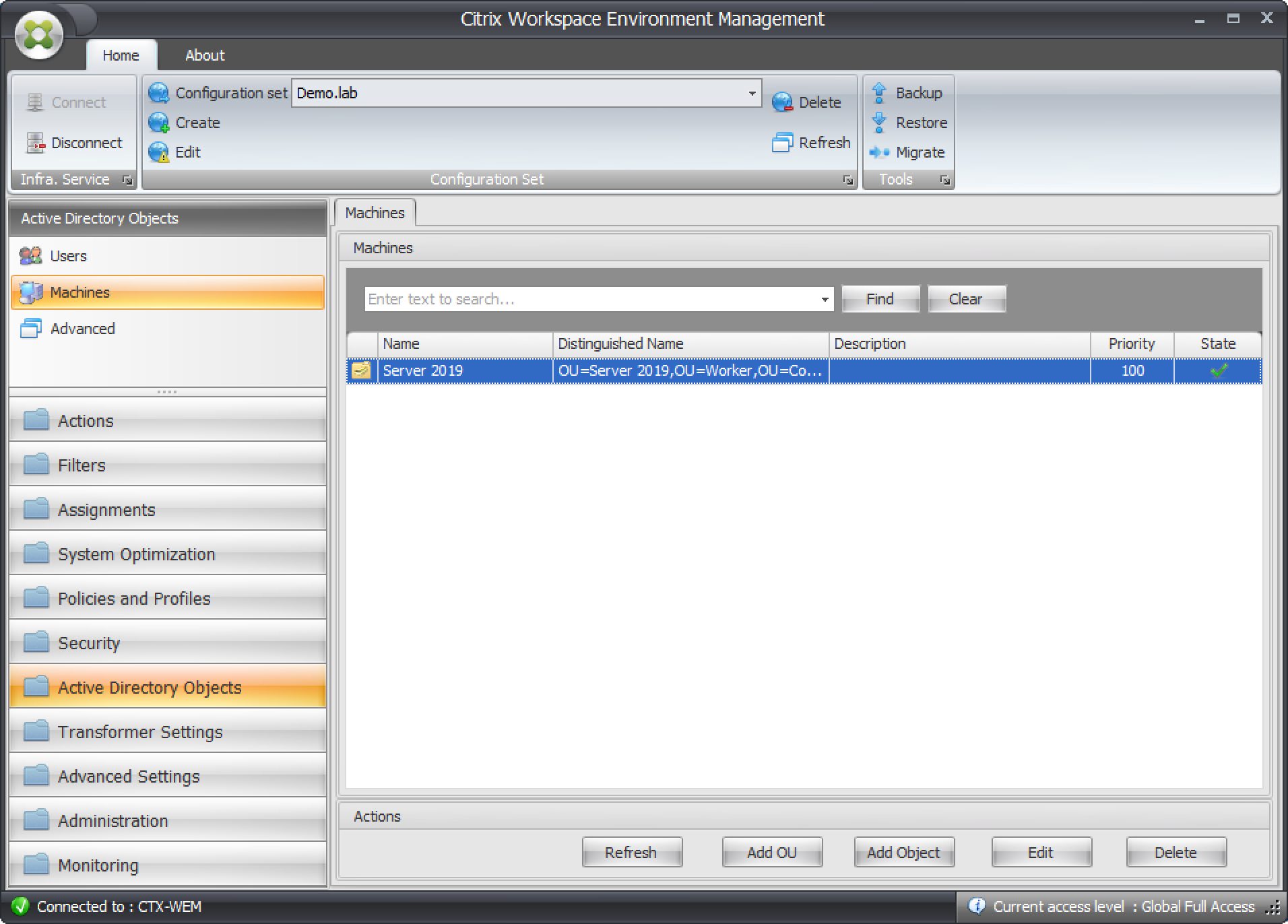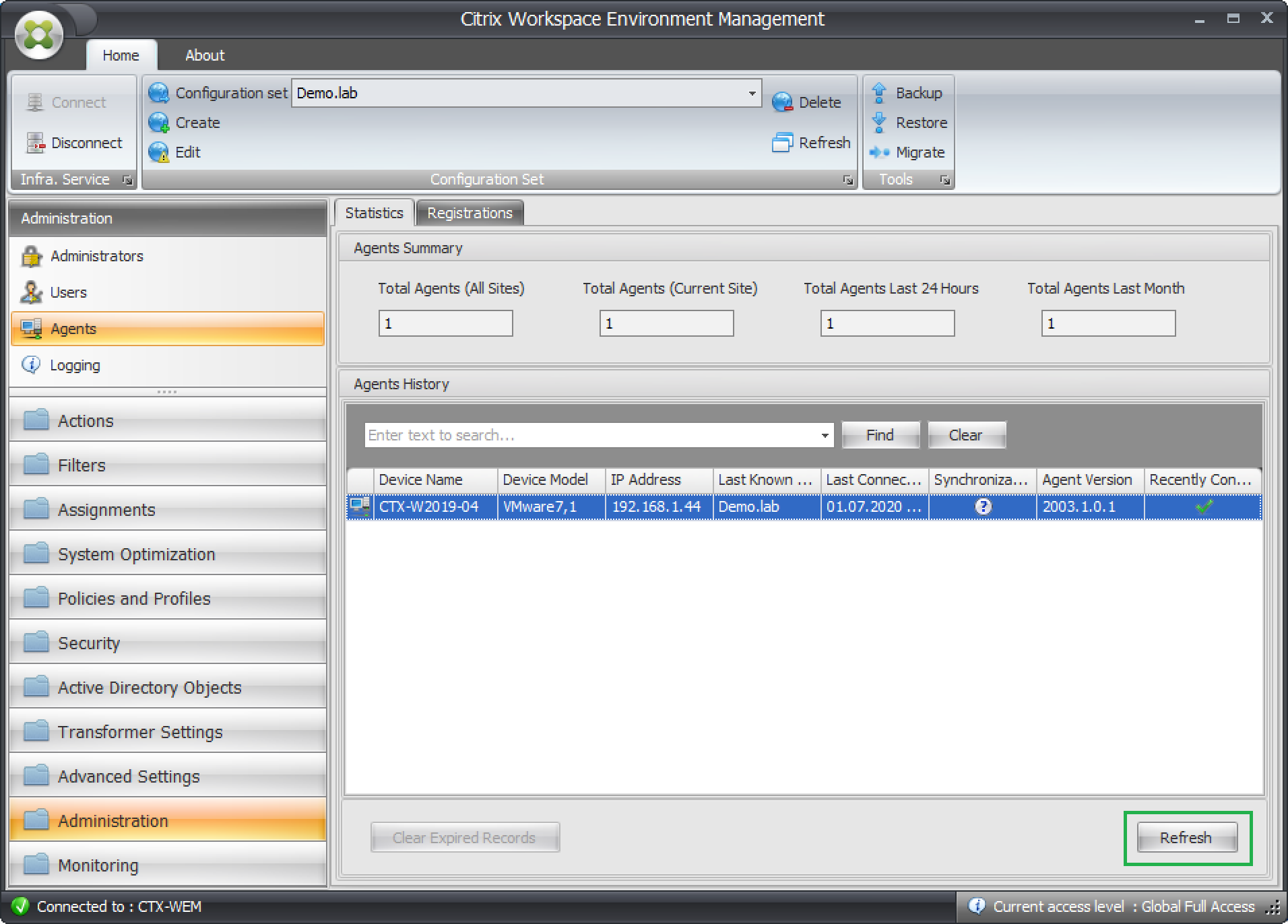Diesen Blogbeitrag sehe ich als die Fortsetzung des folgenden Artikels Citrix WEM ist ein gutes Produkt, finden sie mit mir heraus, warum? Hier werden die notwendigen Installationsschritte, allgemeine Basis-Konfiguration, sowie für die System-Optimierung notwendige Konfiguration beschrieben. Die Anleitung wurde auf Basis der Version WEM 2006 erstellt.
Citrix Workspace Environment Management - Architekturdiagramm und Firewall Ports
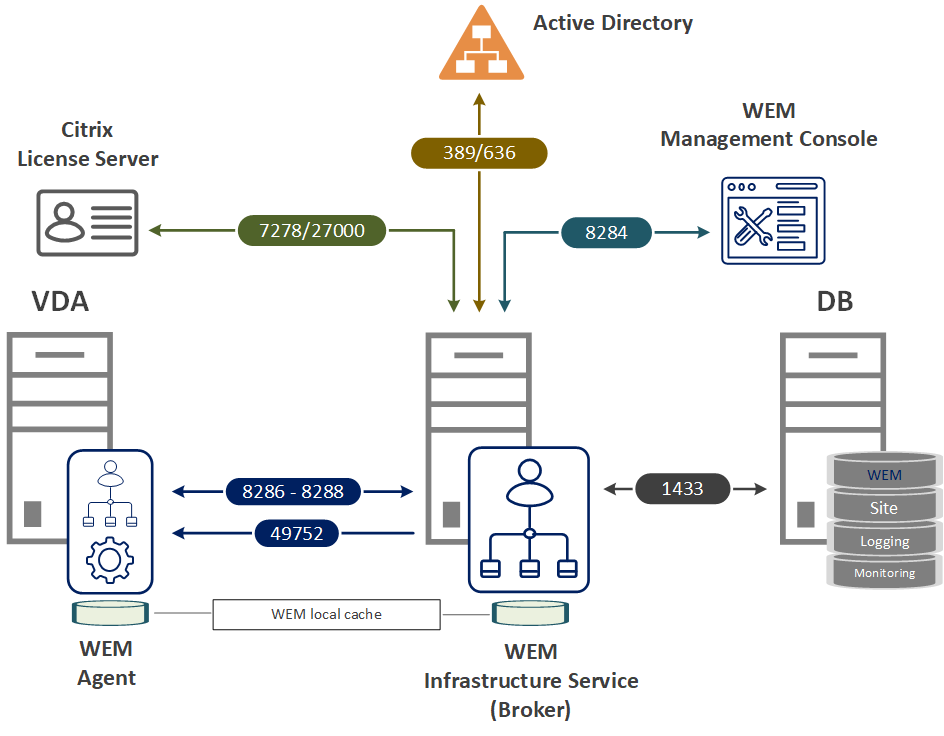
Legen Sie bitte die Regeln Ihrer Firewall fest, um die Kommunikation zwischen den WEM-Komponenten zu ermöglichen:
| Source | Destination | Type | Port | Beschreibung |
|
Infrastructure Service |
Agent | TCP | 8285 | Cache Synchronization Port |
| 8286 | Agent Service Port | |||
| 8287 | WEM Monitoring Port | |||
| 8288 | Cached Data Synchronization Port (ab Version ) | |||
| 49752 | ||||
| License Server | TCP | 27000 | Kommunikation mit dem License Server | |
| 7279 | Vendor Daemon, Check-in/check-out von Lizenzen | |||
| MS SQL Server | TCP | 1433 | Kommunikation mit dem Datenbank Server | |
| Administration console | Infrastructure service | TCP | 8284 | Kommunikation zwischen Brocker und Console |
Quellen: CTX101810 - Communication Ports Used by Citrix Technologies
Vorbereitung
Bevor Sie mit der Installation beginnen können, sind einige vorbereitende Schritte notwendig.
1. Laden Sie die Installationsdatei herunter. Workspace-environment-management
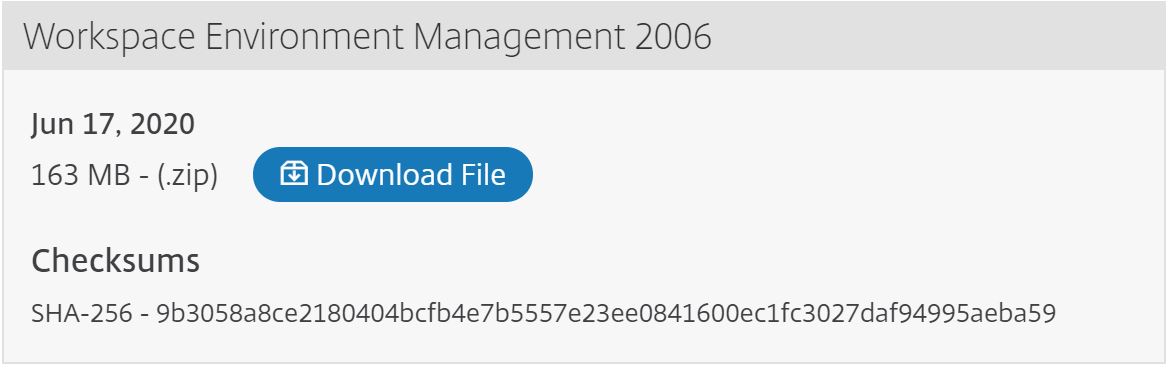
und entpacken Sie diese:
2. Service Account erstellen
Erstellen Sie einen Windows Service Benutzer. Der Benutzer muss ein Mitglied der lokalen Administratoren auf dem Infrastructure Service Server (Brocker) sein.
3. Anpassung des Datenbank-Authentifizierungsmodus
Stellen Sie die Datenbank-Authentifizierung auf einen gemischten Modus um. In diesem Fall kann die SQL-Datenbank sowohl in AD zentralverwaltete Benutzer als auch lokal angelegte für die Datenbank-Zugriffe berechtigen.
SQL-Server > rechte Maustaste => Properties > Security > SQL Server and Windows Authentication Mode
4. GPO Vorlagen importieren / Richtlinien erstellen
Dieser Schritt ist optional, ist aber empfohlen, dass die Adresse des WEM-Brokers zentral verwaltet wird.
Die Vorlage-Dateien befindet sich in dem Ordner:
Workspace-Environment-Management-v-2005-02-00-01\Agent Group Policies\ADMX
| Quelle | Ziel |
| Agent Group Policies\ADMX\Citrix Workspace Environment Management Agent Host Configuration.admx |
C:\Windows\PolicyDefinitions\ |
| Agent Group Policies\ADMX\en-US\ Citrix Workspace Environment Management Agent Host Configuration.adml |
C:\Windows\PolicyDefinitions\en-US |
| Als Ziel kann auch einen Domain-Speicherort verwendet werden: \\DC\sysvol\DomainName.lab\Policies\PolicyDefinition |
|
Die bereits existierende Vorlagen müssen gelöscht werden.
Wenn Sie keine ADMX-Vorlage importieren dürfen, können Sie auch einen einzelnen Wert per GPO verteilen: HKEY_LOCAL_MACHINE\SOFTWARE\Policies\Norskale\Agent Host\BrokerSvcName
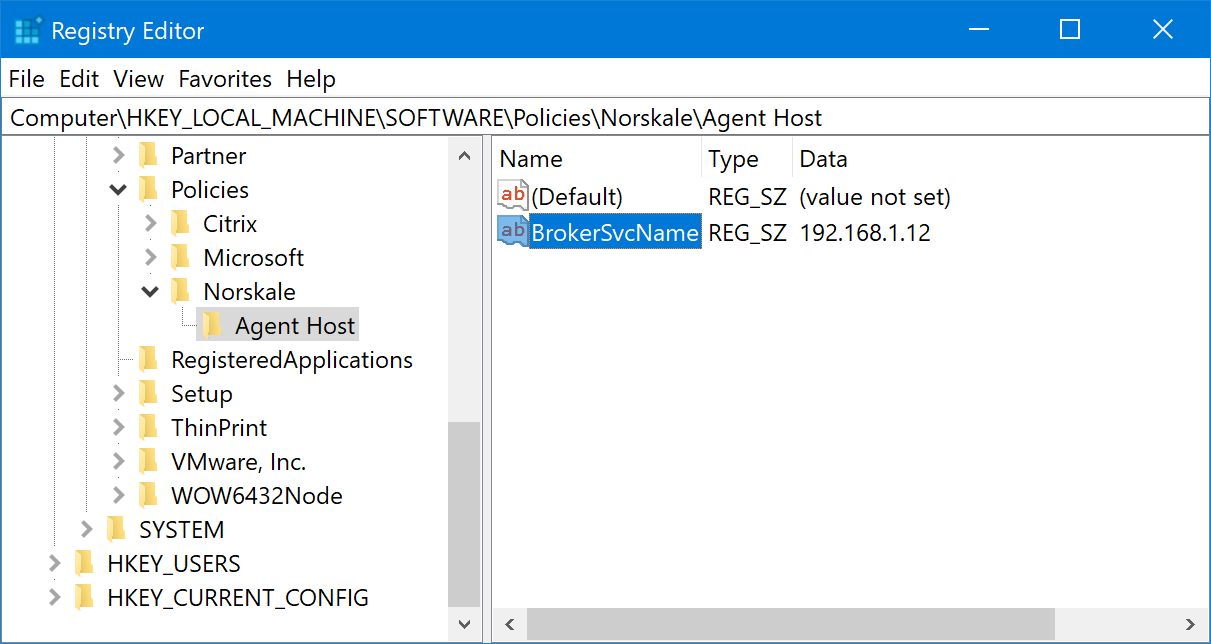
Installation WEM Infrastructure Services (Broker)
In meinem Fall werden alle Komponenten (Brocker und Administration Konsole) auf einem Server installiert. Bei Bedarf können Sie die Administration Konsole auf einem separaten Desktop / Server installieren.
1. Die Installation ist sehr einfach und benötigt keine besonderen Kenntnisse. Wir installieren zuerst die Citrix Workspace Environment Management Infrastructure Services
2. Klicken Sie auf Install, um die notwendigen Komponenten zu installieren:
3. Weiter
4. Akzeptieren Sie die Lizenzvereinbarung. Weiter...
5. Die gewünschte Information eingeben und Weiter...
6. An dieser Stelle eine vollständige Installation auswählen
7. Auf Install klicken
8. Nach weniger Sekunden ist die Installation abgeschlossen. Hier haben Sie die Möglichkeit die Konfiguration der Datenbank vorzunehmen. Es empfiehlt sich aber zuerst auch die Management Console zu installieren, falls die Installation aller Komponenten auf einem Server geplant ist.
Installation WEM Management Console
1. Die Installation der Management Console ist ebenso einfache wie die Installation der Infrastruktur Services
2. Weiter
3. Akzeptieren Sie die Lizenzvereinbarung. Weiter...
4. Eine vollständige Installation auswählen
5. auf Install klicken
6. Klicken auf Finish, um die Installation abzuschließen
7. Folgende Verknüpfungen werden nach der Installation der beiden oberen Komponenten erstellt:
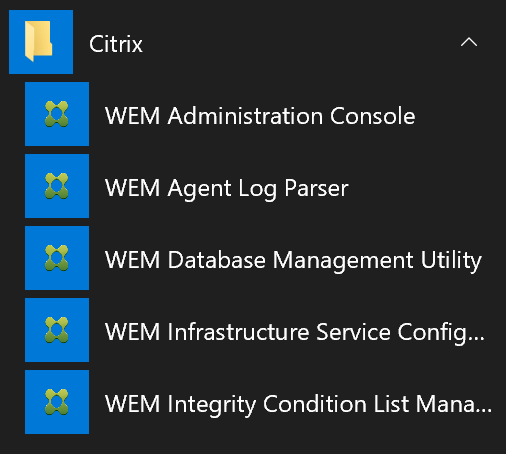
ServicePrincipalName (SPN) angelegen
Nach der Installation der Workspace Environment Management Infrastructure Services müssen wir noch ein Service Principal Name (SPN) anlegen:
setspn -C -S Norskale/BrokerService [hostname]
WEM verwendet Kerberos-Authentifizierung bei der Kommunikation zwischen: Agenten, Infrastructure Services und Active Directory (AD).
Wenn ein Lastenausgleich für die WEM Infrastructure Services verwendet wird, muss die Befehlskette wie folgt angepasst werden:
setspn -U -S Norskale/BrokerService [accountname]
WEM Datenbank Erstellung
1. Starten Sie die WEM Database Management Utility. Die Installation wird vereinfacht, wenn der Benutzer, der die Installation startet, eine sysadmin-Berechtigung auf dem DB-Server hat.
2. Im Falle einer Neuinstallation wählen Sie Create Database
3. Klicken Sie auf Next
4. Auf der Seite Database Information werden nur die markierten Felder gefüllt.
Server and instance name: geben Sie nur der Name des SQL-Servers, wenn Sie die Standard-Instanz verwenden. Wenn Ihre Instanz einen anderen Port (nicht 1433) verwendet, geben auch die Portnummer ein. z.B. SQL2017/CitrixDBs,1435
Database name: An dieser Stelle wird der Datenbank-Name eintragen, die durch den Wizard erstellt wird.
5. Use integrated connection (Windows credentials) Wenn Sie nicht über eine ausreichende Berechtigung (sysadmin) verfügen, um die DB durch den Wizard zu installieren, können Sie hier die entsprechende Credentials eingeben.
6. VUEM Administrators
Initial administrator group – in meinem Fall wird eine bestehende Gruppe der Citrix Administratoren hinzugefügt. Nur Mitglieder diese Gruppe bekommen Full-Admin-Rechte und können die Management Konsole starten.
Im Bereich Database Security haben wir zwei Konfigurationsmöglichkeiten.
Use Windows authentication for infrastructure service database connection – hier wird das bereiterstellte Service Account eingetragen.
Optional: Set vuemUser SQL user account password – wenn Sie diese Option aktivieren, können Sie ein komplexes Password für diesen Service Account erstellen, sonst wird ein 8-stelliges Password automatisch erstellt. Ein solches Password wird bei der Verwendung von SQL Server Always On Availability Group benötigt.
Beide DB-Konten haben gleiche Berechtigung auf der WEM Datenbank:
- Server Role:
- Public
- Role Membership
- db_datareader
- db_datawriter
7. Wenn alle Einstellungen korrekt sind, klicken Sie auf die Schaltfläche Create Database
8. Die Datenbank wurde erfolgreich erstellt
9. Beenden Sie den Wizard
Die Konsole kann geschlossen werden.
10. Die Log-Datei Citrix WEM Database Management Utility Debug Log finden Sie in dem Ordner
C:\Program Files (x86)\Norskale\Norskale Infrastructure Services\
Workspace Environment Management - initiale Konfiguration
1. Starten Sie WEM Infrastructure Service Configuration Utility
2. Registerkarte Database Setting. Geben den Namen des Datenbank-Servers, sowie der Datenbank entsprechen der Konfiguration ein.
3. Registerkarte Network Setting.
Hier können Sie die Kommunikations-Ports bei Bedarf anpassen.
4. Registerkarte Advanced Setting. Hier werden teilweise die Informationen eingegeben, die bereits bei der Erstellung der Datenbank festgelegt wurden:
- Enable Windows account impersonation
- Set vuemUser SQL user account password
Weitere Einstellungen können mit vordefinierten Werten gelassen werden.
- Infrastructure service cache refresh delay (min)
Diese Option legt fest, wie oft der Infrastructure Service Server die lokalen Cache-Daten mit der Datenbank abgleicht. Die Cache-Daten werden genutzt, wenn die Verbindung mit der Datenbank unterbrochen wurde.
Weitere vier Einstellungen beziehen sich ebenfalls auf die Konfiguration mit der Datenbank
- Infrastructure service SQL state monitor delay (sec)
hier wird ein Zeitintervall in Sekunden festgelegt, wie oft die Infrastructure Services im Falle eines Ausfalls die Datenbank abfragen sollen
- Infrastructure service SQL connection timeout (sec)
Hier können Sie die Zeit (in Sekunden) eingeben, wie lange die Infrastructure Services beim Verbindungsaufbau warten soll, bevor die Kommunikation mit einem Fehler abgebrochen wird.
- Enable debug mode
Diese Option aktiviert bzw. deaktiviert eine ausführliche Protokollierung
- Use cache even if online.
Diese Option kann die unnötige Kommunikation mit dem Datenbank Server reduzieren, in dem die Daten auf dem lokalen Cache gelesen werden.
- Enable performance tuning
Die zwei folgenden Optionen sind für die Performanceoptimierung vorgesehen. Sie können den Schwellenwert für die Anzahl des verbundenen Agenten (standardmäßig 200) bestimmen und wenn die Anzahl überschreitet wird, wird die Verbindung mit der Infrastructure Services schneller durchgeführt.
- Minimum number of worker threads - mögliche Konfigurationswerte sind von 30 bis 3000
- Minimum number of asynchronous I/O threads - mögliche Konfigurationswerte sind von 30 bis 3000
5. Registerkarte Database Maintenance
Die Option Enable scheduled database maintenance konfiguriert die Aufbewahrungsrichtlinie der WEM Datenbank.
| Name | Beschreibung | Standardwert |
| Statistics retention period | Legt fest, wie lange die statistischen Informationen (Agenten/Benutzer) aufbewahrt werden | 365 Tage |
| System monitoring retention period | Legt fest, wie lange die Systemoptimierung Statistiken aufbewahrt werden | 90 Tage |
| Agent registrations retention period | Legt fest, wie lange Agent-Registrierungsprotokolle aufbewahrt werden. | 1 Tage |
| Execution time | Legt die Wartungszeit fest, wann die oberen Tasks durchgeführt werden. | 02:00 |
6. Registerkarte Licensing
Es gibt zwei mögliche Optionen die Adresse eines Lizenzservers einzutragen. Wie auf dem Bild unter dargestellt oder über die Management Konsole. Unabhängig davon, wie Sie die Konfiguration vornehmen, bleiben Lizenzserver-Informationen an derselben Stelle in der Datenbank gespeichert.
Global license server override – falls die Lizenzserver-Informationen bereits über Management Konsole konfiguriert wurden, werden diese hiermit überschrieben
Save Configuration - vergessen Sie nicht die vorgenommenen Änderungen zu speichern.
Die initiale Konfiguration der Workspace Environment Management ist hiermit abgeschlossen.
WEM Konsole - first start
1. Starten Sie die WEM Administration Console
2. Klicken Sie auf die Connect-Schaltfläche
3. In dem Feld Infrastructure Server Name können Sie sowohl den Servername als auch den localhost, eine IP-Adresse oder ein FQDN eingeben.
4. Es empfiehlt sich ein neues Configuration Set anzulegen und die vorinstallierte Default Site unberührt lassen.
Klicken Sie auf Create
5. Geben Sie im geöffneten Fenster einen Site-Namen und eine passende Beschreibung ein und klicken Sie dann auf OK.
6. Wählen Sie das erstellte Configuration Set aus. Weiter klicken Sie auf die Schaltfläche Restore
7. Select what to restore. Wählen Sie die Option Setting und klicken Sie Next
8. Restore settings. Next
9. Source. Klicken Sie auf Browse
Navigieren zum entpackten WEM-Ordner Workspace-Environment-Management-v-2005-02-00-01\Configuration Templates\Default Recommended Settings und klicken Sie auf OK
10. Im Bereich Setting Type Selection wählen Sie die markierten Optionen:
- System Optimization Settings
- Agent Configuration Settings
- System Monitoring Settings
11. Restore settings processing. Klicken Sie auf Restore Settings
12. Klicken Sie auf Yes, um die Vorlage zu importieren
13. Klicken Sie auf Finish
WEM Agent Installation
1. Starten Sie Citrix Workspace Environment Management Agent Setup.exe auf dem Ziel-System.
2. Wählen Sie I agree to the license terms and conditions klicken Sie dann auf Installieren.
3. Auf der Willkommensseite klicken Sie auf Next
4. Falls notwendig können Sie hier den Installationspfad anpassen, sonst Next.
5. Wählen Sie für Sie eine passende Deployment-Methode aus. In meinem Fall passt On-Premises Deployment
6. Sie können diesen Schritt überspringen, wenn Sie die Adresse des WEM Brokers per Group Policy verteilen wollen. Sonst geben Sie den FQDN oder die IP-Adresse des WEM Brokers ein und klicken Sie dann auf Next.
7. Die erweitere Einstellungen sind in erster Linie für die Bereitstellung per PVS vorgesehen. Standardmäßig wird die Cache-Datei auf dem Laufwerk D: abgelegt.
VUEAMAppCMD Extra Sync Delay – hier können Sie die Startverzögerung von VUEMAppCmd.exe konfigurieren.
8. Wenn alle Einstellungen korrekt sind, starten Sie die Installation
9. Die Installation ist hiermit abgeschlossen.
Close
WEM Konsole – weitere Konfiguration
Nach eine erfolgreichen Agenten-Installation kehren wir zu der Management Konsole zurück. Die darauffolgenden Schritte sorgen dafür, dass die Agenten auf der Konsole erscheinen.
1. VM – installierten Agenten hinzufügen
In den weiteren Schritten können wir sowohl die einzelnen Objekte (VMs mit den mit den installierten Agenten) hinzufügen), als auch die vollständigen OU-Strukturen (die wiederum Agenten beinhalten) mit dem WEM Broker verknüpfen.
Das folgende Beispiel zeigt das Hinzufügen einer OU
Active Directory Objects > Machines > Add OU > passende OU auswählen und mit OK bestätigen.
Sie die OU jederzeit anpassen, löschen oder eine weitere hinzufügen.
2. Wechseln Sie zu der Registerkarte Administration > Agenten > und klicken Sie auf Refresh. Der Server mit einem installieren Agent erscheint anschließend auf der Konsole.
Falls der Agent nicht direkt auf der Konsole erscheint, sollen den Agent manuell starten:
C:\Program Files (x86)\Citrix\Workspace Environment Management Agent\Citrix.Wem.Agent.Service.exe
Offizielle Dokumentation:
Im weiteren Artikel geht es um die System Optimierung: Workspace Environment Management - System Optimization