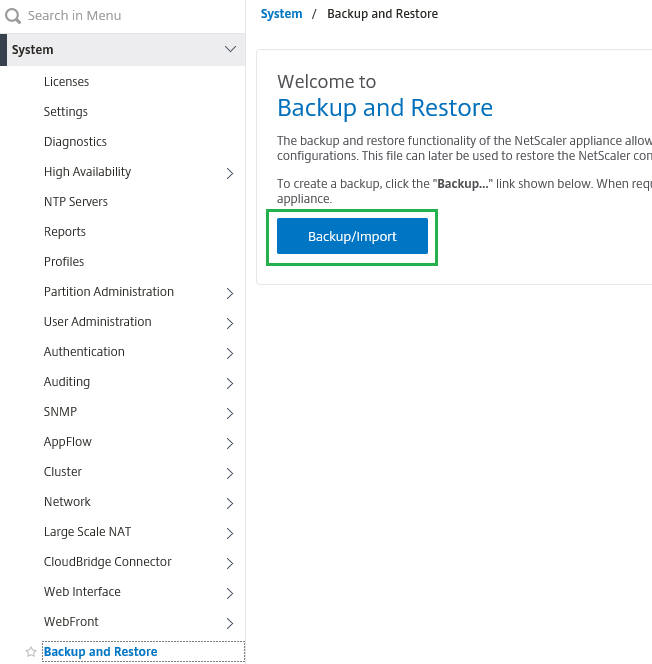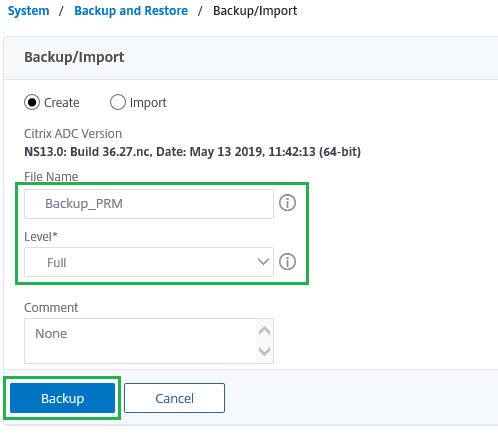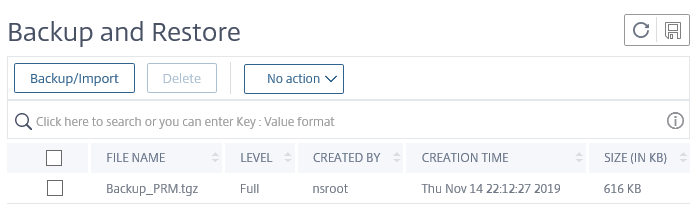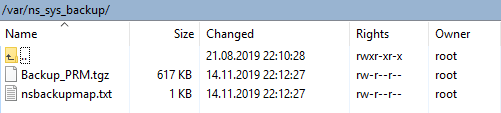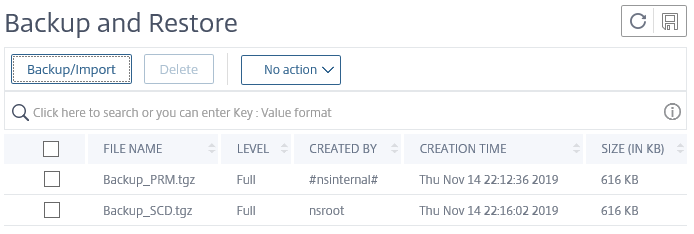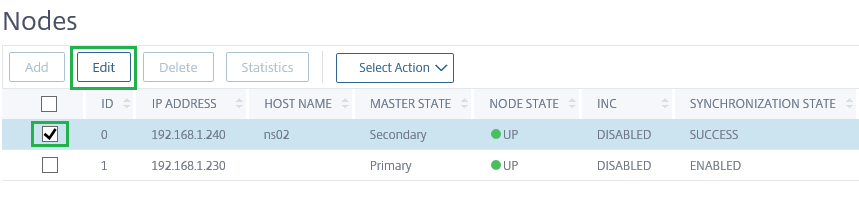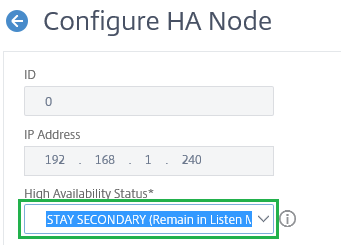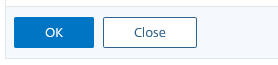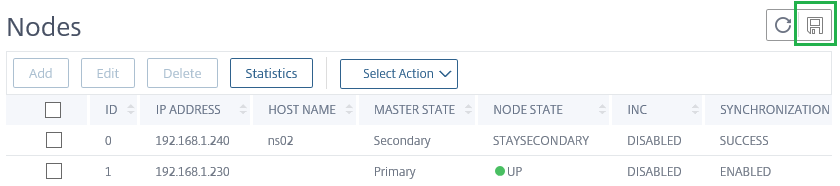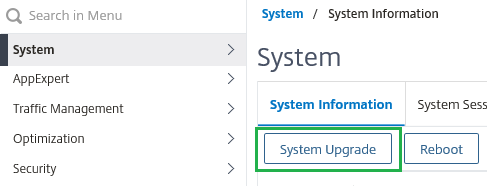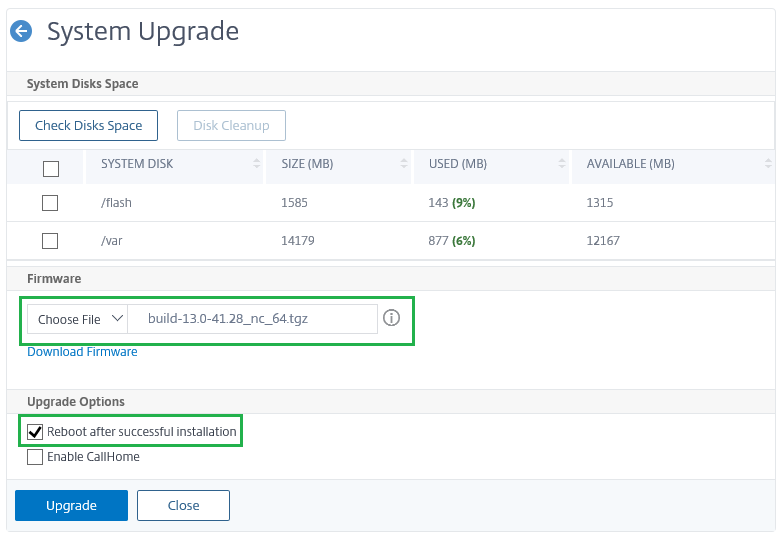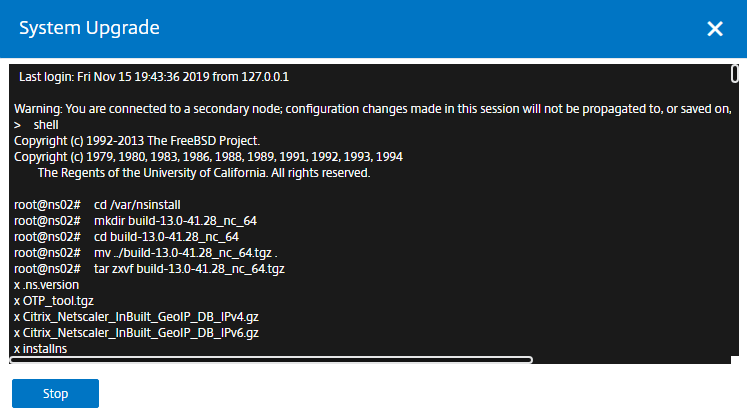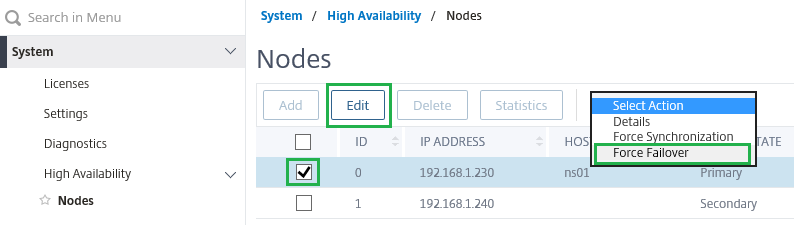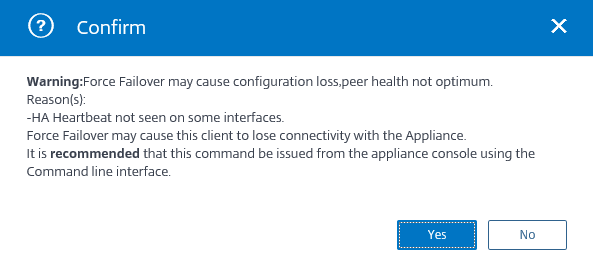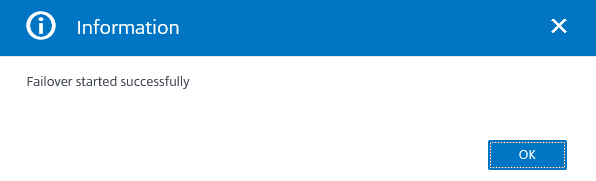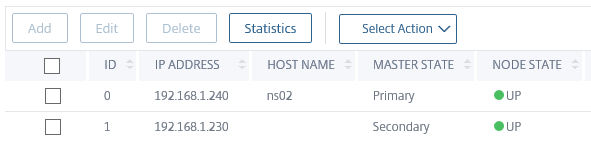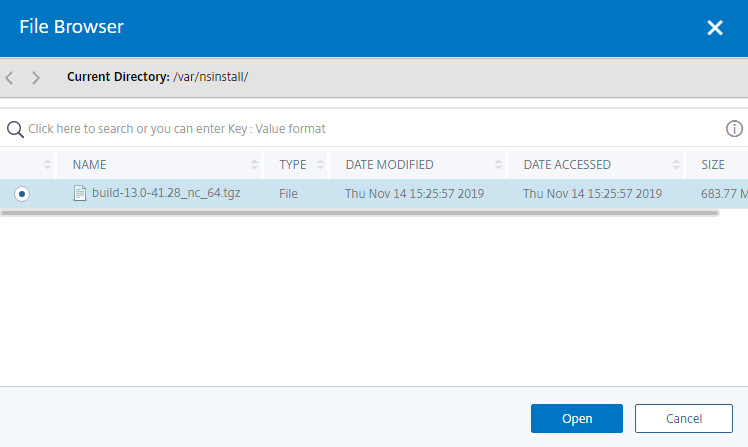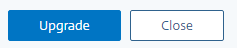In diesem Blogbeitrag finden Sie die Anleitung zur Aktualisierung (Upgrade) einer NetScaler HA Infrastruktur.
Mit einer gewissen Regelmäßigkeit veröffentlicht Citrix die aktuellen Firmware Updates für die unterschiedlichen Major Versionen. Es wird selbstverständlich empfohlen diese zu installieren, besonders aus Sicht der Security.
Upgrade Schritte / Process
Die Aktualisierung eines HA-Pair lässt sich in folgende Schritte unterteilen:
- NetScaler 01/02: Backup der beiden NetScaler oder / und Snapshot erstellen
- NetScaler 02: Secondary Instance: als STAYSECONDARY einstellen
- NetScaler 02: Secondary Instance: upgraden und neu starten
- NetScaler 02: Secondary Instance: STAYSECONDARY entfernen
- NetScaler 01: Primary Instance: Force Failover erzwingen (Secondary wird Primary)
- NetScaler 01: Secondary Instance: als STAYSECONDARY einstellen
- NetScaler 01: Secondary Instance: upgraden und neu starten
- NetScaler 01: Secondary Instance: STAYSECONDARY entfernen
- NetScaler 02: Secondary Instance: Force Failover erzwingen
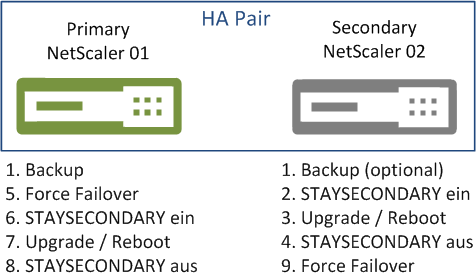
Vorbereitung
1. Im ersten Schritt laden Sie die für Ihre NetScaler Version passende Firmware.
Software herunterladen: Downloads > Citrix ADC > Firmware > wählen eine passende Version aus.
Weiter klicken Sie auf die Schaltfläche Download File. Die Einzelheiten zum dem neuen Release finden Sie immer in dazugehörigen Release Notes.
Citrix unterstützt parallel zwei Versionen (aktuell) 12 und 13. Bei dem Download haben Sie eine Wahl zwischen zwei Versionen: Feature Phase und Maintenance Phase
Feature Phase – bedeutet, dass die Version nicht nur aktuelle Hotfixes beinhaltet, sondern auch funktional erweitert wird. Die Feature Phase wird beendet wenn das neue Major Release veröffentlicht wird.
Maintenance Phase – hier werden keine neue Funktionen mehr hinzugefügt. Die Version beinhaltet nur noch das Bugfixing.
Citrix Produkt Lifecycle Matrix finden Sie hier.
Die einfachste Methode eine VPX Appliance zu sichern, wäre die Snapshots-Erstellung auf der Hypervisor-Ebene. Wenn Sie solche Möglichkeit nicht haben, nutzen Sie eine in NetScaler integrierte Backup-Funktion.
1.1. Backup erstellen. Melden Sie sich auf der Konsole des Primary NetScalers an.
Navigieren Sie zum: System > Backup und Restore > klicken Sie auf die Schaltfläche Backup/Import
1.2. Geben Sie einen Name ein und wählen Sie den Backup-Level aus (Sie haben eine Wahl zwischen Full oder Basic). Anschließend klicken auf Backup-Button.
Die Sicherung wurde erfolgreich erstellt
Die Backup-Files werden in dem Ordner /var/ns_sys_backup abgelegt
Wiederholen Sie die oben aufgeführten Schritte auf dem Secondary NetScaler.
Upgradeprozess
2.1. Melden Sie sich auf den Secondary NetScaler. Starten Sie die Konsole und navigieren Sie zu: System > High Availability > Nodes
2.2. Wählen Sie die Secondary Appliance aus und klicken Sie auf Edit
2.3. High Availability Status: wählen Sie die Option STAY SECONDARY (Remain in Listen Mode).
2.4. Bestätigen Sie die Konfiguration mit OK
2.5. Vergessen sie bitte nicht, die Änderungen zu speichern
3.1. Upgrade. Navigieren Sie zu: System > System Information und klicken Sie auf System Upgrade Button
3.2. Die Version 13 zeigt Ihnen die aktuelle Disk-Belegung. Die Update Datei wird nach dem Hochladen entpackt, dies kann zur Reduzierung den freien Platz führen.
Klicken Sie auf Chose File > Local > und wählen Sie die Upgrade-Datei aus. Das Hochladen des Upgrade-Files per WinSCP ist nicht unbedingt nötig, Sie können Sie den Upgrade-Vorgang inkl. Hochladen direkt aus der Konsole starten.
Aktivieren Sie die Option Reboot after successful installation und klicken Sie anschließend auf Upgrade-Button
Nach dem Upload der Datei wird die Aktualisierung gestartet. In dem geöffneten Fenster sehen Sie alle aktuellen Schritte, die vom System durchgeführt werden.
4. Nach einem erfolgreichen Upgrade soll die Option STAY SECONDARY deaktiviert werden
4.1. Navigieren Sie wieder zu: System > High Availability > Nodes. Wählen Sie die Secondary Appliance aus und klicken Sie auf Edit
High Availability Status: wählen Sie die Option ENABLED (Actively Participate in HA) aus.
Konfiguration speichern. Diese Instanz ist wieder bereit die HA-Rollen zu tauschen.
5.1. Force Failover. Melden Sie sich auf den Primary NetScaler. Starten Sie die Konsole und navigieren Sie zu: System > High Availability > Nodes
5.2. Primary Instance > Edit > Force Failover auswählen
5.3. Fail Failover bestätigen
Wenn wir die Seite aktualisieren, seht man die geänderte Konfiguration (unsere primäre Instanz ist jetzt sekundäre):
6. Wir bleiben auf denselben NetScaler. Wählen Sie die Secondary Appliance aus und klicken Sie auf Edit.
High Availability Status: wählen Sie die Option STAY SECONDARY (Remain in Listen Mode).
7. Upgrade durchführen. Wir wiederholen hier die Schritte aus dem Punkt 3.
Navigieren Sie zu: System > System Information und klicken Sie auf System Upgrade Button
Auf dem ersten NetScaler wurde die Upgrade-Datei zuerst auf der Appliance (in dem Ordner /var/nsinstall) gespeichert. Klicken Sie auf Chose File > Appliance > und wählen Sie die Upgrade-Datei aus.
Aktivieren Sie die Option Reboot after successful installation und klicken Sie auf Upgrade-Button.
8. STAY SECONDARY deaktivieren. Hier werden die Konfigurationsschritte aus dem Punkt 4 wiederholt:
- System > High Availability > Nodes. Wählen Sie die Secondary Appliance aus und klicken Sie auf Edit
- High Availability Status: wählen Sie die Option ENABLED (Actively Participate in HA) aus.
9.1. Force Failover. In diesem letzten Schritt setzen wir unsere HA-Infrastruktur in den Ursprungszustand zurück.
Melden Sie sich auf den Secondary NetScaler (Primary Instance).
- Navigieren Sie zu: System > High Availability > Nodes
- Primary Instance > Edit > Force Failover auswählen
Weitere nützliche Information zum Thema finden Sie hier:
- Citrix Docs: Upgrade a Citrix NetScaler standalone appliance
- Citrix Docs: Upgrade and downgrade a NetScaler appliance
- CTX205476 - NetScaler Upgrade Frequently Asked Questions
- CTX205476 - NetScaler Upgrade Frequently Asked Questions