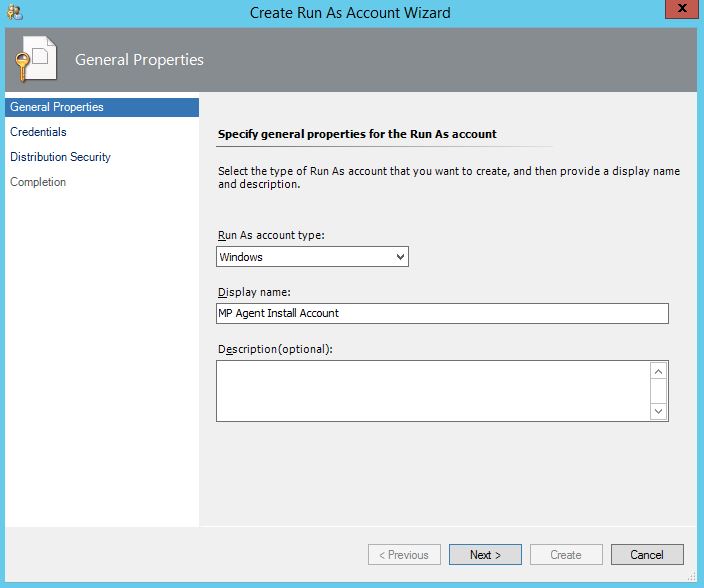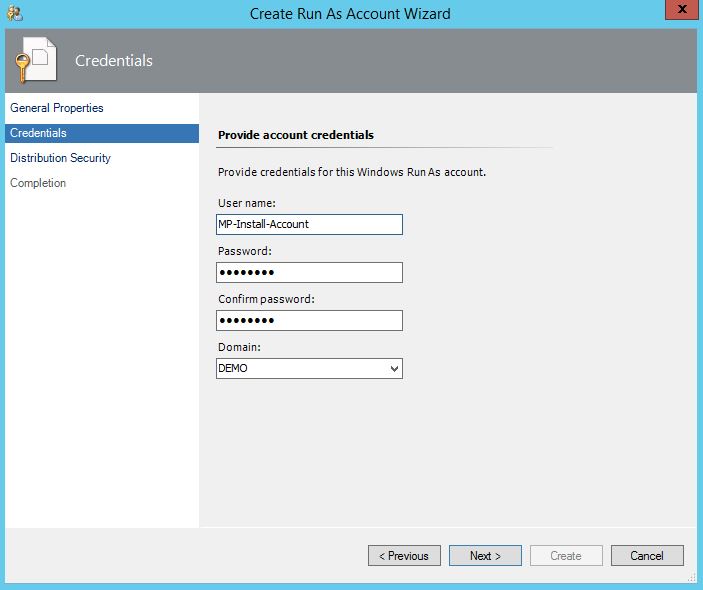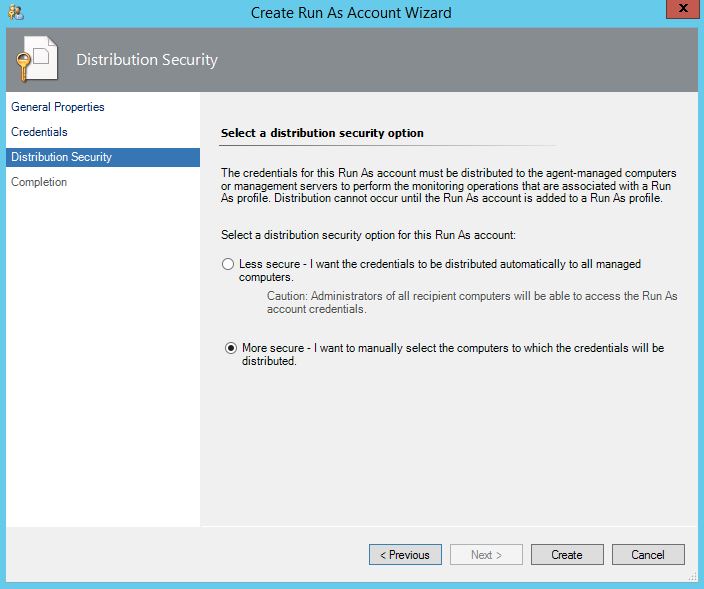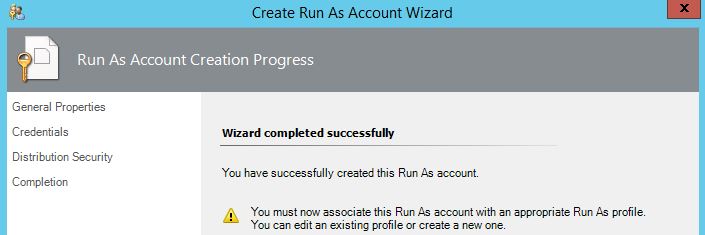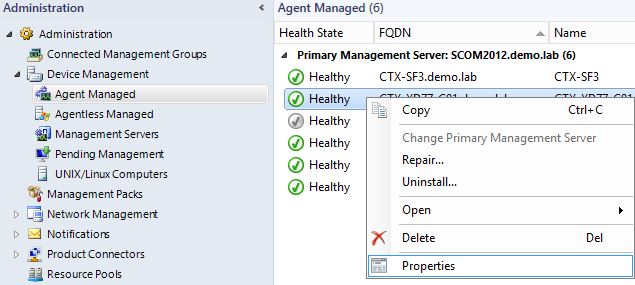SCOM Management Pack ermöglicht den Citrix-Administratoren eine umfassende Echtzeit-Monitoring der kompletten Citrix-Infrastruktur.
Die Unternehmen, die bereits System Center Operation Manager einsetzen, können die Citirix Produkte wie z.B. XenDesktop, XenApp, StoreFront, XenMobile oder NetScaler, proaktiv überwachen.
Management Pack ist nur in der Platinum Edition enthalten.
Die folgende Pakete sind vorhanden:
Citrix SCOM Management Pack for XenApp and XenDesktop
Citrix SCOM Management Pack for XenApp 6.x
Citrix SCOM Management Pack for StoreFront
Citrix SCOM Management Pack for Web Interface
Citrix SCOM Management Pack for Provisioning Services
Citrix SCOM Management Pack for License Server
Citrix SCOM Management Pack for XenServer
Citrix SCOM Management Pack for NetScaler
Citrix SCOM Management Pack for CloudBridge
Die o.g. Packet können unter folgendem Link heruntergeladen:
Citrix SCOM Management Bundle for XenApp and XenDesktop
Übersicht über den Installationsverlauf.
Die komplette Installation und die Einrichtung von Management Packs für XenApp / Xen Desktop besteht aus folgenden Schritten:
1. Zwei Service-User erstellten
2. Management Pack installieren auf einem SCOM-Server installieren
3. Zugriffsrechte auf die CitrixMPShare anpassen
4. Run-As Action Account erstellen
5. Profile für "Citrix XenApp/XenDesktop Monitoring Account" anpassen
6. Run-As Install Account erstellen
7. Profile für "Citrix Management Pack Network Share Account" anpassen
8. Anpassung der Agent-Konfiguration
9. Agenten auf den Delivery Controller installieren
1. Service-Account erstellen
Für die Konfiguration benötigen zwei technische Accounts in Active Directory:
1.1. Citrix XAXD Pack Action Account (MP-Action-Account)
Der erste Benutzer soll über die administrative Berechtigung auf allen Delivery Controllers und Server OS verfügen. Auf Citrix-Ebene soll eine Read-Only-Administator-Berechtigung ausreichen sein (die höhere Privilegien sind erlaubt).
Citrix Studio starten > Configuration > Administration
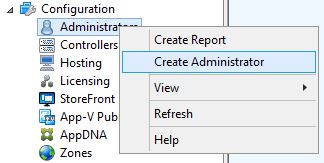
1.2 Benutzer-Account auswählen
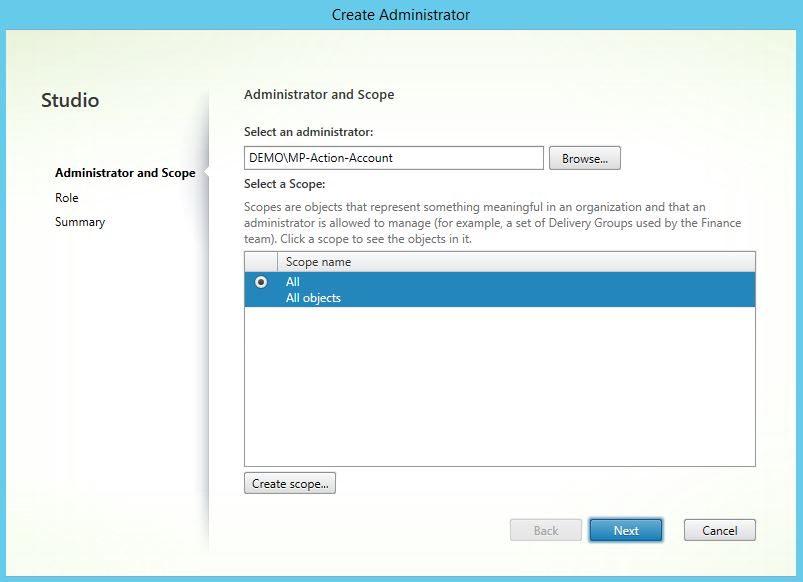
1.3 Read-Only Administrator auswählen
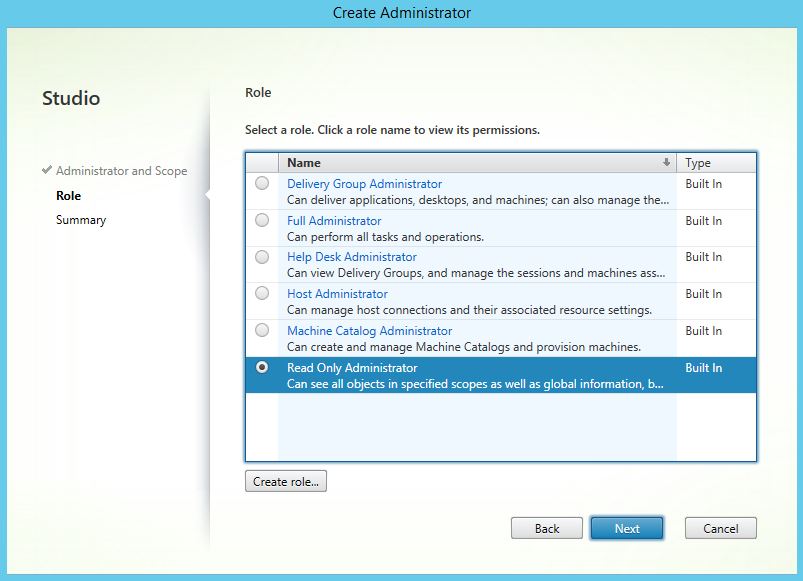
1.4 Einstellungen aktivieren und Finish
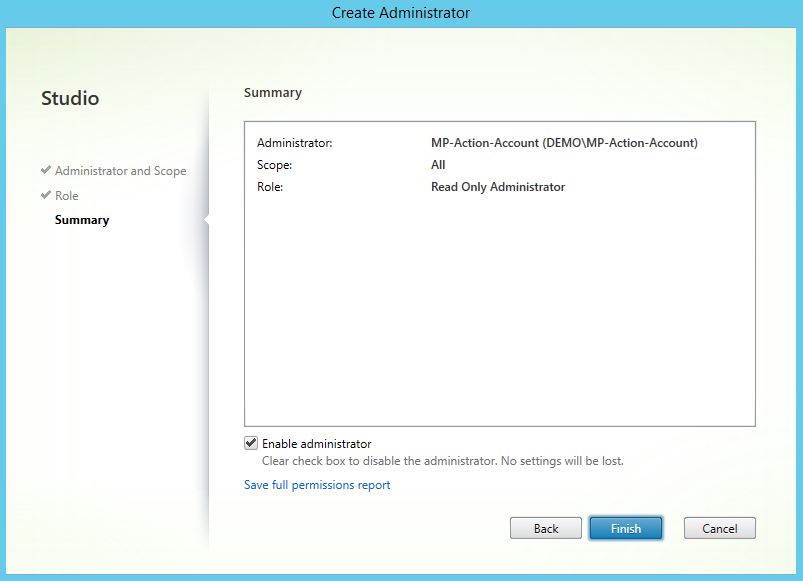
1.5. MP Agent Installation Account (MP-Install-Account)
Die Installation von Citrix Management Packs benötigt einen weiteren Benutzer, um auf die Windows-Freigabe zugreifen zu dürfen.
2. Management Pack installieren
2.1. Installation starten
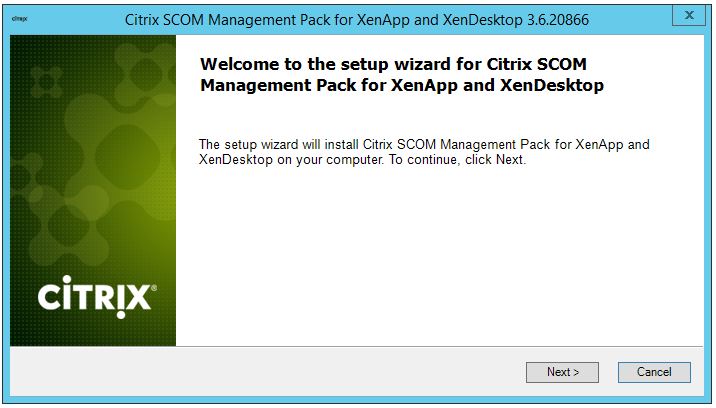
2.2. Next
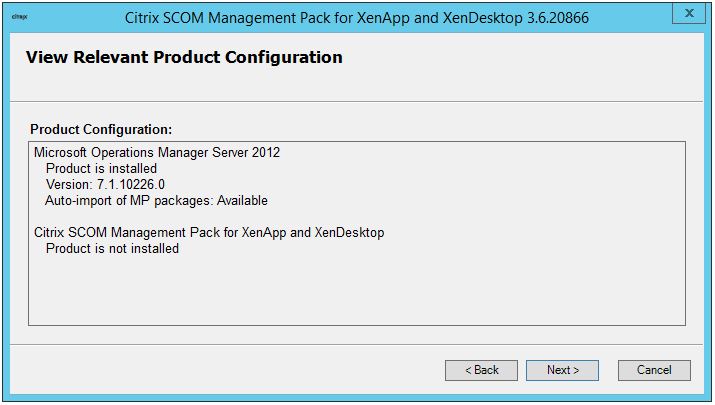
2.3. License Agreement akzeptieren, Next
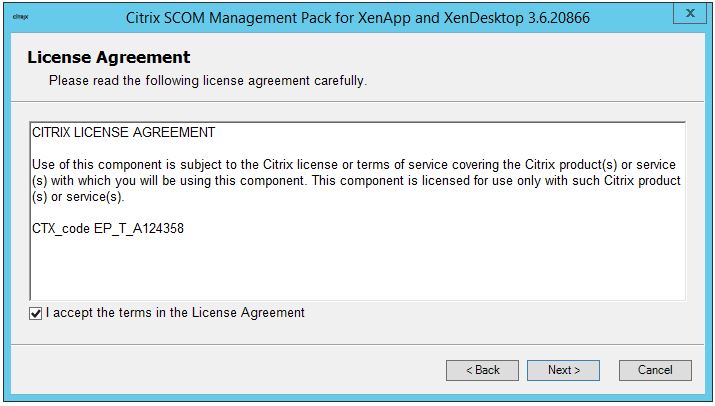
2.4. Wenn notwendig, den Ordner ändern, sonst Next
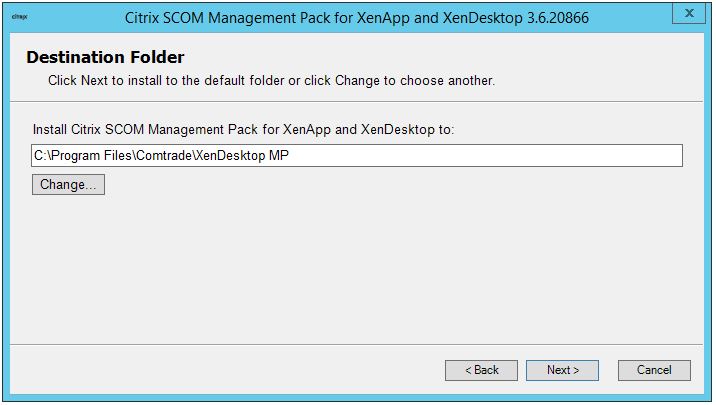
2.5. Automatically import the Management Pack auswählen und Next.
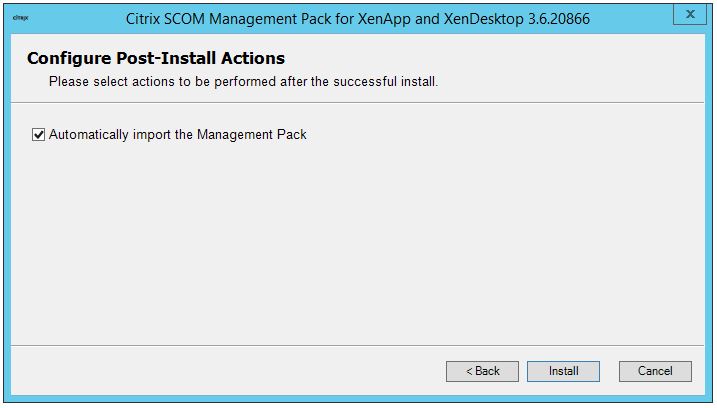
2.6. Next um die Installation abzuschließen
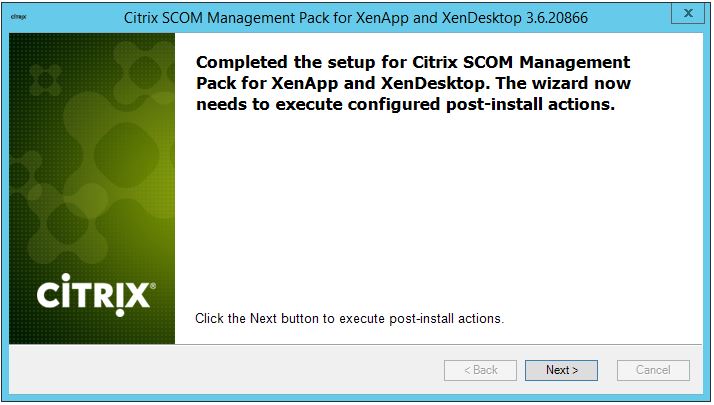
2.7. Import von Management Packs ist abgeschlossen.
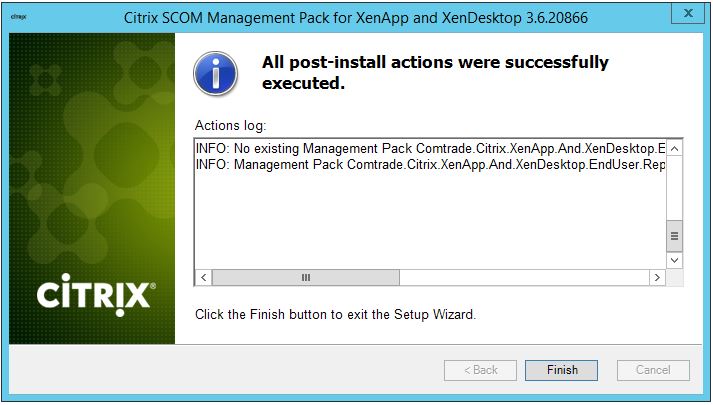
Die Installation ist erfolgreich abgeschlossen.
2.8 Stateren Sie die Konfiguration von XenApp und XenDesktop
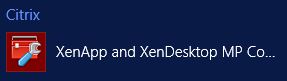
2.9 Hier wird die URL des Directors eingetragen
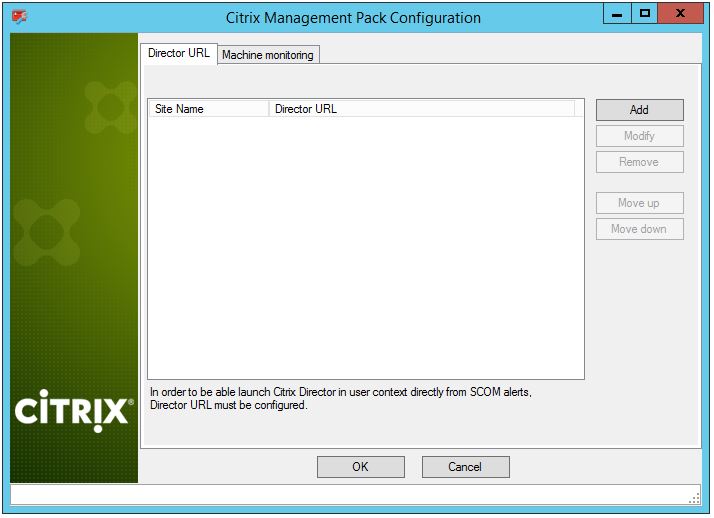
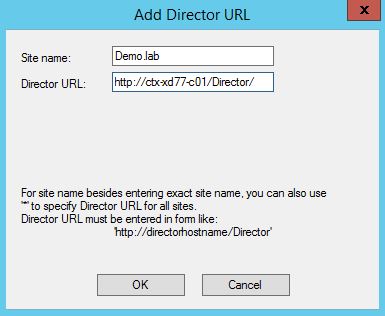
3. Zugriffsrechte auf die CitrixMPShare ändern
Während der Installation wird eine Freigabe CitrixMPShare erteilt. In dem Ordner wird die Softwarekomponente gespeichert, die später auf den Delivery Controller und VDA installiert wird.
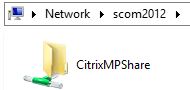
3.1 Navigieren Sie zum Server Manager > Tools > Computer Management > Local Users and Groups > Groups > CitrixMPShareUsers

3.2 Fügen Sie den Benutzer (MP-Install-Account) zu der Gruppe hinzu.
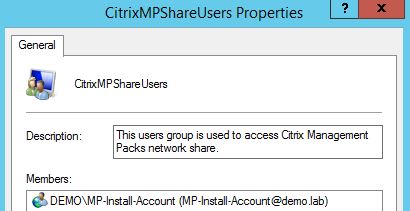
4. Run-As Action Account Erstelle
4.1. SCOM Operation Manager starten
Zum Bereich Administration navigieren, Run As Configuration > Accounts auswählen.

Mit der rechten Maustaste auf die Accounts klicken:

Create Run As Account Wizard wird gestartet.
4.2. Windows "Run As account type" auswählen, sowie der Anzeigename eingeben.
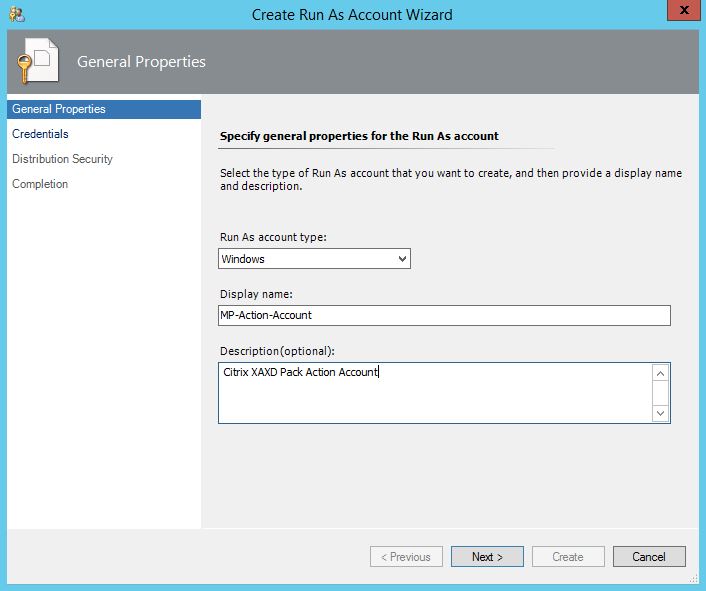
4.3. Hier wird der AD-Benutzer eingegeben "Citrix XAXD Pack Action Account (MP-Action-Account)". Klick Next.
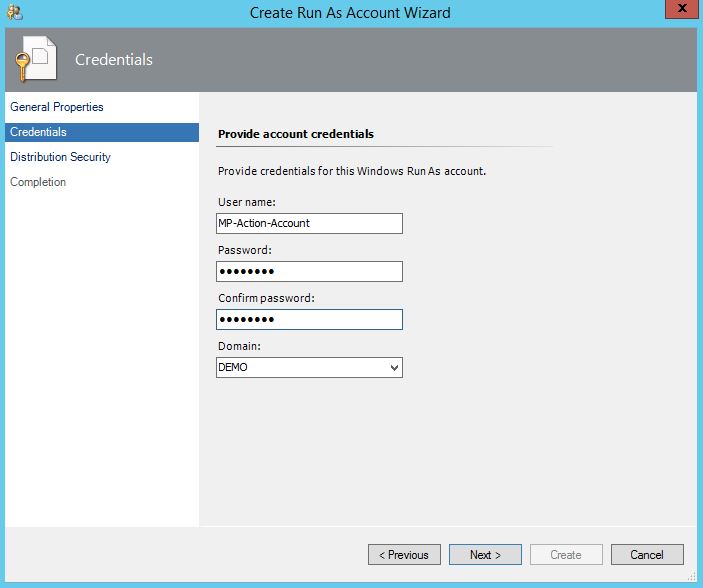
4.4. Auf der Seite "Distribution security option" "More Secure" auswählen. Die Option "More secure" wird von Citrix empfohlen.
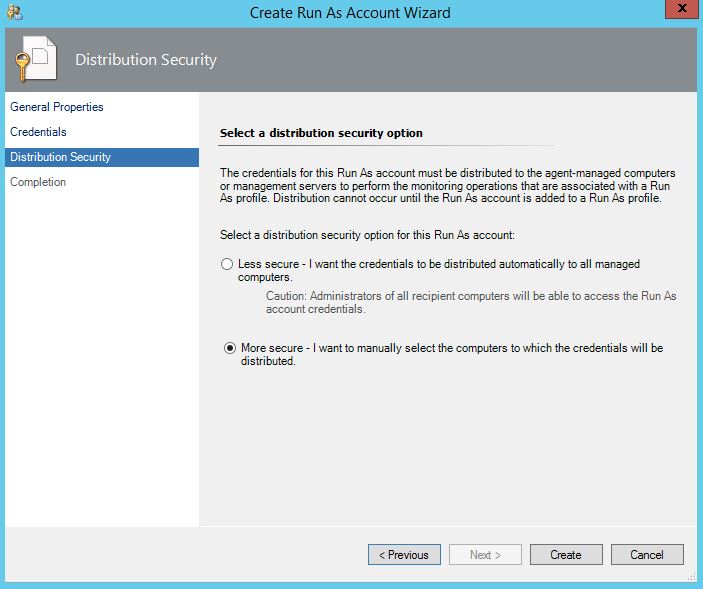
4.5. "Run As account" wurde erfolgreich erstellt.
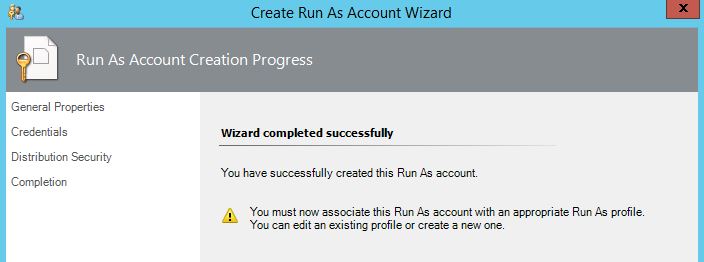
5. Profile für "Citrix XenApp/XenDesktop Monitoring Account" anpassen
5.1. SCOM Operation Manager starten >> zum Bereich Administration navigieren, Run As Configuration > Profiles auswählen.
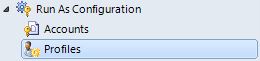
Im mittleren Bereich auf "Citrix XenApp/XenDesktop Monitoring Account" doppelklicken

5.2. "Run As Profile Wizard" wird gestartet, keine Änderungen vornehmen, klick Next
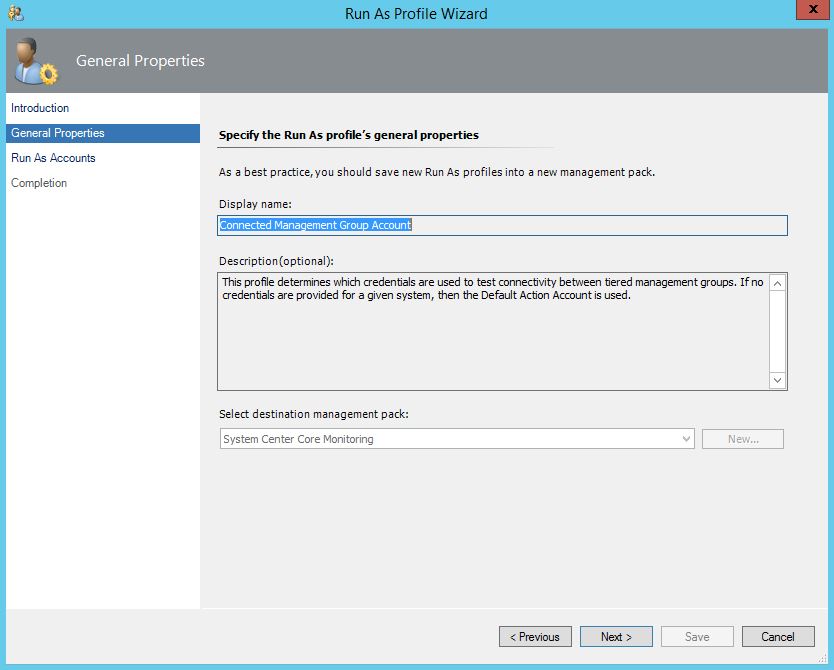
5.3. Auf Add klicken, um den Run As User auszuwählen
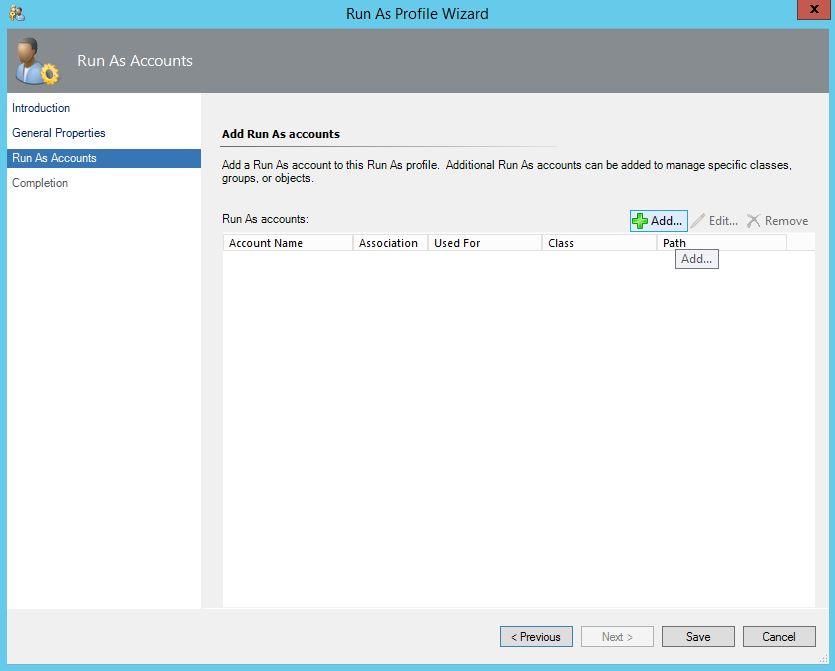
5.4. Im Dropdown-Menü wählen Sie den richtigen User und klicken Sie auf OK. Für eine Demo-Umgebung ist die Auswähl "All targeted objects" vollkommen ausreichend. Für eine produktive Umgebung wäre es sinnvoll einen XenApp/XenDesktop Delivery Controller explizit auszuwählen.
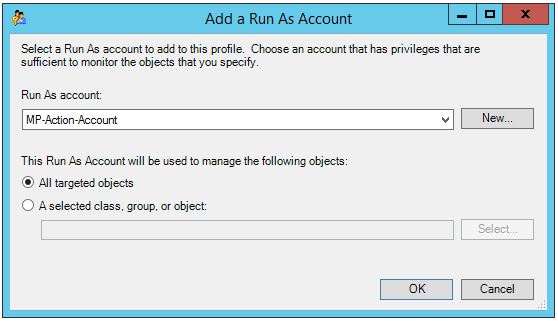
5.5. Klicken Sie auf Save, um die Konfiguration zu speichern.
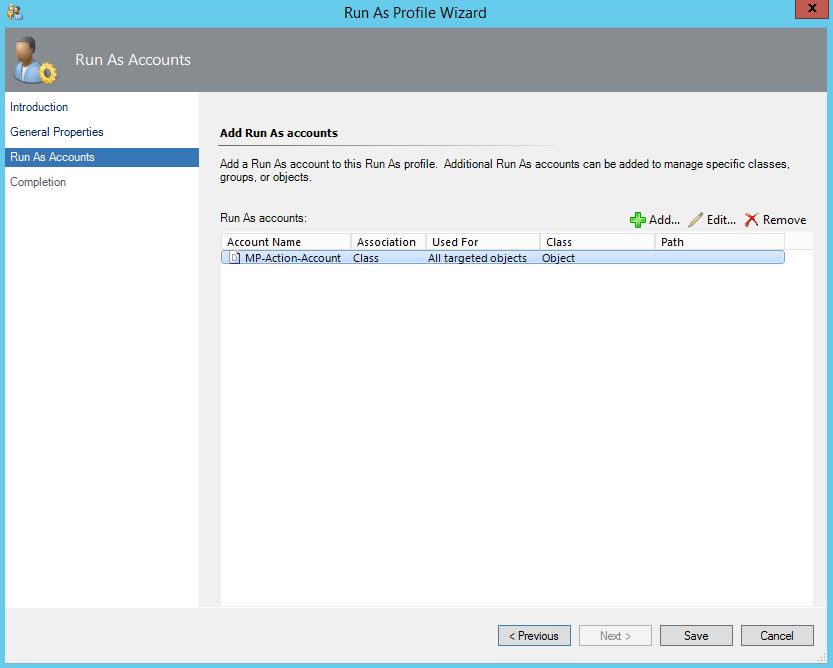
5.6. Doppelklick auf dem Benutzer-Account
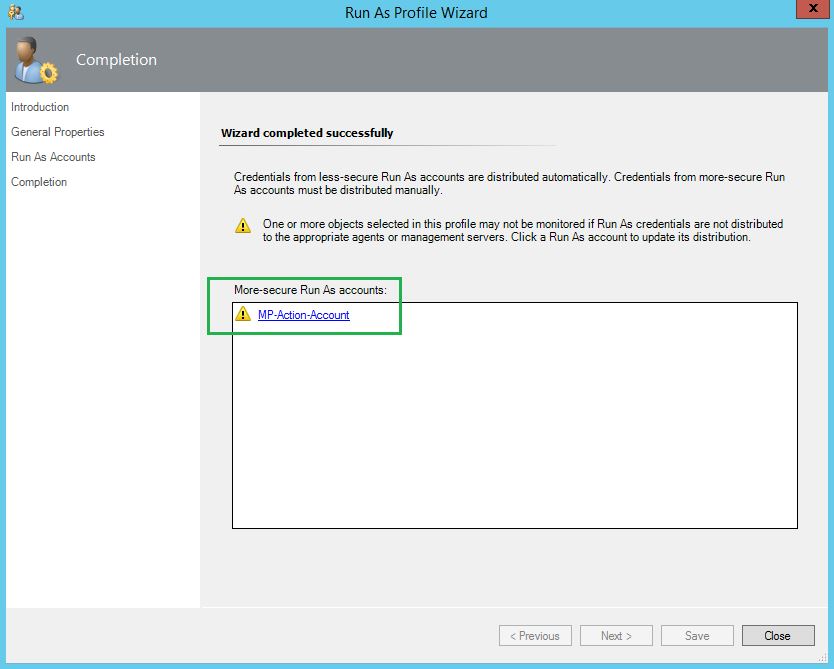
5.7. Wählen Sie die Registerkarte Distribution und klicken Sie auf Add
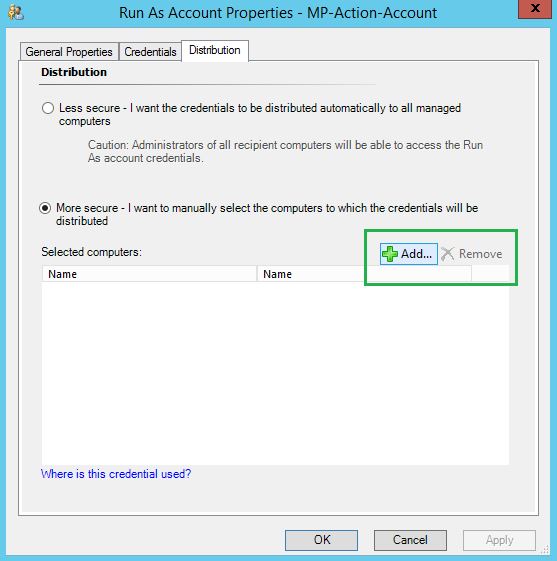
5.8. Es öffnet Sie ein Dialogfenster. Suchen Sie in dem geöffneten Fenster nach Delivery Controller.
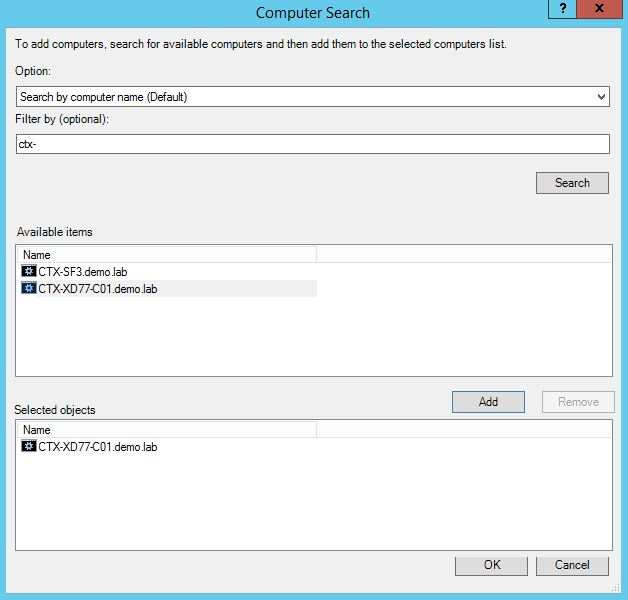
5.9. Klicken Sie auf Apply und OK.
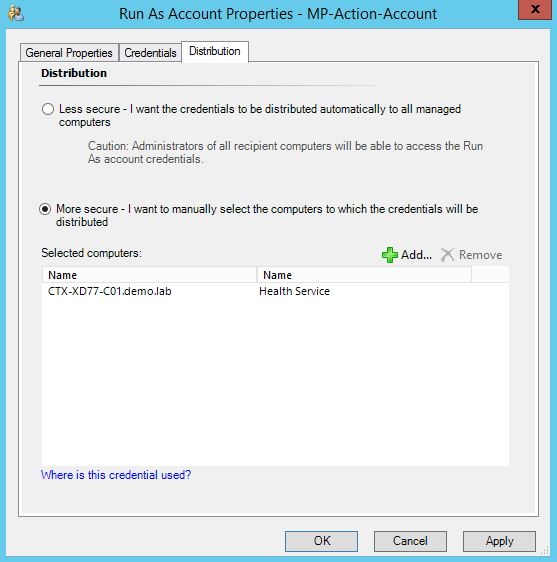
5.10. Die Konfiguration ist nun vollständig.
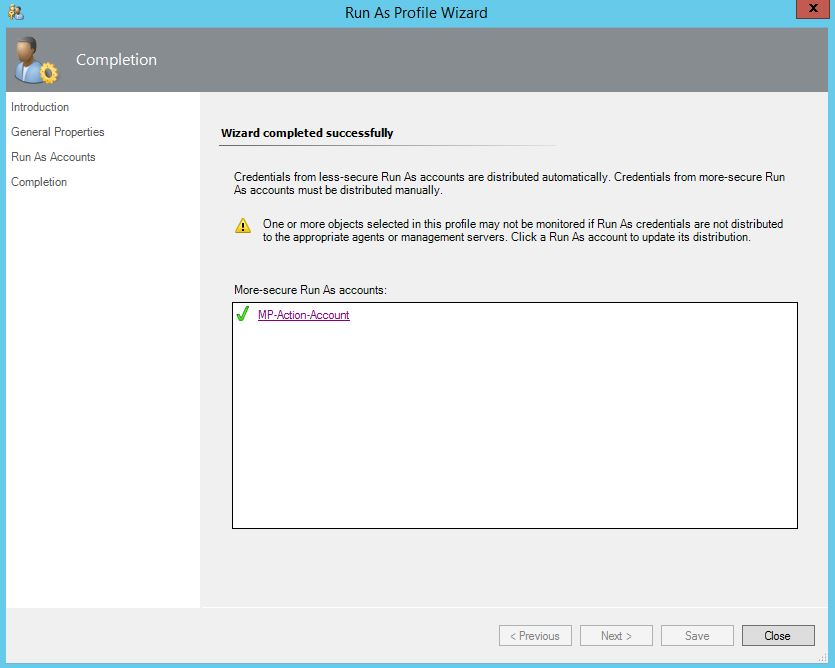
6. Run-As Install Account erstellen


6.1
6.2
6.3
6.4
7. Profile für "Citrix Management Pack Network Share Account" anpassen
SCOM Operation Manager starten >> zum Bereich Administration navigieren, Run As Configuration > Profiles auswählen.
Doppelklick auf:

7.1
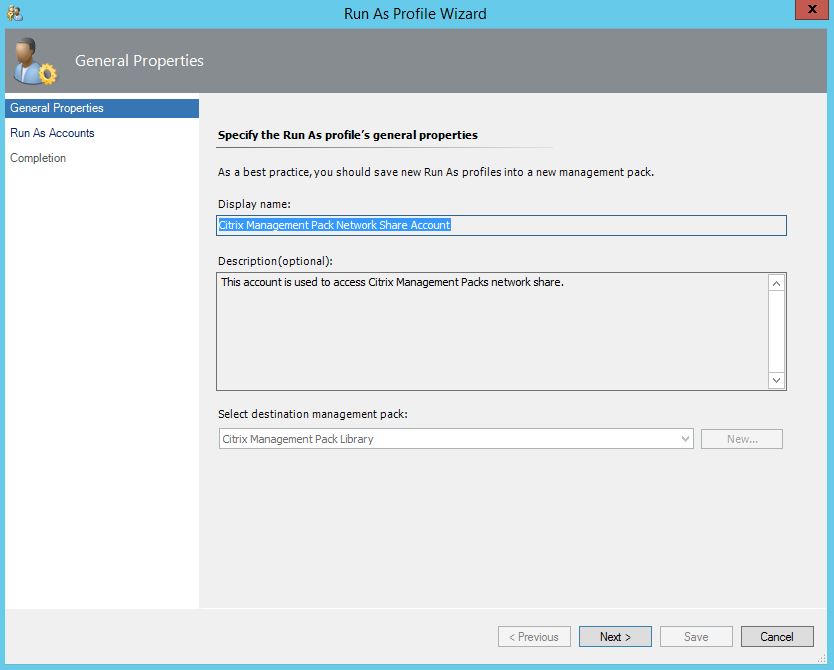
7.2
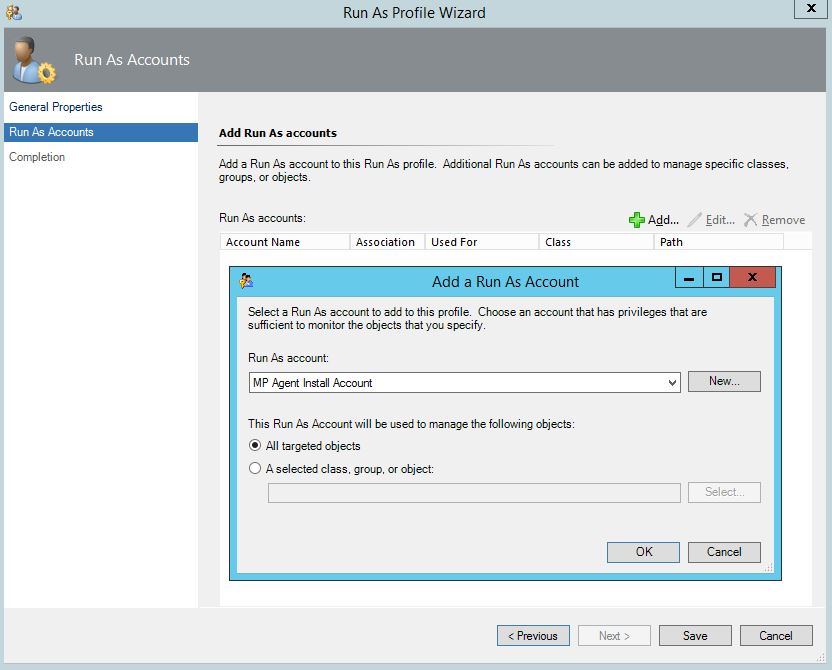
7.3
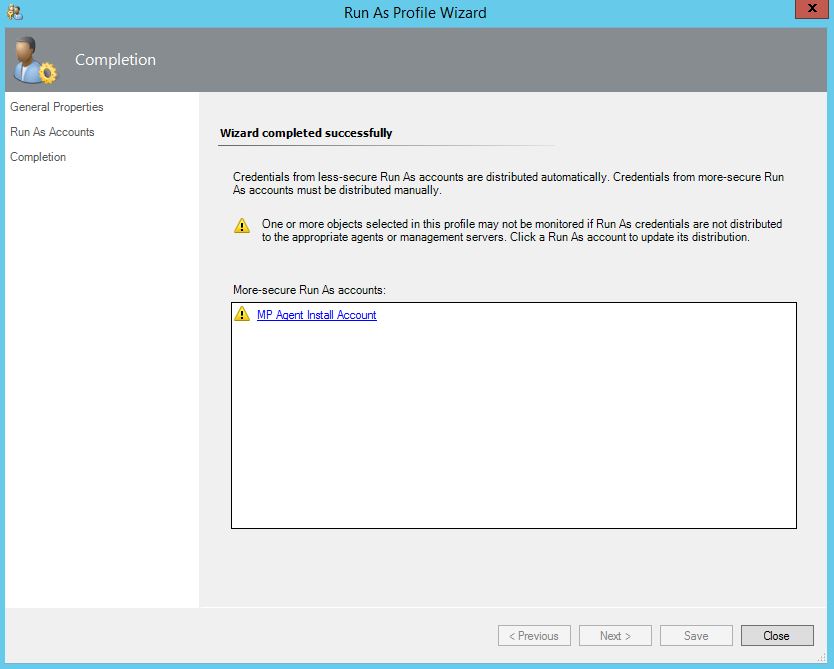
7.4
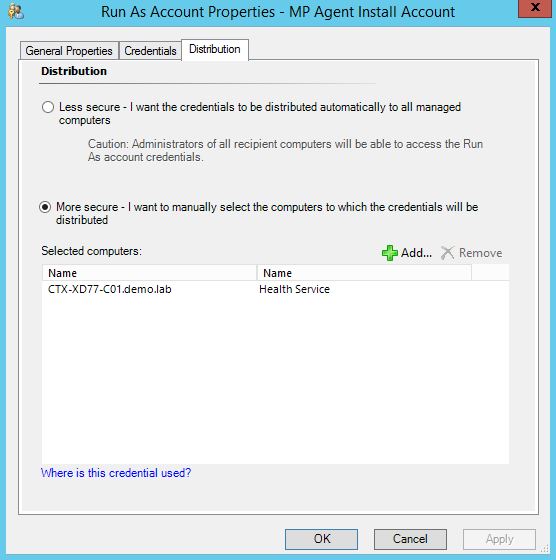
8. Anpassung der Agent-Konfiguration
Damit der MP Agent die Information an den Management Server senden kann, ist ein kleine Anpassung nötig.
8.1
8.2 Die Option "Allow this agent act as a proxy and discover managed objects on other computers" aktivieren.
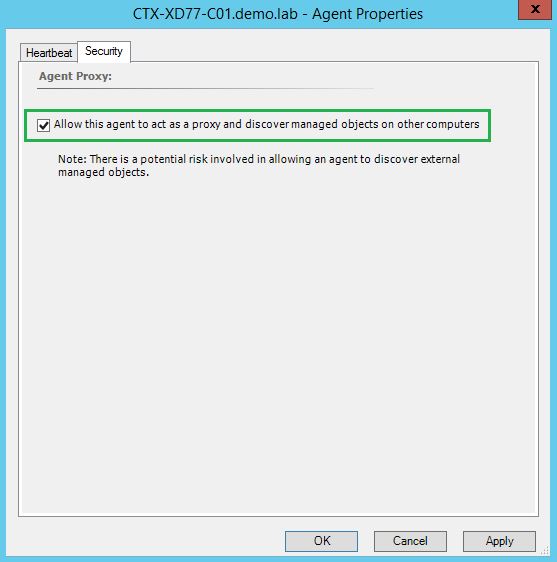
9. Installing the product on the Delivery Controller computers
Der letzte Punkt der Konfiguration, ist die Verteilung / Installation von MP Agent an den Delivery Controller.
9.1 Starten Sie die SCOM Operations console >
 >
> 
9.2 Im Bereich Tasks starten die Überprüfung von Voraussetzungen "Check Installation Prerequisites for Citrix MPXAXD Agent"
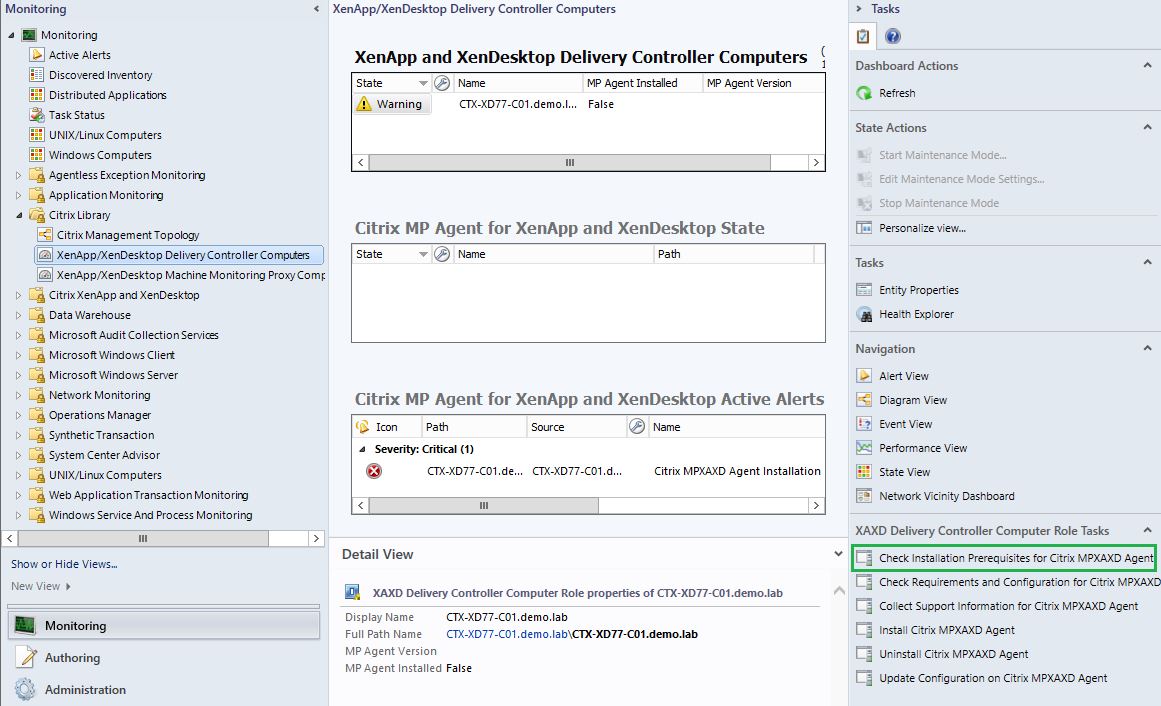
9.3 Klicken Sie auf "Run", um die Überprüfung zu starten.
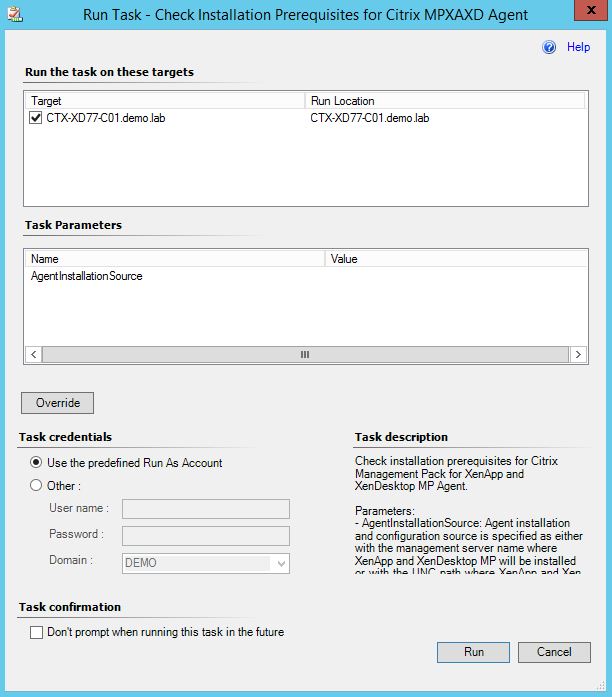
9.4 Die Ergebnisse werden in einem separaten Fenster präsentiert.
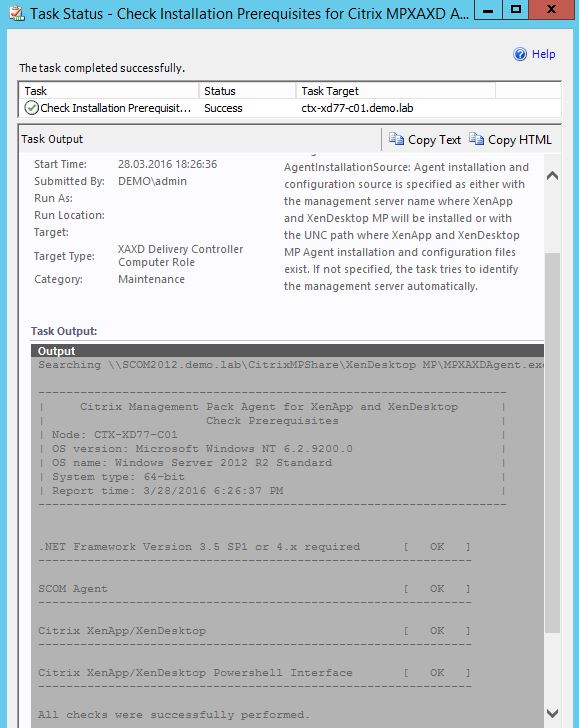
9.5 Wenn keine Fehler angezeigt werden, konnte man die Installation starten "Install Citrix MPXAXD Agent"
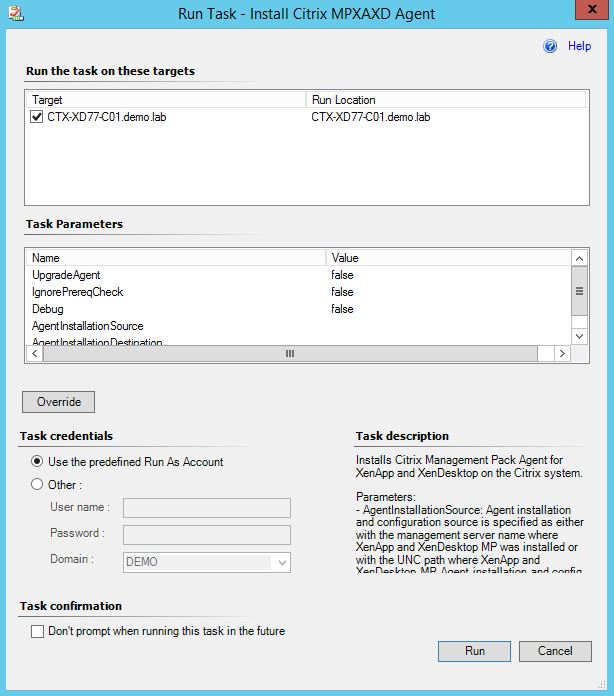
9.6 Die Installation ist erfolgreich abgeschlossen.
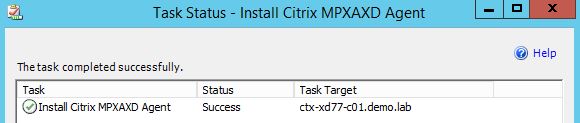
Es dauert eine gewisse Zeit, bis die Monitoring Ergebnisse zu sehen sind.