In diesem Blogbeitrag finden Sie eine schrittweise Anleitung, wie Sie Ihre alte Festplatte auf eine neue mit Hilfe von Veeam Agent for Windows 5 durch eine Sicherung und anschließende Wiederherstellung migrieren.
In meinem Fall werde ich eine drei Jahre SSD Platte (OCZ TOSHIBA-TL100, 240 GB) durch eine neue und wesentlich schnellere NVMe-Platte von Corsair (Force MP600 Gen4 M.2 2280, 500GB) ersetzen.
Installation / Update einer bestehenden Veeam Version
Wenn Sie bisher den Veeam Agent for Windows noch nicht auf Ihrem System installiert hatten, ist es an der Zeit, dies zu tun. Die Installation sowie die Nutzung von Veeam Agent for Windows ist sehr einfach und intuitiv. Ich persönlich zähle diese Lösung zu den Besten auf dem Markt.
1. Laden Sie die aktuelle Version von der Herstellerseite herunter:
https://www.veeam.com/send_license/backup-agent-windows-free/

Wichtig: Veeam bietet für IT- Profis (VMCE, VMware vExpert, VCP, VCAP, MVP, MCSE, Studenten) eine kostenlose NFR-Lizenz (Not For Resale) an. Unter diesem Link finden Sie die erforderliche Information: How to get free Veeam NFR-Key
2. Auf meinem Rechner war eine vergleichsweise ältere Version (3.0.2) installiert. Diese wird nun auf 5.0.0 aktualisiert.
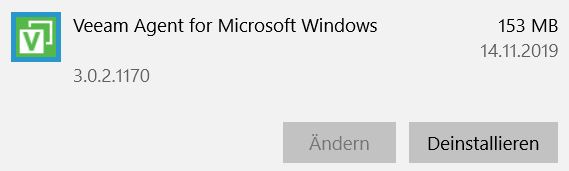
3. Starten Sie die exe-Datei.

und klicken Sie auf den Update-Button
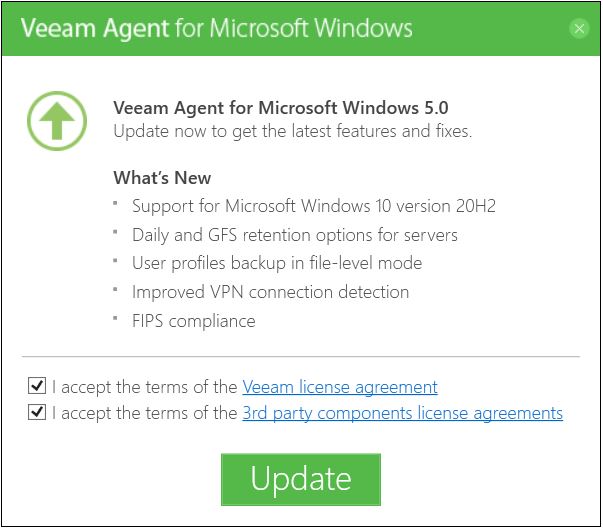
Die Neuinstallation ist ebenso einfach. Hierbei heißt der Update-Button dann Install.
4. In weniger Sekunden ist der Aktualisierungsvorgang abgeschlossen. Lassen Sie die Option „Run Veeam Recovery Media creation wizard“ aktiv. Schließen Sie einen USB-Stick an.
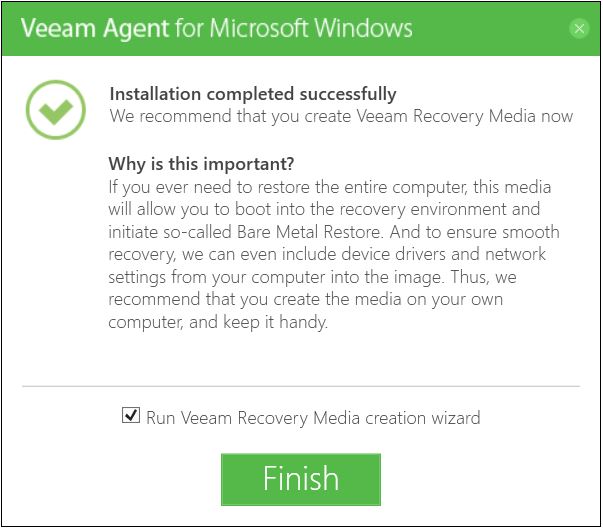
Erstellung eines bootfähigen USB-Sticks
5. In weiteren Schritte wird der bootfähige USB-Stick erstellt. Wählen Sie den angeschlossenen Stick aus und klicken Sie auf „Weiter“.
Wenn Sie beabsichtigen, die Sicherung auf einem Netzlaufwerk (z.B. Fritz!NAS) abzulegen, sollen Sie die Option „Include network connections settings from this computer“ aktivieren.
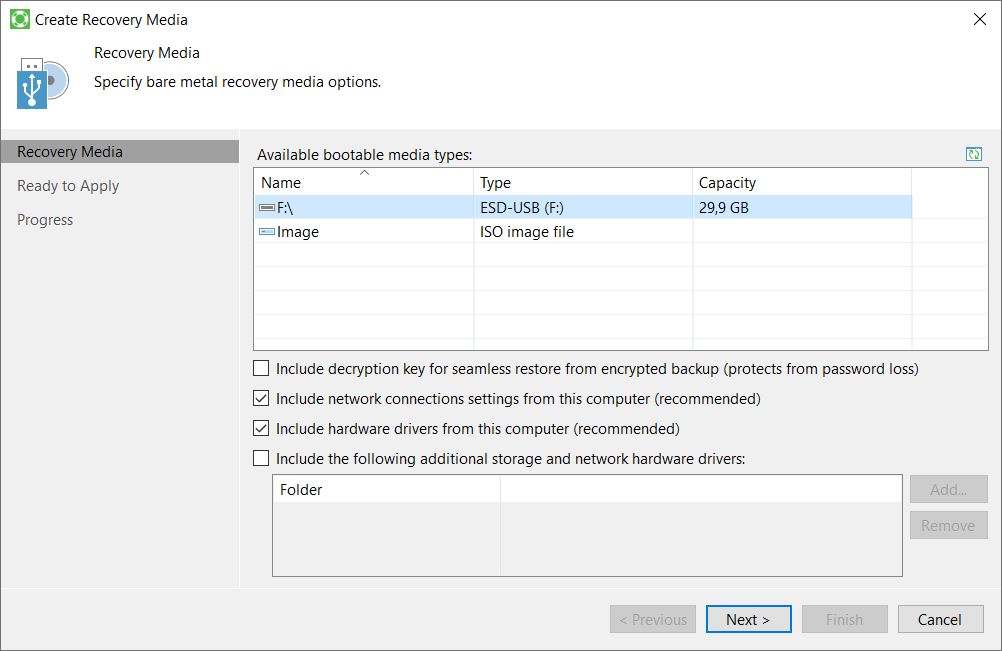
6. Bestätigen Sie die Löschung von Daten mit Ja

7. Klicken Sie auf Create
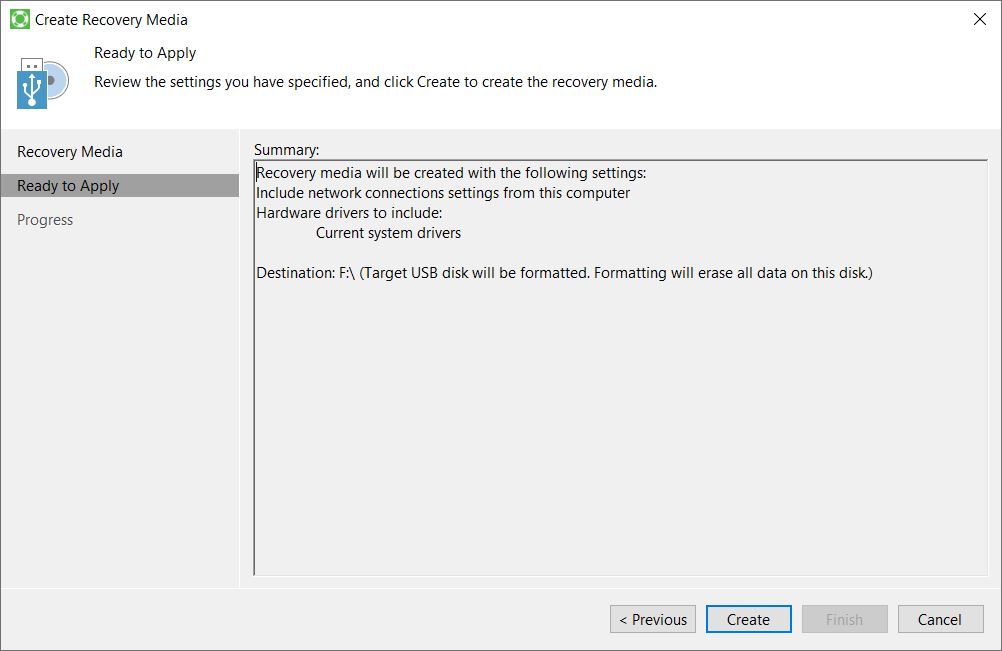
8. Schließen Sie den Wizard
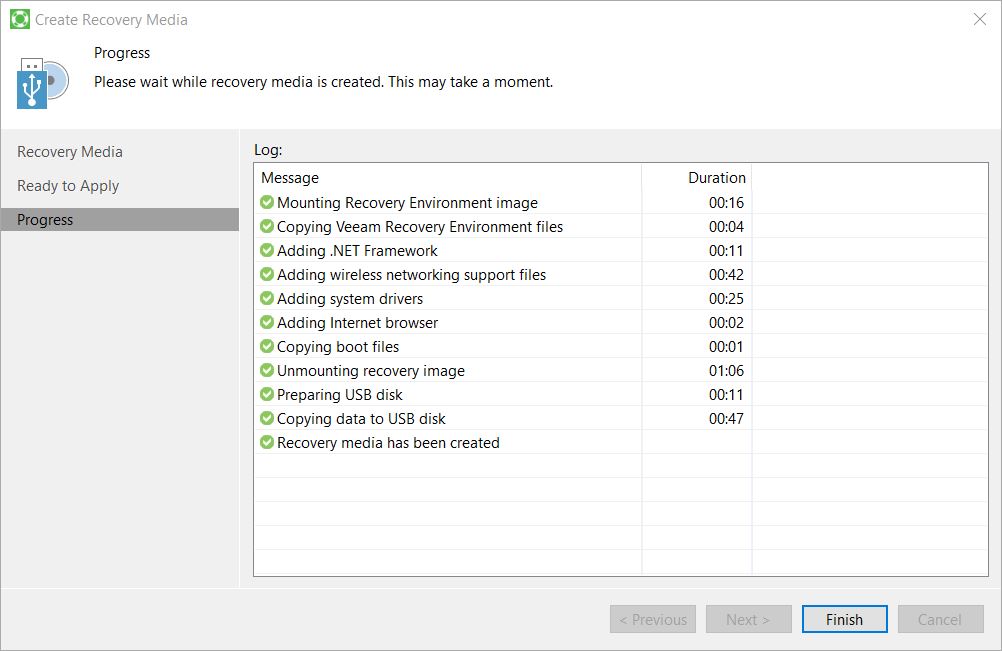
Sicherung des Betriebssystems erstellen
9. In weiteren Schritten erstellen wir die Sicherung unseres Betriebssystems. Starten Sie Veeam Agent for Microsoft Windows.
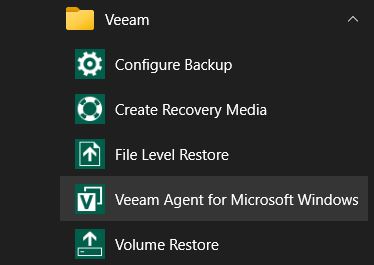
10. Es öffnet sich ein Wizard New Backup Job. Tragen Sie die notwendigen Informationen ein und klicken Sie Weiter
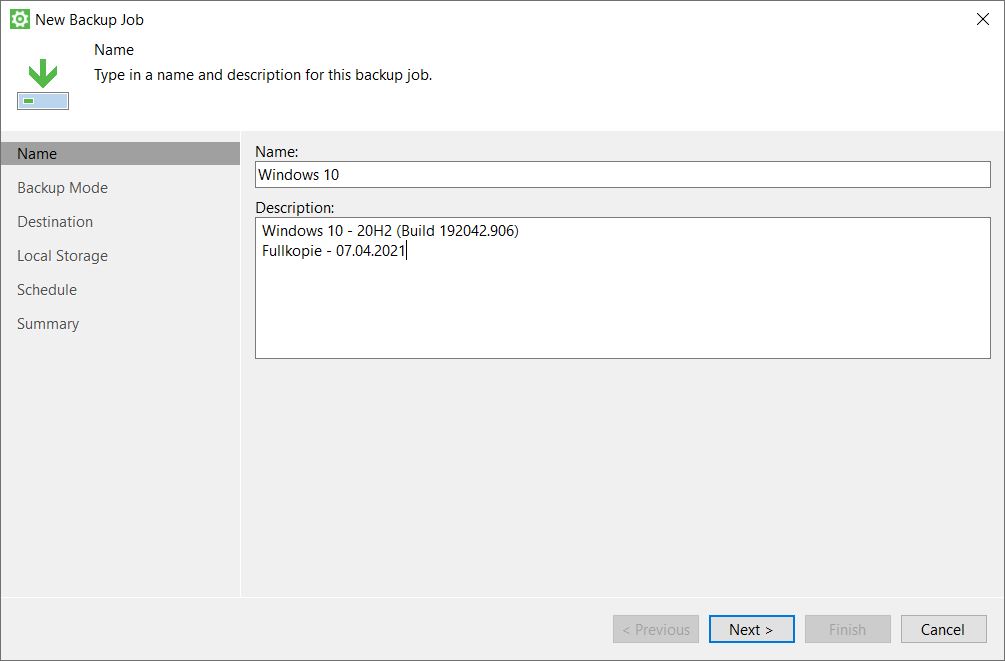
11. Auf der Registerkarte Backup Mode wählen Sie einen für Ihren Fall passenden Sicherungsmodus. Wenn auf Ihrem System nur eine Partition existiert, wäre die Option „Entire computer“ eine bessere Wahl für Sie. Da in meinem Rechner vier Festplatten eingebaut sind, wird mir der Modus „Volume level backup“ besser passen.
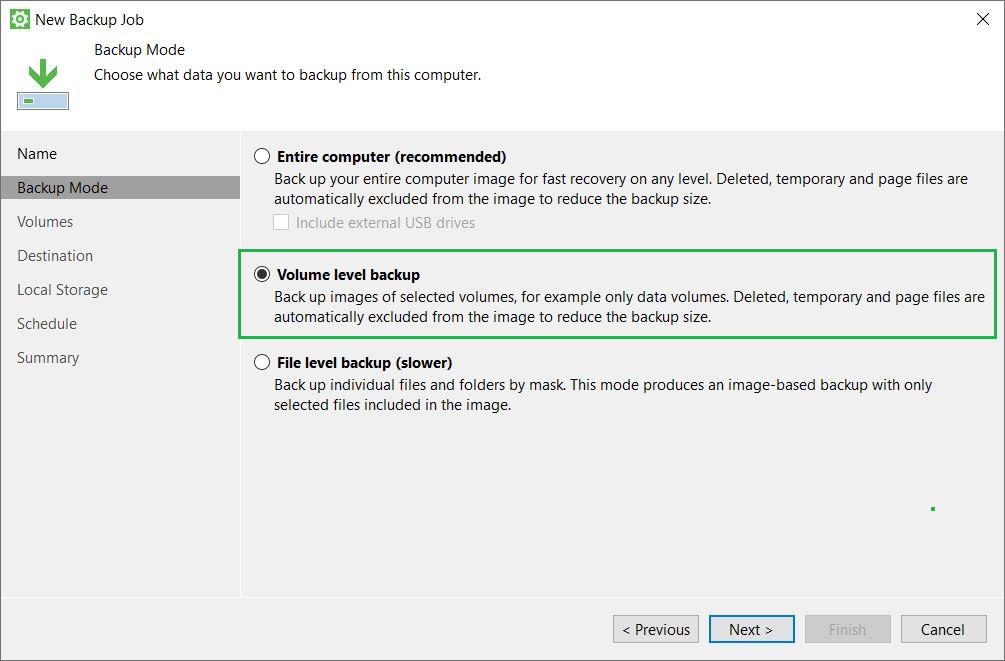
12. Wählen Sie die Systempartition aus und haken Sie den Punkt „Operating system“ an. In diesem Fall wird die Wiederherstellungspartition automatisch mitausgewählt. Dies erkennen Sie, wenn Sie die Option „Show system and hidden volumes“ mit auswählen.
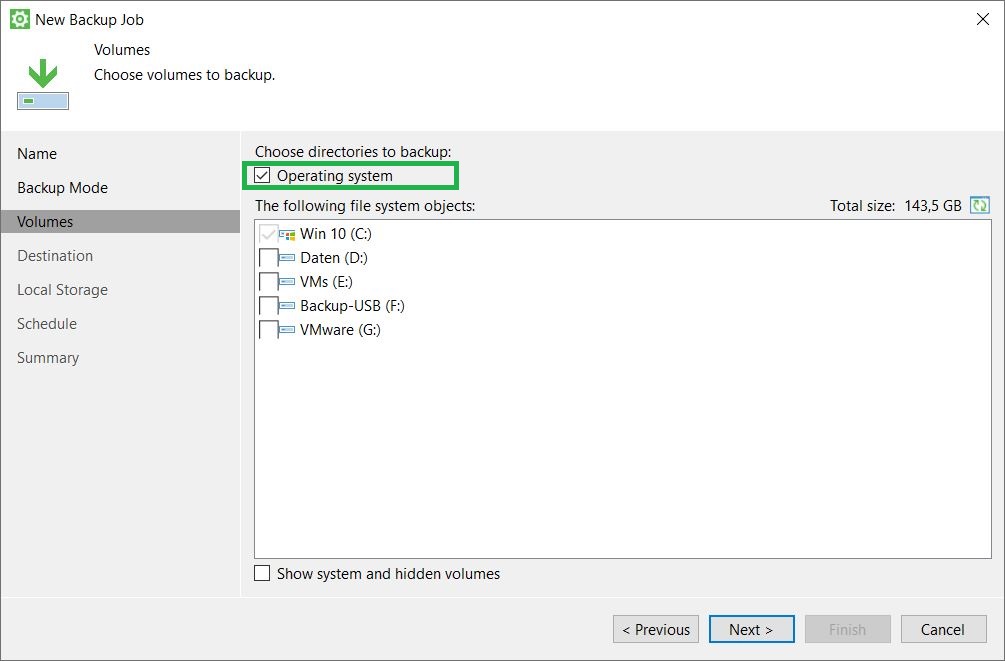
13. Im weiteren Schritt wählen Sie aus, wo Sie Ihre Daten sichern möchten. Hier wird die Option „Local storage“ ausgewählt, so kann man die Sicherung auf einer externen USB-Platte aufbewahren. Da es bei dieser Version um eine Free-Edition handelt, können Sie nur ein Ziel auswählen.
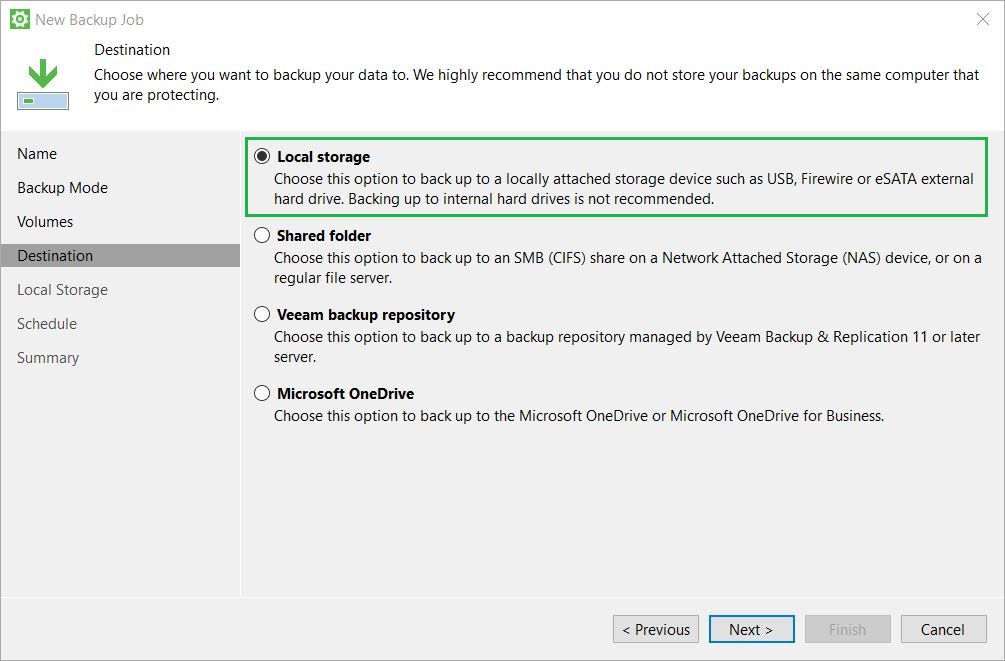
14. Wählen Sie die externe Platte sowie den Ordner, welcher zur Speicherung der Backups genutzt wird, aus. Die Konfiguration der erweiterten Einstellungen (Advanced) ist in diesem Fall irrelevant.
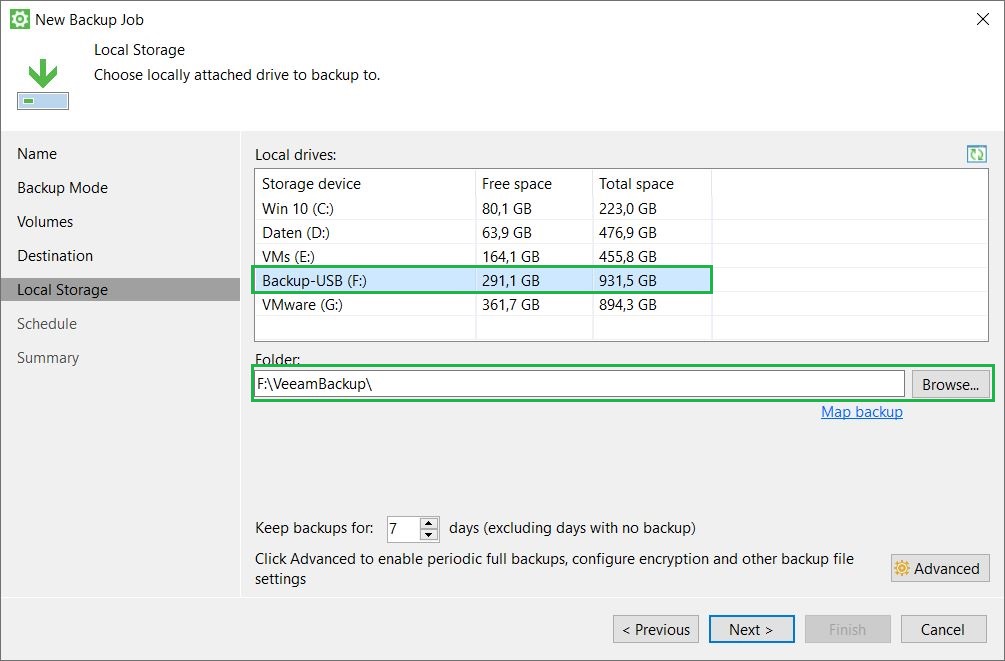
15. Da es bei dieser Anleitung um eine Migration der alten Platte auf eine neue handelt, besteht keine Notwendigkeit, einen Sicherungsplan zu erstellen. Grundsätzlich ist zu empfehlen, eine Sicherungsstrategie zu überlegen. Für einen privaten Gebrauch mag zwar eine klassische GFS-Backupstrategie ein wenig übertrieben erscheinen, aber eine monatliche Sicherung der Systempartition sollte nicht fehlen. GFS steht für Grandfather, Father, Son und bedeutet eine tägliche, wöchentliche und monatliche Sicherung.
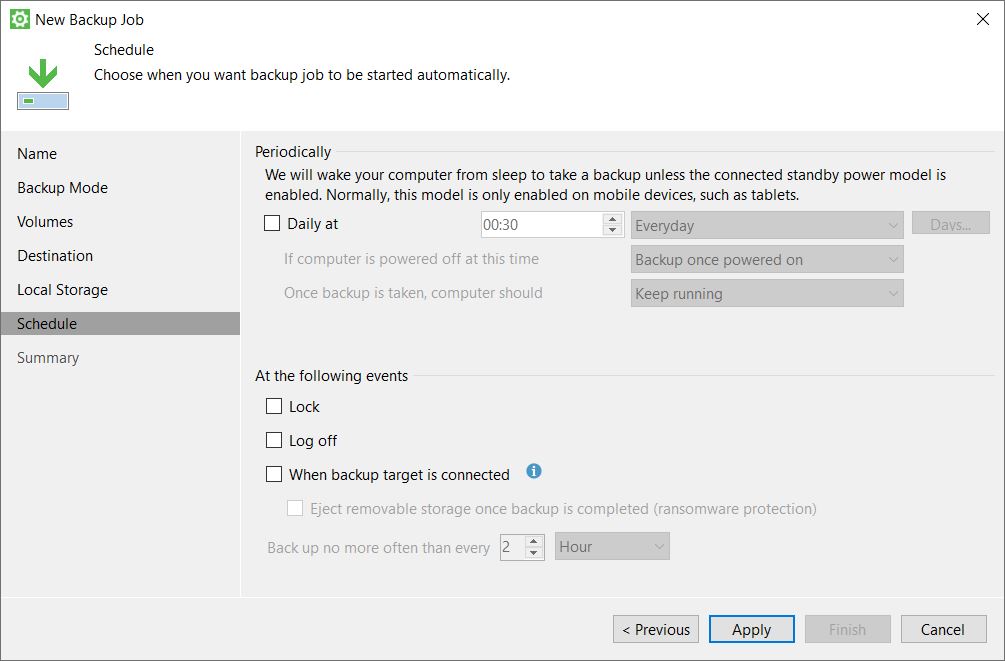
16. Wenn alle Einstellungen korrekt sind, aktivieren Sie die Option „Run the job when I click Finish“ starten Sie die Sicherung.
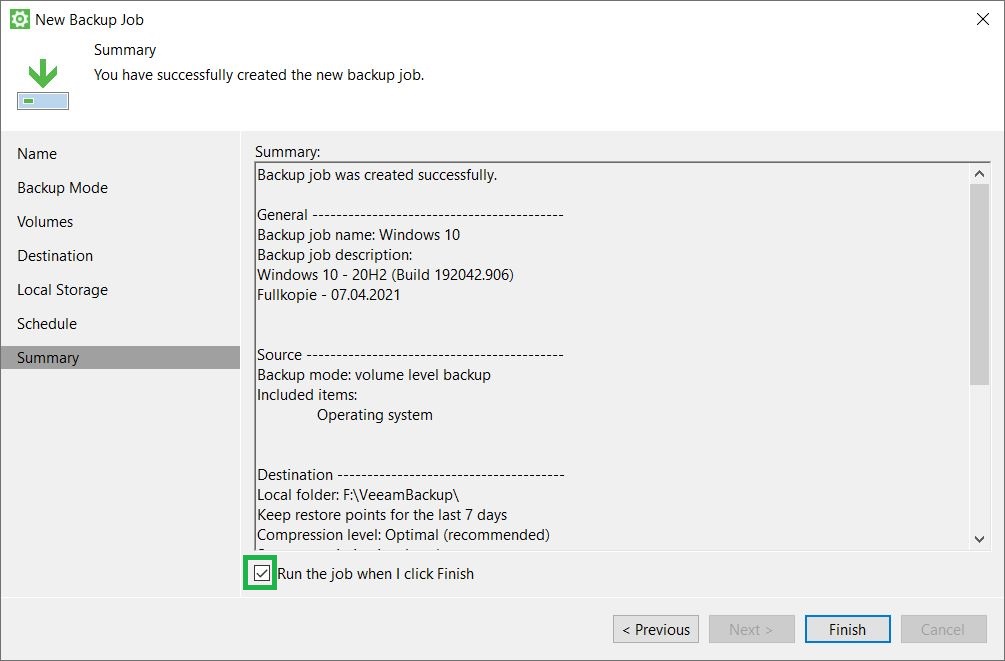
17. Je nach Große und Geschwindigkeit dauert die Sicherung eine gewisse Zeit.
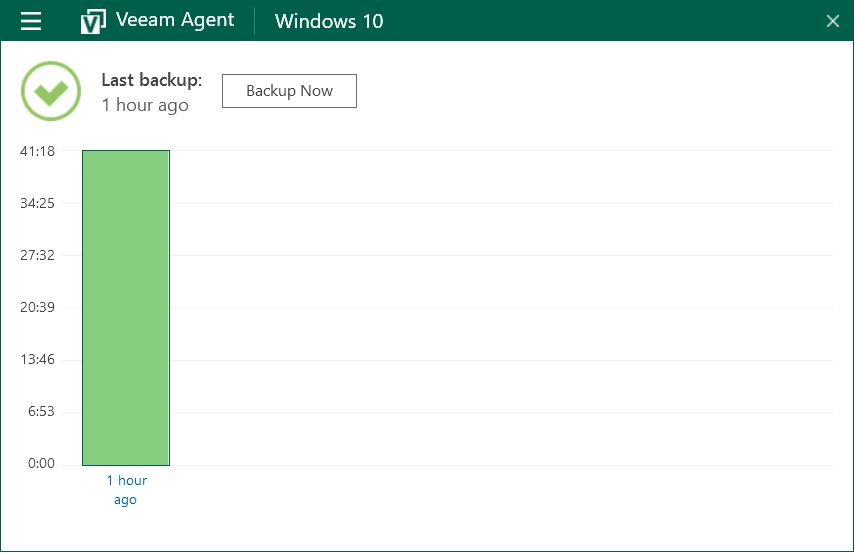
Ein Klick auf den grünen Balken zeigt die detaillierte Information über den Vorgang:
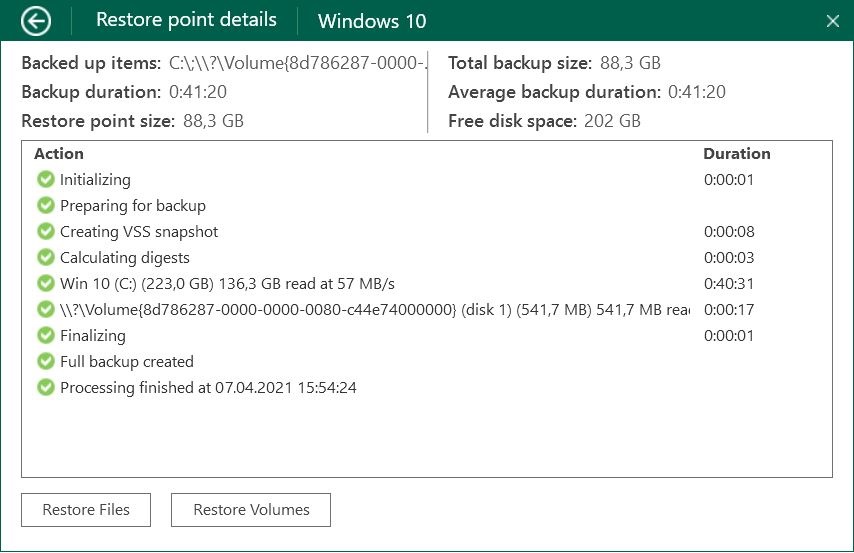
Der Rechner kann ausgeschaltet werden, um die alte Festplatte auszubauen.
Wiederherstellung auf der neuen Disk
Da aus meinem Rechner einige Hardwarekomponenten ausgebaut werden, empfiehlt es sich, diese Gelegenheit für eine gründliche Reinigung
Vorsichtshalber habe ich alle weiteren Platen während des Wiederherstellungsvorgangs abgeklemmt.
18. Booten Sie den Rechner von dem erstellen USB-Stick. Das Bootmenü lässt sich in der Regel über den Druck auf die Taste F8, F9, F10, oder F12 öffnen. Die Backup-USB-Platte muss ebenfalls angeschlossen sein.
Wählen Sie die Option „Bare Metal Recovery“
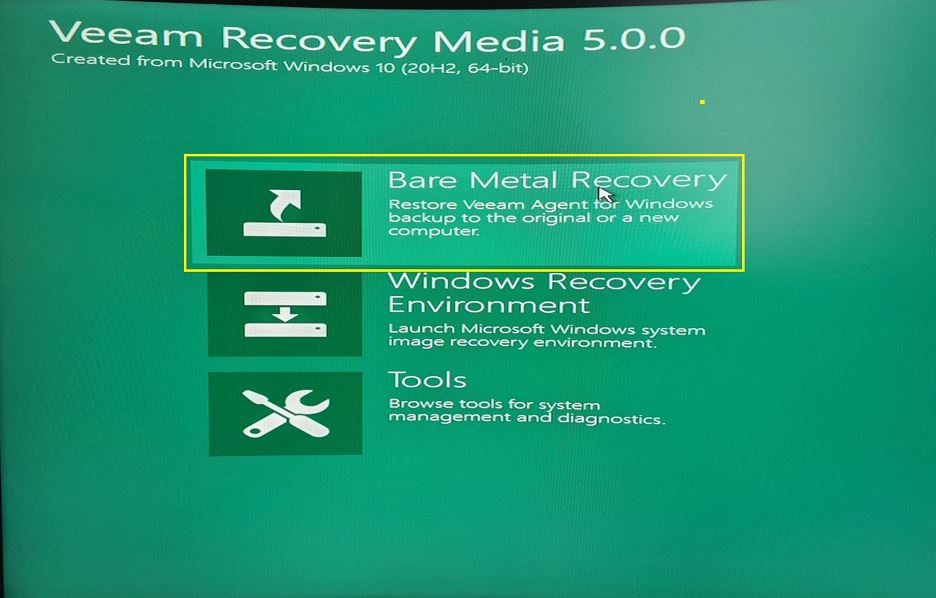
19. Die Software erkennt die Sicherungsdatei automatisch. Klicken Sie auf Weiter
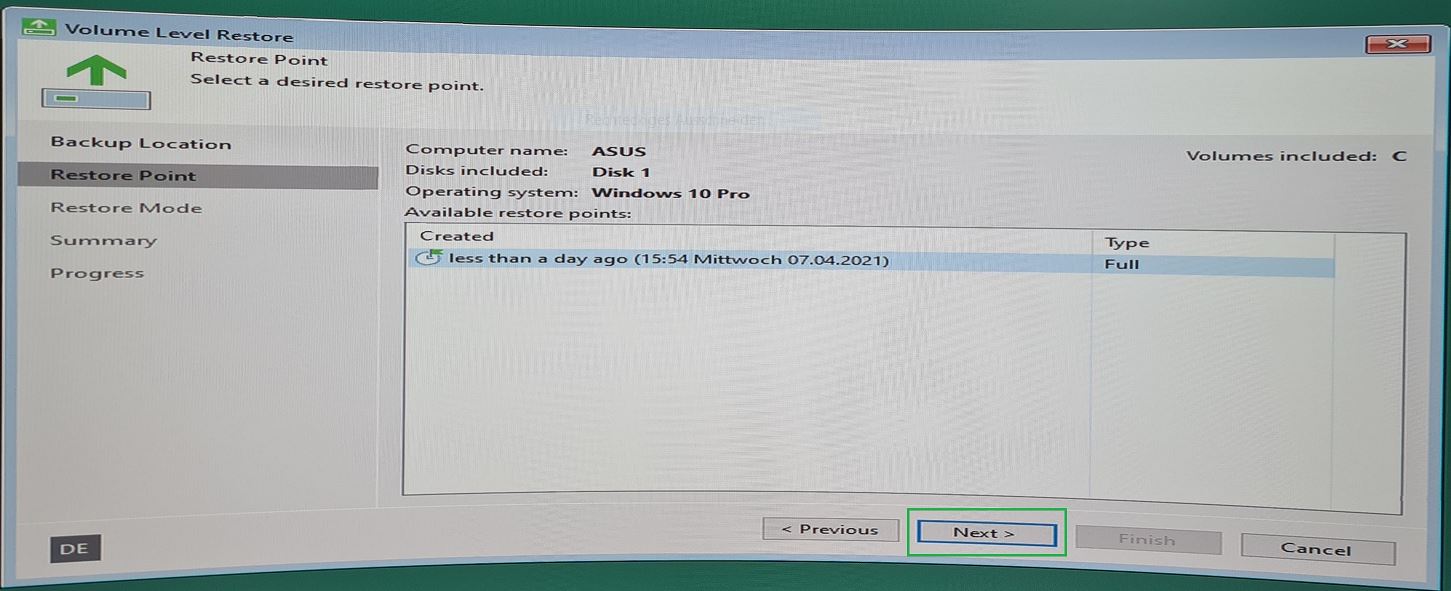
20. Ich wähle die Option „Manual restore (advance)“, da diese für mich übersichtlicher ist.
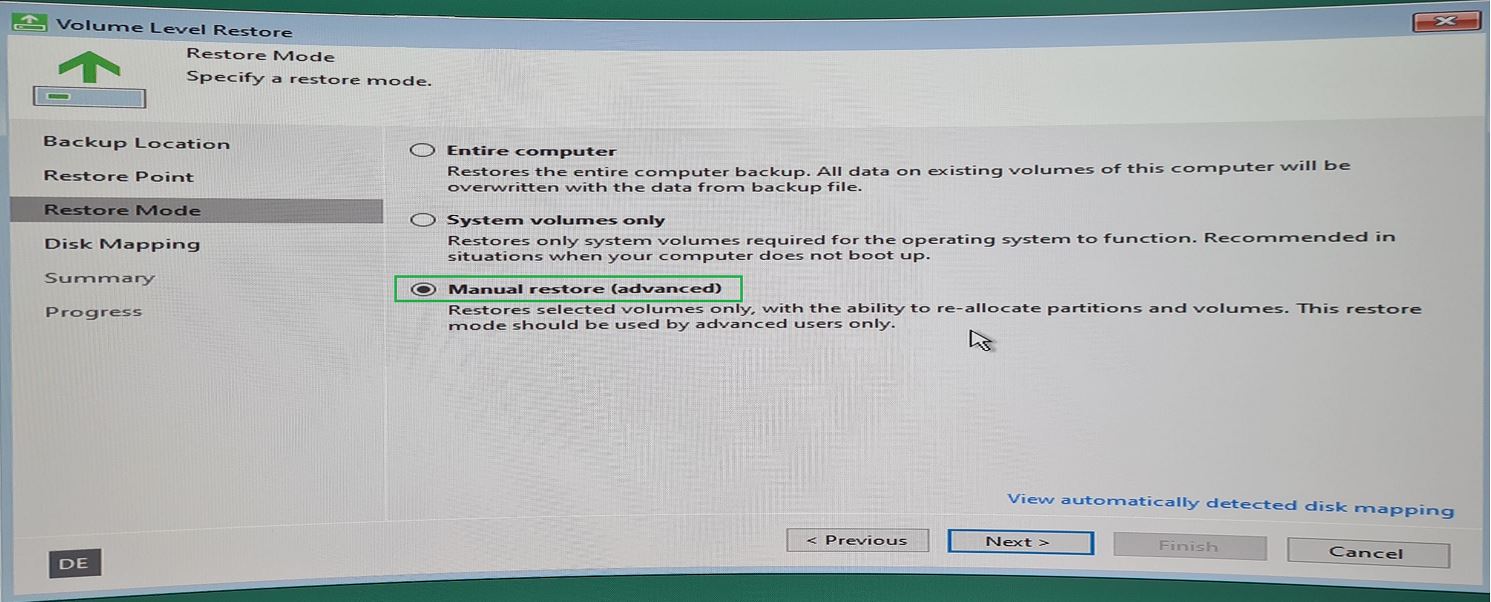
21. Auf der Registerkarte Disk Mapping werden zwei zur Wiederherstellung vorgesehene Partitionen angezeigt.
Wie Sie auf dem unteren Bild erkennen können, befindet sich die Wiederherstellung-Partition hinter der Partition C. Diese können Sie nicht mit dem Bordmittel "Customize disk mapping" verschieben und somit die volle Kapazität der Platte verwenden. Die für die Verschiebung notwendige Schritte sind unten beschrieben.
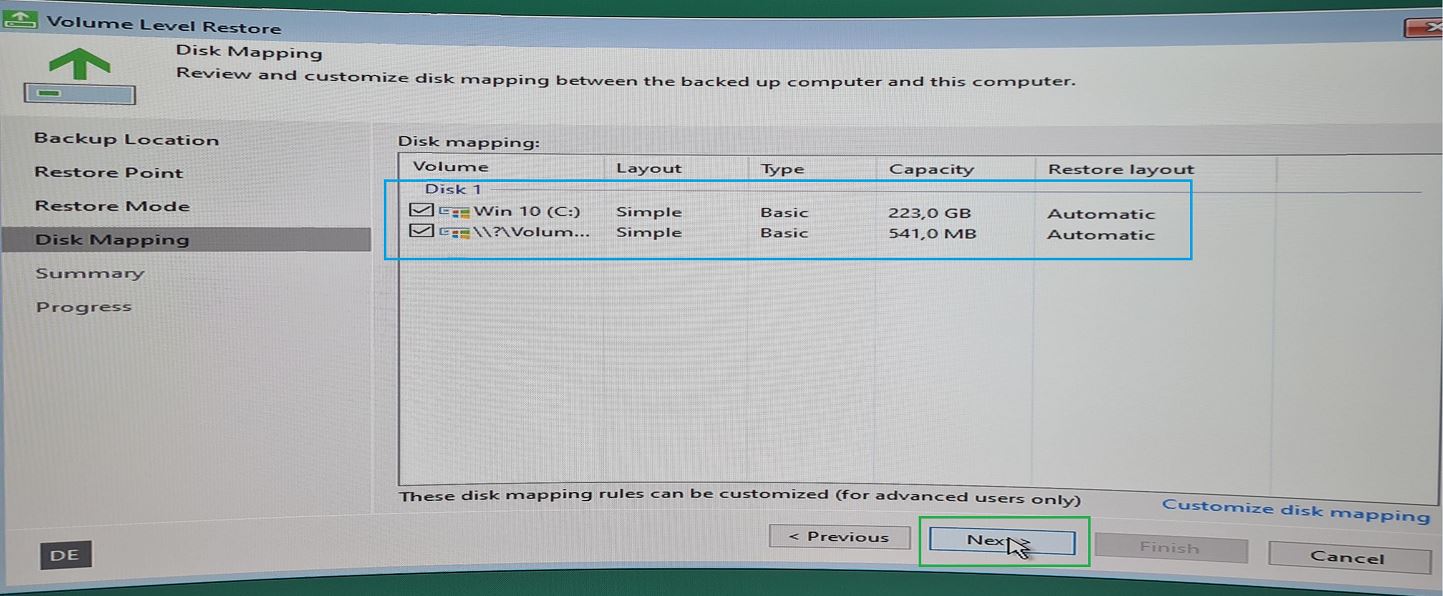
Hinweis: Ich wurde von Veeam-Kollegen darauf hingewiesen, dass das Disk Mapping wie von mir gewünscht, auch über Veeam umsetzbar wäre, so dass kein weiteres Tool notwendig wird. Einfach über „Customize disk mapping" das vorgeschlagene default layout löschen und per drag&drop das neue gewünschte Layout in der angepassten Reifenfolge aktivieren. Auch eine Größenänderung ist hierüber möglich.
22. Klicken Sie auf Restore um die Wiederherstellung zu starten.
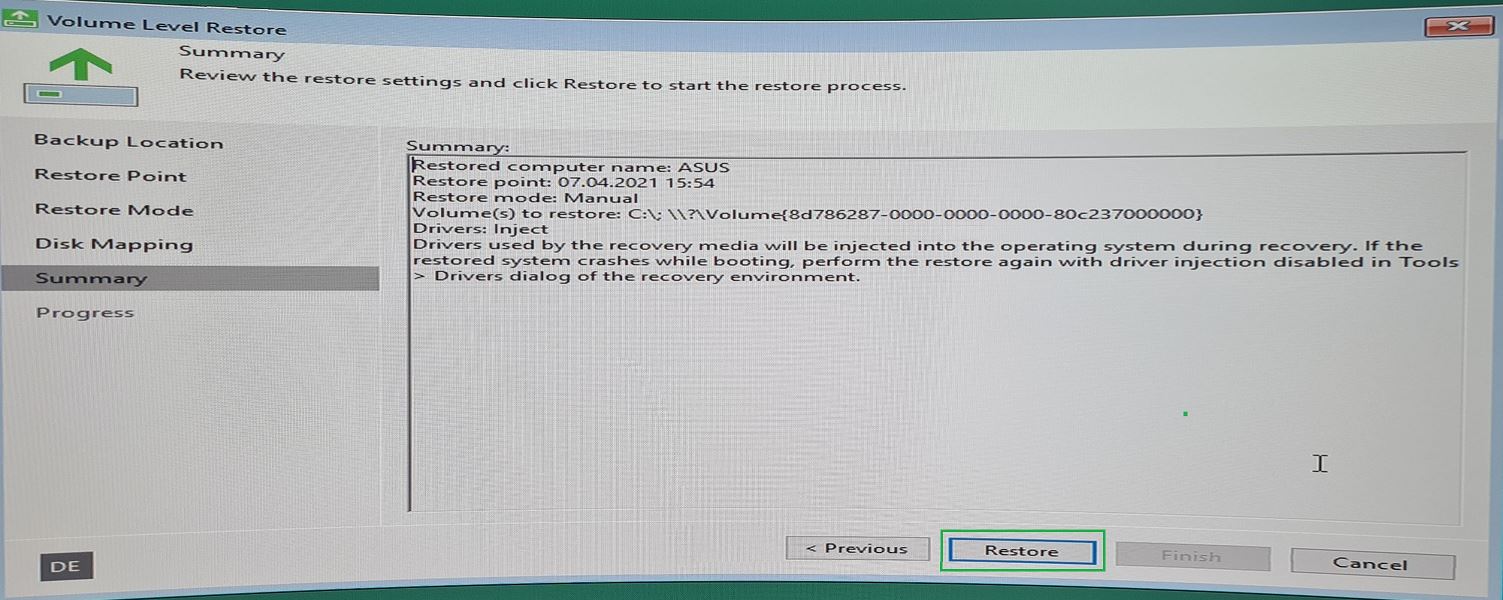
23. Anschließend klicken Sie auf Finish
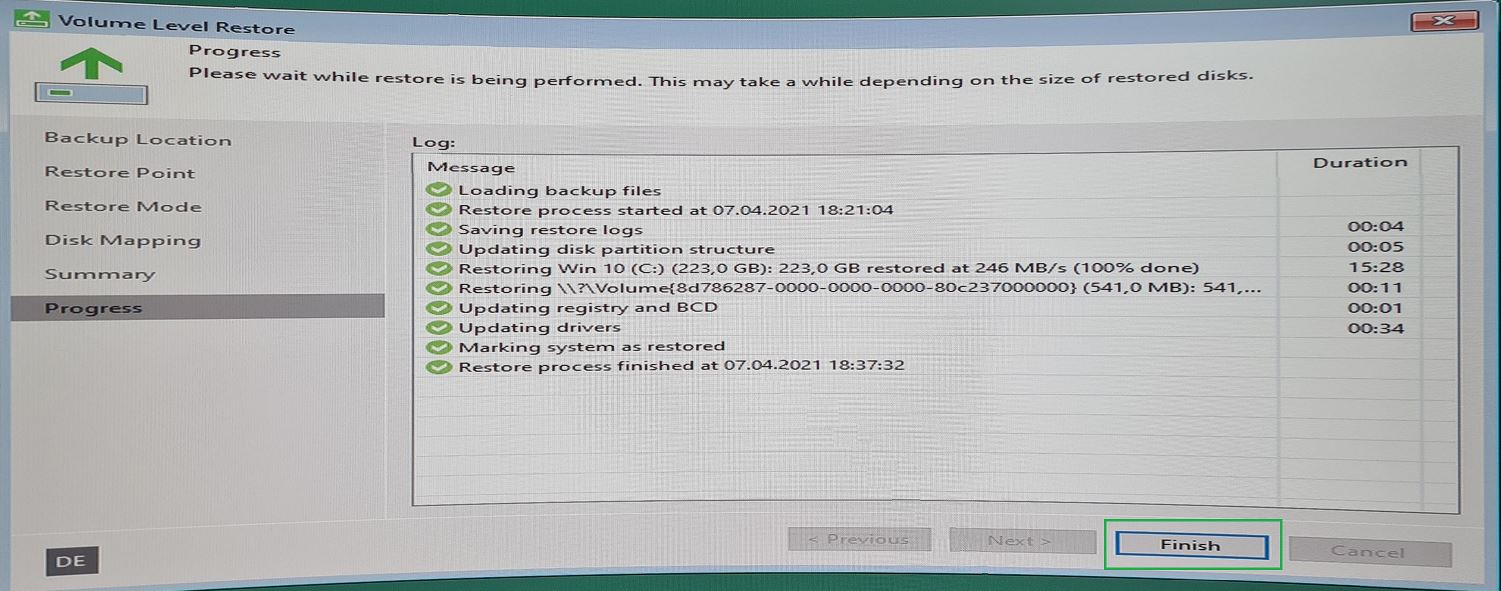
24. Das System kann neu gestartet werden. Klemmen Sie die beiden externen Medien ab.
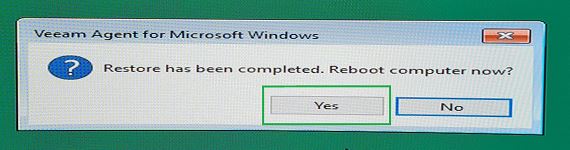
Wiederherstellungspartition ans Ende der Platte verschieben
Für diesen Zweck ist die Software AOMEI Partition Assistant Standard besonders gut geeignet. Die Software können Sie unter diesem Link herunterladen. Die Installation ist sehr einfach und benötigt keine Anleitung.
1. Klicken Sie die Wiederherstellungspartition an.
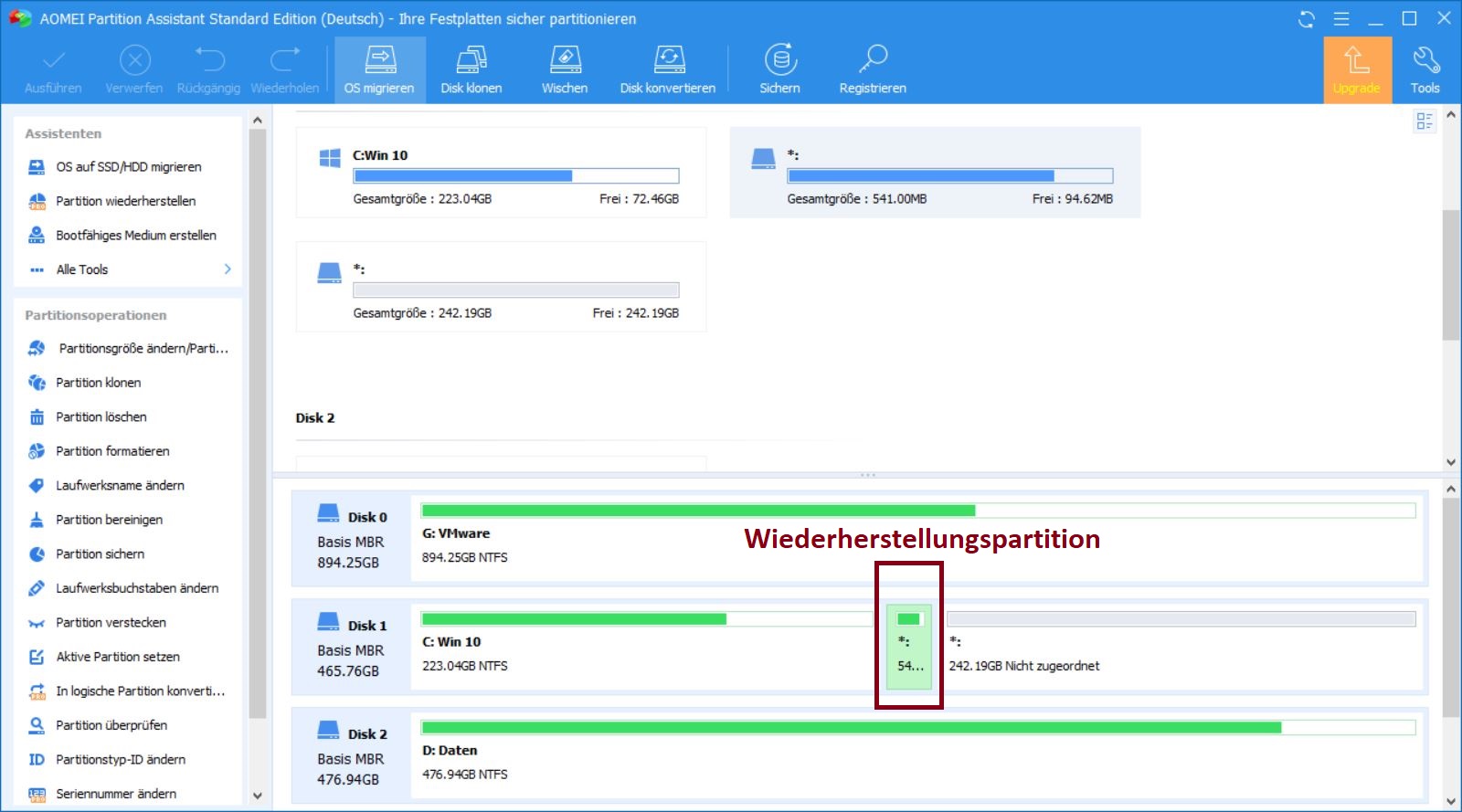
2. Es öffnet sich folgendes Fenster. Wählen Sie die Partition aus und verschieben Sie diese an den rechten Rand.
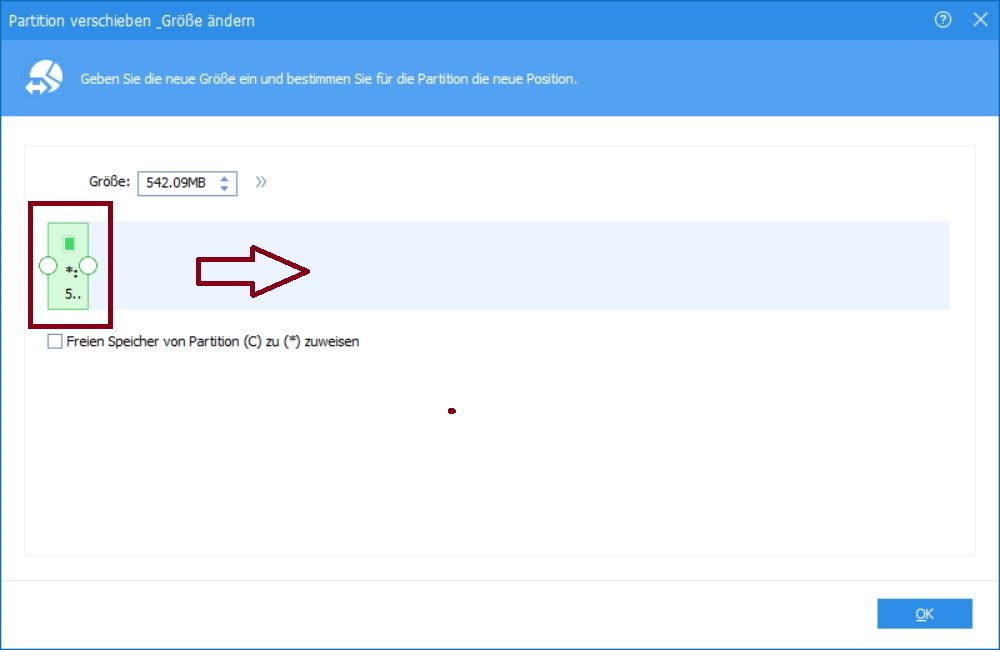
3. Bestätigen Sie den Vorgang mit OK
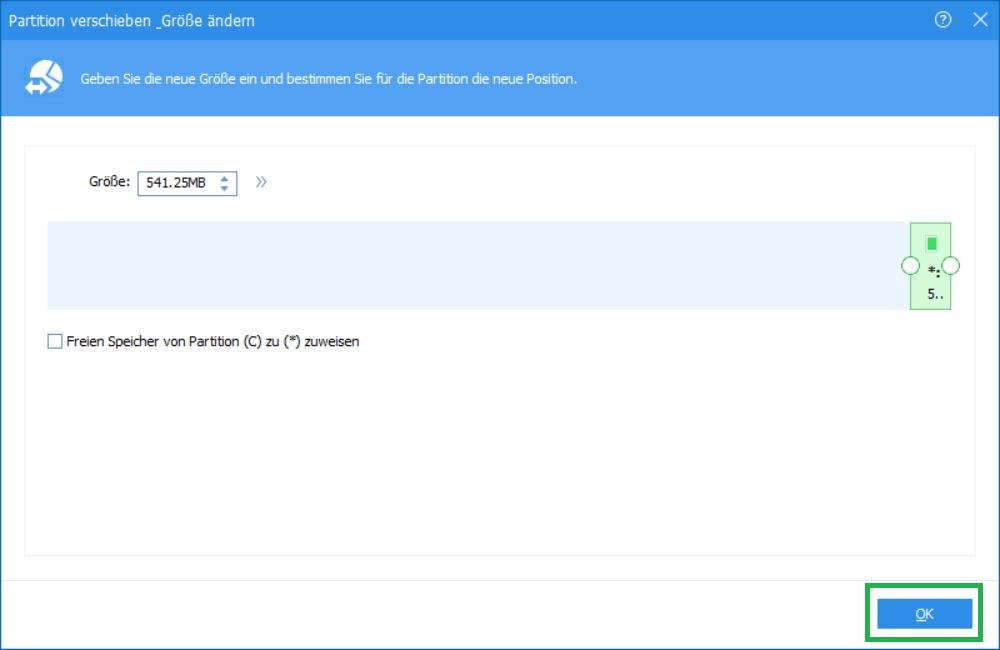
4. Wieder mit Ja bestätigen…
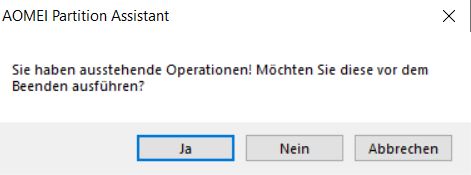
5. Weiter
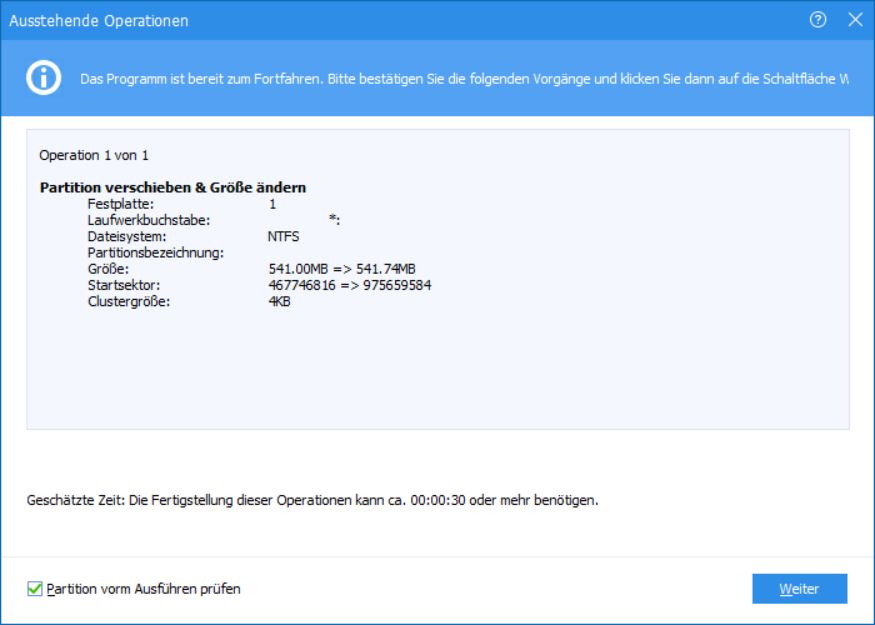
6. Ja
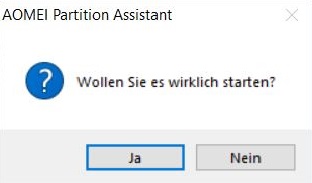
7. Das Verschieben wurde erfolgreich abgeschlossen.
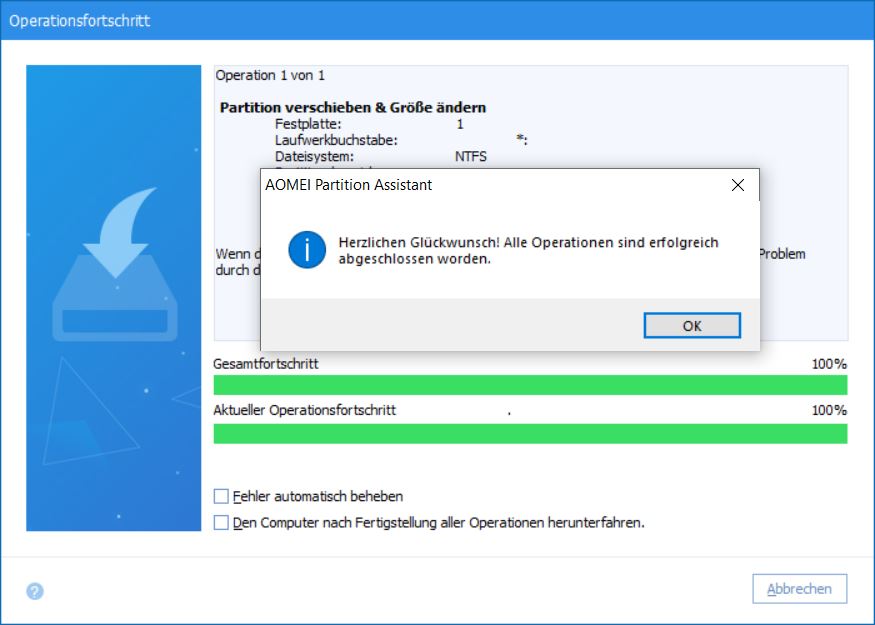
So sieht die Platte anschließend aus:
Jetzt können Sie die Partition C erweitern oder eine weitere Partition erstellen.
Mögliche Schritte mit der ausgebauten Platte
1. Wenn Sie Ihre alte Platte verkaufen oder verschenken wollen, vergessen Sie nicht, Ihre Daten zu entfernen! Die SSD-Software von Hersteller bietet meistens die Option, die entsprechende SSD zu löschen.
2. Wenn Sie Platte weiterhin verwenden wollen, werden Sie feststellen, dass die Wiederherstellungspartition mit der einfachen Windows Datenträgerverwaltung nicht mehr zu löschen ist.

Option 1. Um die Wiederherstellungspartition zu löschen, können Sie auch den AOMEI Partition Assistant Standard verwenden.
Option 2.
2.1. Starten Sie die Windows Datenträgerverwaltung (diskmgmt.msc). Merken Sie sich, unter welcher Datenträger-Nummer die Platte angehängt ist.
2.2. Starten Sie die Eingabeaufforderung (als Administrator)
2.3. Geben Sie den Befehl diskpart ein.
2.4. select disk und die Nummer des Datenträgers eingeben. In meinem Fall select disk 4
2.5. list partition - zeigt die Liste der Partitionen auf der Platte
2.6. select partition 2 – wählen Sie die entsprechende Wiederherstellungspartition aus
2.7. delete partition override – löscht die Partition
2.8. list partition – damit können Sie die Ergebnisse überprüfen
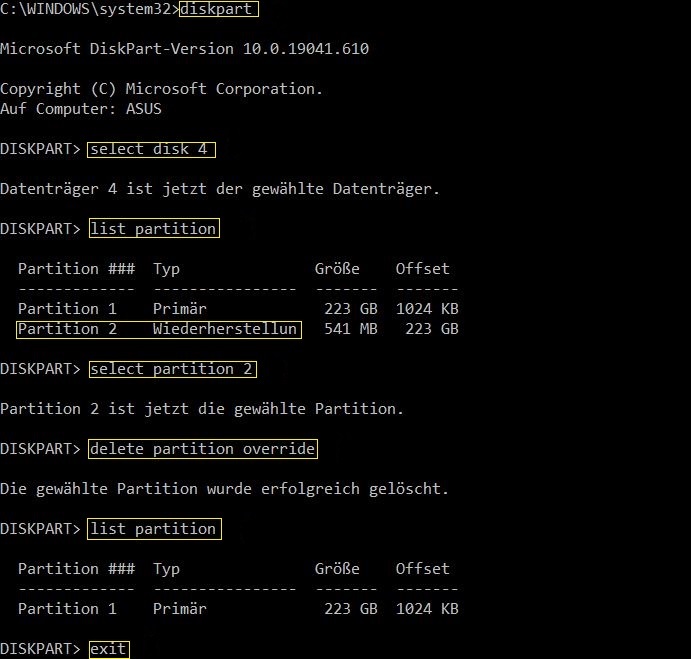
Ich wurde neulich gefragt, ob ich eine Anleitung „Sicherung auf NAS-Storage“ erstellen kann. Die gewünschte Anleitung kommt noch…


