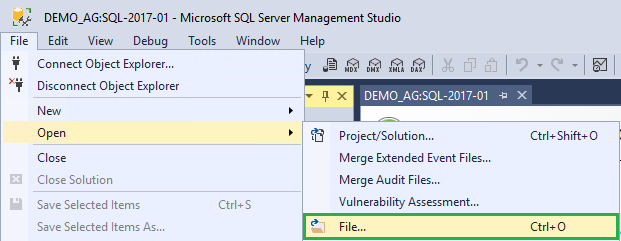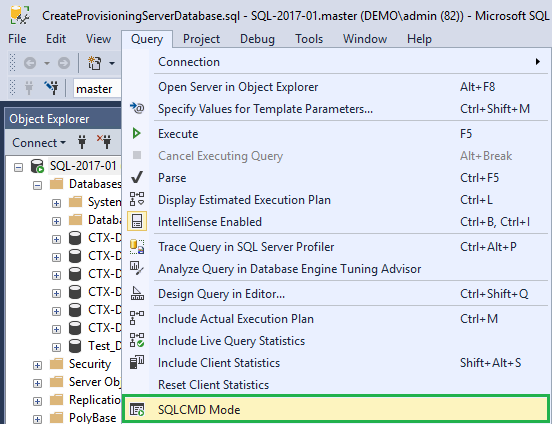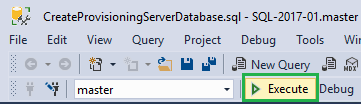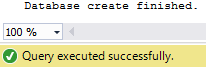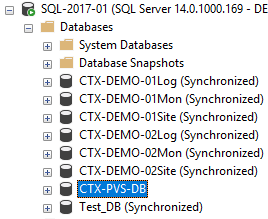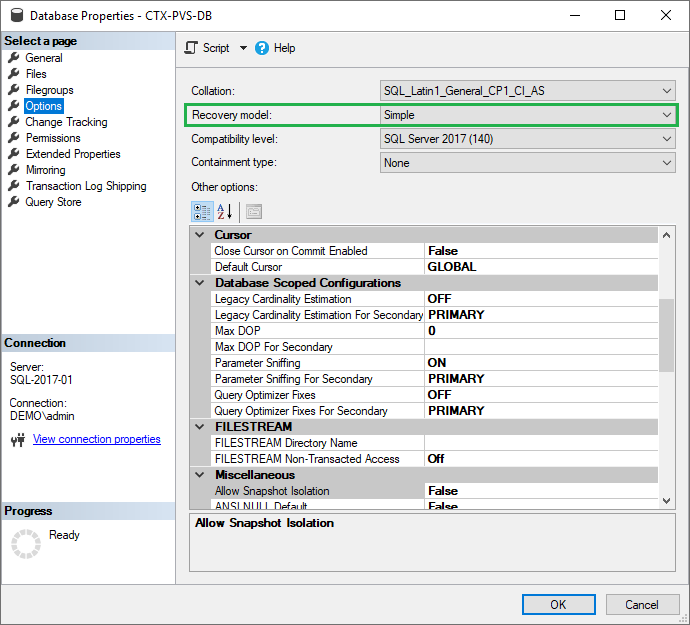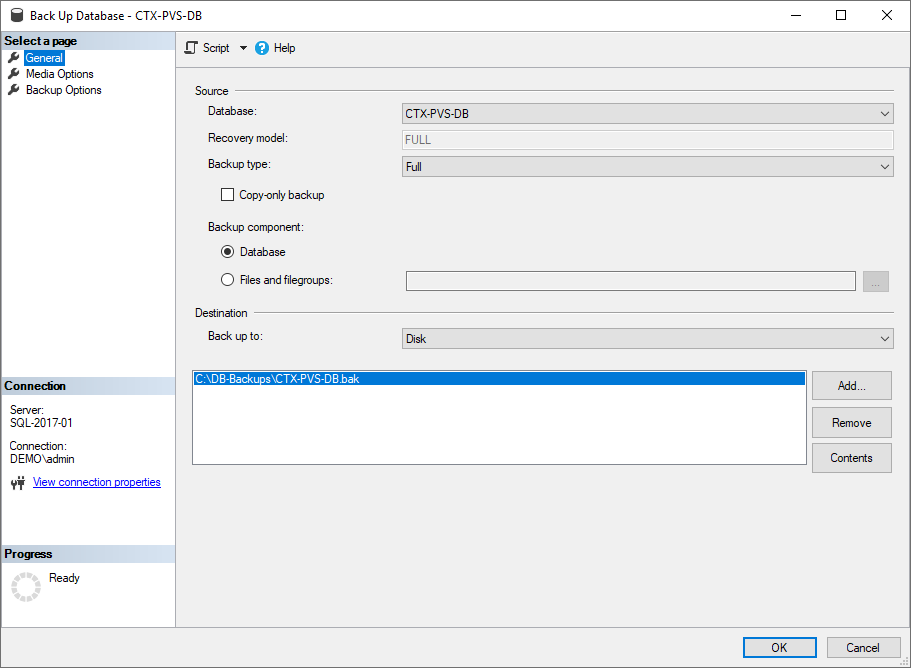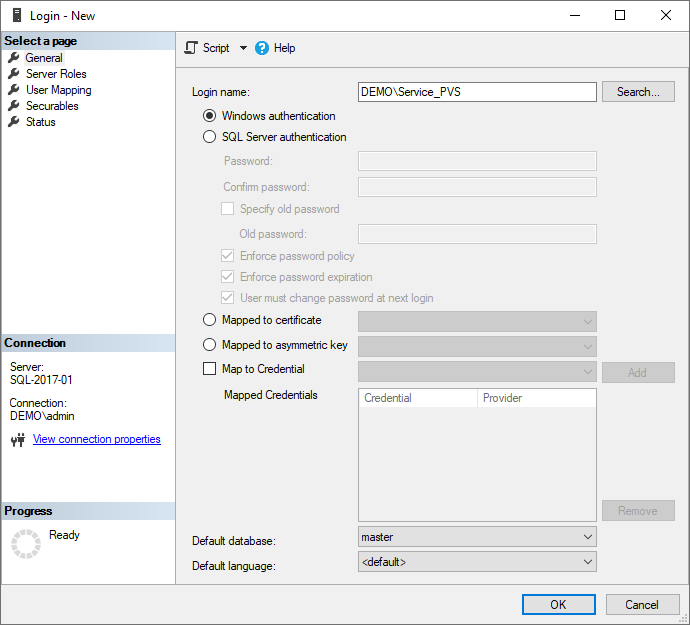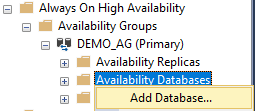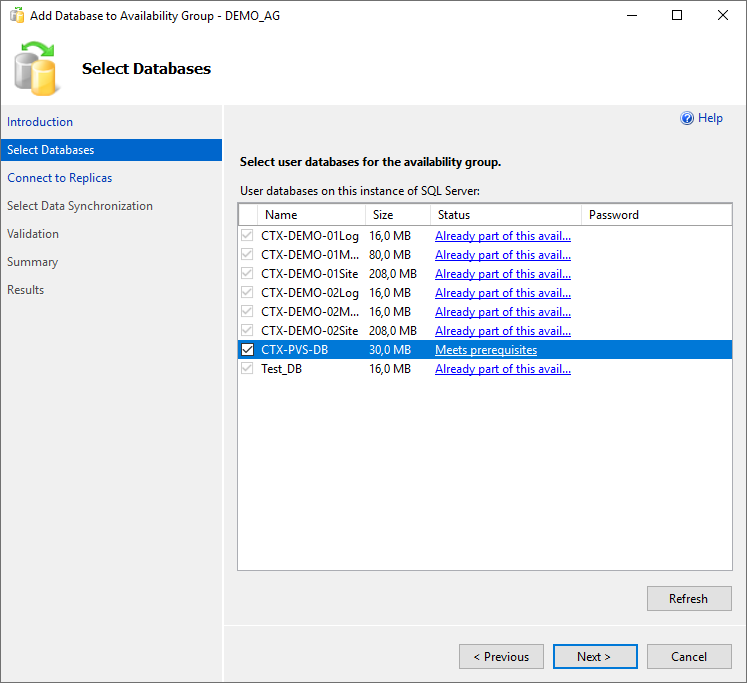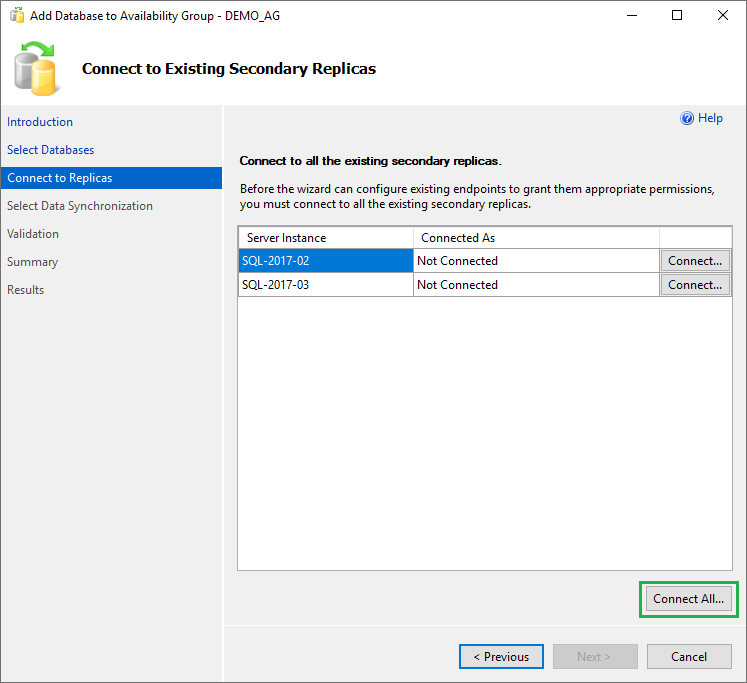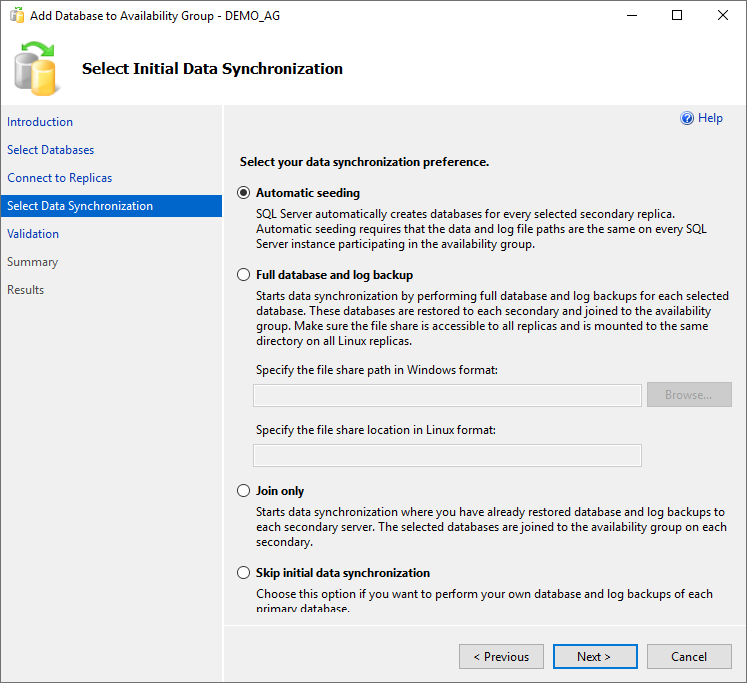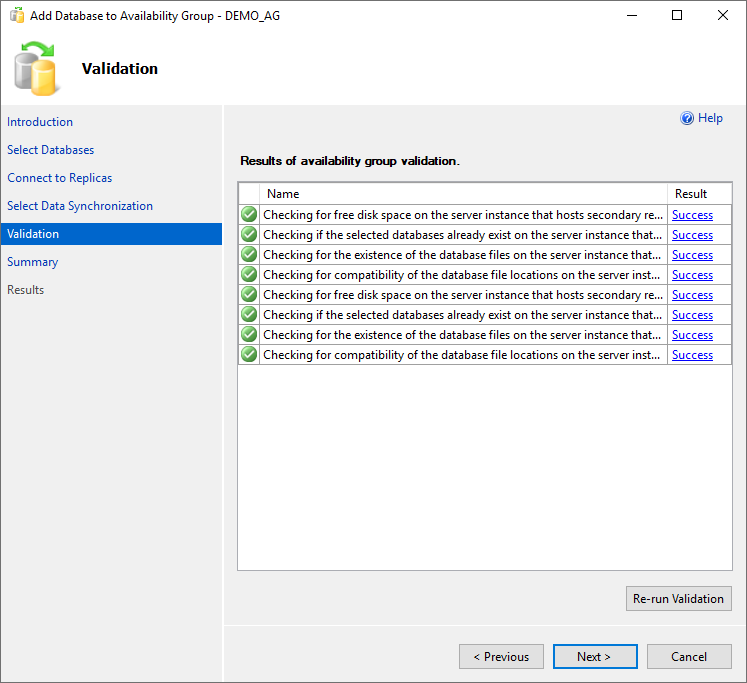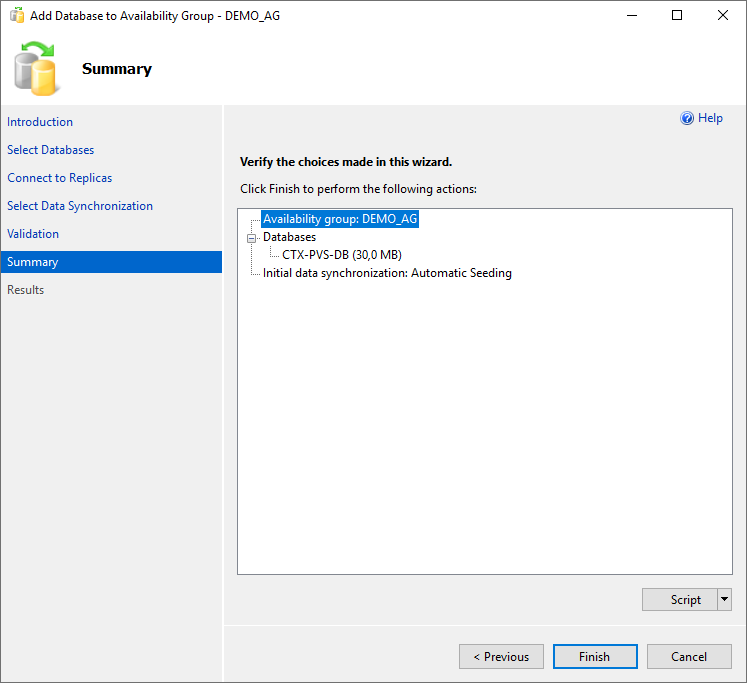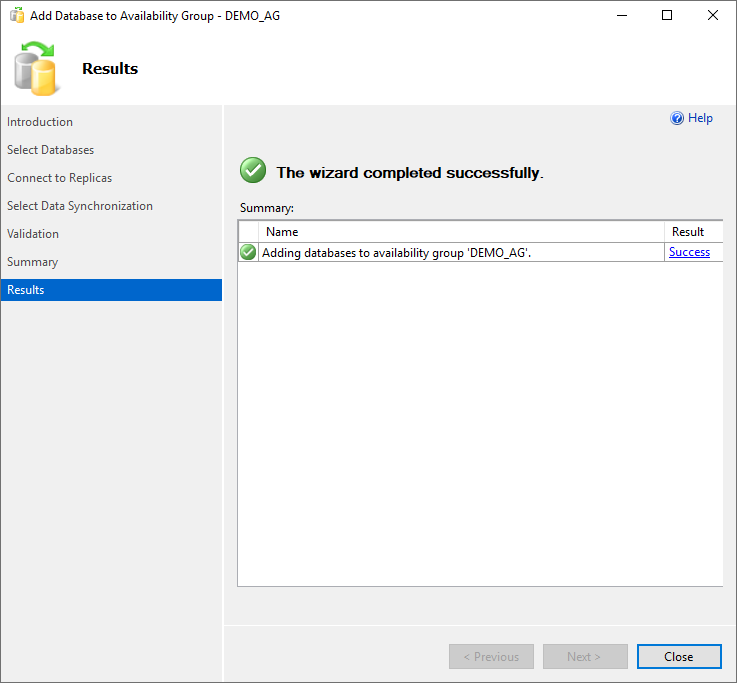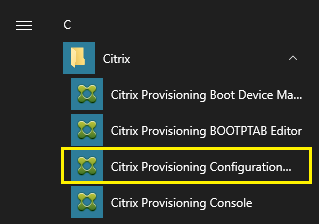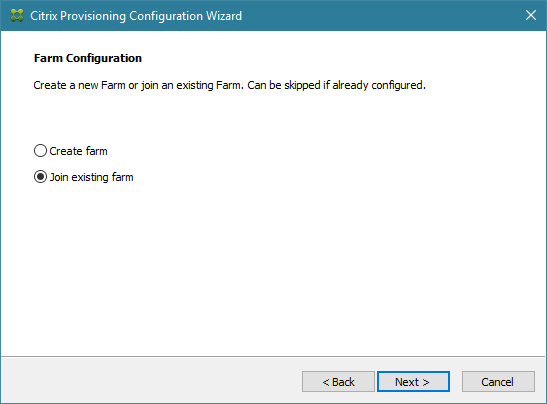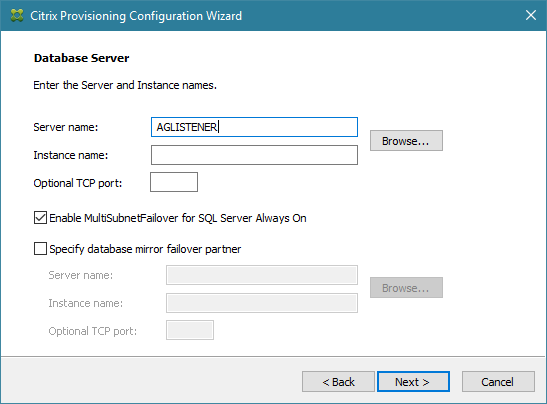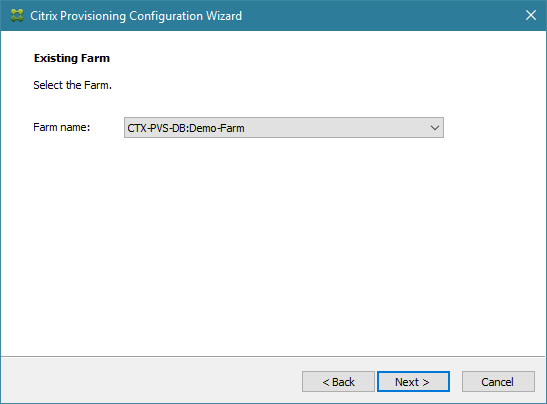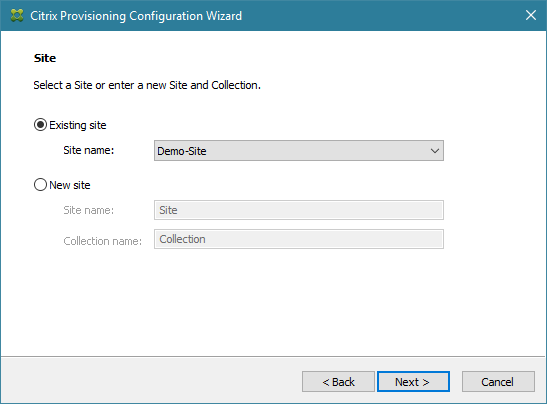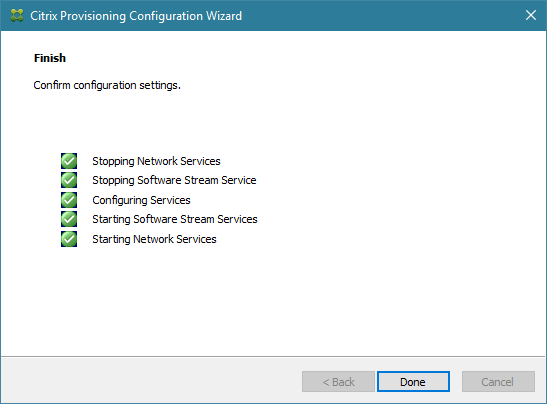In diesem Blogbeitrag finden Sie eine kurze Anleitung, wie Sie eine Citrix Provisioning Services Datenbank innerhalb einer AlwaysOn Availability Groups erstellen.
Konfigurierungsmethoden
Analog zur Erstellung der Datenbank für Citrix Virtual Apps and Desktops existieren auch zwei möglichen Optionen eine Datenbank für die PVS-Infrastruktur einzurichten.
Option 1. Die Datenbanken werden durch den Citrix-Konfigurationswizard erstellt und danach zu einer AlwaysOn Availability Groups hinzugefügt. Voraussetzung: die Person, die den Wizard ausführen soll, verfügt über die erforderliche Berechtigung (sysadmin) auf dem DB-Server.
Option 2. Die Datenbank wird mit Hilfe auf dem PVS-Server genierten DB-Konfigurationsskript erstellt. Die Option setzt keine besondere Rechte eines Citrix-Admin auf einem SQL-Server. Diese Option wird auch weiter beschrieben.
Konfigurationsschritte
Die Konfiguration lässt sich in folgende Schritte unterteilen:
- PVS-Software auf dem PVS-Server installieren.
- Per Citrix Provisioning Database Script Generator ein DB-Script generieren.
- Das erstellte Skript wird auf dem SQL-Server ausgeführt, um die DBs zu erstellen.
- Die Recovery Model - Option wird für die DB angepasst.
- Die erstellte Datenbank wird auf dem SQL-Server gesichert.
- Die Berechtigung des Citrix Service Accounts wird angepasst.
- Die Datenbank wird zu der AG hinzugefügt.
- Der PVS Konfigurationswizard wird auf dem ersten PVS-Server ausgeführt.
2 DB-Script erstellen
2.1. Melden Sie sich auf dem PVS-Server an und starten Sie den Citrix Provisioning Database Script Generator.
C:\Programme\Citrix\Provisioning Services\DbScript.exe
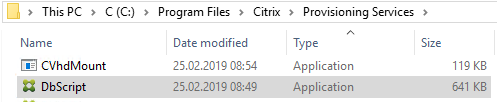
2.2. Bitte fühlen Sie alle Felder aus und vergessen Sie nicht auf die richtige Farm Administrator Group umzustellen.
Wichtig. An dieser Stelle wird die PVS-Farm gegründet und kann später nur angepasst werden.
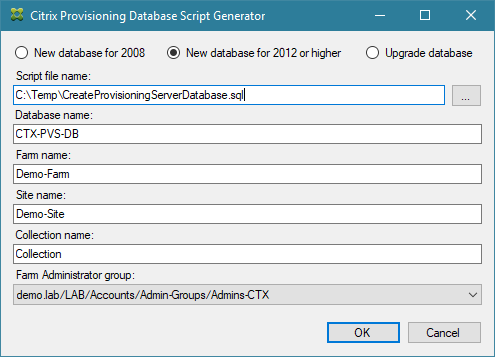
2.3. Kopieren Sie die erstellte Datei auf dem SQL-Server.
3 DB-Script erstellen
3.1. Starten Sie das SQL Management Studio und wählen Sie die generierte Datei aus.
3.2. Führen Sie die generierte Datei in SQLCMD aus. Es wird oft gefragt, Was ist eigentlich ein SQLCMD? Hier finden Sie eine gute Erklärung dazu: What is SQLCMD mode in SSMS
3.3. Starten Sie die Ausführung
Die Datenbank wurde erfolgreich erstellt.
4 Recovery Model umstellen
4.1. Klicken mit der rechten Maustaste auf der DB und wählen Sie den Menüpunkt Properties
4.2. Navigieren zu der Registerkarte Option und stellen Sie Recovery model von Simple auf Full um.
Soll-Zustand:
4 Datenbank sichern
Erstellen Sie eine Datenbank-Sicherung.
5 PVS Service Account berechtigen
Fügen Sie den PVS- Service Account zu den DB-Benutzern hinzu.
Security > Logins > rechte Maustaste > New Login > wählen Sie den Benutzer aus (Search):
Wählen Sie die PVS-Datenbank auf der Registerkarte User Mapping und weisen Sie die markierten Rollen hinzu.
Berechtigung für die Citrix Dienste: PVS Stream Service / PVS Soap Service
- db_datareader
- db_datawriter
- execute permissions on stored procedure
Eine detaillierte Konfigurationsbeschreibung finden Sie hier.
6 PVS-DB zur AOAG hinzufügen
6.1. Wählen Sie den Ordner „Availability Databases“ aus, rechte Maustaste „Add Database“. Der Wizard führt Sie schrittweise durch den Konfigurationsvorgang.
6.2. Wählen Sie die PVS Datenbank aus.
6.3. Verbinden Sie zwei weitere Cluster-Knoten.
6.4. Wählen Sie die Option „Automatic seeding“ aus.
6.5. Nach einer fehlerfreien Validierung, klicken Sie auf Weiter…
6.6. Um den Vorgang automatisieren zu können, speichern Sie das Konfigurationsskript speichern. Klicken Sie auf Finish
6.7. Schließen Sie den Wizard
7 PVS Konfiguration
Starten Sie den “Citrix Provisioning Configuration Wizard” und führen Sie die Konfiguration fort. Die Konfigurationsschritte sind bereits hier beschrieben, deswegen werden weiter nur die wichtigsten Schritte dokumentiert.
Farm Configuration. Wie zuvor erwähnt, wurde unsere Farm bei der Erstellung der Datenbank bereits gegründet, deswegen wird hier die Option Join existring farm ausgewählt.
Database Server. Im Feld Server name wird ein DNS-Name (kann auch FQDN sein) des Availability Groups Listeners eingetragen und die Option „Enable MultiSubnetFailover for SQL Server Always On“ aktiviert.
Existing Farm. Der Farm-Name wurde bei der Datenbank-Erstellung festgelegt, kann aber nach Bedarf geändert werden.
Site. Sie haben hier eine Wahl eine vordefinierte Site auszuwählen oder eine neue zu erstellen.
Im Weiteren unterscheidet sich die Konfiguration nicht von der üblichen Vorgehensweise .
Die Konfiguration ist fehlerfrei abgeschlossen.