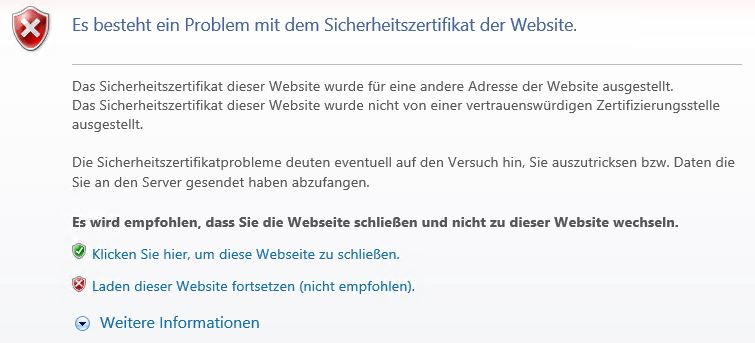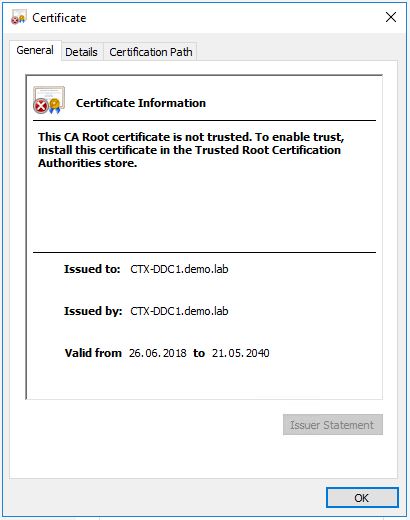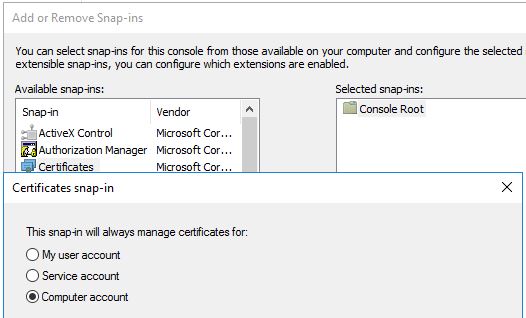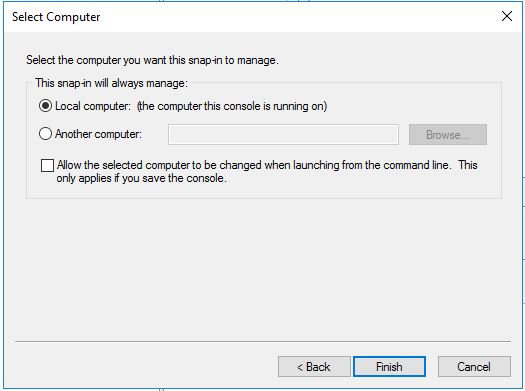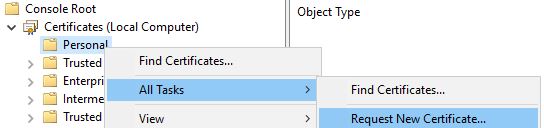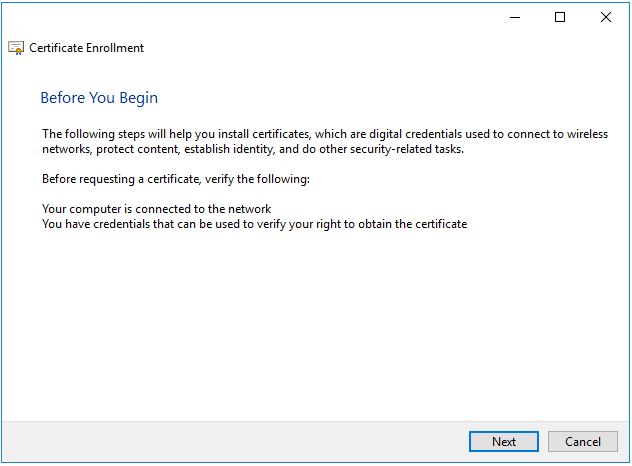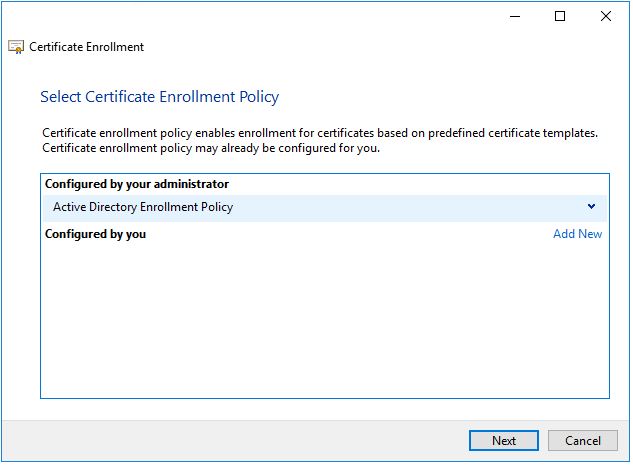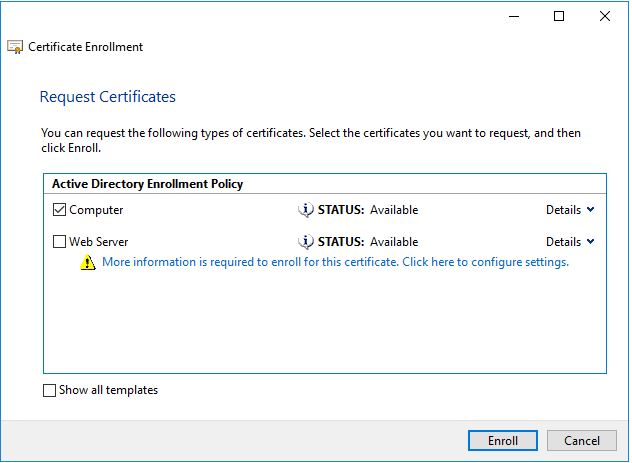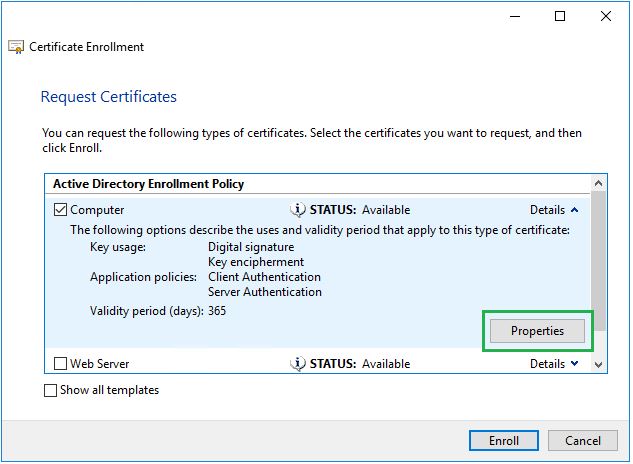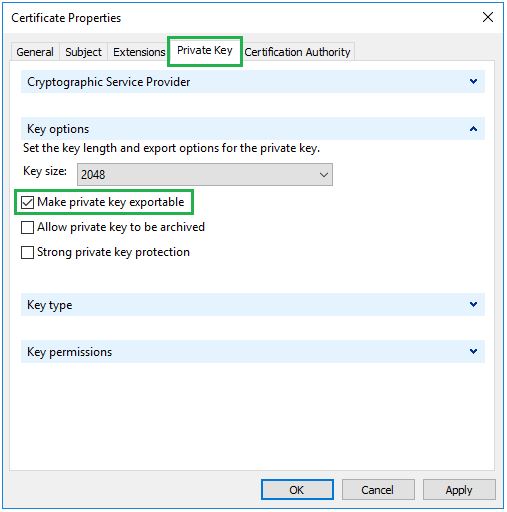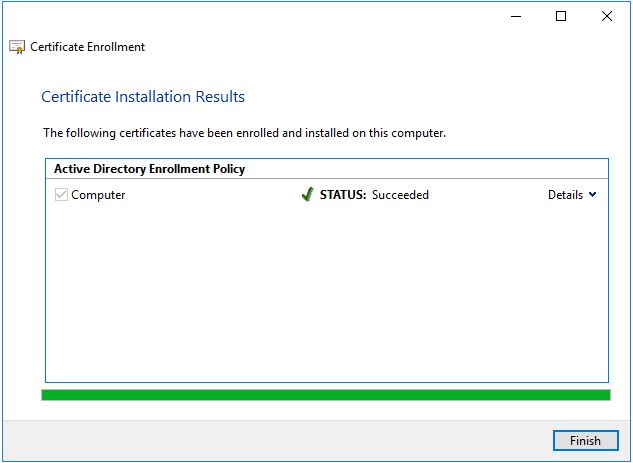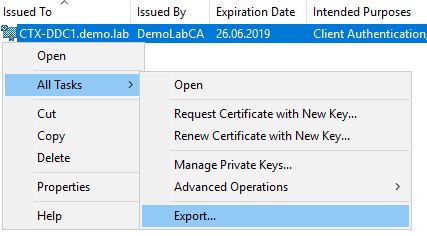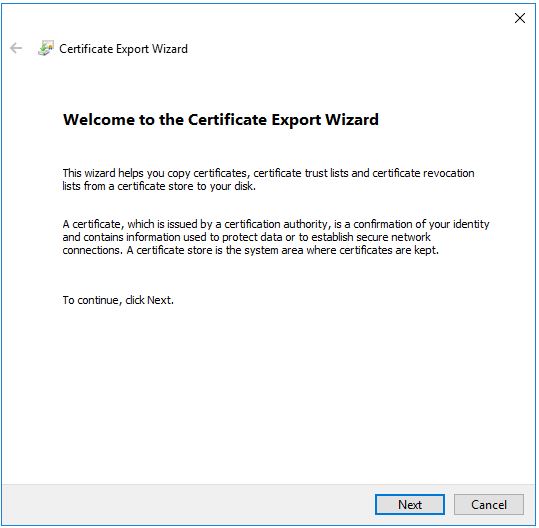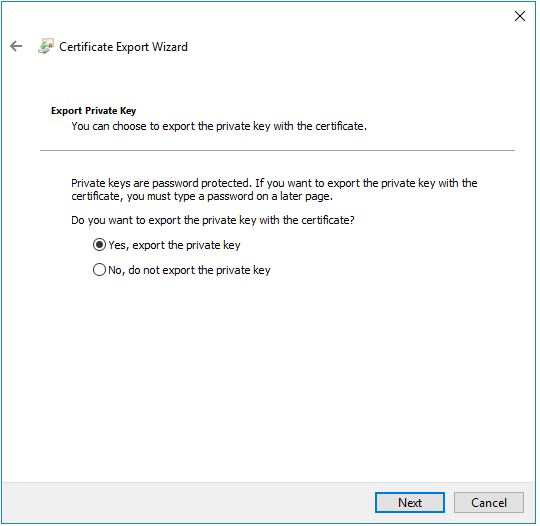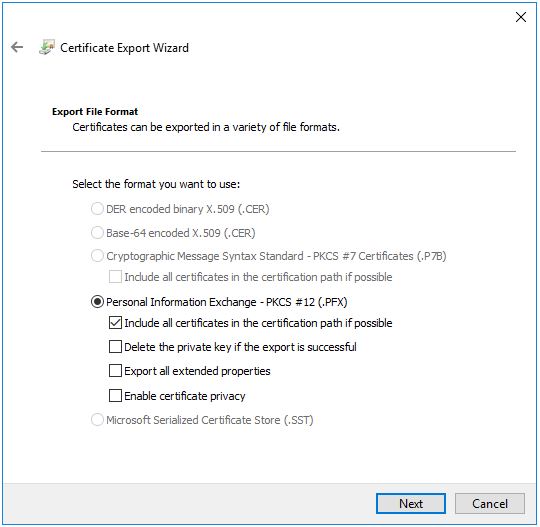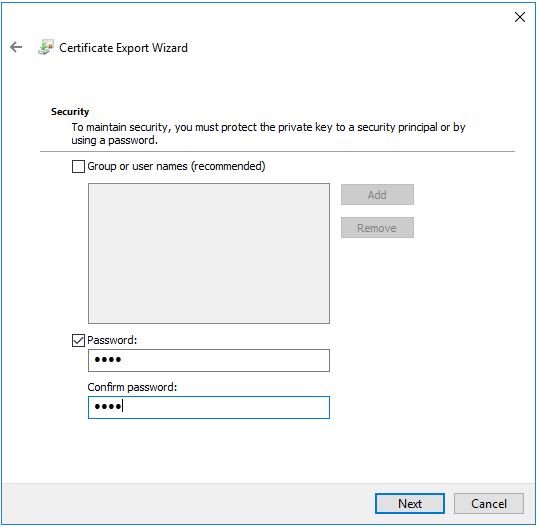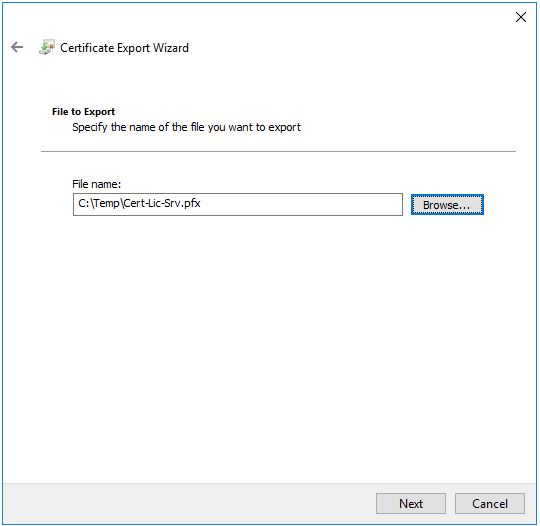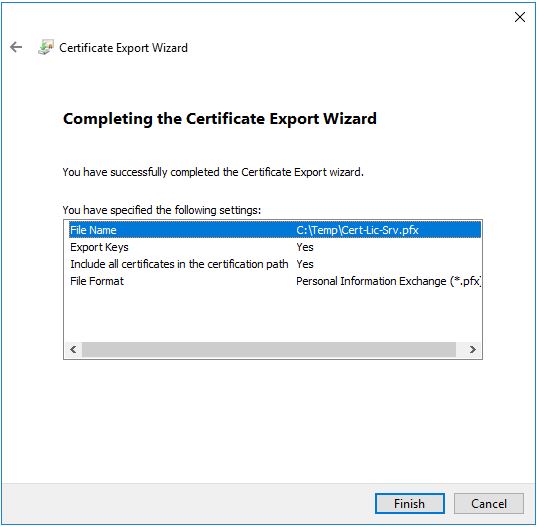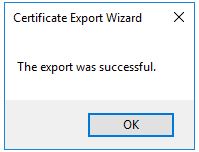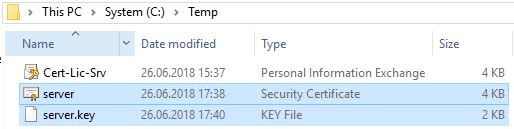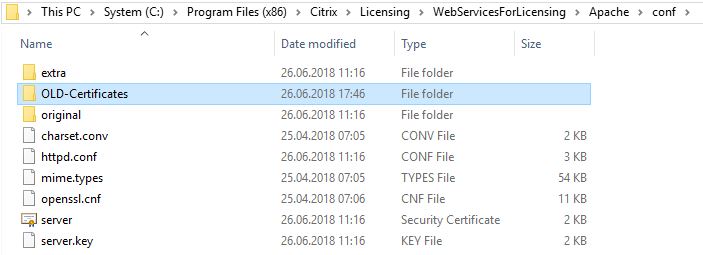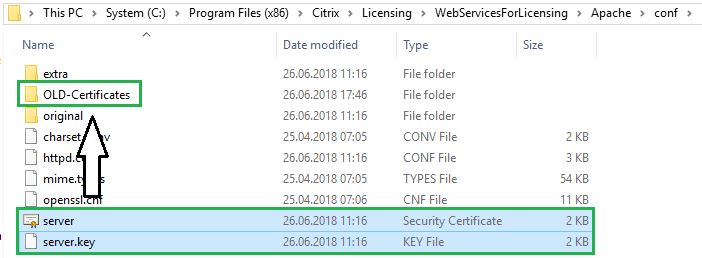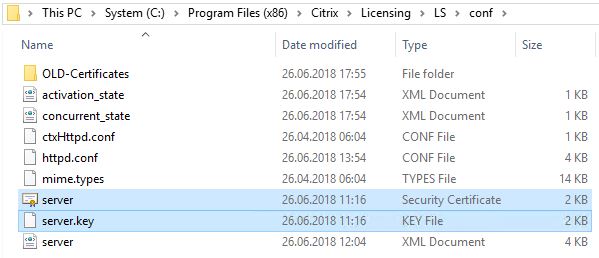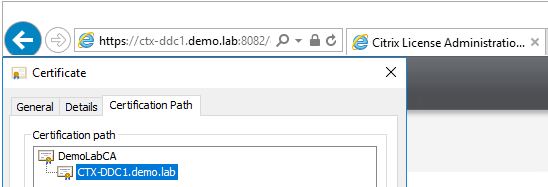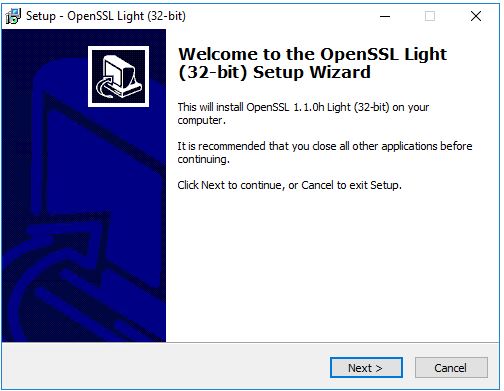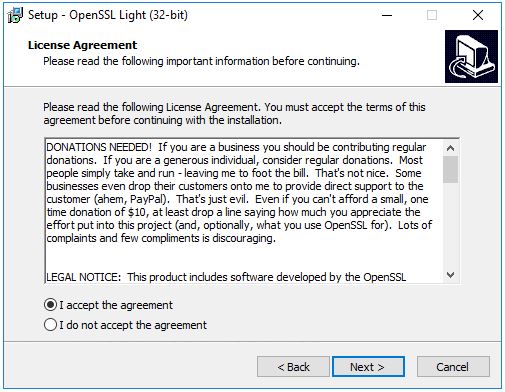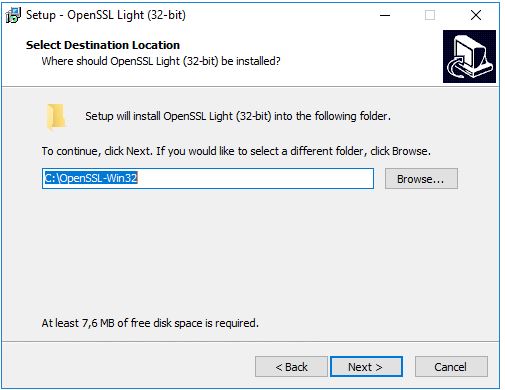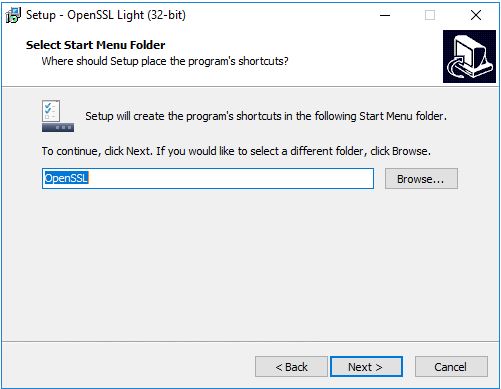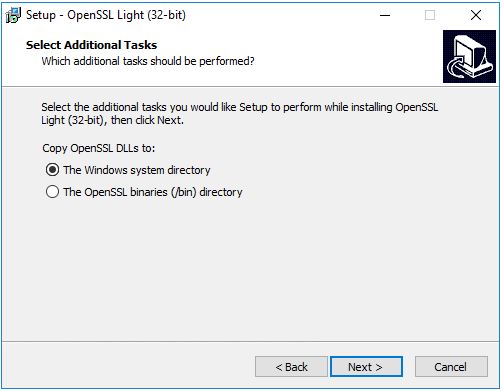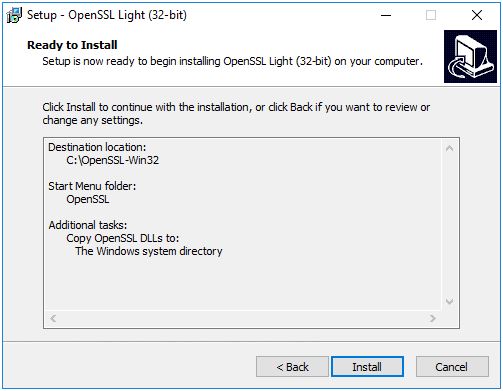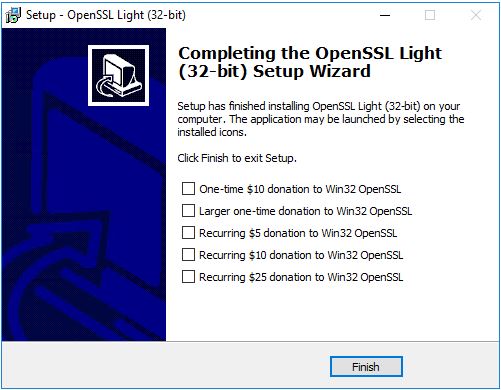Die folgende Anleitung beschreibt, wie ein selbstsigniertes Zertifikat durch ein Zertifikat der lokalen CA ersetzt wird und dadurch die Fehlermeldung "Es besteht ein Problem mit dem Sicherheitszertifikat der Website" beseitigt.
Die Meldung wird durch ein selbstsigniertes Zertifikat verursacht.
Das Zertifikat wird automatisch bei der Installation erstellt.
Der Gesamtprozess besteht aus folgenden vier Schritten:
- einen neuen Computer Zertifikat (Request New Certificates) beantragen.
- Zertifikat inkl. Privat Key exportieren
- .pfx-Format in .crt-Format konvertieren
- altes Zertifikat auf dem Lizenz Server durch neues ersetzen
1. Request New Certificates
1.1. Offenen Sie die Microsoft Management Console und binden Sie Certificate Snap-In wie abgebildet an.
1.2. Lassen Sie den lokalen Computer ausgewählt und klicken Sie auf „Finish“
1.3. Request New Certificate Wizard starten.
Personal > All Tasks > Request New Certificate
1.4. Next
1.5 Next
1.5. Die Option Computer auswählen und auf den Pfeil Details klicken.
1.6. Properties
1.7. Wählen Sie die Registerkarte Privat Key und aktivieren Sie die Option Make private key exporable
1.8 Der Wizard ist erfolgreich abgeschloßen
2. Zertifikat exportieren
2.1. Wählen Sie das Zertifikat aus und starten den Export-Wizard
2.2 Next
2.3 Yes, export the privete key auswählen
2.4. Aktivieren Sie die Option Include all certificates in the certification path if possible
2.5. Legen sie ein Passwort fest.
2.6. Legen den Speicherort fest. Die .pfx-Datei können direkt hier richtig bennen (server.pfx).
2.7. Im letzten Schritt schließen Sie den Wizard ab.
3. Zertifikat konvertieren
In einem weiteren Schritt wird die erstelle Zertifikat-Datei in einen lesbaren Format konvertiert.
3.1 Führen Sie die Eingabeaufforderung als Administrator aus. Für die Konvertierung wird in meinem Fall ein kostenloses Tool (OpenSSL Light 32-bit) verwendet. Die Installationsanleitung, sowie ein Download-Link finden Sie unten auf dieser Seite. (Anstatt .pfx kann auch .p12-Datein genutzt werden)
C:\OpenSSL-Win32\bin\openssl pkcs12 -in c:\Temp\Cert-Lic-Srv.pfx -out C:\Temp\server.crt -nokeys
Das Password wurde im Punkt 2.5 festgelegt.
3.2 Privat Key extrahieren
C:\OpenSSL-Win32\bin\openssl pkcs12 -in c:\Temp\Cert-Lic-Srv.pfx -out C:\Temp\server.key -nocerts -nodes
Die Konvertierung wurde erfolgreich abgeschlossen:
Selbstsigniertes Zertifikat ersetzen
Weiter werden die vom Installer erstellen Dateien (server.crt, server.key) ersetzt. Vorsichtshalber kopieren Sie die Dateien in einen separaten Ordner.
Die Zertifikate befinden sich in zwei unterschiedlichen Ordnern:
C:\Program Files (x86)\Citrix\Licensing\LS\conf
C:\Program Files (x86)\Citrix\Licensing\WebServicesForLicensing\Apache\conf
4.1 Zum Zielordner navigieren: C:\Program Files (x86)\Citrix\Licensing\WebServicesForLicensing\Apache\conf
Backup-Ordner erstellen z.B. OLD-Cetificates
4.2. Alte Zertifikat-Dateien in den Backup-Ordner verschieben:
4.3. Zum Zielordner navigieren: C:\Program Files (x86)\Citrix\Licensing\LS\conf und die oberen Schritte wiederholen.
4.4 Citrix Licensing Dient neu starten.
Die Ergebnisse sind sofort sichtbar. Wenn der Citrix Licensing Manager immer noch die Fehlermeldung zeigt, starten Sie den Server neu. Wenn eine leere Seite angezeigt wird, könnte es sein, dass die Option "Verstärkte Sicherheitskonfiguration für IE" noch eingeschaltet ist.
Installation OpenSSL Light (32-bit)
Bei der Installation wurden alle Default-Einstellungen übernommen. Das Tool können Sie unter folgendem Link herunterladen: Download