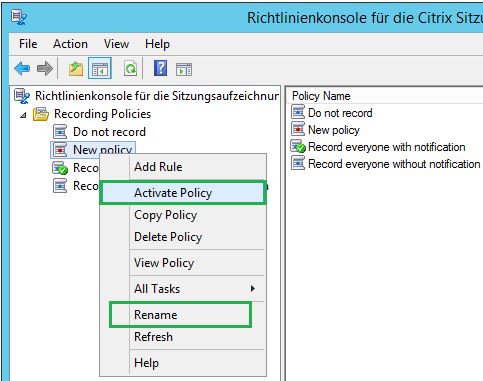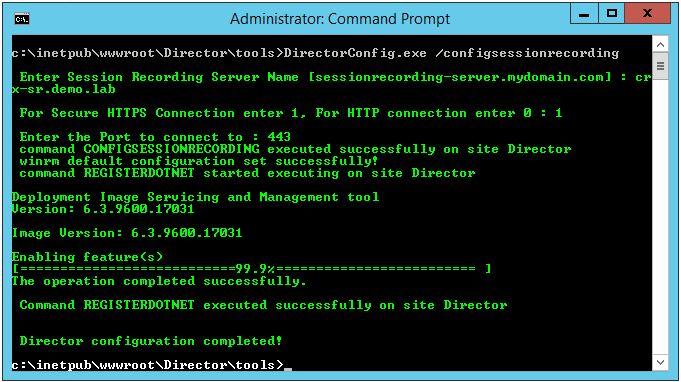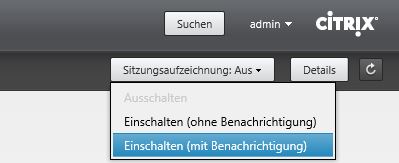Nachdem alle notwendigen Komponenten erfolgreich installiert sind, fangen wir mit der Konfiguration der Umgebung an.
Konfigurationsschritte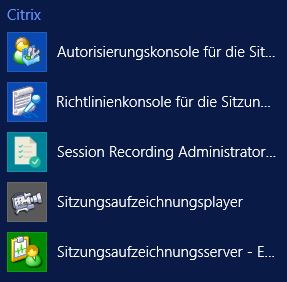
1. Session Recording Server Properties
2. Session Recording Authorization Console (Autorisierungskonsole für die Sitzungsaufzeichnung)
3. Session Recording Policy Console (Sitzungsaufzeichnungsrichtlinienkonsole)
4. Player Konfiguration
5. Citrix Director - Integration
Session Recording Server Properties
1. Starten Sie Sitzungsaufzeichnungsserver - Eigenschaften (Session Recording Server Properties).

2. Hier können Sie verschidenen Konfiguration vornehmen. Wir fangen mit der Konfiguration des Speicherortes für die Aufzeichnungen an.
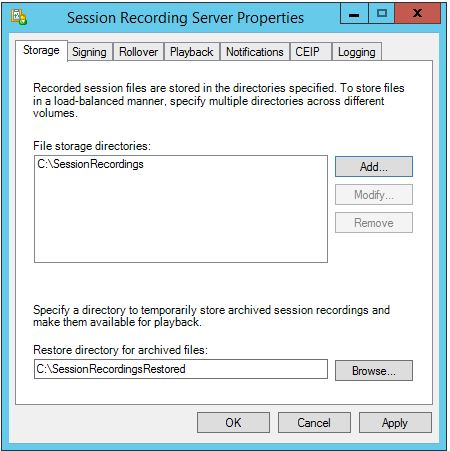
Da es in meinem Fall um einer Demo-Umgebung handelt, werde ich keine Default-Einstellung ändern. In einer produktiven Umgebung sorgen Sie für einen ausreichenden Speicherplatzt.
3. Im Bereich Signing wählen das SSL-Zertifikat für die Verschlüsselung aus.
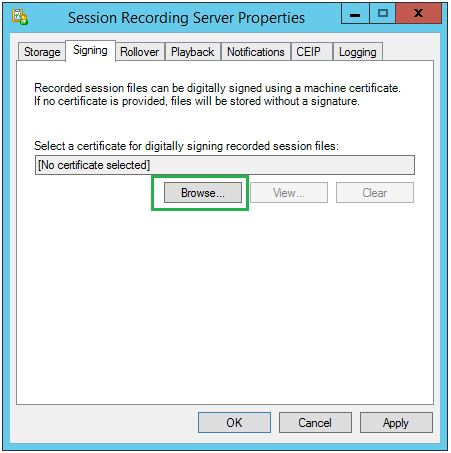
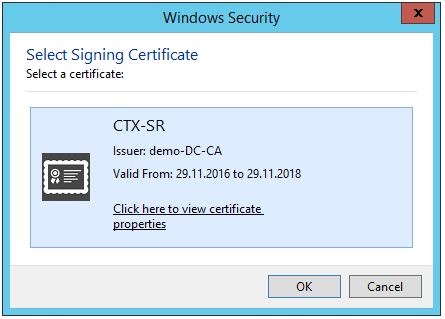
4. Rollover - hier können die Schwellwerte für die einzelnen Aufzeichnungen konfiguriert werden.
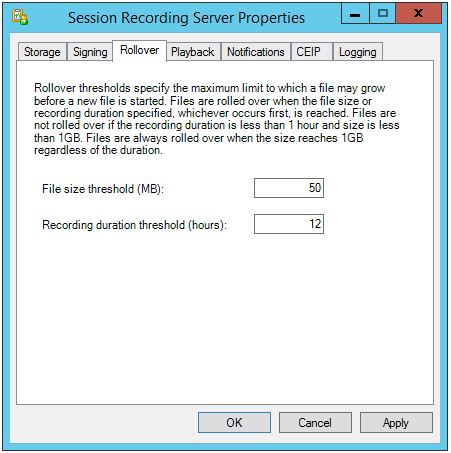
5. Im Bereich Playback kann die Wiedergabe von aktuell laufenden Auszeichnungen erlaubt werden. Die Auszeichnungen können auch bei der Übertragung verschlüsselt werden.
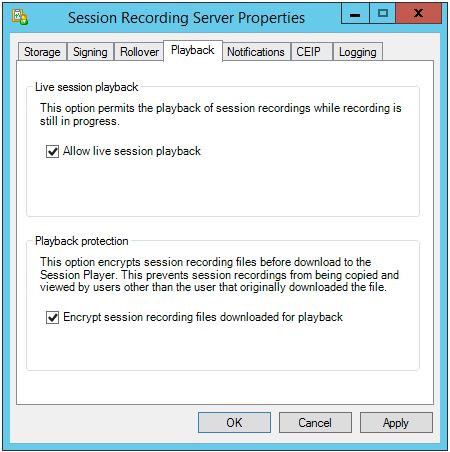
6. Im Bereich Notifications können Sie die Meldung anpassen, die an den Benutzer gesendet wird.
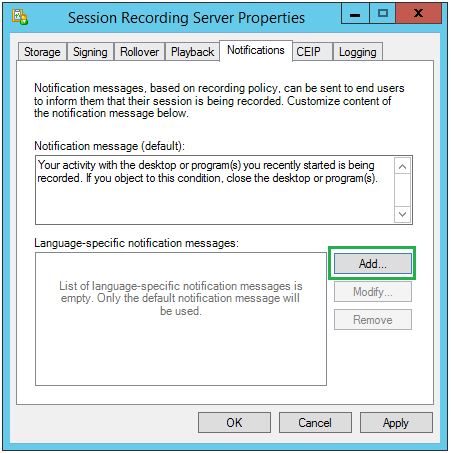
Es besteht auch die Möglichkeit, die Benachrichtigung je nach Anzeigesprache des Betriebssystems zu konfigurieren.
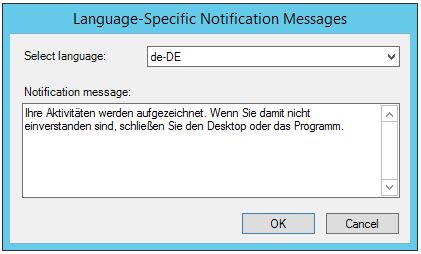
7. Customer Experience Improvement Program
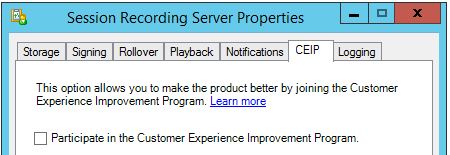
8. Logging - hier kann die Protokollierung aktiviert/deaktiviert werden. Apply nicht vergessen!
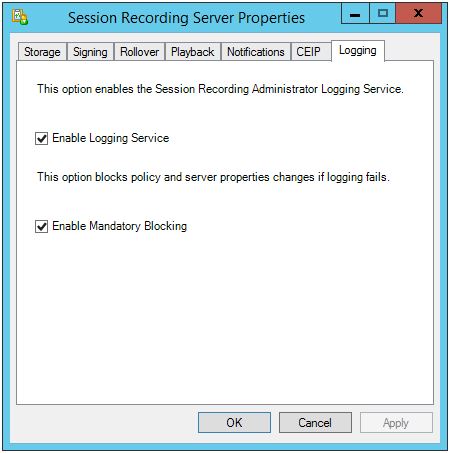
9. Service wird neu gestartet.
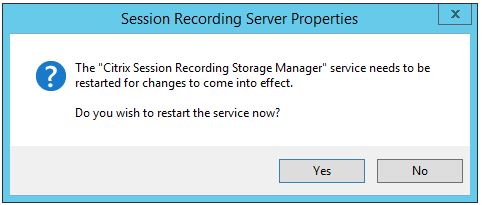
Session Recording Authorization Console (Autorisierungskonsole für die Sitzungsaufzeichnung)
Auf der Konsole können Sie sehr granulare rollenbasierte Berechtigung konfigurieren und verwalten.
1. Starten Sie die Autorisierungskonsole für die Sitzungsaufzeichnung.
2. Rolle PolicyAdministrator - hier werde ich meine Citrix-Administratoren hinzufügen.
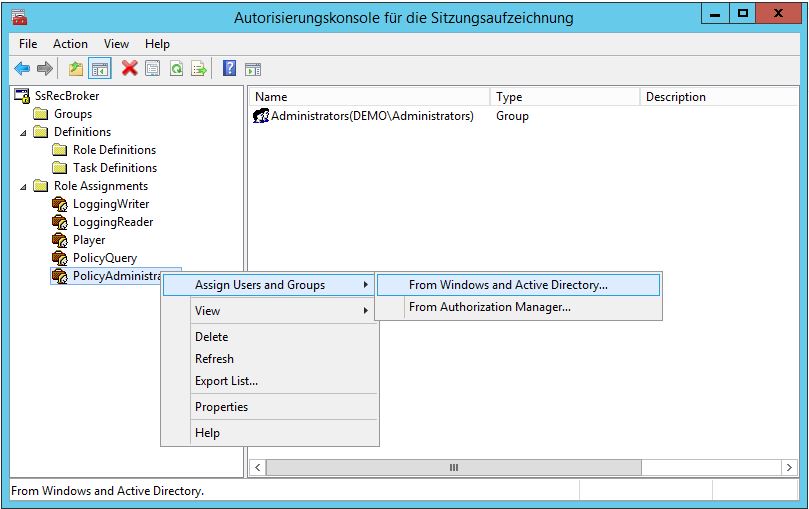
3. Rolle Player – hier legen Sie fest, wer die gespeicherten Aufnahmen abspielen darf.
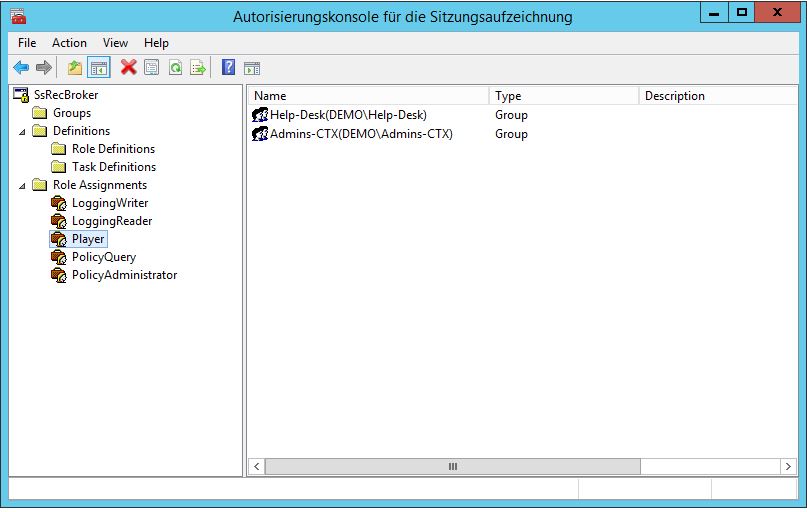
4. Rolle LoggingReader – ist selbst erklärend.
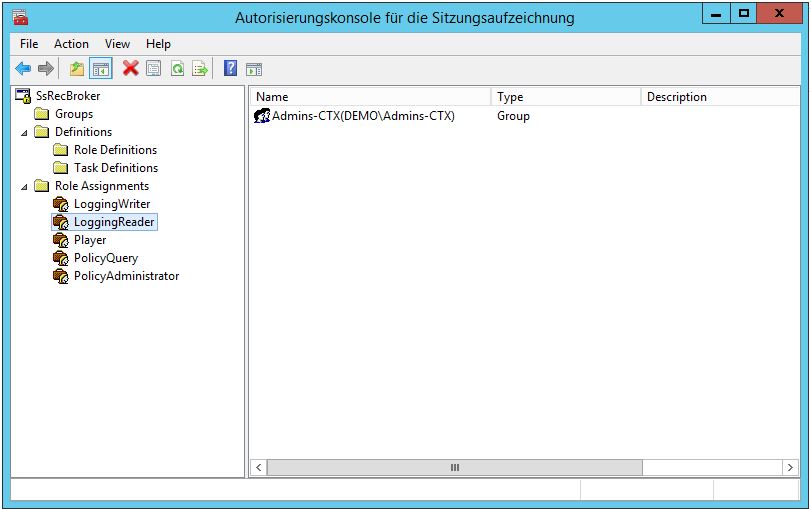
Session Recording Policy Console (Sitzungsaufzeichnungsrichtlinienkonsole)
Die Richtlinienkonsole ermöglicht den Administratoren die Erstellung von filterbasierten Richtlinien.
1. Konsole starten

2. Hostname (oder localhost) eingeben.
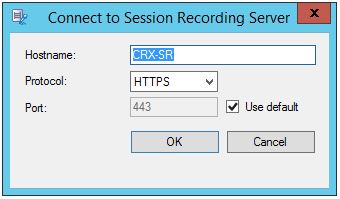
3. Es öffnet sich die folgende Konsole:
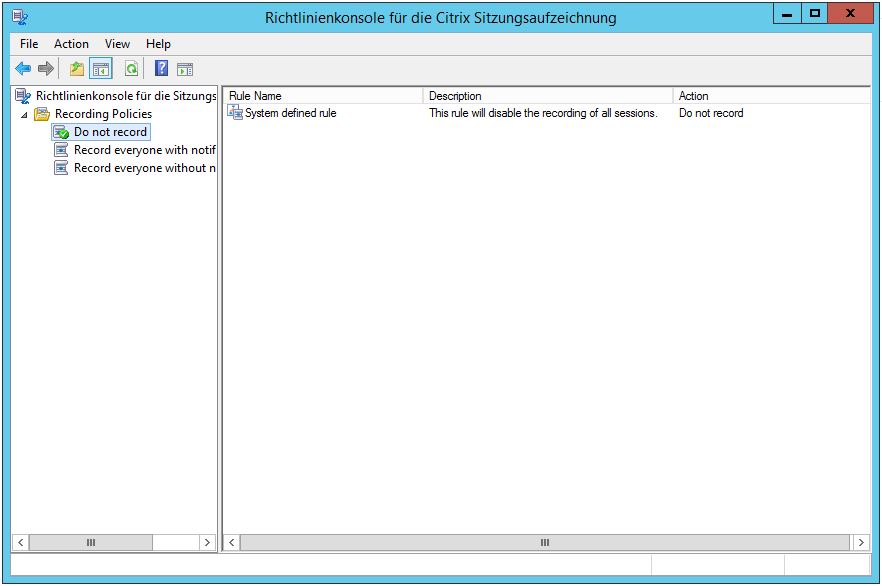
4. Wählen Sie die Option Record everyone with notification und klicken sie mit der rechten Maustaste drauf. Aktivieren Sie die Policy.
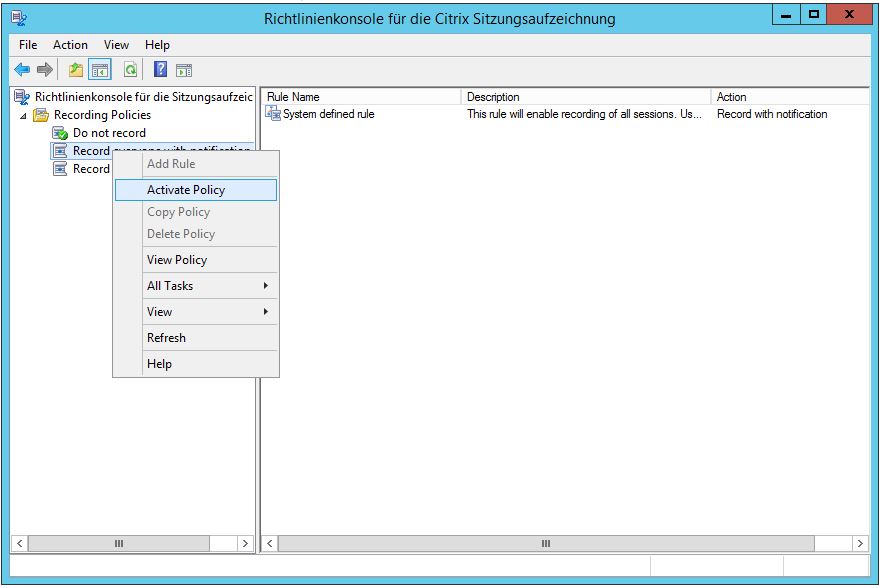
Player Konfiguration
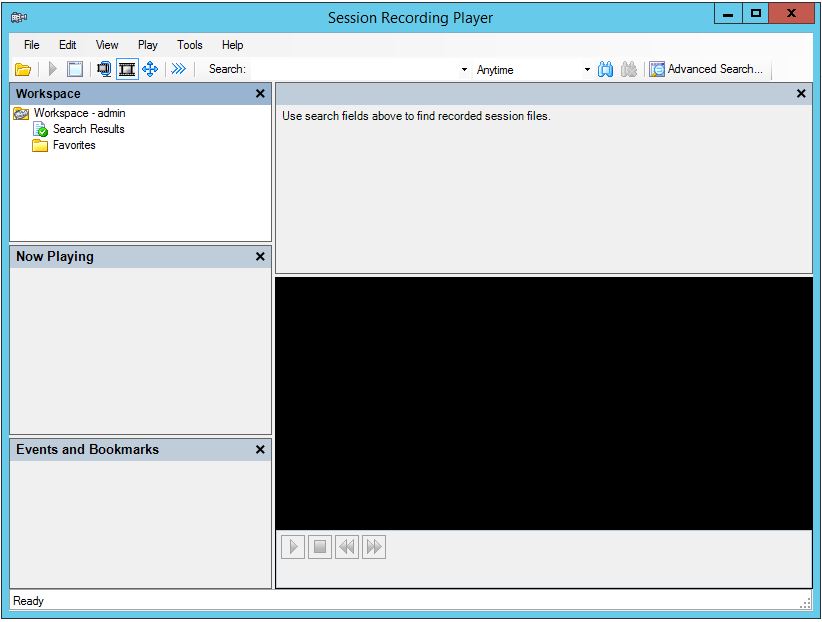
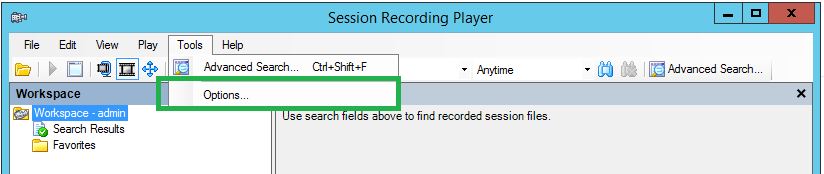
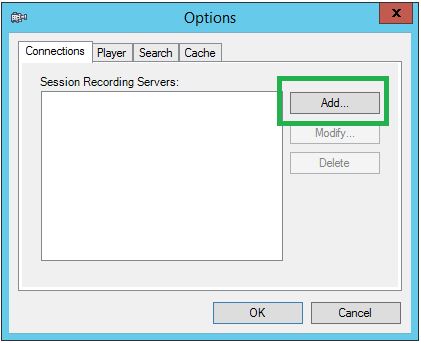
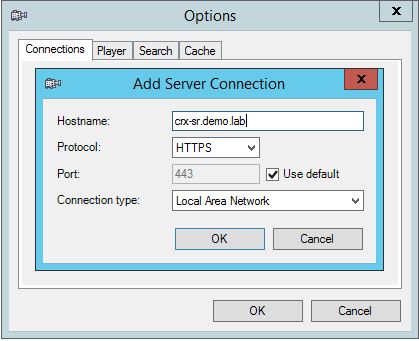
Citrix Director - Instegration
Es ist möglich die Session Recording Funktionalität in die Management Konsole des Desktop-Direktors zu integrieren. Dadurch kann die Aufnahme der Benutzersitzung ein- oder ausgeschaltet werden.
Für die Integration sind folgende Schrtten nötig:
- starten Sie die CMD-Konsole (als Administrator)
- navigieren Sie zu dem Ordner C:\inetpub\wwwroot\Director\tools\
- DirectorConfig.exe /configsessionrecording ausführen
- FQDN des Session Recording Servers eingeben
- Beantworten Sie die Fragen: 1 für HTTPS, 443 - Kommunikations-Port
Die neue Option ist sofort sichtbar:
Richtlinien Erstellen
5. Sie können auch eigene Richtlinien erstellen. Klicken mit der rechten Maustaste auf dem Ordner Recording Policy und wählen Sie Add New Policy
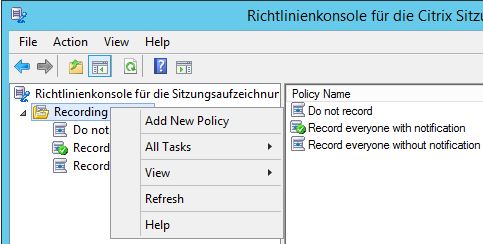
6. Die neu Policy wurde erstellt. Rechte Maustaste > Add Rule
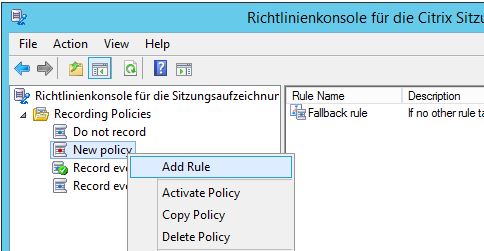
7. Beantworten Sie die Frage, ob die User über die Aufzeichnung informiert werden und klicken Sie Next
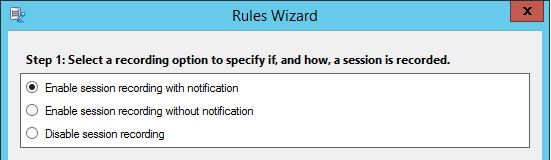
8. Definieren Sie die gewünschten Kriterien.
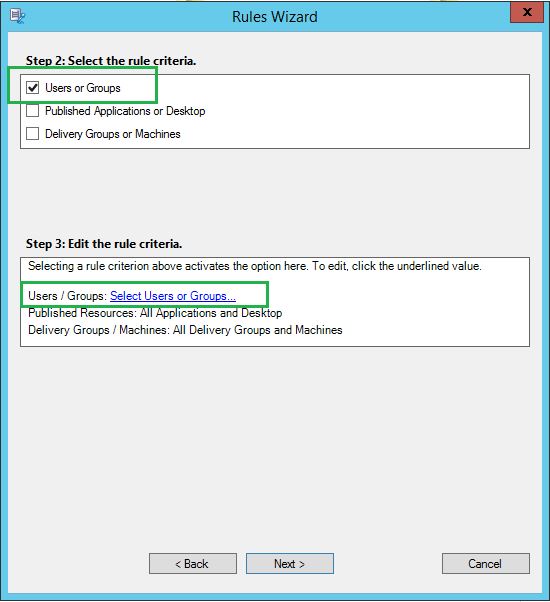
z.B. auf Basis von Benutzer-Gruppen:
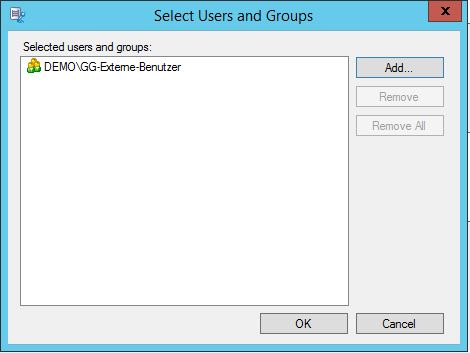
9. Name und Beschreibung hinzufügen:
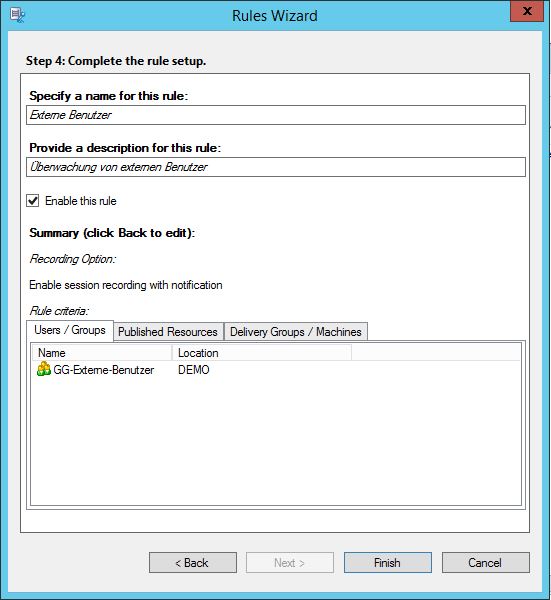
10. Vergessen Sie nicht, die erstellte Policy zu aktivieren und umbenennen