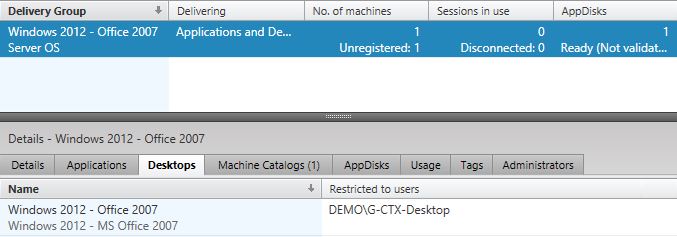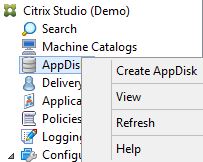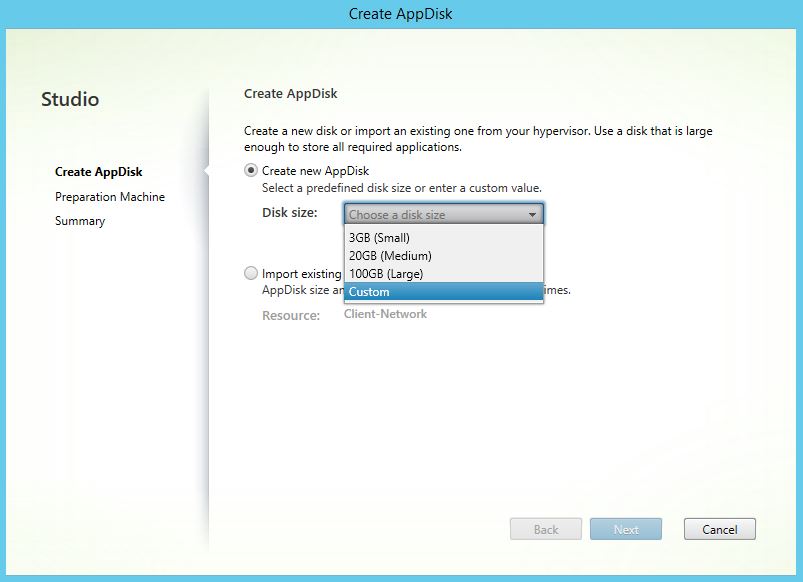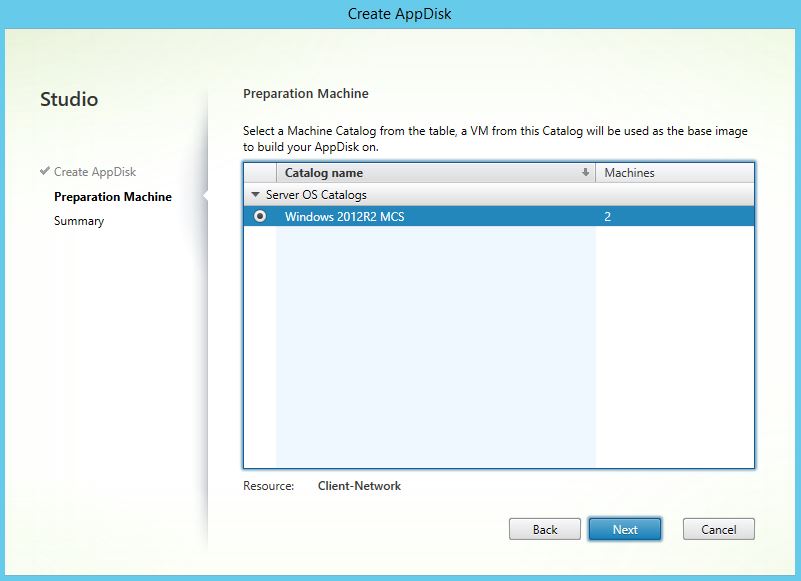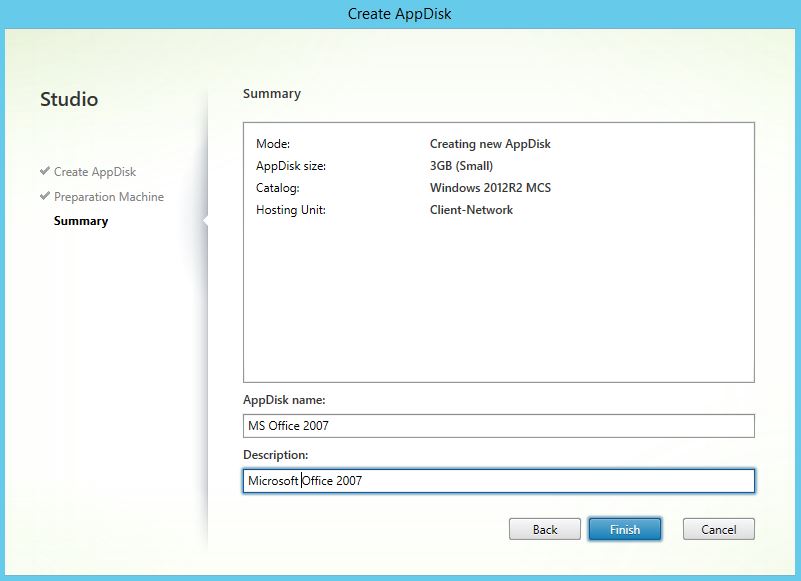Die AppDisk ist eine neue Komponente, die Citrix mit der Version XenDesktop 7.8 eingeführt hat. Die Komponente dient zu einer erheblichen Vereinfachung des Verwaltungsprozesses von Master-Images und kann die Anzahl der benötigten Images erheblich reduzieren.
AppDisk trennt die Anwendungen (Application Layer) vom Master-Image (Betriebssystem) und ermöglicht eine unabhängige Verwaltung von beiden.
AppDisk ist keine Applikation-Isolierung wie z.B. Microsoft App-V oder WMware Thin-App. AppDisk verhält sich als eine lokal installierte Anwendung und wird auch lokal installiert. Die Anwendungen werden auf einer separaten Disk installiert, die mit der Basis-Disk verschmolzen wird.
AppDisk ist in allen Version von XenDesktop/XenApp 7.8 verfügbar. Eine perfekte Ergänzung zu AppDisks wäre die Nutzung von AppDNA. Die AppDNA erlabt es Ihnen alle Applikationen auf die Terminalserverfähigkeit zu prüfen. (AppDNA ist nur in der Platinum Version verfügbar).
AppDisk unterstützt sowohl Machine Creation Services (MCS, ab Version 7.8), als auch Provisioning Services (PVS, ab Version 7.8). Die gemeinsame Verwendung von AppDisk und PvD (Personal vDisk) ist nicht möglich. Als Virtualisierungsplattform werden VMware vSphere (ab 5.1) und XenServer supportet. Die Unterstützung von Microsoft Hyper-V ist in den nächsten Versionen geplant.
Wenn die Applikation auf dem Server-Bertriebsystem und auf dem Desktop-Betriebsystem lauffähig ist, braucht man nur eine AppDiskt für solche Applikationen.
AppDisk unterstützt nur die Random Pooled Maschinenkataloge und keine Dedicated Maschinenkataloge. (Dedicated - Zugewiesen einem bestimmten Benutzer. Pooled – keine feste Benutzerbindung)
Die Verwendung von AppDNA ist sehr zu empfehlen, wenn Sie die Kompatibilitätsprobleme vermeiden wollen. AppDNA ist ein klares Unterscheidungsmerkmal gegenüber den anderen Anbietern der Layering Technologie wie z.B. VMware App Volumes oder Unidesk.
AppDisk erstellen
1. Citrix Studio starten, AppDiks auswählen, "Rechte Maustaste" dann Create AppDisk
2. Als nächstes, geben Sie die Größe der Disk ein. Hier können Sie auch die existierende AppDisks importieren.
3. Hier wählen Sie einen Maschinenkatalog aus, der als Basis für die AppDisk-Erstellung genutzt wird. Mindestens eine VM muss frei (nicht zugewiesen sein)
4. Ein Name die beschreibung eingeben. Auf Finisch klicken.
5. Nach kurzer Zeit steht die AppDisk zur Installation von Applikationen bereit

6. Auf dem Hypervisor (XenServer) sieht die AppDisk so aus:

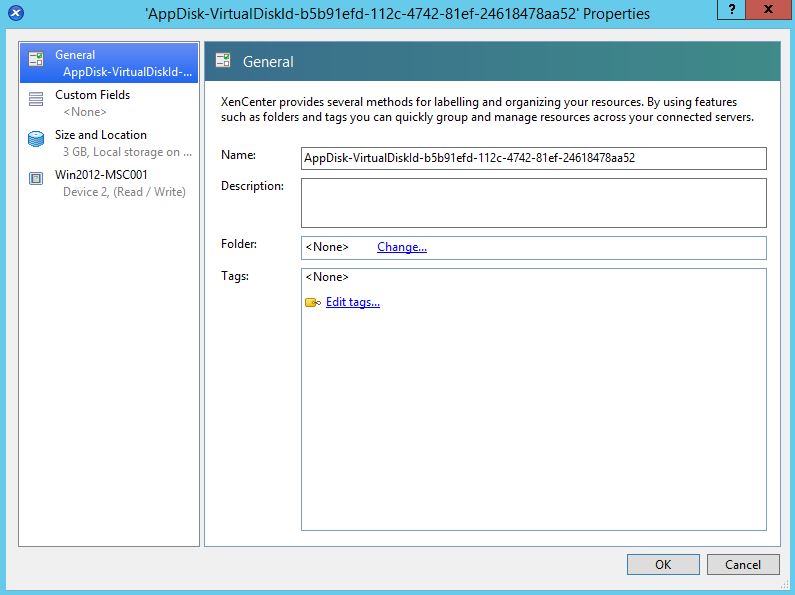
7. Um die AppDisk in den Installations-Modus zu versetzen, klicken Sie auf Install Applications
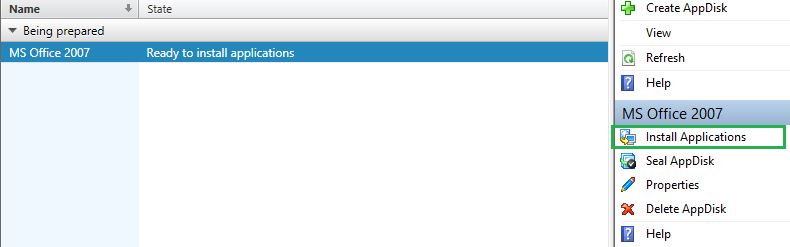
8. Die VM steht zur Installation bereit. Melden Sie sich auf die VM per RDS oder Hypervisor-Console an. Überprüben Sie, dass die Windows Update deaktiviert ist.
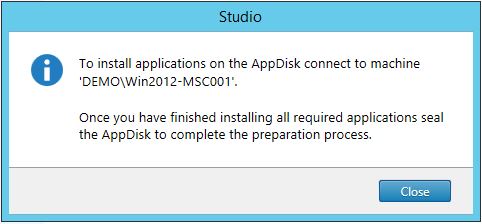
9. Nach der erfolgreichen Installation wird die AppDisk versiegelt. Dafür klicken Sie auf "Seal AppDisk". Wenn Sie einen Key management Server einsetzen, den Befehl slmgr /rearm nicht vergessen.
Falls die Versiegelung zu lange dauert, es liegt möglicherweise daran, dass der Virenscanner sich aktiv „einmischt“.
Setzen Sie diese Dateien auf die Ausschlussliste:
C:\Program Files\Citrix\personal vDisk\bin\CtxPvD.exe
C:\Program Files\Citrix\personal vDisk\bin\CtxPvDSvc.exe
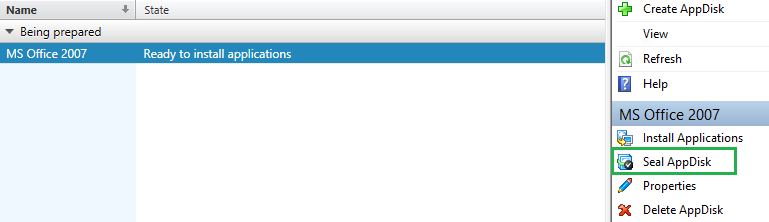
10. Die Versiegelung mit Yes bestätigen
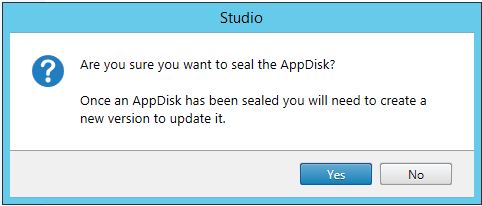
Die Versiegelung wird gestartet:


11. Nach wenigen Sekunden ist AppDisk fertig. Alle installierte Anwendungen werden automatisch erkannt:
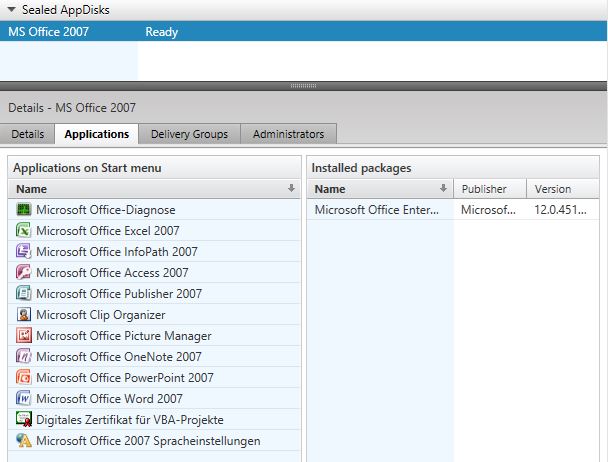
Erstellen einer neuen Bereitstellungsgruppe (Delivery Group)
Die AppDisks können sowohl zum einen existierenden Katalog , als auch zu einem neu (bei der Erstellung) hinzugefügt werden.
1. Citrix Studio > Bereistellungsgrupen > auf Bereitstellungsgruppe erstellen klicken.
Anzahl von VMs festlegen:
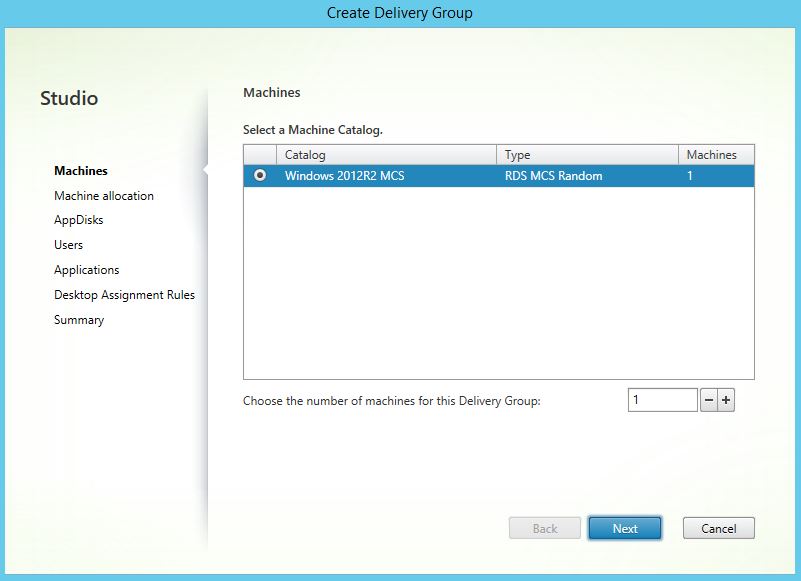
2. Auf Add klicken, um die AppDisk auswählen
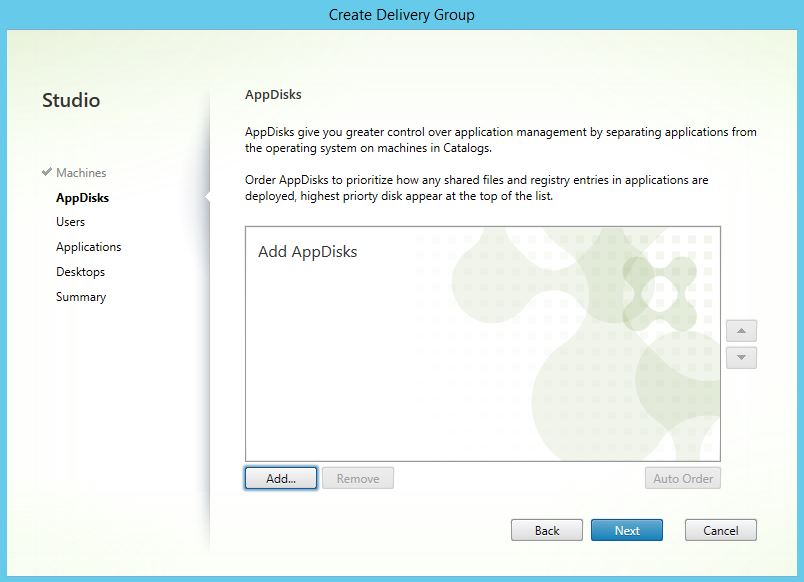
3. Man konnte eine oder mehrere AppDisks auswählen.
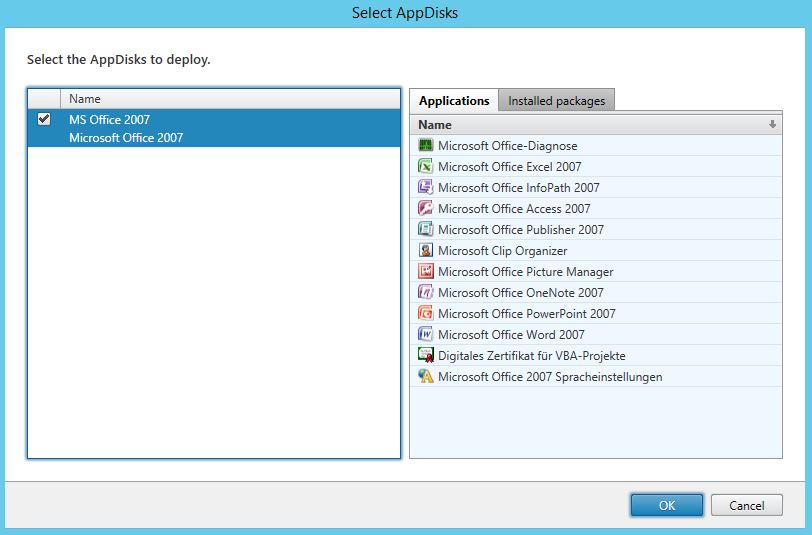
4. Benutzer oder Benutzer-Gruppen hinzufügen, die auf die Apps und die Desktops zugreifen dürfen
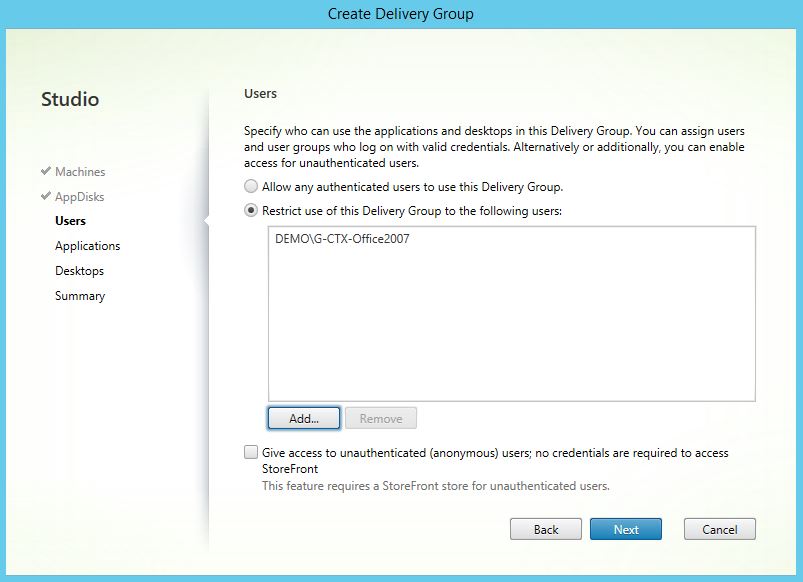
5. Anwendungen auswählen, die Sie bereitstellen wollen. Hier werden alle verfügbare Anwendungen angezeigt.
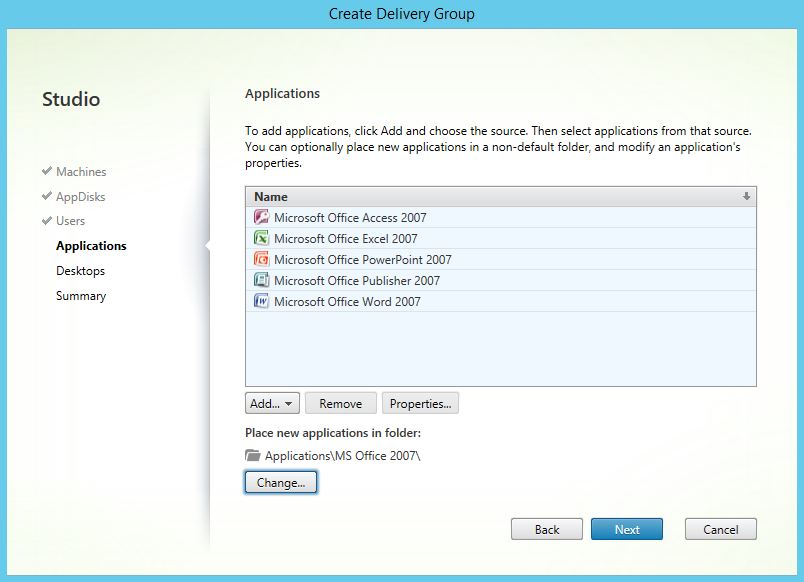
6. Benutzer hinzufügen, die die Published Desktops starten dürfen
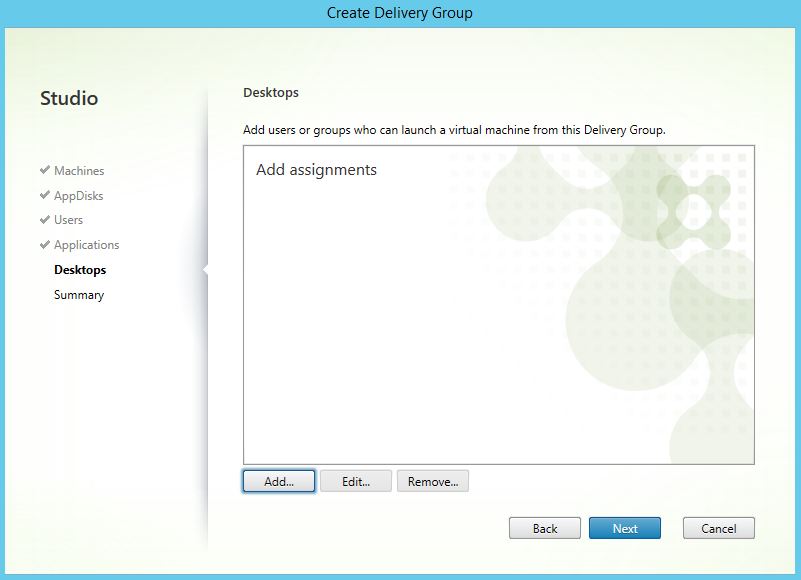
7. Anzeigename und Beschreibung angeben. Sie können auch den Desktop deaktivieren.
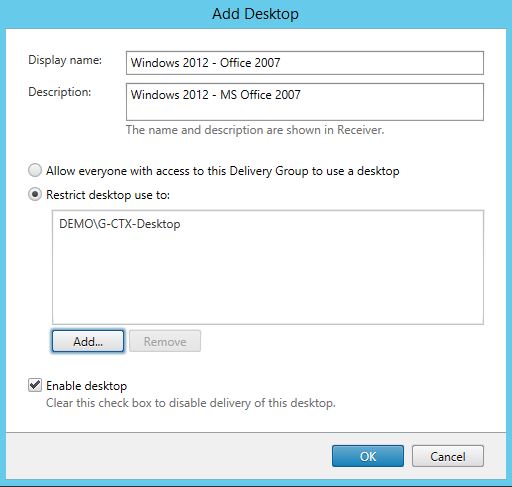
Wenn der Benutzer sich auf der StoreFront-Seite anmeldet, sieht es danach so aus:
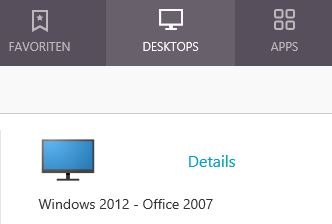
8. Die Bereitsstellunggruppe ist fertig eingerichtet