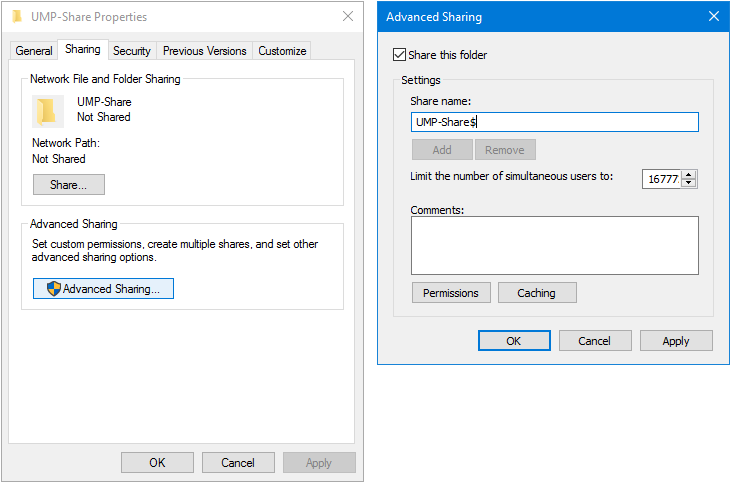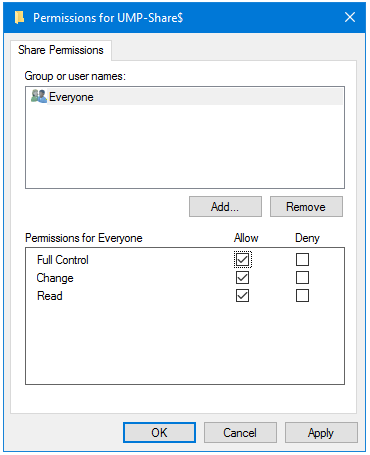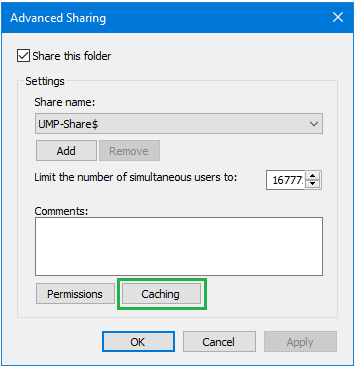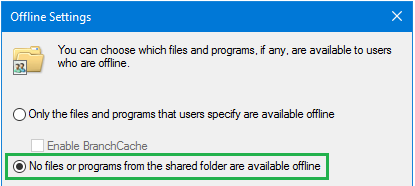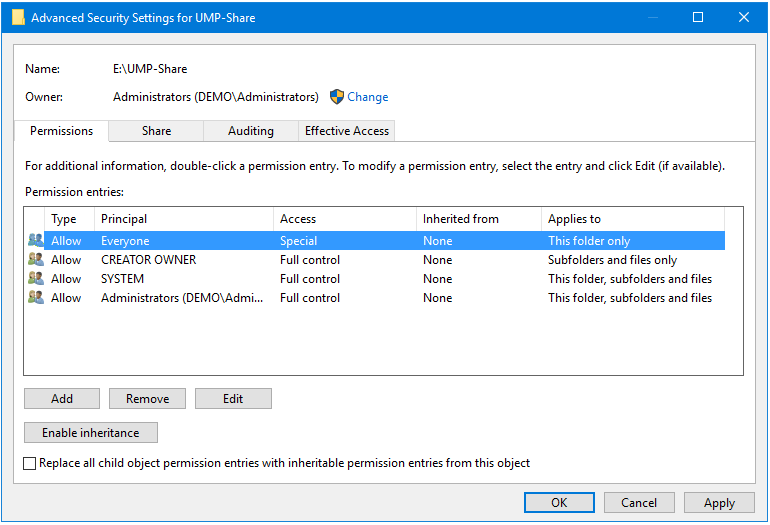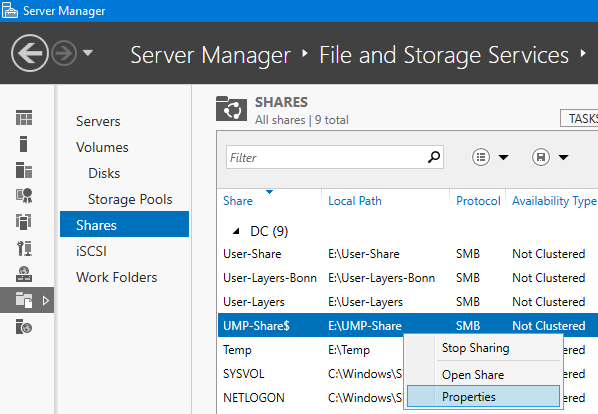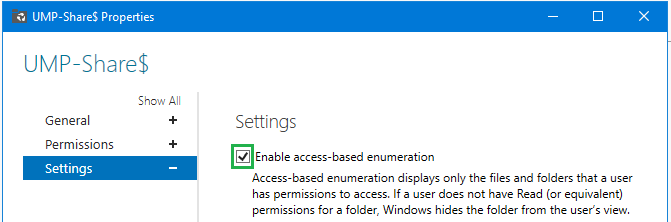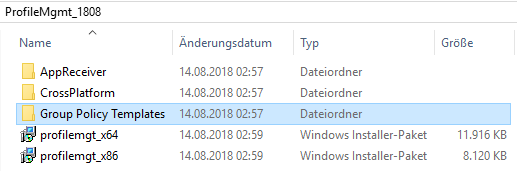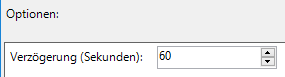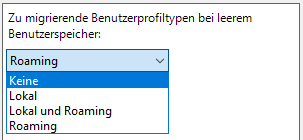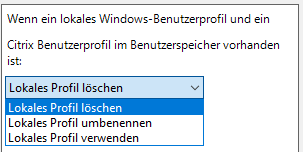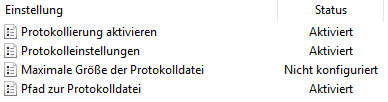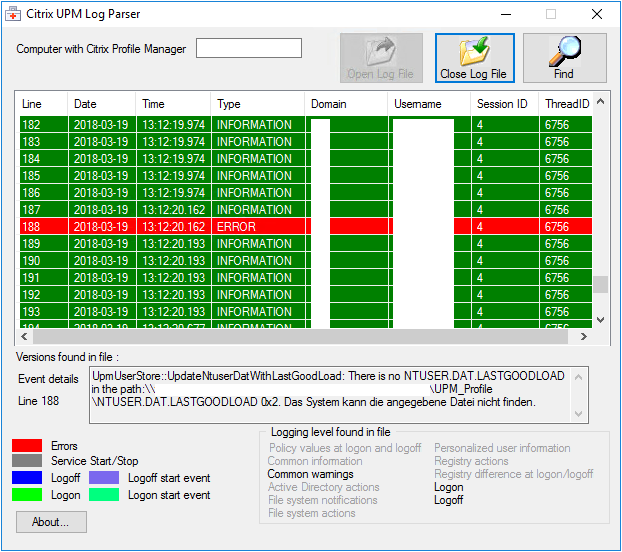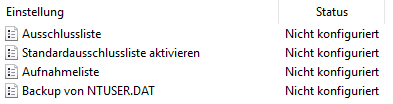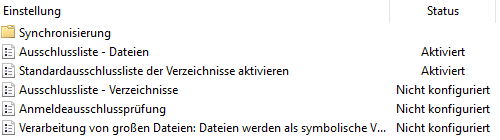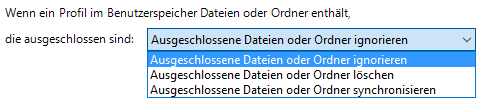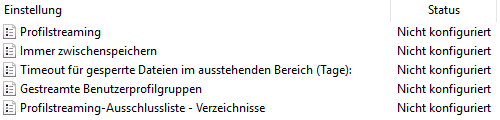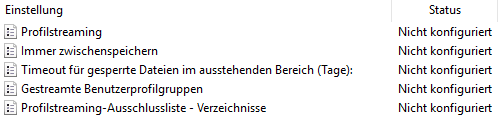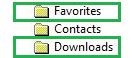Der Citrix Profile Manager (UPM) ist eine in XenApp, XenDesktop integrierte Komponente, die zwecks Profilverwaltung auf jedem VDA automatisch mitinstalliert wird.
Hier ist eine kurze Schritt-für-Schritt Konfigurationsanleitung, die Ihnen hilft innerhalb kürzester Zeit eine lauffähige Citrix User Profile Manager Infrastruktur einzurichten. Wenn Sie immer noch nicht sicher sind, welcher Profiltyp für Ihre Umgebung optimal passt, würde ich Ihnen den folgenden Citrix-Artikel User Profile Best Practices for XenApp empfehlen.
Aktualisiert auf Basis von CVAD 1808
Die Implementierung des Citrix UPMs besteht im Wesentlichen aus folgenden Schritten:
- User Store - Einrichtung eines freigegeben Ordners, der zur Speicherung der Benutzerprofilen dient
- Konfiguration der Richtlinien zur Steuerung des UPMs
- Konfiguration der Ordner Umleitung
1. Im ersten Schritt wird eine Freigabe erstellt (Shared Folder), wo die zukünftigen Benutzerprofile gespeichert werden. Da es sich bei einem Benutzerprofil um eine kritische Komponente handelt, empfiehlt es sich dafür zu sorgen, dass der Speicherort entsprechend performant und hochverfügbar ausgelegt wird. Auch netzwerktechnisch sollte diese Freigabe für alle Benutzer „gut erreichbar“ sein. Sie können mehrere benutzernahe Netzwerkfreigaben (z.B. User Store pro Standort) einrichten, um optimale Anmeldezeiten zu gewährleisten.
Ob die Ordner-Freigabe versteckt oder sichtbar angelegt wird, ist von Compliance-Richtlinien in Ihrer Organisation abhängig. Eine versteckte Freigabe ist aber zu empfehlen.
Sorgen Sie für ausreichende Speicherkapazität, wenn Sie unterschiedliche Windows-Versionen verwenden wollen, da jede Version in einem separaten Profil gespeichert wird.
Es besteht aber die Möglichkeit die UPM-Infrastruktur ohne den User Store einzurichten.
2. Die Konfiguration vom UPM kann mit Hilfe der Microsoft Gruppenrichtlinien, Citrix Richtlinien, lokalen Computerrichtlinien oder durch eine Anpassung der lokalen Konfigurationsdatei (UPMPolicyDefaults_all.ini) auf dem VDA vorgenommen werden.
Die ini-Datei befindet sich auf jedem VDA in dem Ordner: C:\Program Files\Citrix\User Profile Manager\
Die Verwendung von Microsoft Richtlinien ist meiner Ansicht nach, die bevorzugte Lösung. In diesem Fall konfigurieren Sie alle Richtlinien (Windows und Citrix) von einer zentralen Stelle innerhalb einer einzigen Konsole.
Wenn in ihrer Organisation der Zugriff auf die AD-Richtlinien den Citrix Administratoren untersagt ist, verwenden Sie die Citrix Policies (in Citrix Studio) um den UPM einzurichten. Der Einsatz der Citrix Richtlinien bietet unter anderem einige Vorteile in Bezug auf die Zuweisung der Richtlinien, besonders eine direkte Zuweisung auf eine Bereitstellungsgruppe macht die Konfiguration flexibler.
Der Einsatz der lokalen Computerrichtlinien oder die Anpassung der UPMPolicyDefaults_all-Datei sind in der Regel nicht sinnvoll in einer produktiven Umgebung.
3. Die Einrichtung der Ordnerumleitung ist eine zusätzliche Option (Folder Redirection) und ist nicht in jeder Infrastruktur zwingend erforderlich. Das Hauptziel der Ordnerumleitung ist die Beschleunigung der Benutzeranmeldung, die durch die Verschiebung der Benutzerdaten aus dem Profileordner in das Homeverzeichnis erreicht wird. Die kleineren Profile sind nicht nur schneller, sondern auch stabiler.
Architektur
Der Citrix User Profil Manager besteht aus drei Hauptkomponenten:
User Store - ist ein zentraler Speicherort für die Benutzerprofile, die durch UPM erstellt werden.
Konfigurationsrichtlinien - steuern das Verhalten des UPMs und legen die Konfiguration der Benutzerprofile fest.
User Profile Manager - ist ein Windows-Dienst (UserProfileManager.exe*) auf einem VDA. Der UPM-Dienst hat viele Aufgabe zu erledigen:
- die Richtlinien lesen und anwenden,
- die Profile vom User Store zum lokalen System kopieren,
- die Änderungen überwachen,
- die Profile auf dem Store zurückschreiben.
*"C:\Program Files\Citrix\User Profile Manager\UserProfileManager.exe"
Aus technischer Sicht lässt sich Citrix UPM auch auf anderen Systemen (z.B. RDS Session Host) installieren und verwenden.
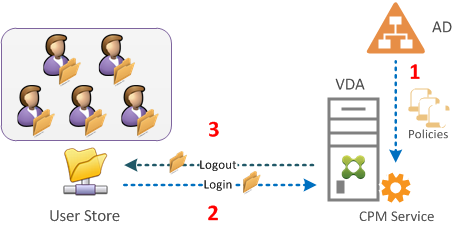
Grobe Prozessbeschreibung:
1. UserProfileManager.exe liest die Konfiguration-Einstellungen und wendet diese an.
2. Der Benutzer meldet sich an. Der UPM kopiert das Benutzerprofil aus dem User Store auf den VDA, oder erstellt ein neues Profil bei der ersten Anmeldung.
- Das neue Profil wird direkt während des Login-Vorgangs auf dem Store übertragen.
- Die Änderungen im Profil werden überwacht, und bei aktivierter Option „Active Write Back“ mit dem Profil auf dem Store kontinuierlich synchronisiert.
3. Während des Logoffs werden die geänderten Profil-Inhalte mit dem Profil auf dem Store synchronisiert. Auch die Registry-Werte werden verglichen und synchronisiert.
Die Richtlinien werden in der folgenden Reihenfolge alle 9 Minuten gezogen, abgearbeitet und angewendet:
- UPMPolicyDefaults_all.ini
- Lokale GPO
- Citrix GPO
- AD GPO
Die höchste Nummer hat auch die höchste Priorität.
Was ist ein Benutzer-Profil:
Ein Profil ist nichts anderes als eine Sammlung der drei unterschiedlichen Informationsarten, die gemeinsam eine Arbeitsumgebung des Benutzers bilden (definieren): Registry, Konfigurationsfiles und Daten. Ein Benutzerprofil wird immer bei der ersten Anmeldung erstellt und in dem Ordner C:\Users gespeichert.
Registry Einstellungen
Alle benutzerspezifischen Registry-Einstellungen werden in dem File NTUSER.DAT gespeichert. Wenn der Benutzer sich anmeldet wird der Inhalt des NSUSER.DATs ausgelesen und unter den Registry Zweig HKEY_CURRENT_USER gemappt. Bei einem Logout werden die Einstellungen in NTUSER.DAT zurückgeschrieben.
Es existieren auch weitere Registry-Zweige, die die Benutzereinstellungen beinhalten: HKLM\SOFTWARE\Windows NT\CurrentVersion\ProfileList
Anwendungsspezifische Konfigurationsfiles
Der Name ist in diesem Fall selbsterklärend. In dem Ordner C:\Users\BenutzerName\AppData werden alle anwendungsspezifischen Daten des Benutzers gespeichert.
Benutzerbezogene Daten
Die Userdaten befinden sich auf der obersten Ebene und sind in den Ordnern (Dokumente, Bilder, Desktop usw.) untergebracht. Erfahrungsgemäß sind die Ordner besonders groß und sollten nach Möglichkeit aus dem Benutzerprofil ausgeschlossen werden.
Aktuelle Windows Profilversionen
| Version | Betriebssystem |
| .V2 | Windows 7, Server 2008 R2 |
| .V3 | Windows 8, Server 2012 |
| .V4 | Windows 8.1, Server 2012 R2 |
| .V5 | Windows 10, Bild 1507, 1511 |
| .V6 | Windows 10, Bild 1607, 1703, 1709, 1803, 1809 |
| .V6 | Server 2016, Server 2019 |
User Store erstellen
Erstellen Sie einen freigegebenen Ordner und konfigurieren Sie die NTFS-Berechtigung.
1.1. Ordner auswählen > rechte Maustaste Eigenschaften > Registerkarte Freigabe (Sharing) > Erweiterte Freigabe (Advanced Sharing) > Diesen Ordner freigeben (Haken setzen) > Freigabename definieren >
Wenn Sie den Ordner verstecken wollen, schreiben Sie das $ Symbol hinter den Ordnernamen
Berechtigung > Jeder = Vollzugriff
1.2. Erweiterte Freigabe > Zwischenspeichern (Caching) anklicken >
die Option „Keine Dateien oder Programme aus dem freigegebenen Ordner offline verfügbar machen“ auswählen.
1.3 NFTS Berechtigung anpassen. Registerkarte „Sicherheit“. Die Berechtigung wie in der unteren Tabelle beschrieben, anpassen.
NTFS-Berechtigung User Store
In dieser Tabelle finden Sie die Liste der Berechtigungen, die für die Einrichtung des User Stores notwendig sind.
|
Benutzername / User Account |
Berechtigung / Permissions |
Übernehmen für / Applies to |
| SYSTEM |
Vollzugriff / Full Control |
Dieser Ordner, die Unterordner und Dateien / This folder, subfolders and files |
| Administrators* |
Vollzugriff / Full Control |
Dieser Ordner, die Unterordner und Dateien / This folder, subfolders and files |
| *Die Berechtigung der Administratoren kann auch auf This folder only beschränkt werden. | ||
|
Ersteller-Besitzer Creator-Owner |
Vollzugriff / Full Control |
Nur Unterordner und Dateien / Subfolders and files only |
|
Authentifizierte Benutzer* oder Everyone oder z.B. UPM-Users |
Speziell: Ordner auflisten / Daten lesen List folder / Read data Create foldes / Append data |
Nur diesen Ordner / his folder only |
|
Wenn es notwendig ist, können Sie bei Bedarf die Share/NFTS-Berechtigung viel granularer gestalten. Anstatt der Gruppe Authenticated Users / Everyone können Sie selbstverständlich auch anderen Gruppen hier eintragen, um den Zugriff auf die Freigabe zu beschränken. Diese Vorgehensweise wird auch vom Hersteller empfohlen. |
||
So kann die Konfiguration aussehen:
Access Based Enumeration
1.5 Aktivieren Sie die Zugriffsbasierte Aufzählung für einen Namespace.
Wenn Sie diese Option aktivieren, werden alle Dateien und Ordner ausgeblendet, für die die Benutzer keine Zugriffsberechtigung haben.
1.6. Starten Sie den Server Manager
- Klicken Sie auf der Schaltfläche File and Storage Services (Datei-/Speicherdienste)
- Weiter auf die Schaltfläche Shares (Freigaben) anklicken
- Rechtemaustaste auf der User Store Freigabe > Properties
Aktivieren Sie das Kontrollkästchen Enable access-based enumeration (Zugriffsbasierte Aufzählung aktivieren)
GPO Vorlagen importieren
2.1. Die für die Konfiguration des UPMs benötigten ADMX-Vorlagen befinden sich standartmäßig in dem folgenden Ordner der Produkt-DVD:
CVAD 1808 DVD z.B. D:\x64\ProfileManagement\ADM_Templates
Nach Bedarf können Sie auch die einzelne UPM-Komponente herunterladen:
Citrix.com > Downloads > Citrix Virtual Apps and Desktops > Product Software > Citrix Virtual Apps and Desktops 7 xxxx, All Editions > Components that are on the product ISO but also packaged separately
Nach dem Entpacken sieht der Ordner wie folgt aus (z.B. Version 1808):
2.2 Die ADMX-Vorlagen in den jeweils entsprechenden Ordner kopieren:
|
Quelle |
Ziel |
|
Group Policy Templates\en\ctxprofile7.19.0.admx |
C:\Windows\PolicyDefinitions\ |
|
Group Policy Templates\en\ctxprofile7.19.0.adml |
C:\Windows\PolicyDefinitions\en-US |
|
Group Policy Templates\CitrixBase\CitrixBase.admx |
C:\Windows\PolicyDefinitions\ |
|
Group Policy Templates\CitrixBase\CitrixBase.adml |
C:\Windows\PolicyDefinitions\en-US |
|
Die deutschsprachigen Vorlagen kopieren Sie in den Unterordner de-DE |
|
|
Group Policy Templates\de\ctxprofile7.19.0.adml |
C:\Windows\PolicyDefinitions\de-DE |
Die bereits vorhandenen Versionen der Templates sollten gelöscht werden.
Wenn es in Ihrer Umgebung einen zentralen Speicherort für Richtlinien (Central Store) gibt, speichern Sie die Vorlagen in dem folgenden Ordner (wie in der oberen Tabelle beschrieben):
z.B. \\DC\sysvol\DomainName.lab\Policies\PolicyDefinitions
Weitere Information zum Thema Central Store finden Sie hier: Erstellen und Verwalten des zentralen Speichers
Initiale Konfiguration des UPM
Ich halte es für sinnvoll, wenn die Konfiguration des UPMs in zwei Schritten durchgeführt wird. Im ersten Schritt werden die Basis-Einstellungen vorgenommen und der UPM anschließend getestet. Wenn alles korrekt und wie gewünscht funktioniert, fahren Sie mit den erweiterten Einstellungen fort.
3.1 Starten Sie die Gruppenrichtlinienverwaltung-Konsole.
Erstellen Sie ein neues Richtlinienobjekt oder bearbeiten Sie ein bereits bestehendes.
Bei diesem Group Policy Object handelt es sich um eine Computerrichtlinie, die mit den OUs, die VDAs beinhalten, verknüpft werden soll.
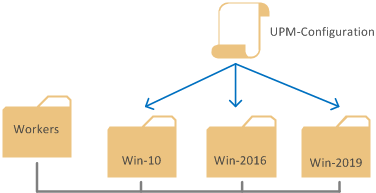
3.2 Navigieren Sie zu dem folgenden Ordner:
Computer Configuration > Policies > Administrative Templates > Citrix Components > Profile Management.
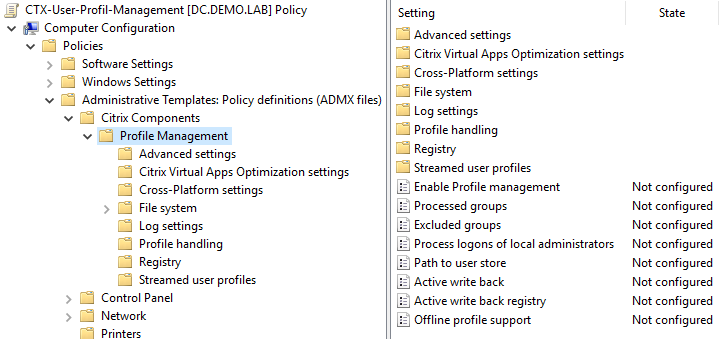
3.3. Im ersten Schritt wird der UPM aktiviert:
- Profilverwaltung aktivieren (Enable Profile management) - Enabled
3.4. Geben Sie die URL zum User Store
- Pfad zu Benutzerspeicher (Path to user store) - Enabled
Welche Variable hier eingetragenen wird, ist von Ihrer Infrastruktur und Ihren Anforderungen abhängig.
Diese Konfiguration ist optimal und entspricht auch den Citrix Best-Practice-Regeln:
\\dc.demo.lab\UPM-Share$\%username%\!CTX_OSNAME!!CTX_PROFILEVER!
Alle weiteren möglichen Variablen werden nachfolgend erklärt.
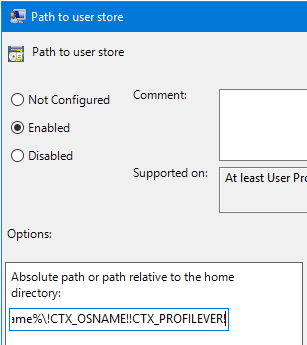
Hier sind einige Beispiele, wie Sie die unterschiedlichen Variablen verwenden können.
3.4.1. #SAMAccountName# und %username%
In diesem Fall wird in dem UMP-Share ein Unterordner erstellt, der den User logon name entspricht.
Wie z.B.: \\server.domain.lab\UPM-Share$\#SAMAccountName#
Ergebnis: \\server.domain.lab\UPM-Share$\UserName
3.4.2. In einer Multi-Domain-Umgebung verwenden Sie zusätzlich zu %USERNAME% auch die %USERDOMAIN% -Variable.
Wie z.B.: \\server.domain.lab\UPM-Share$\%USERNAME%.%USERDOMAIN%
Ergebnis: \\server.domain.lab\UPM-Share$\UserName.domain
3.4.3. Wenn sich der Benutzer gleichzeitig an unterschiedlichen Betriebssystemen anmeldet, werden in diesem Fall die Variablen verwendet, die jede OS-Version in einem eigenen Unterordner abspeichern.
!CTX_OSNAME! – Schreibt der Kurznamen des Betriebssystems, z.B. Win7
!CTX_OSBITNESS! – Ergänzt die Architektur des Betriebssystem x86 oder x64
Wie z.B.: \\server.domain.lab\UPM-Share$\%username%\!CTX_OSNAME!!CTX_OSBITNESS!
Ergebnis: \\server.domain.lab\UPM-Share$\UserName\Win2016x64
In diesem Fall wird das Profil in einem Betriebssystem entsprechenden Verzeichnis gespeichert.
3.4.4. Die Variable !CTX_PROFILEVER! schreibt hinter den Namen des Betriebssystems auch die Profil Version.
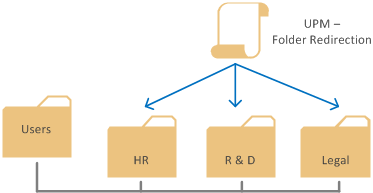
Wie z.B.: \\server.domain.lab\UPM-Share$\%username%\!CTX_OSNAME!!CTX_PROFILEVER!
Ergebnis: \\server.domain.lab\UPM-Share$\UserName\Win2016v6
3.4.5. Die letzte Option ist sehr exotisch, diese habe ich bisher noch nie in einem produktiven Umfeld gesehen.
Anstelle eines URLs wird das Word Windows eingetragen. Nach einer Anmeldung wird in dem Home Ordner des Benutzers ein Unterordner windows erstellt. In diesem Unterordner wird das UPM-Profil gespeichert.
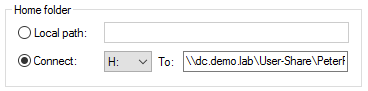
Wie man sieht, ist in diesem Fall kein User Store mehr notwendig.
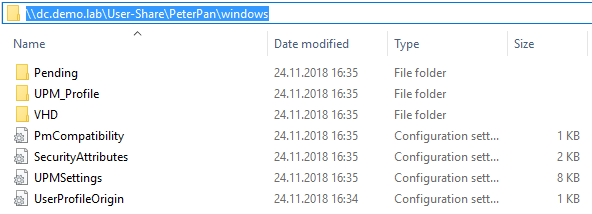
3.5. Es wird empfohlen die Option "Aktives Zurückschreiben / Active Write Back" zu deaktivieren, um unnötige Netzwerklast zu vermeiden.
Die Option ist grundsätzlich für die Benutzer gedacht, die mit mehreren gleichzeitig offenen Sessions arbeiten sollen. Dabei ist mit folgenden Vorteilen zu rechnen:
- die möglichen „Last Write Wins“ – Konflikte werden minimiert
- die Abmeldezeit wird ebenfalls verringert
Die Profil-Synchronisierung findet alle 5 Minuten statt.
- Aktives Zurückschreiben (Active Write Back) - Deaktiviert
3.6. Auf einem Desktop-Betriebssystem werden die lokalen Administratoren standartmäßig vom UPM abgearbeitet, auf einem Server-Betriebssystem werden die lokalen Administratoren von der Verarbeitung durch UPM ausgeschlossen.
Wie Sie die folgende diese Option behandeln ist Ihnen überlassen.
- Anmeldungen lokaler Administratoren verarbeiteten (Process logons of local administrators) - Aktiviert
3.7. Die weiteren Optionen sind in gewissermaßen selbsterklärend und werden selten genutzt.
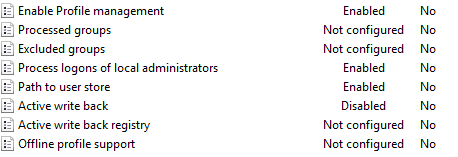
An dieser Stelle sehe ich die initiale Konfiguration als abgeschlossen. Testen Sie die getätigten Einstellungen und setzen Sie die Konfiguration des UPMs fort.
Weitere Konfiguration des UPM
Der UPM verfügt über eine Reihe individueller Einstellungsmöglichkeiten, die präzise Anpassungen ermöglichen.
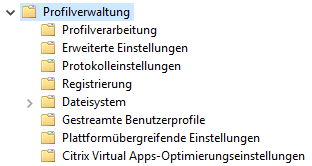
4.1. Profilverwaltung > Profilverarbeitung (Profile Handling)
In diesem Bereich können Sie folgende Einstellungen vornehmen:
4.1.1
- Lokal zwischengespeicherte Profile nach Abmelden löschen - Aktiviert
- English: Delete locally cached profiles on logoff
Es wird empfohlen, dass die lokale Kopie des Benutzerprofils nach Abmelden gelöscht wird. Wenn diese Einstellung aktiviert wird, werden alle Profile erneut zu den Clients übertragen. Standardmäßig werden Profile nicht gelöscht.
4.1.2
- Verzögerung vor dem Löschen von zwischengespeicherten Profilen - Aktiviert
Diese Funktion ist von der oberen abhängig. Diese Option ist nur dann sinnvoll, wenn bestimmte Anwendungen / Prozesse mehr Zeit benötigen, um abgeschlossen zu sein.
Der Standardwert 0 bedeutet, dass die Profile sofort bei der Abmeldung gelöscht werden. Der Wert 60 Sekunden bedeutet, dass die Profile erste eine Minute nach der Benutzerabmeldung entfernt werden.
4.1.3
- Migration vorhandener Profile - Nicht konfiguriert
Citrix User Profile Manager ist ein passendes Tool, um die vorhandenen Profile zu migrieren.
Folgende Optionen stehen Ihnen zur Verfügung:
4.1.4
- Behandlung von Konflikten lokaler Profile - Nicht konfiguriert
Diese Option können Sie als eine Erweiterung der vorherigen betrachten. Je nach Situation können Sie eine von folgenden Optionen im Falle eines Profilkonfliktes auswählen:
- Lokales Profil verwenden(Use local profile) – diese Option ist standardmäßig aktiviert. In diesem Fall werden keine lokalen Profil-Inhalte migriert.
- Lokales Profil löschen (Delete local profile) – in dieser Konstellation wird zuerst das lokale Profil entfernt und erst dann vom User Store gestreamt. Alle im lokalen Profil vorgenommenen Konfigurationen werden dadurch verloren.
- Lokales Profil umbenennen (Rename local profile) – aktivieren Sie diese Option, falls die Profilkonflikte vermutet werden. In diesem Fall bleibt das lokale Profil erhalten.
4.1.5
- Vorlagenprofil - Nicht konfiguriert
Diese Option kann nur nach einigen Vorbereitungen aktiviert werden. Sie können ein Standardbenutzerprofil auf einem System erstellen, welches danach auf einer Netzwerk-Freigabe gespeichert wird und von jedem Benutzer zwangsweise als eine Vorlage zum Erstellen neuer Benutzerprofile verwendet werden kann.
4.2. Profilverwaltung > Erweiterte Einstellungen (Advanced Settings)
In diesem Bereich sind folgende Einstellungen vorzunehmen:
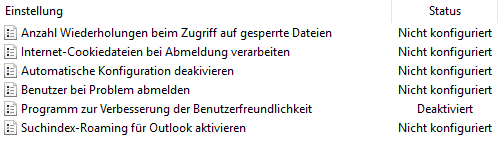
4.2.1
- Programm zur Verbesserung der Benutzerfreundlichkeit - Deaktiviert
Wenn Sie wollen, dass anonymen Statistiken und Nutzungsinformation an Citrix weitergeleitet werden, können Sie die Option aktivieren.
4.2.3
- Internet-Cookiedateien bei Abmeldung verarbeiten - Nicht konfiguriert
Die Option kann eventuell nützlich sein, da diese dafür sorgt, dass die unnötigen Cookies entfernt werden. In den meisten Fällen werden die temporären Internet Files jedoch grundsätzlich entfernt.
4.2.4
- Suchindex-Roaming für Outlook aktivieren - Nicht konfiguriert
Die Option ist erst ab der Version 7.18 anwendbar.
4.3. Profilverwaltung > Protokolleinstellungen (Advanced Settings)
In den Projektphasen wie z.B. Test oder Pilot wäre die Protokollierung wünschenswert.
4.3.1
- Protokollierung aktivieren - Aktiviert
4.3.2
- Protokolleinstellungen - Aktiviert
Hier legen Sie fest, wie detailliert die Informationen gesammelt werden. Folgende Ereignisse und Optionen sind wählbar (sinnvollen Einstellungen sind fett markiert):
- Allgemeine Warnungen
- Allgemeine Informationen
- Dateisystembenachrichtigungen
- Dateisystemaktionen
- Registrierungsaktionen
- Registrierungsunterschiede bei der Abmeldung
- Active Directory-Aktionen
- Richtlinienwerte bei Anmeldung und Abmeldung
- Active Directory-Aktionen
- Anmeldung
- Abmeldung
- Persönliche Benutzerinformationen
4.3.3
- Maximale Größe der Protokolldatei (in Bytes)
Wenn Sie keine Größe festlegen, wird der Default-Wert 10 MB verwendet.
4.3.4
- Pfad zur Protokolldatei - aktiviert
An dieser Stelle können Sie sowohl ein lokales Laufwerk, als auch einen Netzwerkpfad eingeben.
Der Einfachheit halber verwende ich einen Unterordner im User Store: \\dc.demo.lab\UPM-Share$\Logs
4.3.5
Da die erstellten Protokolldateien nicht besonders leserlich sind, wird von Citrix das folgende Tool zur Analyse der von Citrix Profile Management generierten Protokolldateien angeboten: Citrix UPM Log Parser
Weitere Information und den Download-Link finden Sie hier: CTX123005
4.4. Profilverwaltung > Registrierung (Registry)
4.4.1
- Ausschlussliste - Nicht konfiguriert
Hier können Sie die Registrierungsschlüssel aus dem HKEY_CURRENT_USER-Zweig festlegen, die nach der Abmeldung nicht in die NTUSER zurückgeschrieben werden.
4.4.2
- Standardausschlussliste aktivieren - Nicht konfiguriert
Die Standardliste bezieht sich nur auf App-V
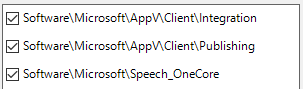
4.4.3
- Aufnahmeliste - Nicht konfiguriert
Hier können Sie die Registrierungsschlüssel aus dem HKEY_CURRENT_USER-Zweig eingeben, die bei der Abmeldung verarbeitet werden.
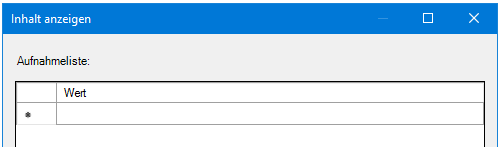
4.4.3
- Backup von NTUSER.DAT - Nicht konfiguriert
Diese Option ist standartmäßig aktiviert. Die Ergebnisse dieser Option sind in jedem Profil in Form von NTUSER.DAT.LASTGOODLOAD zu sehen.

Inclusions/Exclusions
Das Ausschließen von Dateien und / oder Verzeichnissen während der Abmeldeprozedur beschleunigt den Vorgang.
Wichtig zu beachten, wenn Sie die Ausschluss-Richtlinien im Nachhinein konfigurieren, sollten Sie die Dateien und / oder Verzeichnisse manuell aus dem Benutzerprofil auf dem Store löschen (oder das komplette Profil löschen), sonst werden diese bei jedem Login erneut übertragen.
4.5. Profilverwaltung > Dateisystem (File System)
In diesem Bereich legen Sie fest, welche Verzeichnisse oder welche Dateien bei Abmeldung vom lokalen Benutzerprofil in den User Store und umgekehrt übertragen werden. Hier getätigte Einstellungen sorgen für die „Verschlankung“ des Profils.
Dateisystem > Synchronisierung
4.5.1
- Ausschlussliste – Dateien (Exclusion list – files) - aktiviert
Hier können Sie die einzelne Datei oder Datei-Typen eintragen z.B.
- AppData\*.tmp
- !ctx_localappdata!\Microsoft\Windows\UsrClass.dat* (UsrClass.dat kann je nach Konfiguration wichtig sein, da diese benutzerspezifische Dateizuordnungen beinhaltet. Bei Bedarf kann die UsrClass.dat zu der Liste der synchronisierten Dateien hinzugefügt werden (Appdata\Local\Microsoft\Windows\UsrClass.dat*).
4.5.2
- Standardausschlussliste der Verzeichnisse aktivieren - aktiviert
Nach der Aktivierung dieser Option können Sie die von Citrix empfohlenen Ausschlüsse auswählen. Definieren Sie die Ausnahmenregeln nur wenn diese wirklich notwendig sind.
- !ctx_internetcache!
- !ctx_localappdata!\Google\Chrome\User Data\Default\Cache
- !ctx_localappdata!\Google\Chrome\User Data\Default\Cached Theme Images
- !ctx_localappdata!\Google\Chrome\User Data\Default\JumpListIcons
- !ctx_localappdata!\Google\Chrome\User Data\Default\JumpListIconsOld
- !ctx_localappdata!\GroupPolicy
- !ctx_localappdata!\Microsoft\AppV
- ctx_localappdata!\Microsoft\Messenger
- ctx_localappdata!\Microsoft\Office\15.0\Lync\Tracing"
- ctx_localappdata!\Microsoft\OneNote"
- ctx_localappdata!\Microsoft\Outlook"
- ctx_localappdata!\Microsoft\Terminal Server Client"
- ctx_localappdata!\Microsoft\UEV"
- ctx_localappdata!\Microsoft\Windows Live"
- ctx_localappdata!\Microsoft\Windows Live Contacts"
- ExclusionDefaultDir16="!ctx_localappdata!\Microsoft\Windows\Application Shortcuts"
- ExclusionDefaultDir17="!ctx_localappdata!\Microsoft\Windows\Burn"
- ExclusionDefaultDir18="!ctx_localappdata!\Microsoft\Windows\CD Burning"
- ExclusionDefaultDir19="!ctx_localappdata!\Microsoft\Windows\Notifications"
- ExclusionDefaultDir20="!ctx_localappdata!\Packages"
- ExclusionDefaultDir21="!ctx_localappdata!\Sun"
- ExclusionDefaultDir22="!ctx_localappdata!\Windows Live"
- ExclusionDefaultDir23="!ctx_localsettings!\Temp"
- ExclusionDefaultDir24="!ctx_roamingappdata!\Microsoft\AppV\Client\Catalog"
- ExclusionDefaultDir25="!ctx_roamingappdata!\Sun\Java\Deployment\cache"
- ExclusionDefaultDir26="!ctx_roamingappdata!\Sun\Java\Deployment\log"
- ExclusionDefaultDir27="!ctx_roamingappdata!\Sun\Java\Deployment\tmp"
- ExclusionDefaultDir28="$Recycle.Bin"
- ExclusionDefaultDir29="AppData\LocalLow"
- ExclusionDefaultDir30="Ablaufverfolgung"
4.5.3
- Ausschlussliste – Verzeichnisse - aktiviert
Hier können Sie die Verzeichnisse eintragen, die in der oberen Option nicht vordefiniert sind.
Die Liste der Citrix-Empfehlungen finden Sie hier: CTX230538 - Citrix Profile Management Recommended Exclusions and Inclusions
4.5.4
- Anmeldeausschlussprüfung - Nicht konfiguriert
Die Option ist erst ab der VDA-Version 7.15 verfügbar. Hier legen Sie fest, welche Schritte der UPM unternimmt, wenn die ausgeschlossenen Dateien in dem Profil landen.
4.5.6
- Verarbeitung von großen Dateien: Dateien werden als symbolische Verknüpfungen erstellt - Nicht konfiguriert
Die Funktionalität ist erst ab der VDA-Version 7.16 verfügbar. Diese Option soll die Anmeldezeiten verbessern, da die großen Dateien nicht mehr synchronisiert, sondern nur verknüpft werden.
4.5.7 Dateisystem > Synchronisierung
- Zu synchronisierende Verzeichnisse - Aktiviert
Diese Policy ist dafür vorgesehen, um bestimmte Verzeichnisse zu synchronisieren. Die folgenden Verzeichnisse werden von Citrix zur Synchronisierung empfohlen:
Standardempfehlungen:
- AppData\Roaming\Microsoft\Credentials
- AppData\Roaming\Microsoft\Crypto
- AppData\Roaming\Microsoft\Protect
- AppData\Roaming\Microsoft\SystemCertificates
4.5.8 Dateisystem > Synchronisierung
- Zu synchronisierende Dateien - Aktiviert
Die zu synchronisierende Dateien werden hier eingetragen z.B.
- AppData\LocalLow\Sun\Java\Deployment\security\exception.sites
- AppData\LocalLow\Sun\Java\Deployment\security\trusted.certs
- AppData\LocalLow\Sun\Java\Deployment\deployment.properties
- AppData\Local\Microsoft\Office\*.officeUI
4.5.8 Dateisystem > Synchronisierung
- Zu spiegelnde Ordner (Mirror Folders List)
Diese Option wird oft zu Troubleshooting-Zwecken genutzt (wie z.B.):
1. AppData\Local\Microsoft\Windows\Caches (CTX238419)
2. AppData\Local\TileDataLayer (CTX222433 – diesen Wert ist nur beim Upgrade Szenarien einzutragen.)
CTX238419 - UPM 7.15.2000: With Profile Management Enabled, Blank Icons Might Appear In The Start Menu In The Published Desktops
CTX222433 - Start Menu Layout Roaming on Windows 10
Aktuell von Citrix empfohlene Konfiguration:
- AppData\LocalLow\Sun\Java\Deployment\security\exception.sites
- AppData\LocalLow\Sun\Java\Deployment\security\trusted.certs
- AppData\LocalLow\Sun\Java\Deployment\deployment.properties
- AppData\Local\Google\Chrome\User Data\First Run
- AppData\Local\Google\Chrome\User Data\Local State
- AppData\Local\Google\Chrome\User Data\Default\Bookmarks
- AppData\Local\Google\Chrome\User Data\Default\Favicons
- AppData\Local\Google\Chrome\User Data\Default\History
- AppData\Local\Google\Chrome\User Data\Default\Preferences
CTX213190 - How To: Configure UPM to save password in Internet Explorer
4.6. Profilverwaltung > Gestreamte Benutzerprofile (Streamed user profiles)
4.7. Profilverwaltung > Plattformübergreifende Einstellungen
Die Verwendung dieser Option (Profilesteaming) kann die Benutzer-Anmeldung beschleunigen. Dies erfolgt dadurch, dass zuerst nur die wichtigsten Komponenten geladen (z.B. NTUSER.DAT) werden. Alle weiteren Dateien werden erst nach Aufforderung gestreamt. Standardmäßig ist diese Option deaktiviert.
4.8. Profilverwaltung > Citrix Virtual Apps-Optimierungseinstellungen

Ordnerumleitung Konfiguration
Die Einrichtung der Ordnerumleitung kann zwar mit Hilfe der Citrix Richtlinien eingerichtet werden, wäre aber die Verwendung von Microsoft GPO eine empfohlene Lösung.
Im Gegensatz zu der UPM GPO wird diese nicht mit den VDAs-OUs, sondern mit den Users-OU verlinkt.
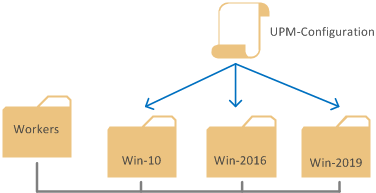
5.1. Erstellen Sie ein neues Gruppenrichtlinienobjekt oder bearbeiten Sie ein bestehendes.
Benutzerkonfiguration > Windows-Einstellungen > Ordnerumleitung > klicken Sie mit der rechten Maustaste und wählen Sie Eigenschaften
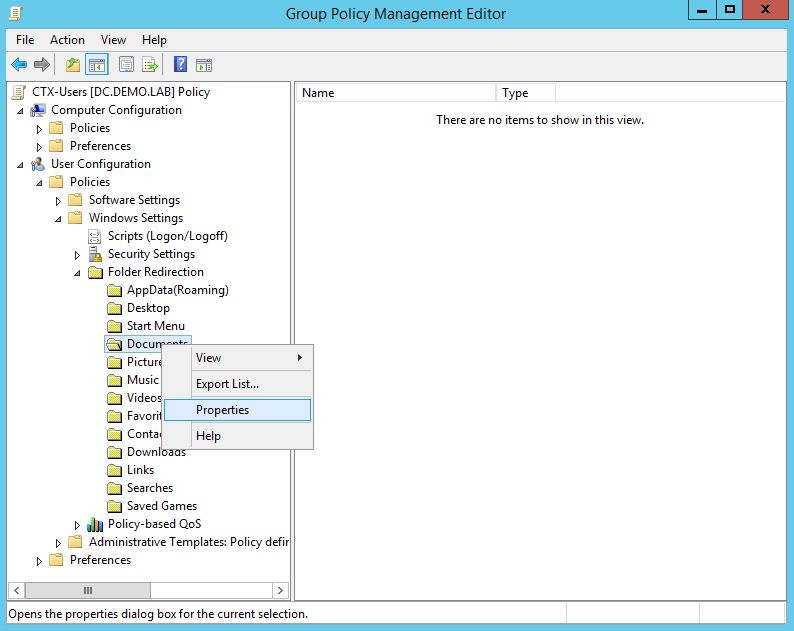
5.2. Im Dropdown-Menü Einstellungen (Settings) wählen Sie „Standard – Leitet alle Ordner auf den gleichen Pfad um / Basic – Redirect every folder to the same location“.
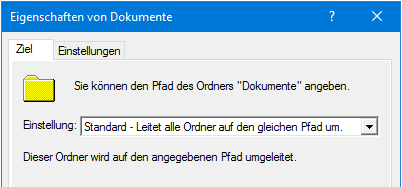
5.3. An dieser Stelle haben Sie zwei Möglichkeiten wie Sie die Ordner-Umleitung einrichten können:
- die Verwendung des im Benutzer-Eigenschaften definierten Home-Ordners (User-Eigenschaften > Profil > Basisordner)
- der Benutzer-Order wird auf einer zentralen Freigabe abgelegt
Möglichkeit 1.
Im Bereich Zielordner (Target folder location) wählen Sie „In das Basisverzeichnis des Benutzers kopieren / Redirect to the user’s home directory.“
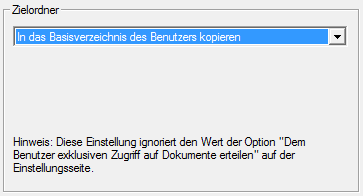
Möglichkeit 2.
Im Bereich Zielordner (Target folder location) wählen Sie „Einen Ordner für jeden Benutzer im Stammpfad erstellen / Create a folder for each user under the root path“
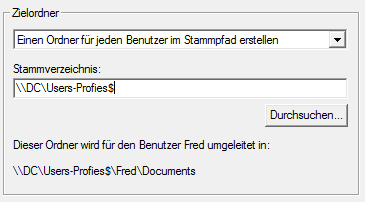
5.4 Auf der Registerkarte Einstellungen wählen Sie „Den Inhalt von Dokumente an den neuen Ort verschieben / Move the contens of Dokument tot he new location“. Klicken OK
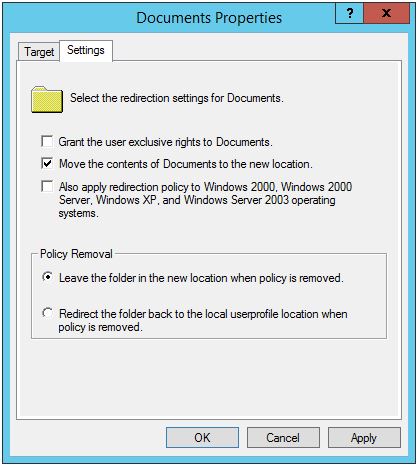
Diese Meldung bitte mit Ja bestätigen:
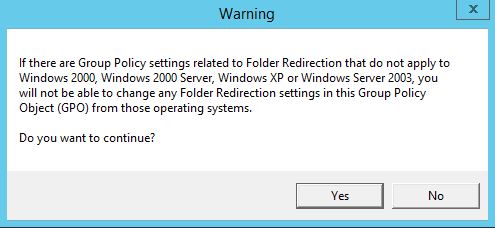
5.5 Wählen Sie Desktop > klicken Sie mit der rechten Maustaste und wählen Sie Eigenschaften
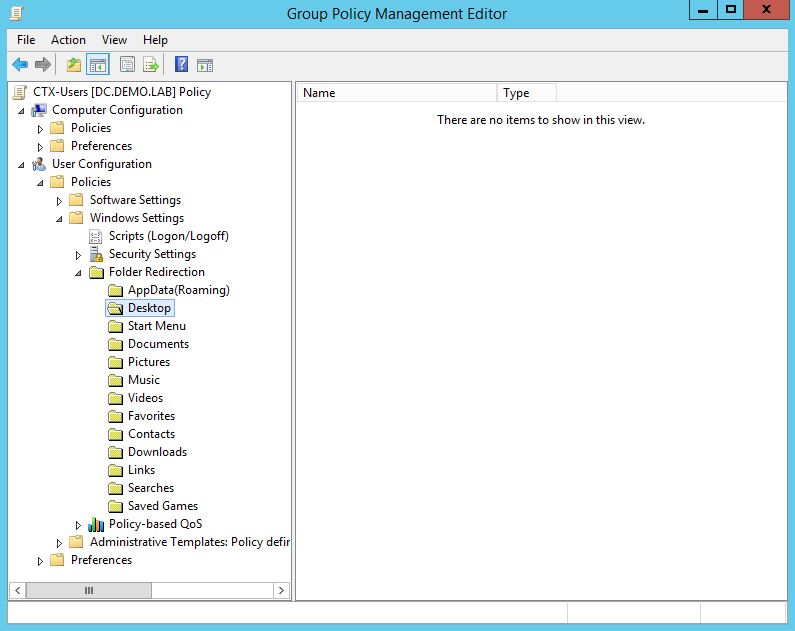
5.6 Im Dropdown-Menü Einstellungen wählen Sie „Standard – Leitet alle Ordner auf den gleichen Pfad um / Basic – Redirect everyone’s folder tot he same location“.
5.7 Im Bereich Zielordner wählen Sie „An folgenden Pfad umleiten / Redicect to the following location“.
Als Stammverzeichnis tragen Sie %HOMESHARE%%HOMEPATH%\Desktop ein
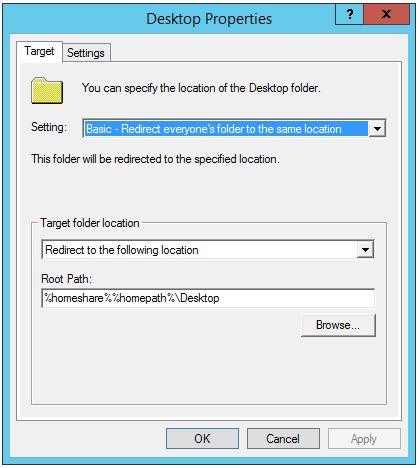
5.8 Auf der Registerkarte Einstellungen wählen Sie „Den Inhalt von Dokumente an den neuen Ort verschieben / Move the contens of Dokument tot he new location“. Klicken OK
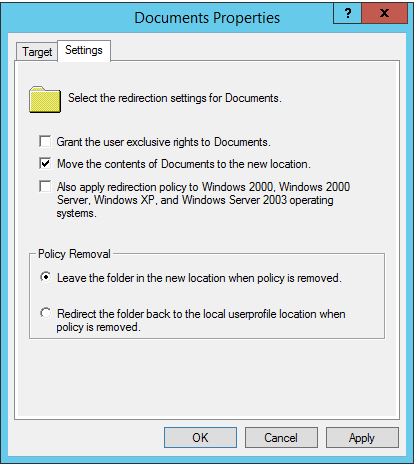
5.9 Diese Warnung mit Ja bestätigen.
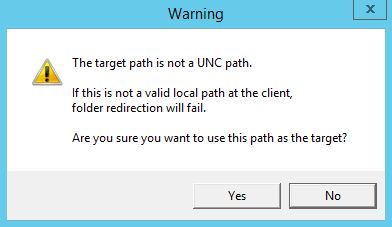
5.10 Wiederholen Sie o.g. Schritte (Punkt 3.5 - 3.9) auch für die Ordner Favoriten und Downloads.
Favoriten: %HOMESHARE%%HOMEPATH%\Favoriten
Downloads: %HOMESHARE%%HOMEPATH%\Download
5.11 Die Ordner Bilder, Music und Videos werden identisch konfiguriert.
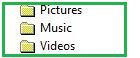
Auf der Registerkarte Einstellungen wählen Sie „Dem Ordner Dokumente folgen / Follow the Documents folder“. Klicken OK
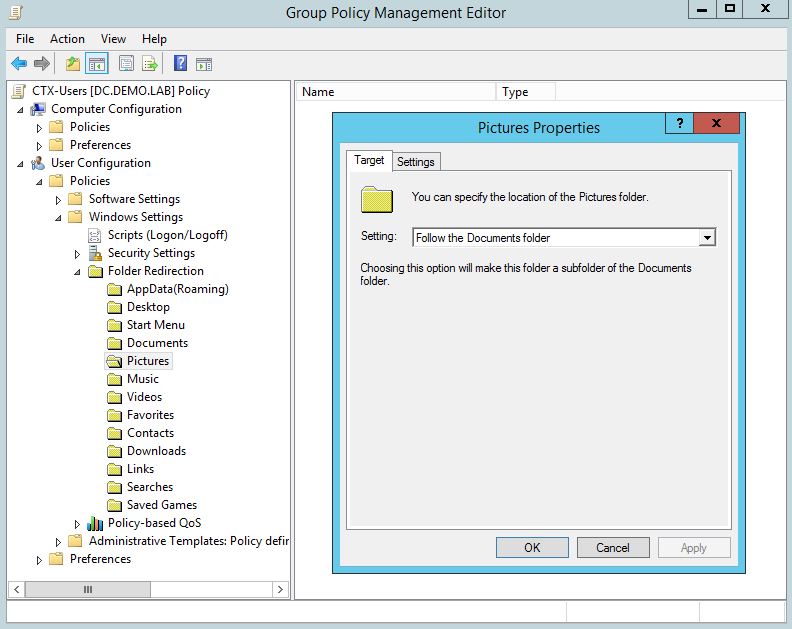
Hier finden Sie einige wertvolle Tipps zum Thema Citrix Profile Management:
- CTX224498 - Citrix Profile Management: How to Synchronise Profile Efficiently
- CTX124948 - How to Configure Citrix Profile Manager when Microsoft Credentials Roaming is Used in the Environment
- CTX213190 - How To: Configure UPM to save password in Internet Explorer
- Komplette Beschreibung der Citrix Richtlinien finden Sie hier: Citrix Virtual Desktop Handbook - Policy Reference.xlsx
- Die Konfiguration des UPMs können Sie mit folgendem Tool überprüfen:
- Profile Management Configuration Checking Tool - UPMConfigCheck (CTX132805) | Öffnen
- Referenz: Einstellungen der Richtlinie “Profilverwaltung”