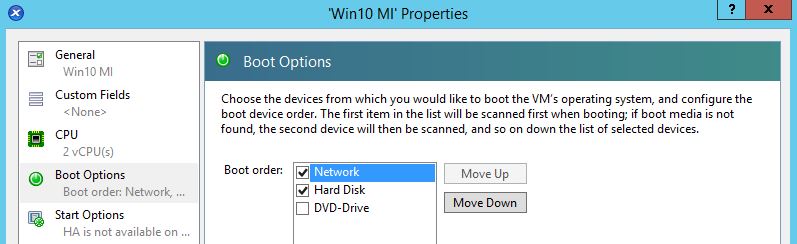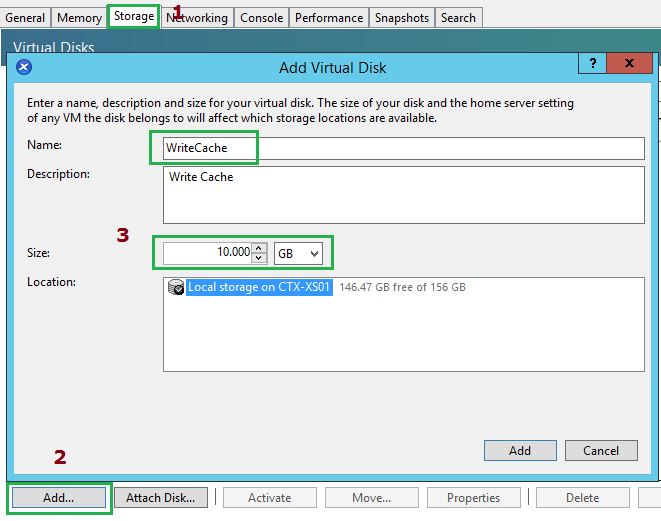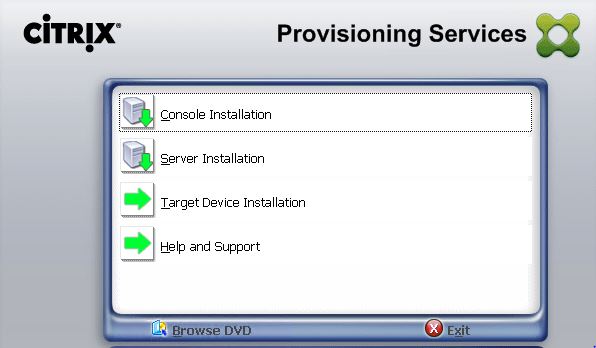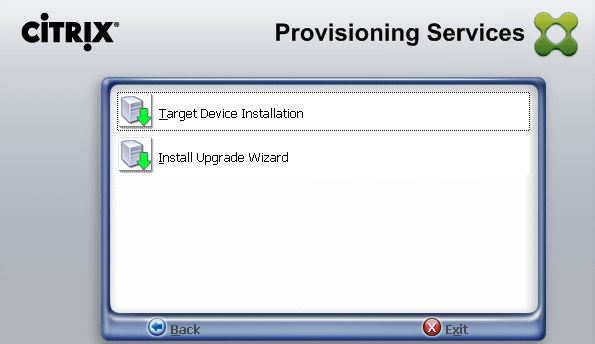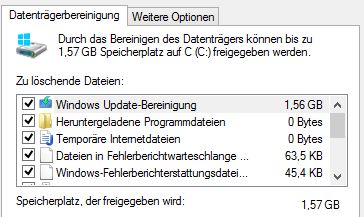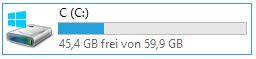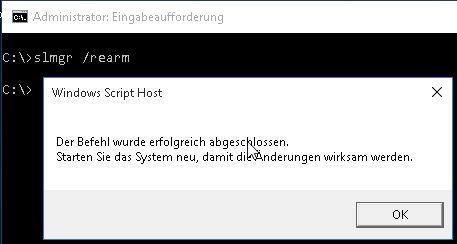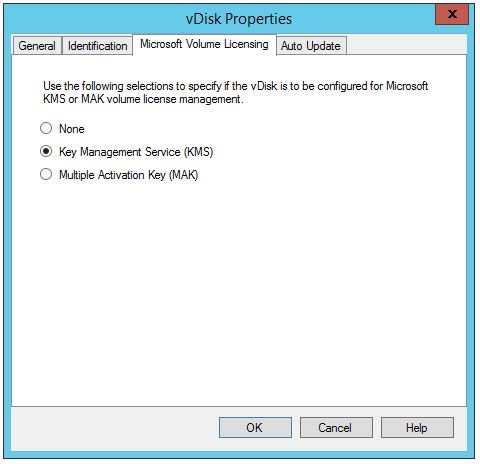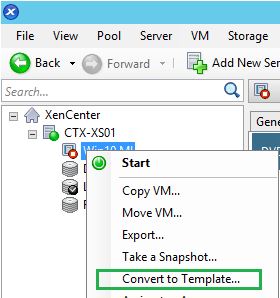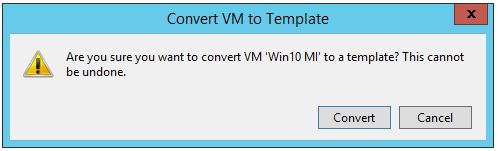In diesem Artikel wird beschrieben, wie Sie ein optimiertes Image (wird auch Master-Image oder Gold-Image genannt) von Windows 10 erstellen und per PVS verteilen.
Die Systemoptimierung ist ein sehr wichtiger Schritt in der Richtung Stabilität, Performance und Userzufriedenheit. Besonders in einer virtualisierten Umgebung trägt eine Systemoptimierung im Wesentlichen dazu bei, die Userdichte zu erhöhen und als Folge die Kosten zu senken.
Hier sind die notwendigen Schritte zur Erstellung eines Master-Images (ein Master-Image wird als eine Vorlage für die Bereitstellung der weiteren VMs genutzt):
1. Vorbereitung: Windows-Gruppenrechtlinien erstellen , um die Windows Event-Log auf die D-Disk umzuleiten. Die GPO kann selbstverständlich auch zum späteren Zeitpunkt erstellt werden.
2. Installation des Betriebssystems auf die VM inkl. alle aktuelle Updates.
3. Überprüfen, ob die XenServer Tools, bzw. VMware Tools aktuell sind.
4. Der Windows Client wird zur Domäne hinzugefügt
5. Installation von verschiedenen Tools, Agenten, Virenscanner
6. Deaktivieren von IPv6
7. Aktivieren von Windows-Remoteverwaltung-Dienst (WinRM)
8. Die Boot-Reihenfolge soll geändert werden. Netzwerk-Boot soll an erster Stelle stehen
9. Eine weitere Disks (für WriteCache) hinzugefügen. Formatieren Sie diese neue Partition (NTFS). Der XenDesktop Setup Wizard kann die Disks auch automatisch formatieren. Beachten Sie, dass der Buchstabe D zugewiesen wird.
10. MasterImage erstellen / Target Device Installation. Wenn der Konvertierungsvorgang erfolgreich abgeschlossen wurde, soll die VM ausgeschaltet werden.
11. Das Laufwerk C: kann auf die Hypervisor-Ebene abgeklemmt werden, da es nicht mehr benötigt wird. Auch am PVS-Server wird einiges angepasst, nämlich der Boot-Typ wird von Harddisk auf vDisk umgestellt.
12. Ein Computerkonto wird in Active Directory erstellt.
13. VDA Installation
14. Weitere Optimierungsschritte
- Virenscanner starten und das Laufwerk vollständig überprüfen lassen
- Datenträgerbereinigung und Systemdateien ausführen
- Optimierung / Defragmentierung des Laufwerks
15. KMS Aktivierung
16. Template erstellen
17. PVS XenDesktop Setup Wizard
1. Erstellung Windows-Gruppenrechtlinien
Group Policy Management Console starten > Computer Configuration > Policies > Administrative Templates > Windows Components > Event Log Service > Application > Doppelklick auf Control the location of the log file. Aktivieren Sie die Policy.
In das Feld Log File Path tragen Sie den Pfad zum neuen Ordner ein. (z.B. D:\EventLogs)
Vorbereitung des MasterImages
6.1 Deaktivierung IPv6
New-ItemProperty -Path HKLM:\SYSTEM\CurrentControlSet\services\TCPIP6\Parameters -Name DisabledComponents -PropertyType DWord -Value 0xff
Weitere Information: Microsoft - Anleitung zum Konfigurieren von IPv6 in Windows für fortgeschrittene Benutzer
6.2 Deaktivierung Task Offload
Nicht mehr notwendig. Aussage von Martin Zugec (Citrix) auf Synergy 2019 (auf 3.50 Minute)
New-ItemProperty -Path HKLM:\SYSTEM\CurrentControlSet\Services\TCPIP\Parameters -Name DisabledTaskOffload -PropertyType DWord -Value 1
7. Aktivierung von WinRM
Starten Sie den Windows-Remoteverwaltung-Dienst und ändern Sie den Starttyp von Manuel auf Automatisch:
Set-Service -Name WinRM -StartupType Automatic -Status Running
Weitere Information zur WinRM finden Sie hier
Es gibt noch viele weitere Optimierungsschritte, aber die werden nach der Erstellung der vDisk vorgenommen
8. Die Boot-Reihenfolge wird geändert, um einen PXE-Boot zu ermöglichen. Beispielhafte Konfiguration auf einen XenServer:
9. Eine weitere Disk (WriteCache) hinzugefügen. Beispielhafte Konfiguration auf einen XenServer:
Die Disk-Größe variiert sich je nach Workload. Hier sind die empfohlene Werte:
| Write Cache Sizing | ||
| Workload | Disk-Größe | |
| Light | 10 GB | |
| Medium | 15 GB | |
| Heavy | 20 GB | |
10. Imaging Wizard und Erstellung von vDisk
10.1 Legen sie wieder die Installationsmedium ein und klicken auf "Target Device Installation"
Bestätigen Sie wieder die Auswahl "Target Device Installation"
Die Installation ist sehr einfach und es ist keine Anpassung nötig. Im letzten Schritt aktivieren Sie die Option "Launch Imaging Wizard"
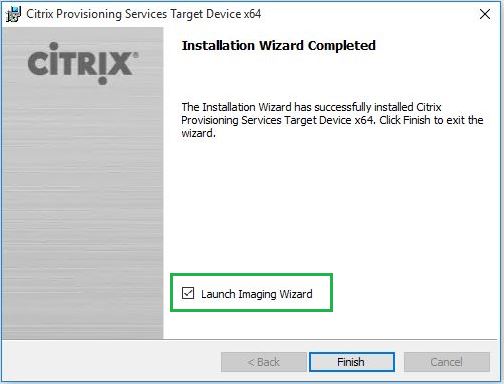
10.2 Klicken Sie "Next" um den Imaging Wizard zu starten:
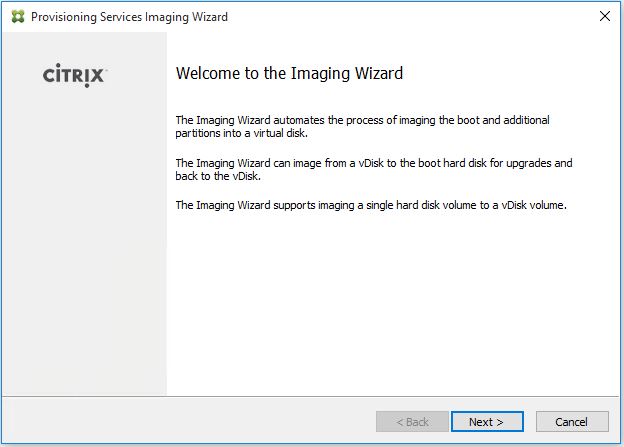
Geben Sie die IP-Adresse des PVS-Servers ein. Wenn Sie für die Kommunikation mit dem Server eine besondere Berechtigung brauchen, dann melden Sie sich dementsprechend ein.
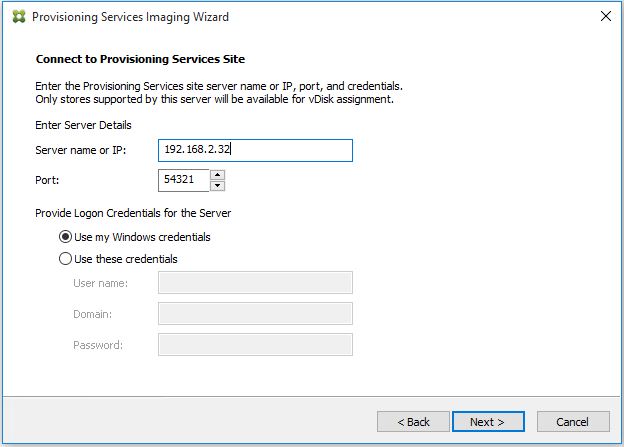
Wir erstellen eine neue vDisk
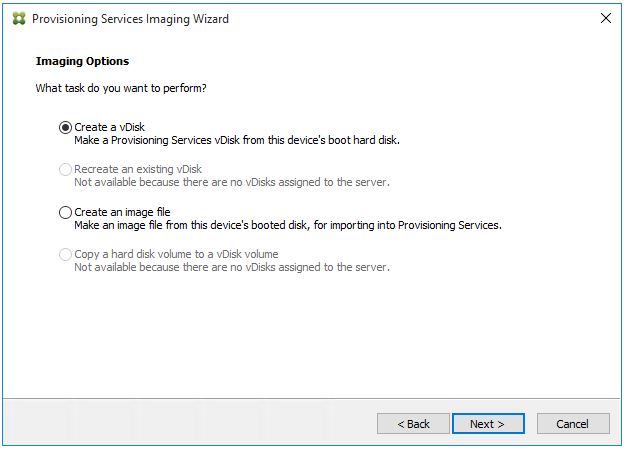
Name der vDisk eingeben
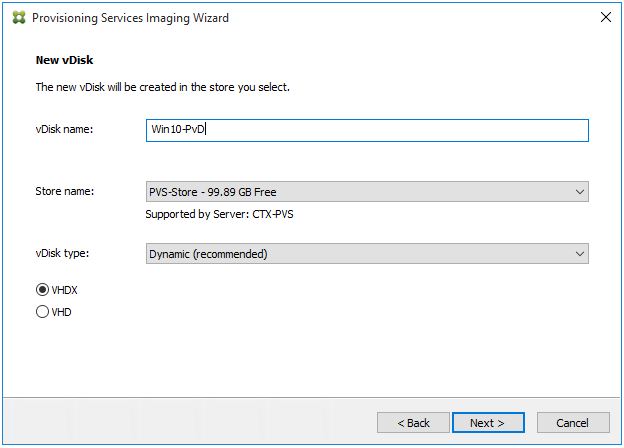
Die Art der Lizenzierung lässt sich auch später konfigurieren
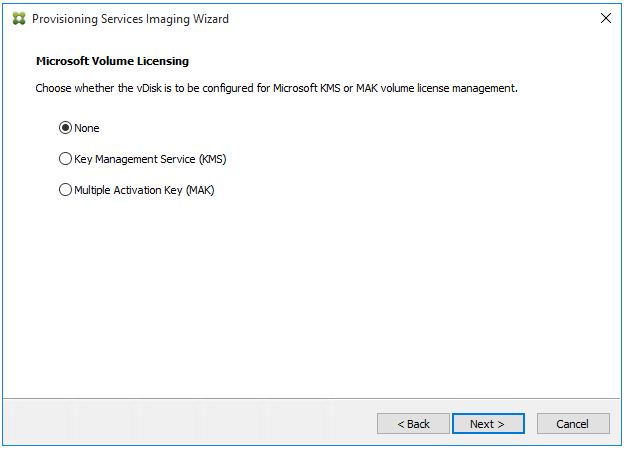
Wenn Sie die bestehende Partition anpassen wollen, wählen Sie dann die Option "Choose partitions to image and optionally increase volume size".
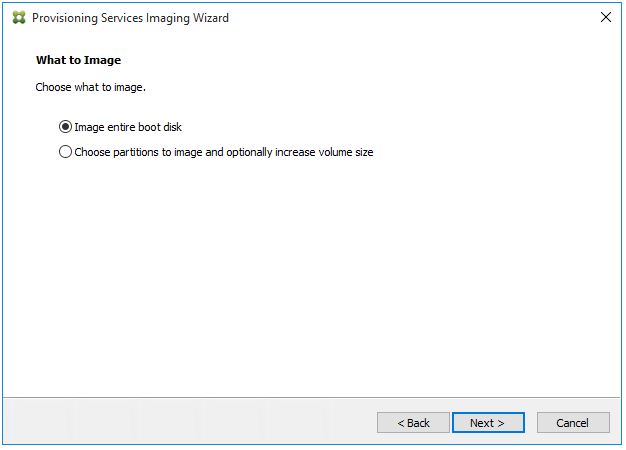
So sieht die Option "Choose partitions to image and optionally increase volume size" aus:
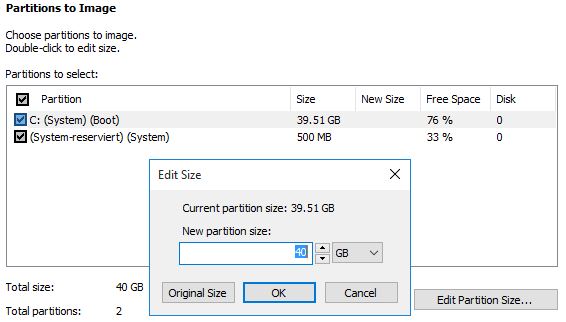
Wählen Sie die Option "Optimize the hard disk for Provisioning Services before imaging"
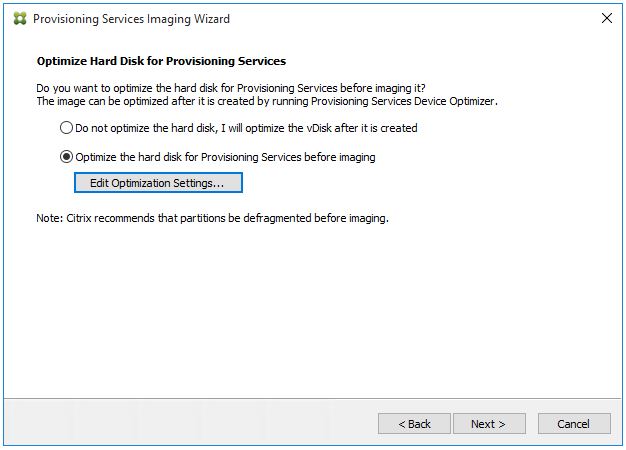
Die Optimierungseinstellungen können hier konfiguriert werden:
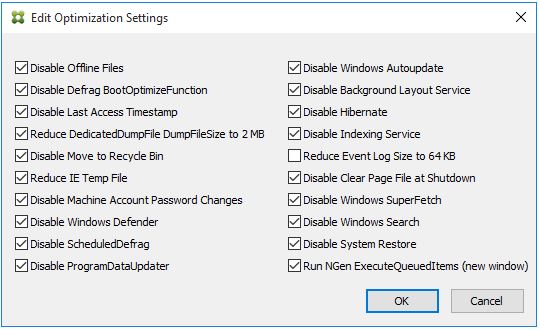
Wenn alle getätigte Einstellungen korrekt sind, klicken Sie auf den "Create" Button.
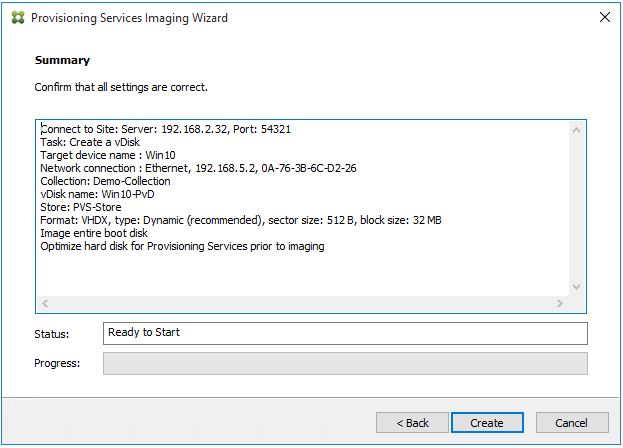
Das System erinnert Sie an die Boot-Einstellungen. Da wir den Bootvorgang schon konfiguriert haben, klicken Sie auf "Ja"

Nach dem Reboot und nach der Anmeldung startet sich automatisch den Umwandlung-Vorgang. Je nach Größe, kann dieser Vorgang eine gewisse Zeit in Anspruch nehmen.
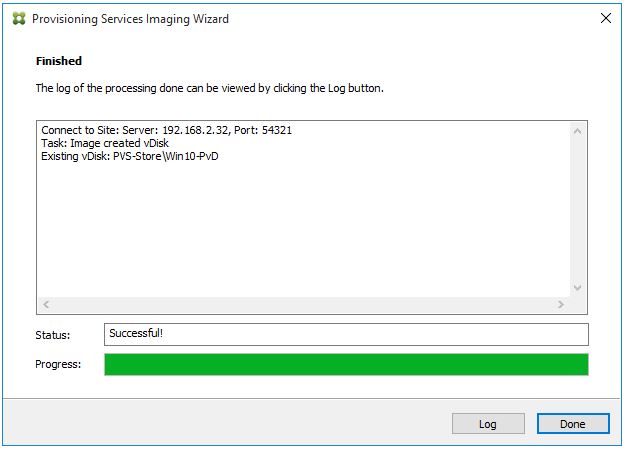
11.1 Da die Inhalte des Laufwerks C in die vDisk auf dem PVS-Server übertragen sind, können wir das Laufwerk abklemmen.
Hier ist die Bespiel der Konfiuration auf Basis von XenServer.
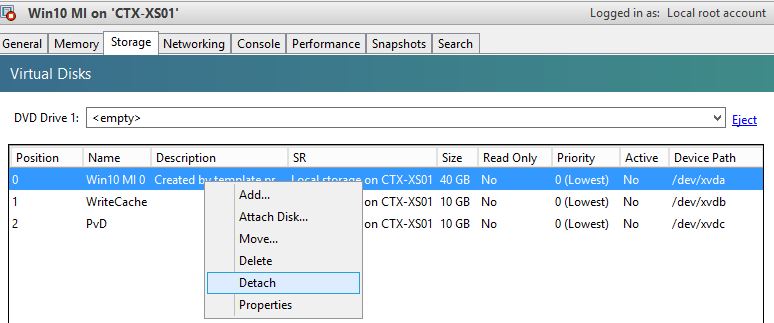
Weiter konfigurieren wir die Boot-Option innerhalb des PVS-Servers.
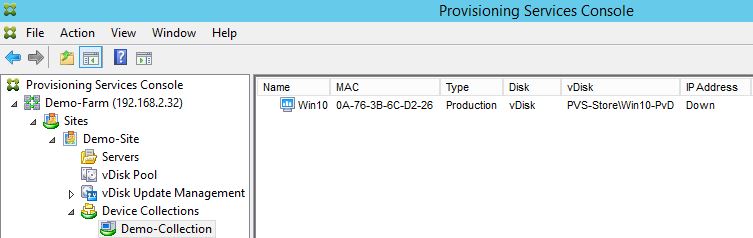
11.2 Rechte Maustaste auf Win10, "Eingenschaften", von Hard Disk auf vDisk umstellen.
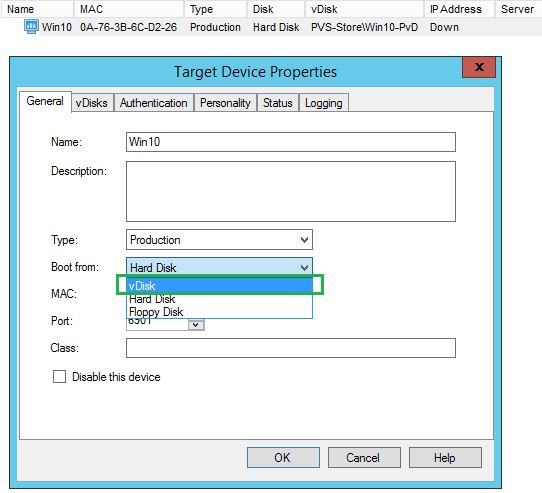
12. Vor dem ersten Start wird nur noch den Windows Account (in Active Directory) erstellt.
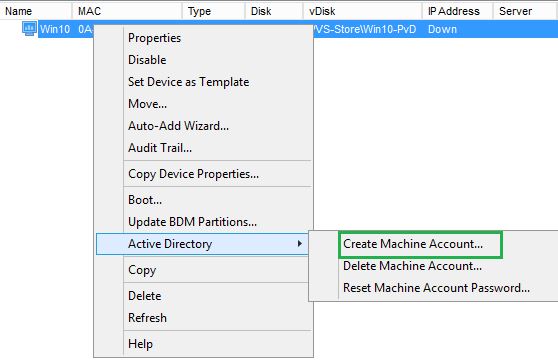
Ziel-OU festlegen:
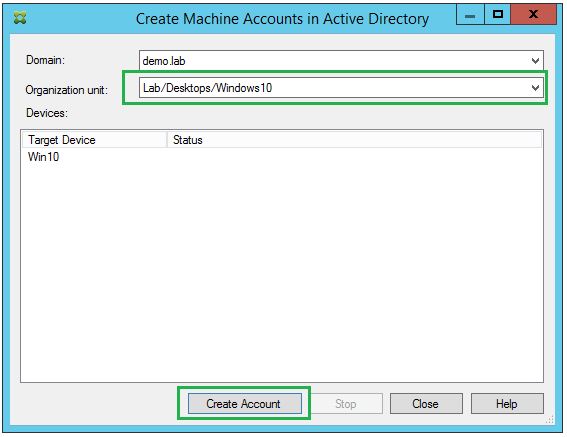
Das Betriebssystem kann jetzt gestartet werden
13. Installation VDA (Virtual Delivery Agent)
13.1. Nach der Erstellung der vDisk legen die XenDesktop-XenApp DVD ein. Klicken Sie auf die Schaltfläche "Virtual Delivery Agent für Windows-Desktopbetriebssysteme"
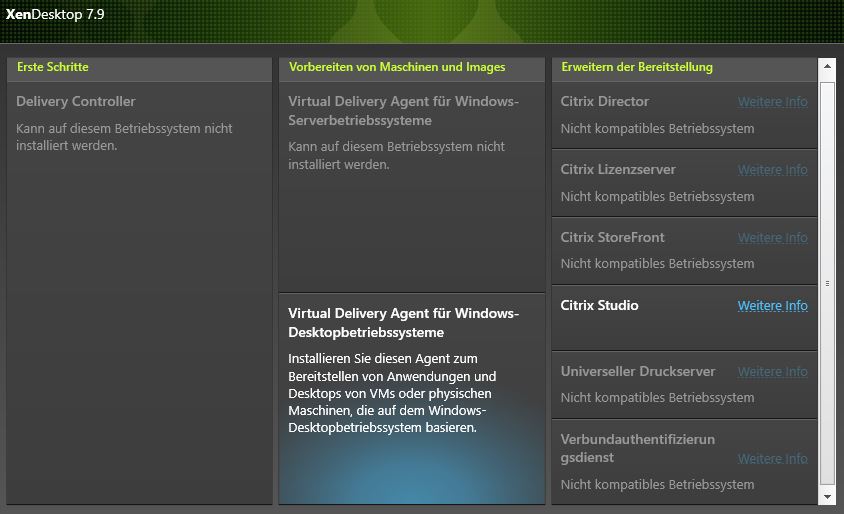
13.2. Wählen Sie die Option "Masterimage erstellen" und klicken Sie Weiter
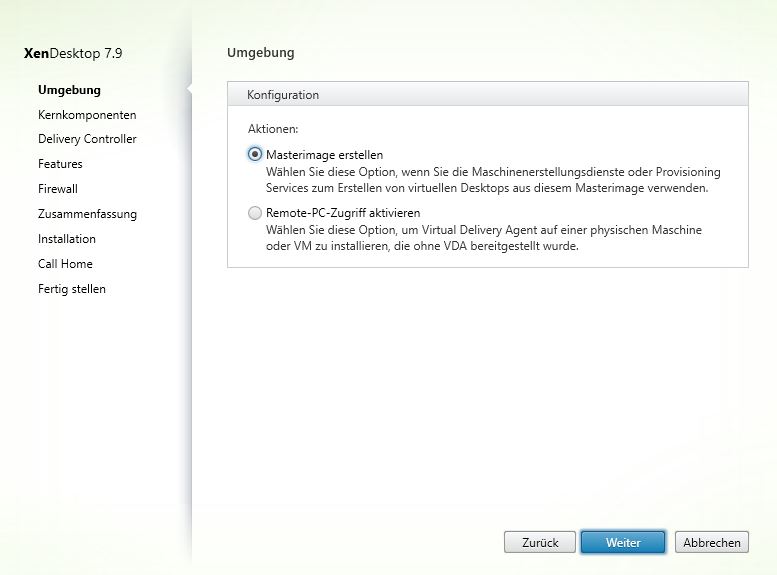
13.3 Wenn Sie auf die weitere veröffentlichte Ressourcen zugreifen möchte, installieren Sie den Citrix Receiver mit.
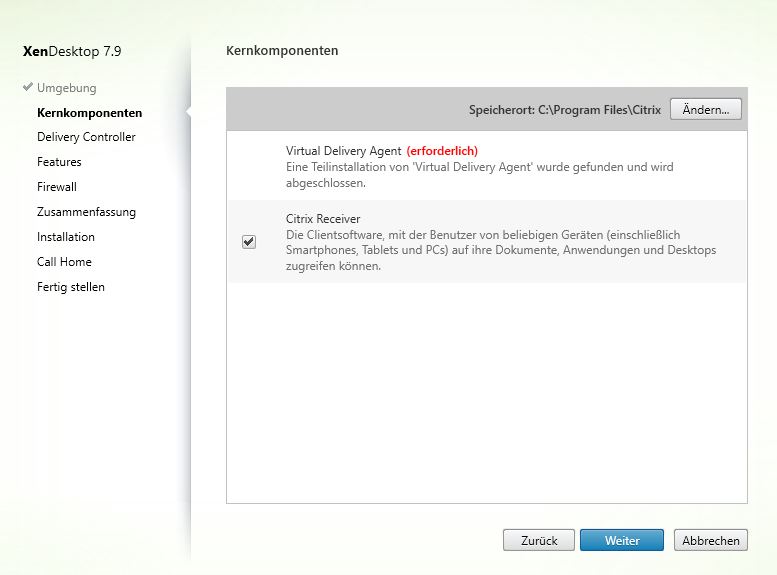
13.4 Aktivieren Sie Optionen gemäß Ihrem Bedarf und Ihren Anforderungen.
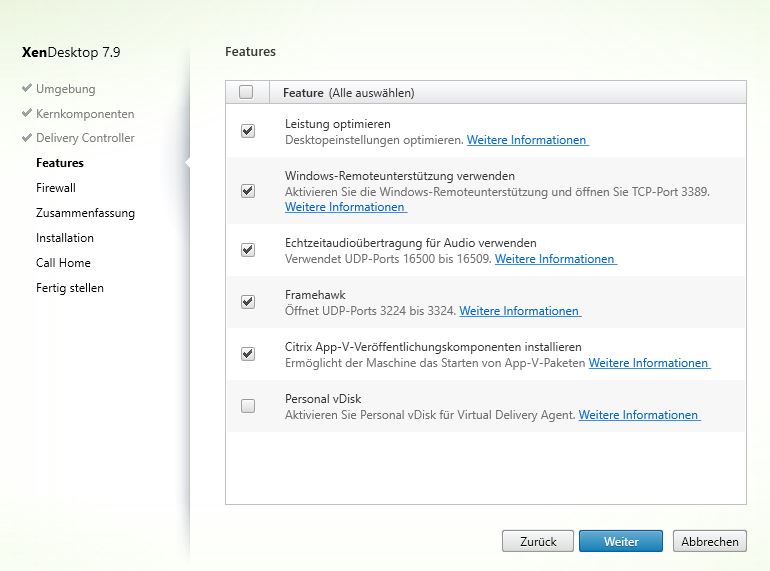
13.5 Lassen Sie die Firewallregeln automatisch konfigurieren und klicken Sie Weiter.
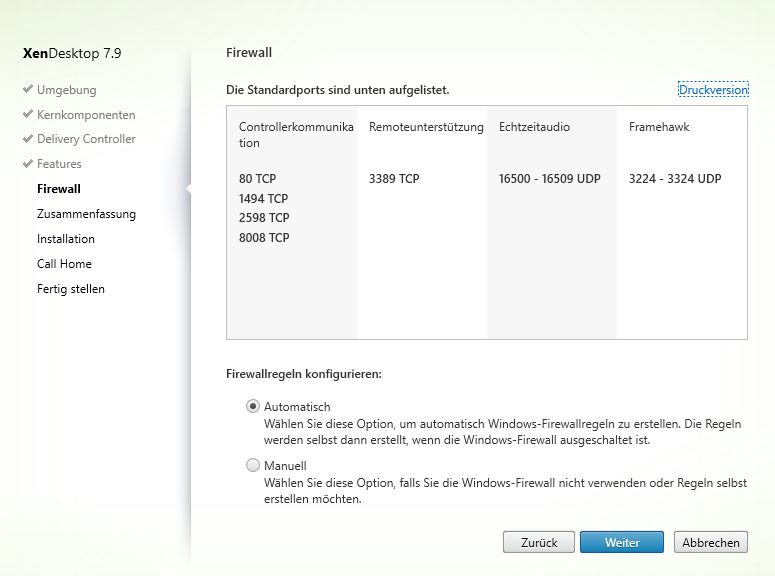
13.6 Klicken Sie Weiter, um die Installation zu starten.
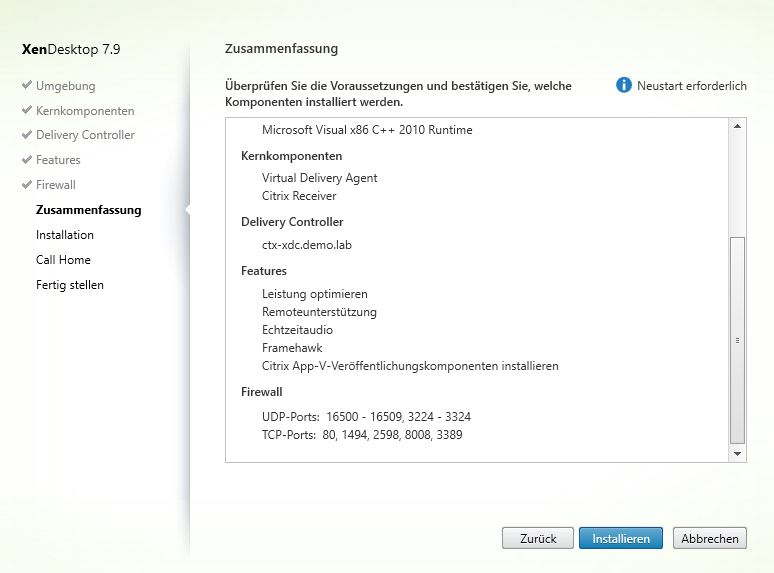
13.7 Hier haben Sie die Möglichkeit die neue Citrix-Funktion "Call Home" zu aktivieren / deaktivieren
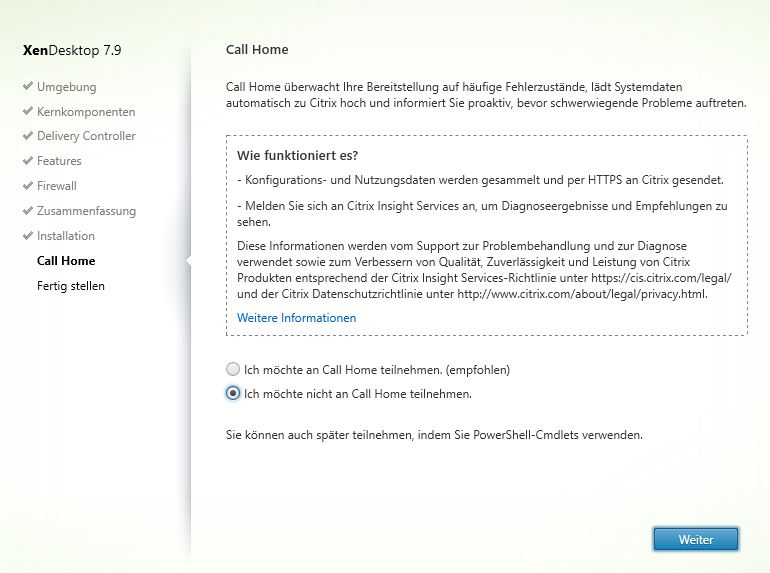
13.7 Die Installation wurde erfolgreich abgeschlossen. Starten Sie die VM neu.
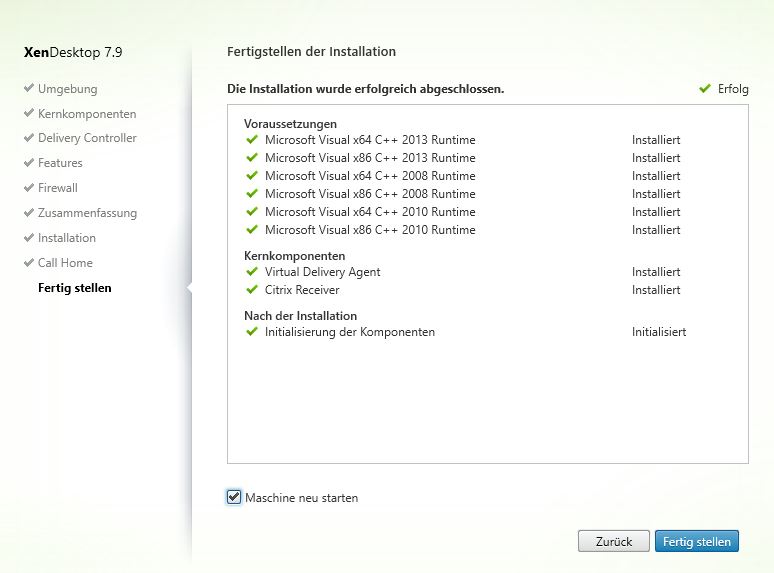
14. Weitere Optimierungsschritte
Die Optimierung des Master-Images lässt sich grob in drei Bereiche unterteilen:
- Deaktivierung von unnötigen Services
- Image-Justierung
- Optimierung von Scheduled Tasks
14.1 Passen Sie die Größe derAuslagerungsdatei. Die Anfangsgröße und die Maximale Größe soll gleich sein:
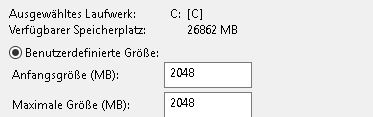
14.2 Virenscanner starten und das Laufwerk vollständig überprüfen lassen
14.3 Datenträgerbereinigen und Systemdateien bereinigen
Vor der Bereinigung (Screenshot Windows 8.1):
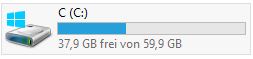
Obwohl das System nur 1,57 GB zur Bereinigung sieht, werden 7,5 GB entfernt.
Nach der Bereinigung (Screenshot Windows 8.1):
14.4 Optimierenung / Defragmentierung des Laufwerks
14.5 Visuelle Effekte anpassen:
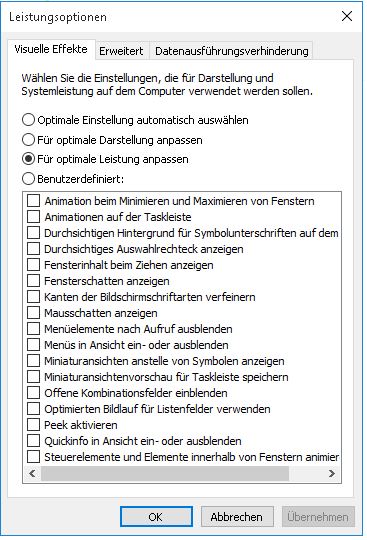
15. Führen Sie die KMS Lizenzierung für Windows und Microsoft Office. Im Groben besteht der Prozess aus drei Schritten:
Schritt 1 - Installation des KMS-Schlüssel
slmgr /ipk NPPR9-FWDCX-D2C8J-H872K-2YT43 (Windows 10 Enterprise KMS Key).
Mit dem Befehl slmgr /ato können Sie die Aktivierung initiieren und überprüfen, ob die Lizenzierung erfolgreich durchgeführt wurde.
Schritt 2 - Mit dem Befehl slmgr /rearm wird die Aktivierung zurückgesetzt.
Schritt 3 - VM ausschalten und die vDisk Eingenschaften anpassen.
Weitere Informationen
- Demystifying KMS and Provisioning Services
- Richtlinien für die Problembehandlung des Schlüsselverwaltungsdiensts (KMS)
16. Template erstellen
Beispielhafte Vorlagenerstellung auf Basis von XenServer
Sie werden gewarnt, dass die Vorlage nicht in VM umgewandelt werden darf.