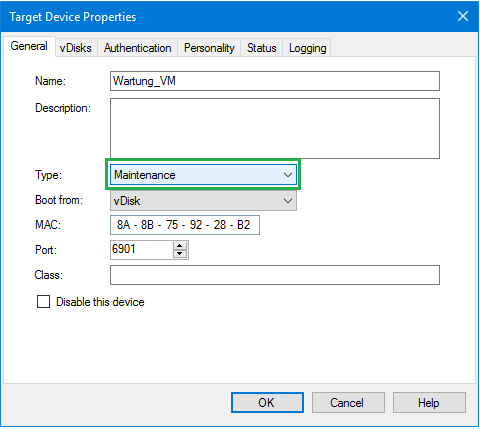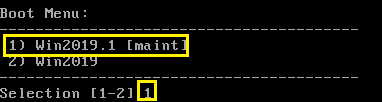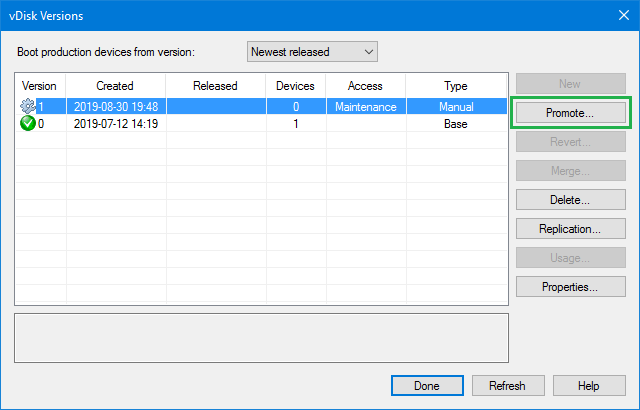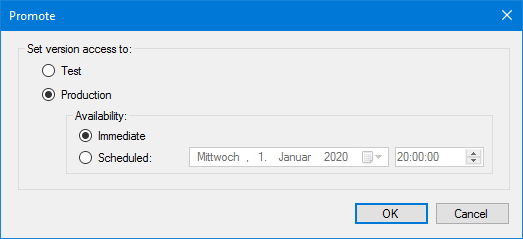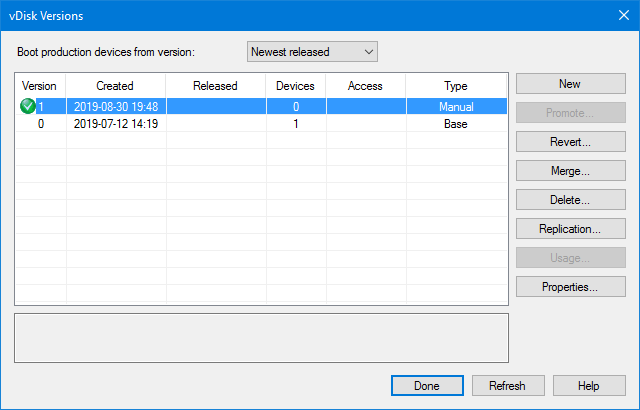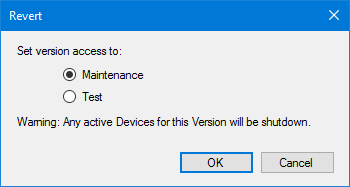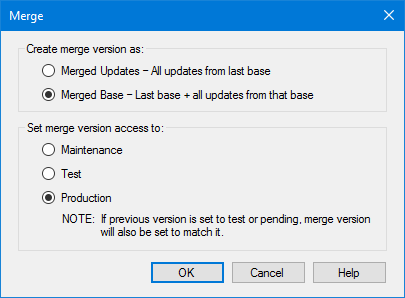In diesem Artikel wird das Thema Aktualisierung der vDisk beschreiben, sowie die Unterschiede zwischen zwei Methoden erläutert.
Wie auf dem unteren Bild zu sehen ist, besteht ein Target Device aus zwei unterschiedlichen Datei-Arten: .x.avhdx und .vhdx. Bei der .x.avhdx-Datei handelt es sich um eine sogenannte Differencing Disk (.avhdx), die fortlaufend nummeriert wird. Die Differencing Disks werden für die Installation von Software, Updates oder sonstigen Anpassungen verwendet.
Eine Differencing Disk kann sich in einem von drei Zugriffsmethoden befinden: Maintenance, Test, Produktion
- Maintenance - ist eine beschreibbare Version, die nur von einer Wartungs-VM zwecks Aktualisierung verwendet werden kann.
- Test - ist eine schreibgeschützte Version, die zum Testzwecken verwendet wird.
- Produktion – ist selbsterklärend.
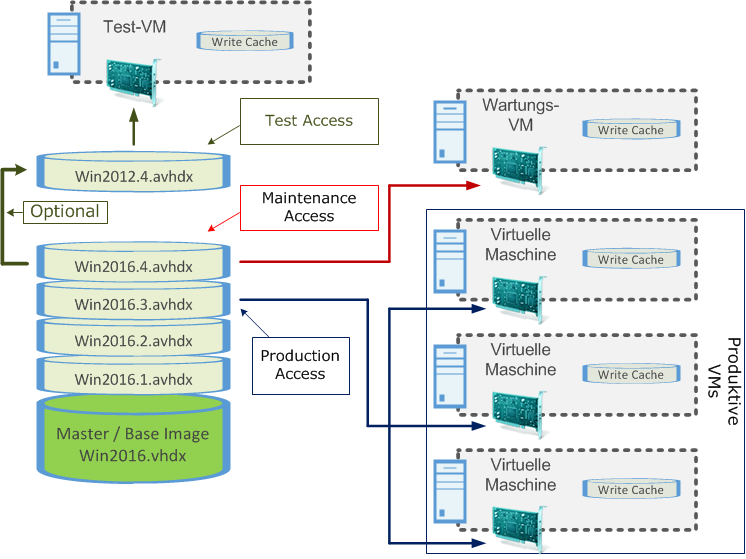
Es ist zu empfehlen, dass für die vDisk-Aktualisierung eine gesonderte VM verwendet wird (z.B. Wartungs-VM). Um die Wartungs-VMs von den produktiven VMs zu trennen, erstellen Sie jeweils eine separate Device Collection. In der Active Directory-Struktur sollten Sie drauf achten, dass die verlinkten Gruppenrichtlinien sowohl für die Wartungs-VMs, als auch für die produktiven VMs gleich sind.
Methoden zur vDisk-Aktualisierung
Im weiteren Abschnitt geht es um die Aktualisierungsmethoden der vDisk, wobei nur zwei von denen ernennungswert sind: Versionierung und Full-Kopie.
Full-Kopie – wenn Sie diese Methode verwenden wollen, sollten Sie die vorhandene vDisk kopieren (die gesamte Festplate) und dann in den Pool importieren. Die importierte vDisk wird in den weiteren Schritten im Privat Mode gestartet und upgedatet. Nachdem die geplanten Änderungen vorgenommen sind, setzen Sie die vDisk wieder in Standard Mode. Bei jeder anstehenden Aktualisierung sollten die oben genannten Schritte wiederholt werden. Die beschriebene Vorgehensweise war bis zur Einführung der Versionierung im Jahr 2012 (oder 2011, ab Version 6.1?) die einzige akzeptable Methode, die zwar archaisch erscheinen mag, aber in bestimmten Szenarien immer noch existenzberechtigt ist (z.B. können nur auf diese Art und Weise die durchgeführten Änderungen revisionssicher festgehalten werden). Es ist wichtig zu erwähnen, dass die Methode jede Menge Speicherplatz beansprucht.
Im Groben lässt sich die Full-Kopie – Methode wie hier abgebildet vorstellen:
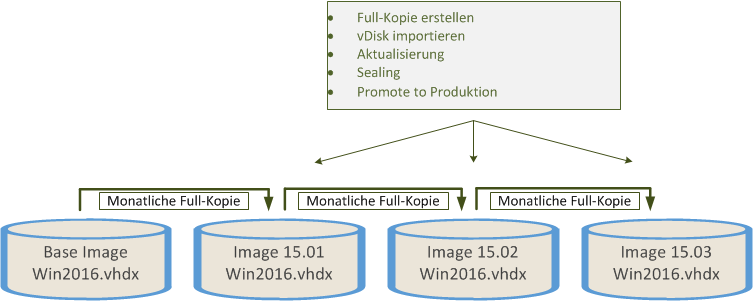
Versionierung – Bei der Versionierung handelt es sich um einen in der Konsole integrierten Mechanismus, der es ermöglicht, zu einer bestehenden vDisk eine Delta-Datei hinzufügen.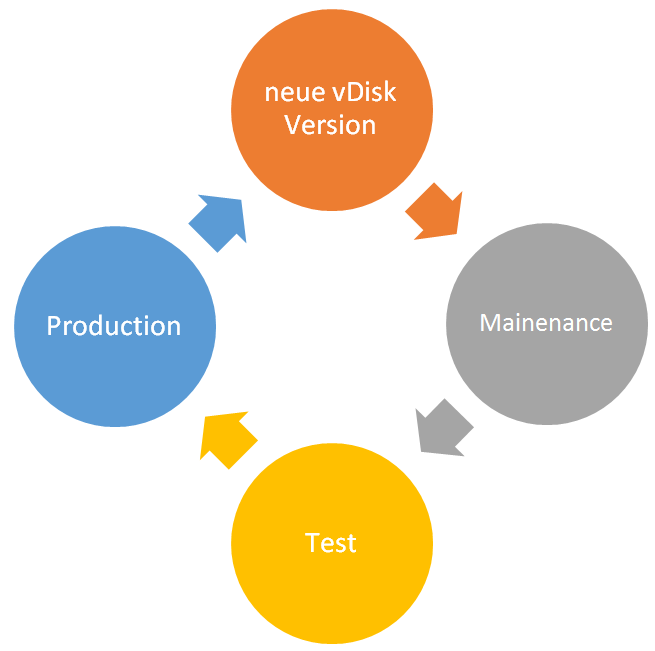
Die Versionierung könnte man sich als eine Kette von inkrementellen Updates vorstellen, die in jeweils einzelnen VHDX-Dateien gespeichert sind. Um die beliebige Version produktiv zu setzen, wird nur die gewünschte Version zu den produktiven VMs zugewiesen. Ein wesentlicher Vorteil gegenüber der Full-Kopie- Methode ist, dass die unterschiedlichen Versionen einer Base-Disk gleichzeitig zu den VMs der unterschiedlichen Kategorien zugewiesen werden dürfen.
Die Verwendung der Versionierung-Methode zeigt folgendes Bild als Übersicht:
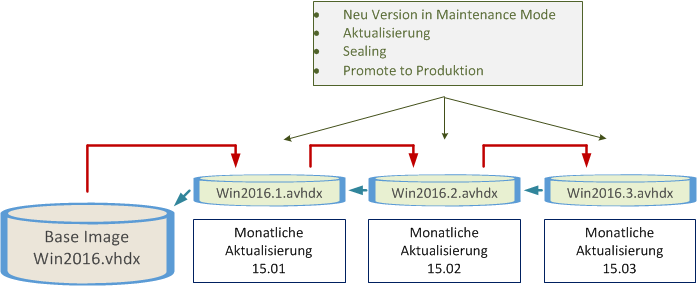
Versioning vs. Full-Kopie
| Versionierung | Full-Kopie | |
| Platzbedarf | gering | hoch |
| Schnelligkeit | sehr schnell | langsam |
| Revisionssicherheit | Nein | Ja |
| Schnelle Migration möglich auf neuen PVS-Server (1) | Nein | Ja |
| In der Konsole integriert | Ja | Nein |
| Schnelles Umschalten zwischen Versionen | Ja | Nein |
| Zeitgesteuertes Version-Wechseln | Ja | Nein |
| Änderungskontrolle | Ja | Nein |
| Aktualisierung Hypervisor-Tools (2) | aufwendig | einfacher |
| Base Image Erneuerung (3) | Nein | Ja |
(1) Dezentrale Ablage der PVS Images bzw. Verteilung auf mehrere PVS Server.
(2) Bei Verwendung der PVS Versionierung muss ein neues Base-Image erstellt werden, so dass die Versionierung wieder neu startet (alte Versionen sind nicht mehr nutzbar).
(3) Regelmäßige, Compliance-bedingte Installation from Scratch, z.B. nach jedem Current Release bzw. Funktionsupdate.
vDisk Versionierung
Die Monatliche Aktualisierung besteht aus folgenden Schritten:
1. vDisk auswählen > rechte Maustaste > Versions:
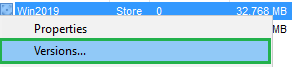
2. auf die Schaltfläche New klicken, um eine neue Version zu erstellen.
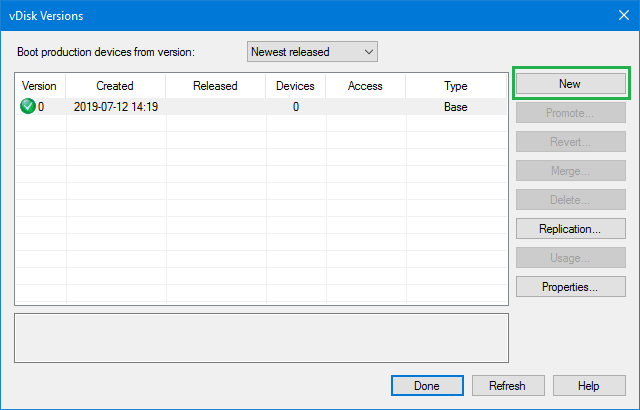
3. Wartungs-VM überprüfen, die Boot-Reihenfolge soll auf Maintenance stehen.
4. Wartungs-VM starten und Maintenance Option auswählen
- Festlegen der Standardoption des vDisk-Startmenüs: CTX135299 - Setting vDisk Boot Menu as a Default Option
5. Update-relevante Aktionen durchführen
6. vDisk versiegeln und die VM ausschalten
7. Promote zur Produktion (oder Test)
An dieser Stelle haben Sie die Wahl zwischen einer sofortigen produktiven Zuweisung oder einem Test-Modus. Sie haben auch die Möglichkeit, die neue Version sofort zu promoten oder zu einem späteren Zeitpunkt.
Die in der Produktion hochstufe Version wird als aktive (Grünes Häkchen) markiert.
Wenn Sie aus irgendeinem Grund die getätigte Änderung rückgängig machen müssen, können Sie dies mit einem Klick auf die Revert-Tast tun. Sie haben danach die Wahl zwischen Test und Produktion:
Die Anzahl der Version lässt sich reduzieren, wenn Sie auf Taste Merge anklicken:
Offizielle Citrix Dokumentation: Updating virtual disks
vDisk Full-Kopie
Mögliche Schritte, wenn Sie die Full-Kopie Methode einsetzen wollen.
1. Erstellen Sie eine vollständige Kopie der produktiven vDisk. (wie z.B. Win2019_15_01)
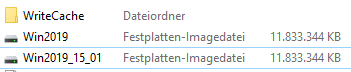
2. Importieren Sie die im oberen Schritt erstellte vDisk
Provisioning Service Console > Farm > Sites > vDisk Pool > rechte Maustaste > Add or Import Existing vDisk
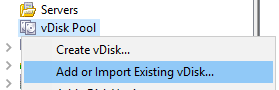
3. auf die Schaltfläche Search klicken, um nach neuer vDisk zu suchen. Bestätigen Sie die Auswahl mit Add
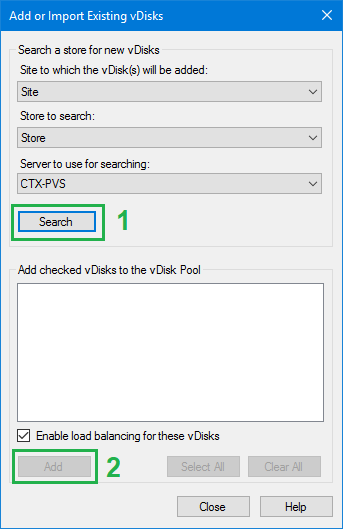
4. Im weiteren Schritt übertragen wir die Eigenschaften der „alten“ vDisk auf die neue.
Provisioning Service Console > Farm > Sites > vDisk Pool > rechte Maustaste > Copy vDisk Properties...
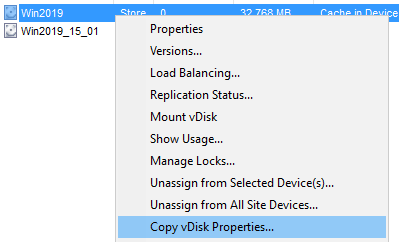
5. Copy
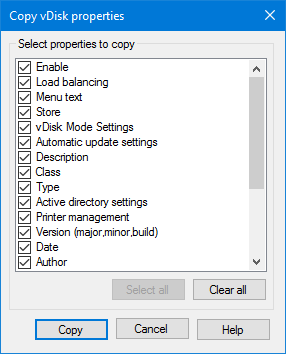
6. Wählen Sie die neue vDisk aus der Liste, rechte Maustaste > Einfügen
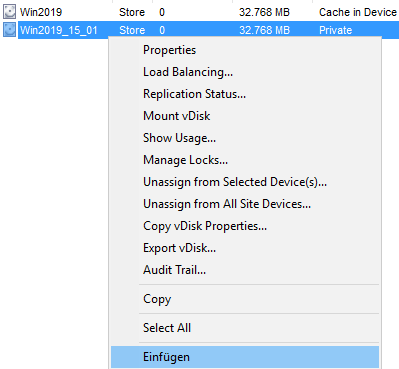
7. Klicken Sie auf Paste, um die Zuweisung der Eigenschaften zu bestätigen
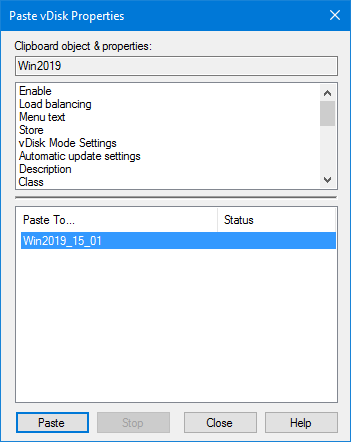
8. Schließen Sie das vDisk Properties-Fenster
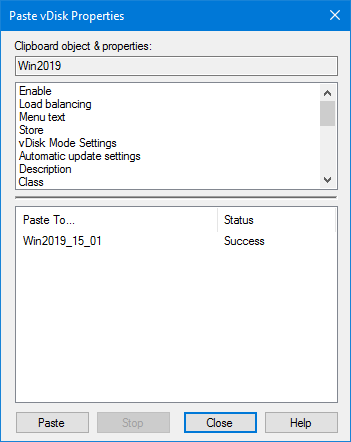
9. Wie man erkennen kann, sind die vDisks identisch konfiguriert.

10. Die neue vDisk soll jetzt an die Wartungs-VM angeschlossen werden. Entfernen Sie die alte vDisk
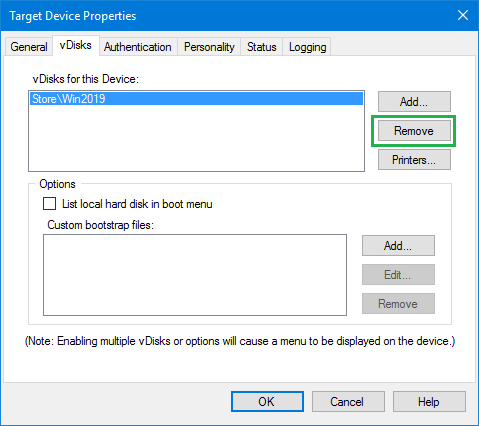
11. und fügen Sie eine neue hinzu.
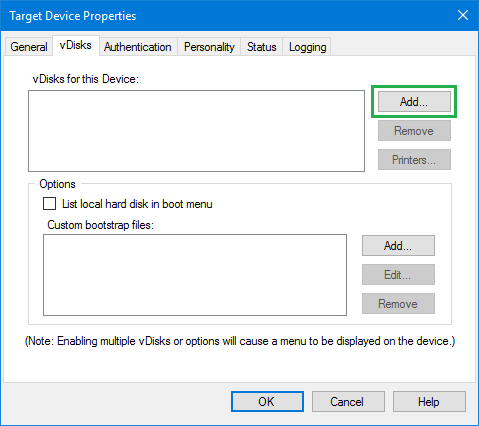
12. Es werden alle zur Verfügung stehenden vDisks angezeigt. Wählen Sie die passende vDisk aus und klicken Sie auf OK
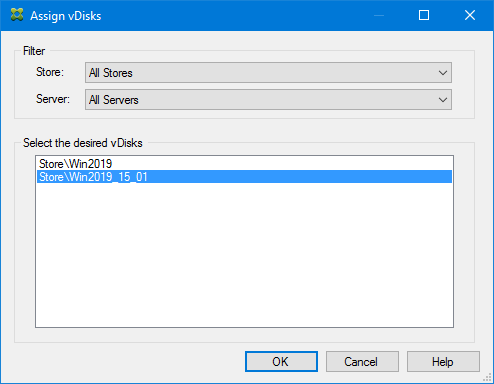
13. Schließen Sie das Fenster
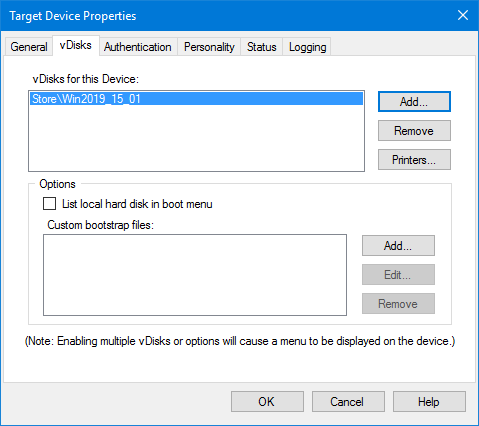
14. Bevor Sie mit der Aktualisierung starten, sollten Sie den Access Mode von Standard auf Private Image umstellen.
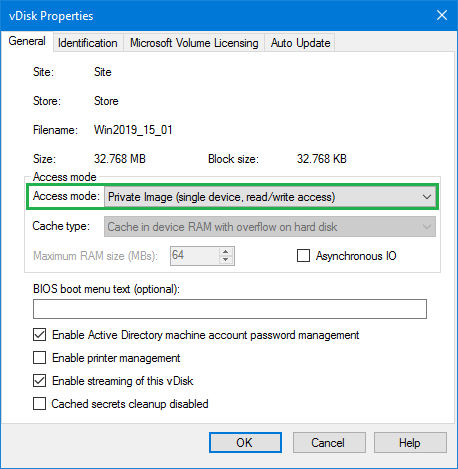
16. Update relevante Aktionen durchführen
17. vDisk versiegeln und die VM ausschalten
18. vDisk den produktiven VMs zuweisen.
Offizielle Dokumentation: Assigning virtual disks to target devices
Sonderfall Aktualisierung der Hypervisor Tools/NIC Drivers
Die Aktualisierung der Hypervisor Tools ist nicht mit den klassischer Aktualisierungsmethode zu realisieren. Ein Versuch, die Aktualisierung der Tools in einem Private / Maintenance Mode durchzuführen, führt zu einem korrupten Image.
- CTX202159 - How to Perform Reverse Imaging on a Provisioning Services Target Device for Windows and its Applicable Usages
- CTX134089 - Best Practices for Upgrading a Hypervisor Tools Version in a Citrix Provisioning Environment
- Vorschlag aus der Community: Best way to upgrade vmware-tools
- CTX202159 - How to Perform Reverse Imaging on a Provisioning Services Target Device for Windows and its Applicable Usages
- CTX137253 - Alternate Method to Reverse Image Provisioning Services vDisks (XenServer Direct VHD Boot)