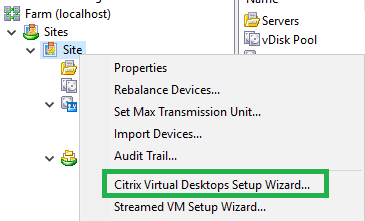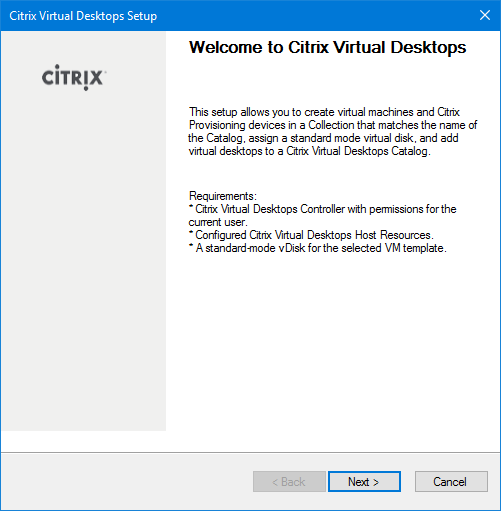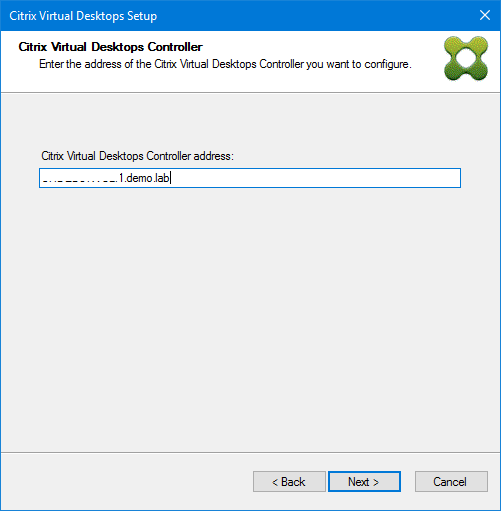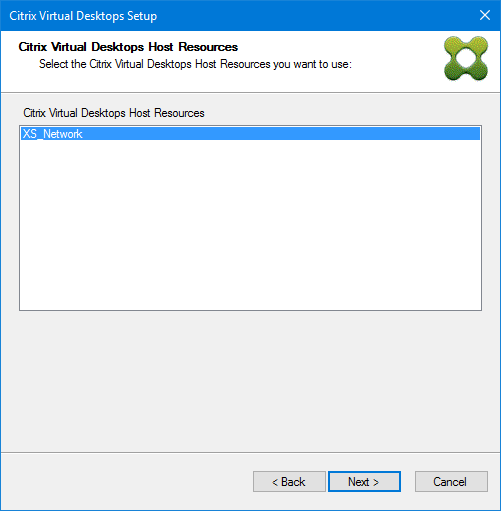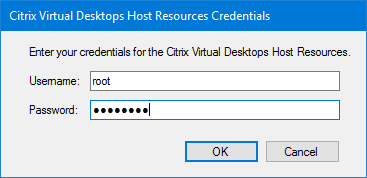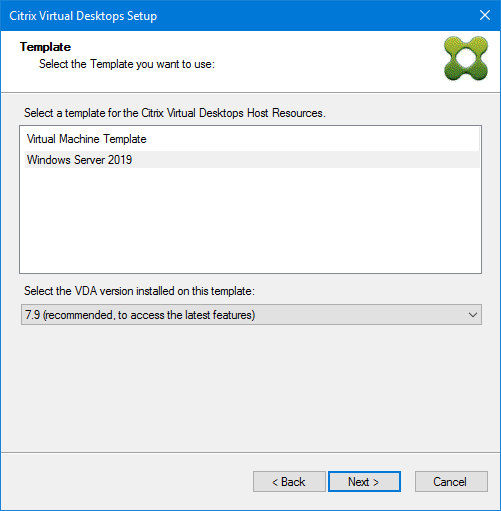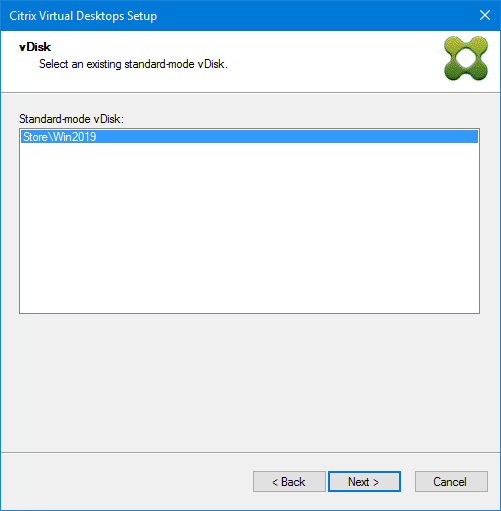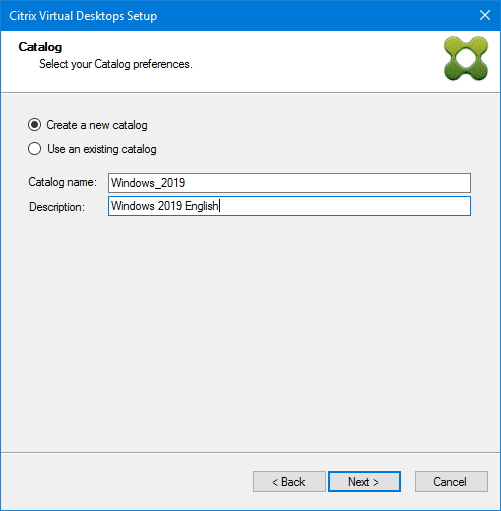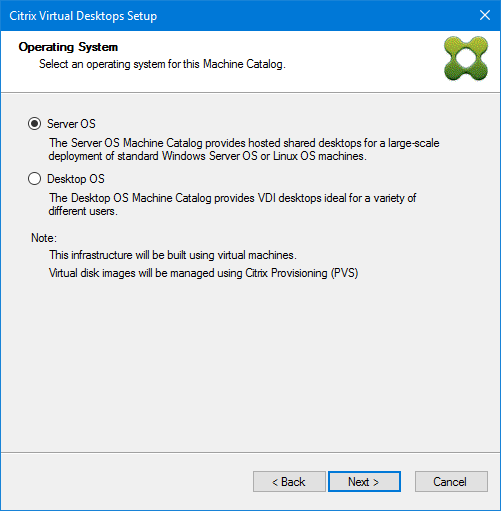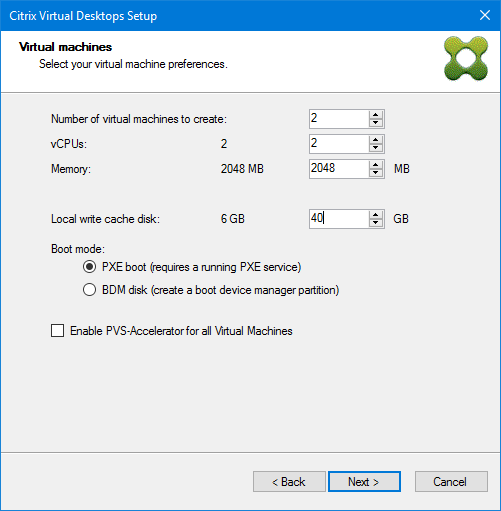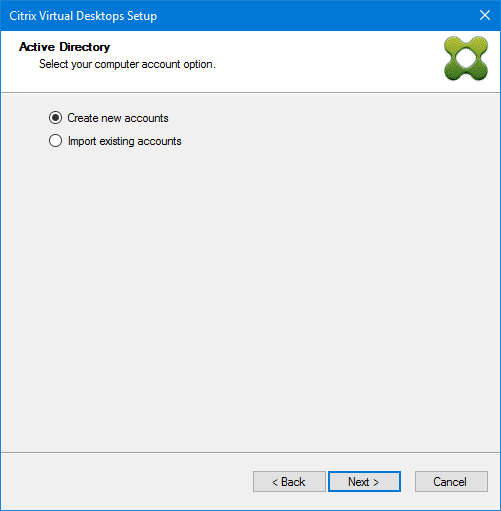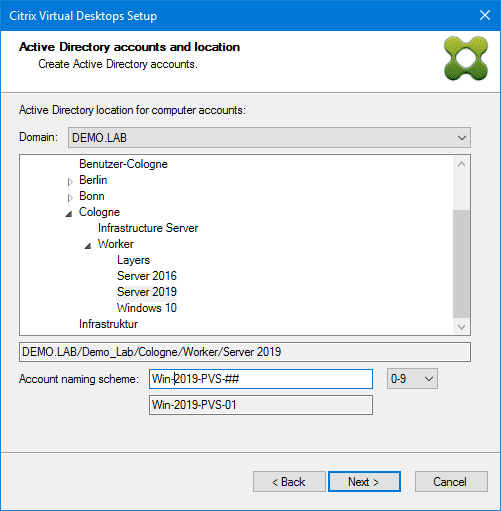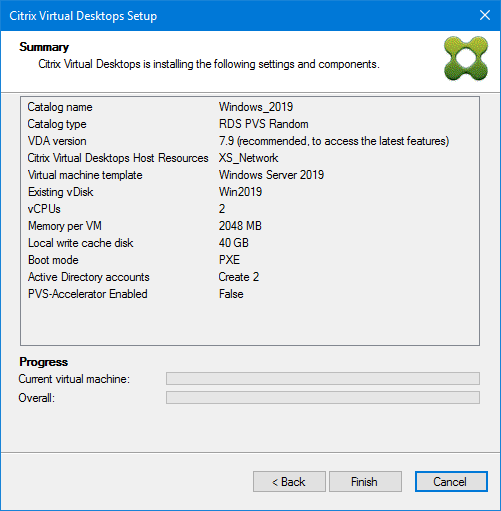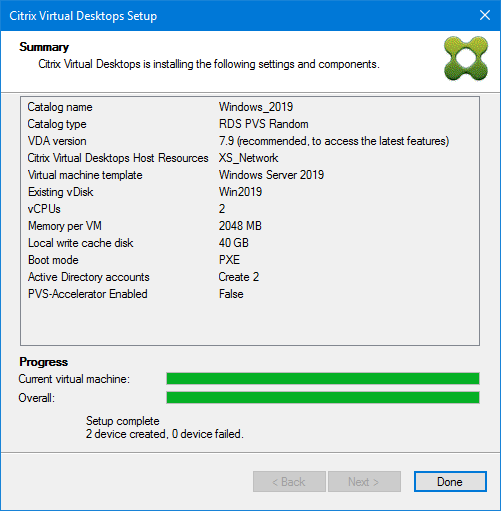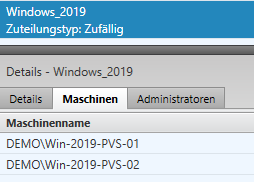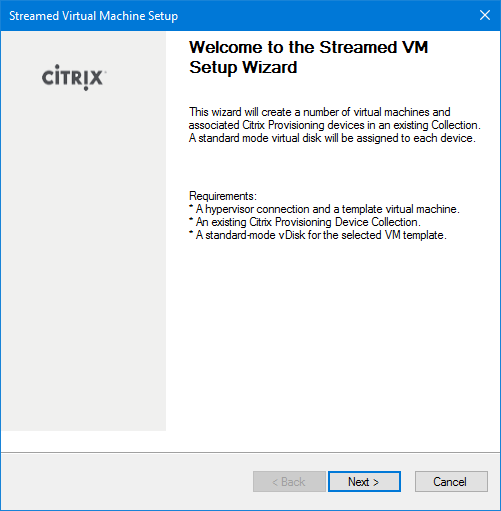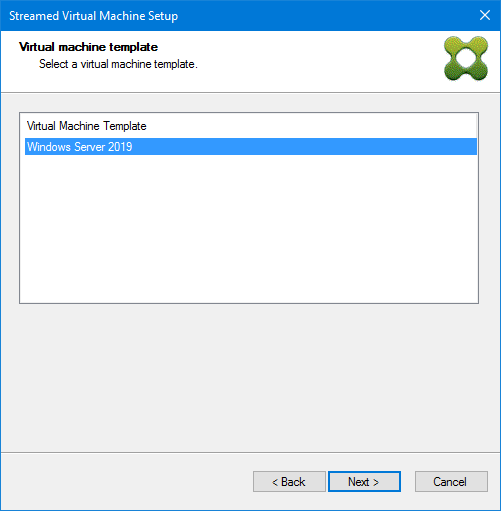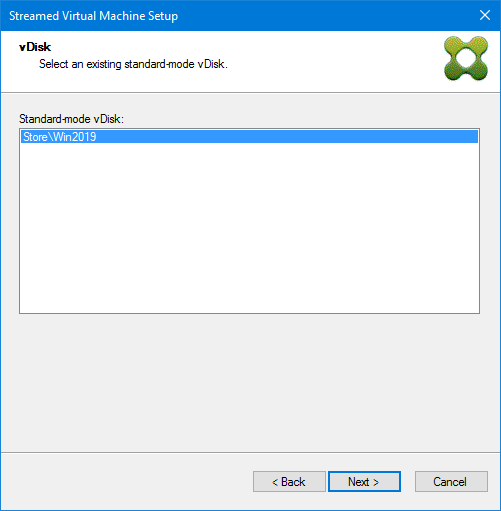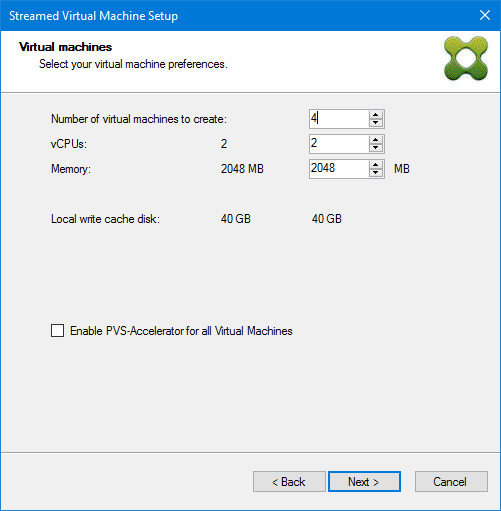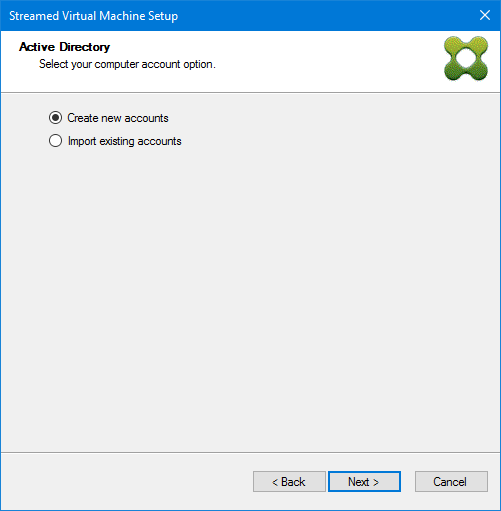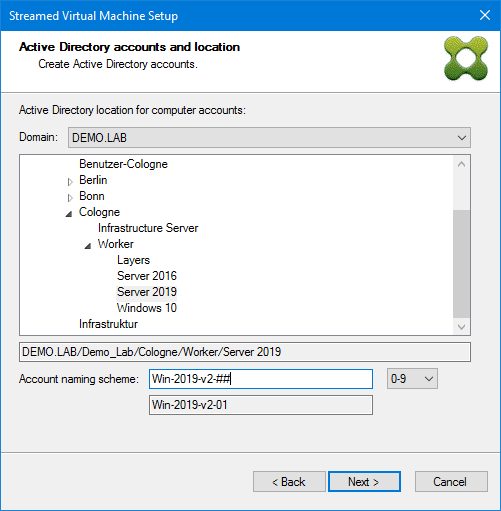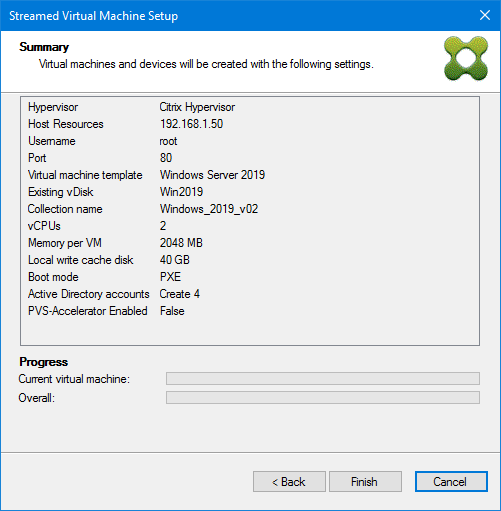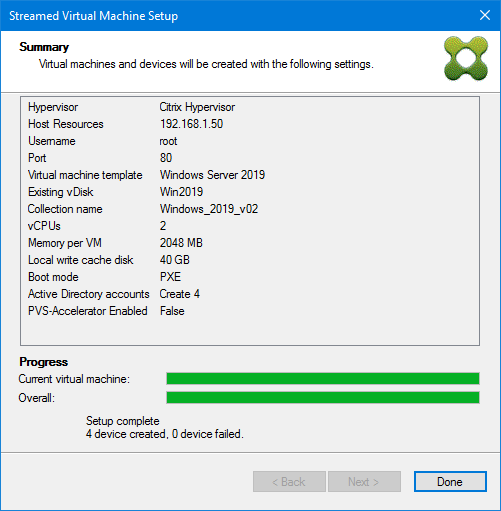In diesem Blogbeitrag finden Sie eine Screenshot-Anleitung wie Sie automatisch provisionierten VMs erstellen.
Es existieren zwei Möglichkeiten die provisionierte VMs automatisiert bereitzustellen, beide sind Wizard gesteuert und intuitiv ausführbar: Citrix Virtual Desktop Setup Wizard, Streamed VM Setup Wizard
Die Methode „Virtual Desktop Setup Wizard“ unterscheidet sich in erster Linie dadurch, dass der Wizard in der Lage ist eine neue Device Collection zu erstellen. Obwohl die Hypervisor-Ressourcen über den XenDesktop Controller gesteuert werden, einen entsprechend berechtigte Benutzer wird immer noch benötigt.
Citrix Virtual Desktop Setup Wizard
1. Der Wizard wird auf der Site-Ebene ausgeführt. Starten Sie die Provisioning Services Console. Wahlen Sie eine entsprechende Site aus und klicken Sie mit der rechten Maustasten auf der Schalfläche „Citrix Virtual Desktop Setup Wizard“
2. Klicken Sie Weiter…
3. Geben Sie FQDN des XenDesktop Controllers ein. Weiter…
4. An dieser Stelle werden alle im Citrix Studio konfigurierten Hosting Ressourcen angezeigt. Wählen Sie die passende Ressource aus und klicken Sie Weiter…
5. Melden Sie sich mit dem entsprechend berechtigten Benutzer an.
6. Wählen Sie eine Template-Datei, die Sie zur Erstellung der VMs verwenden möchten.
7. Wählen Sie die passende vDisk aus. Es werden alle in Standard-Mode befindlichen vDisks angezeigt.
8. Erstellen einen neuen Maschinen Katalog oder verwenden Sie einen bereits existierenden.
9. Wählen Sie ein passendes Betriebssystem aus.
10. Die Hardware-Konfiguration wird aus dem Template übernommen. Passen Sie diese wenn nötig an. Die Größe des Local write cache disks soll angepasst werden, da der Default Wert (6 GB) viel zu klein ist.
Number of virtual machines to create: geben Sie hier die Anzahl der VMs, die Sie erstellen möchten.
Die anderen Parameter bleiben in meinem Fall unberührt.
11. Ja nach Situation können Sie die bestehenden Computerkonten importieren (.csv) oder nach Ihrem Namensschema neuen Konten in der ausgewählten Active Directory OU erstellen.
12. Geben Sie den Computername inkl. #-Symbol als eine Variable ein (Maximal 15 Zeichen).
13. Klicken Sie auf Finish, um den Vorgang zu starten.
14. Nach einer erfolgreichen Erstellung schließen Sie den Wizard.
15. Die VMs wurden erfolgreich erstellt
Streamed VM Setup Wizard
1. Der Streamed VM Wizard unterscheidet sich kaum von dem Desktop Setup Wizard.
Starten Sie die Provisioning Services Console. Wahlen Sie eine entsprechende Site aus und klicken Sie mit der rechten Maustasten auf der Schalfläche Streamed VM Setup Wizard.
Folgen sie die Anweisungen analog zu den oberen Schritten.
2.
3.
4.
5.
6.
7.
8.
9.