Dieser Blogbeitrag beschreibt wie Sie schnell und kosteneffizient eine Reihe von Webseiten zu sperren, ohne die zusätzliche Lösungen in Anspruch zu nehmen. Google Chrome bietet eine einfache Möglichkeit das URL Filtering (Black- & Whitelisting) mit Hilfe der Windows Gruppenrichtlinien auf Basis der Google-eigenen ADMX-Templates einzurichten.
Konfiguration
Die Konfiguration des URL Filterung ist sehr einfach und besteht aus wenigen Schritten.
1. Laden Sie die aktuellen ADMX-Vorlagen unter diesem Link herunter.
2. Kopieren Sie die ADMX- und ADML-Dateien in den jeweils entsprechenden Ordner:
| Quelle | Ziel |
| policy_templates\windows\admx\chrome.admx | C:\Windows\PolicyDefinitions\ |
| policy_templates\windows\admx\google.admx | C:\Windows\PolicyDefinitions\ |
| policy_templates\windows\admx\de-DE\chrome.adml | C:\Windows\PolicyDefinitions\de-DE |
| policy_templates\windows\admx\de-DE\google.adml | C:\Windows\PolicyDefinitions\de-DE |
| policy_templates\windows\admx\en-US\chrome.adml | C:\Windows\PolicyDefinitions\en-US |
| policy_templates\windows\admx\en-US\google.adml | C:\Windows\PolicyDefinitions\en-US |
Wenn es in Ihrer Umgebung einen zentralen Speicherort für die Richtlinien (Central Store) eingesetzt wird, speichern Sie die Vorlagen in den jeweiligen Ordnern:
z.B. \\DC\sysvol\DomainName.lab\Policies\PolicyDefinitions
3.1. Erstellen eine neue Richtlinie oder bearbeiten Sie eine bestehende.
Welche Strategie Sie beim Black- und Whitelisting verfolgen werden, ist von Ihren lokalen Gegebenheiten abhängig. In meinem Bespiel werde ich den Zugang zu allen Internetseiten sperren, und nur die erlaubten Seiten auf die Whiteliste setzten.
Die unteren Einstellungen existieren sowohl als Computerkonfiguration als auch Benutzerkonfiguration.
3.2. Navigieren Sie zum Computerkonfiguration > Administrative Vorlagen > Google > Google Chrome
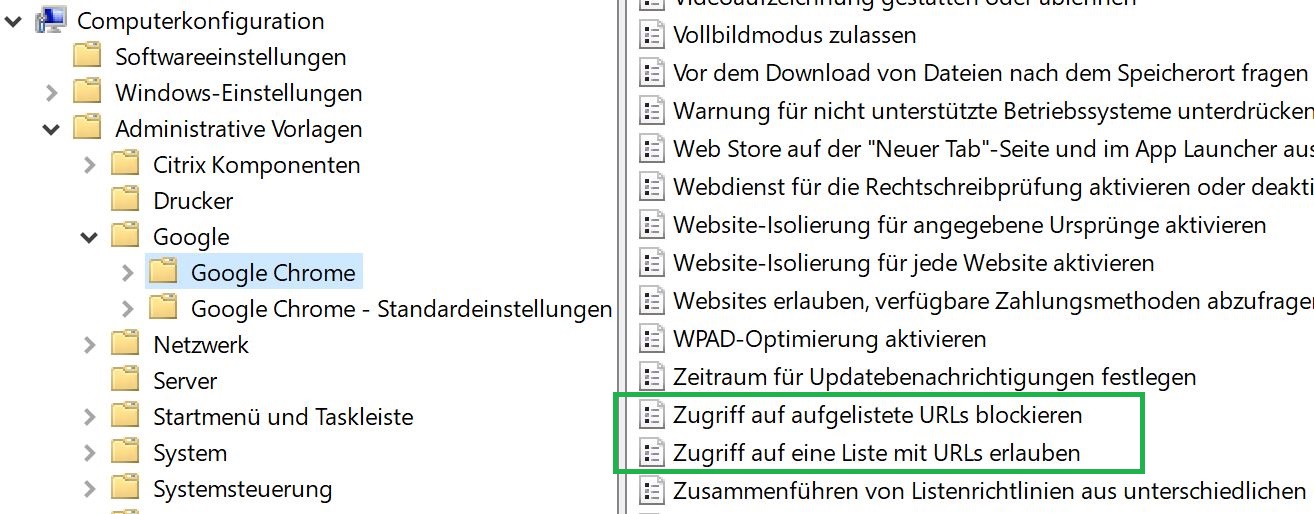
3.3. Doppelklick auf Zugriff auf aufgelistete URLs blockieren > Aktiviert
Englisch: Block access to a list of URLs
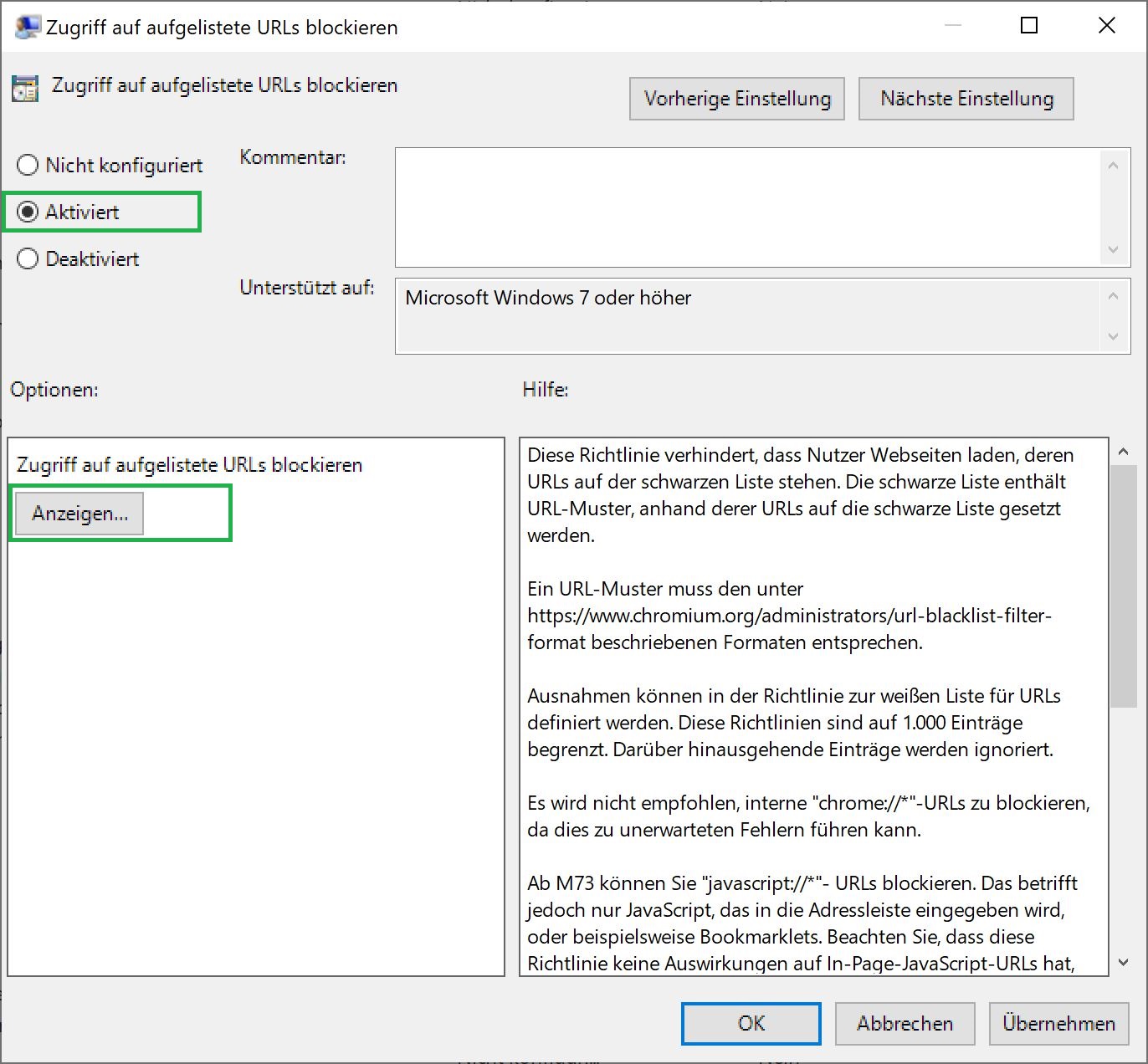
3.4. * eingeben und mit OK das Konfigurationsfenster schließen. Asterisk steht für alle mögliche URLs
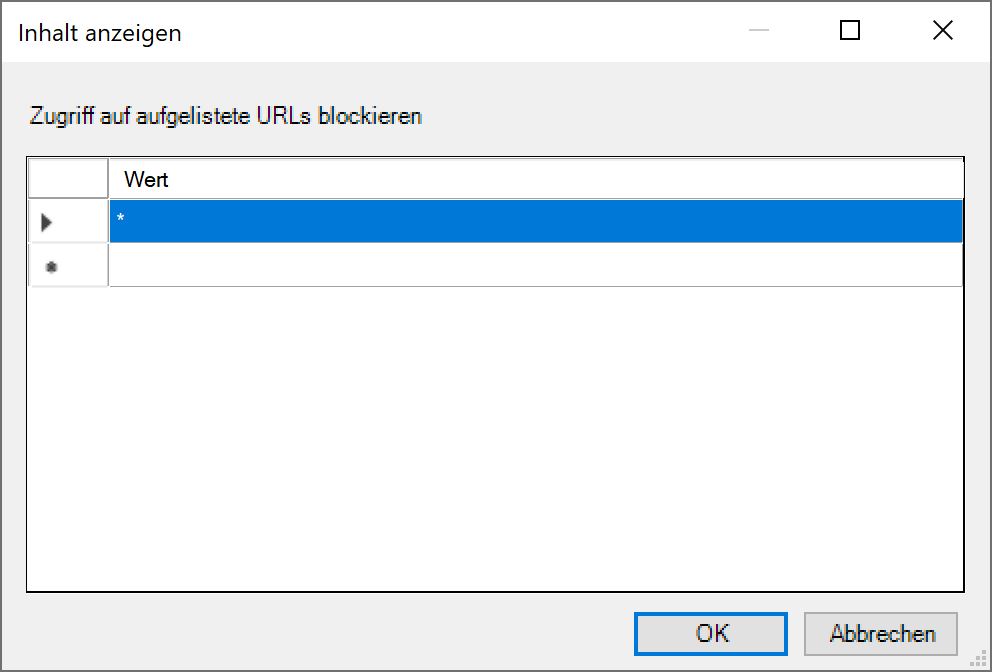
Konfigurationsbeispiel:
- example.com
- https://ssl.server.com
- hosting.com/bad_path
- https://server:8080/path
- exact.hostname.com
- file://*
- custom_scheme:*
- *
4.1. Doppelklick auf Zugriff auf eine Liste mit URLs erlauben > Aktiviert
Englisch: Allow access to a list of URLs
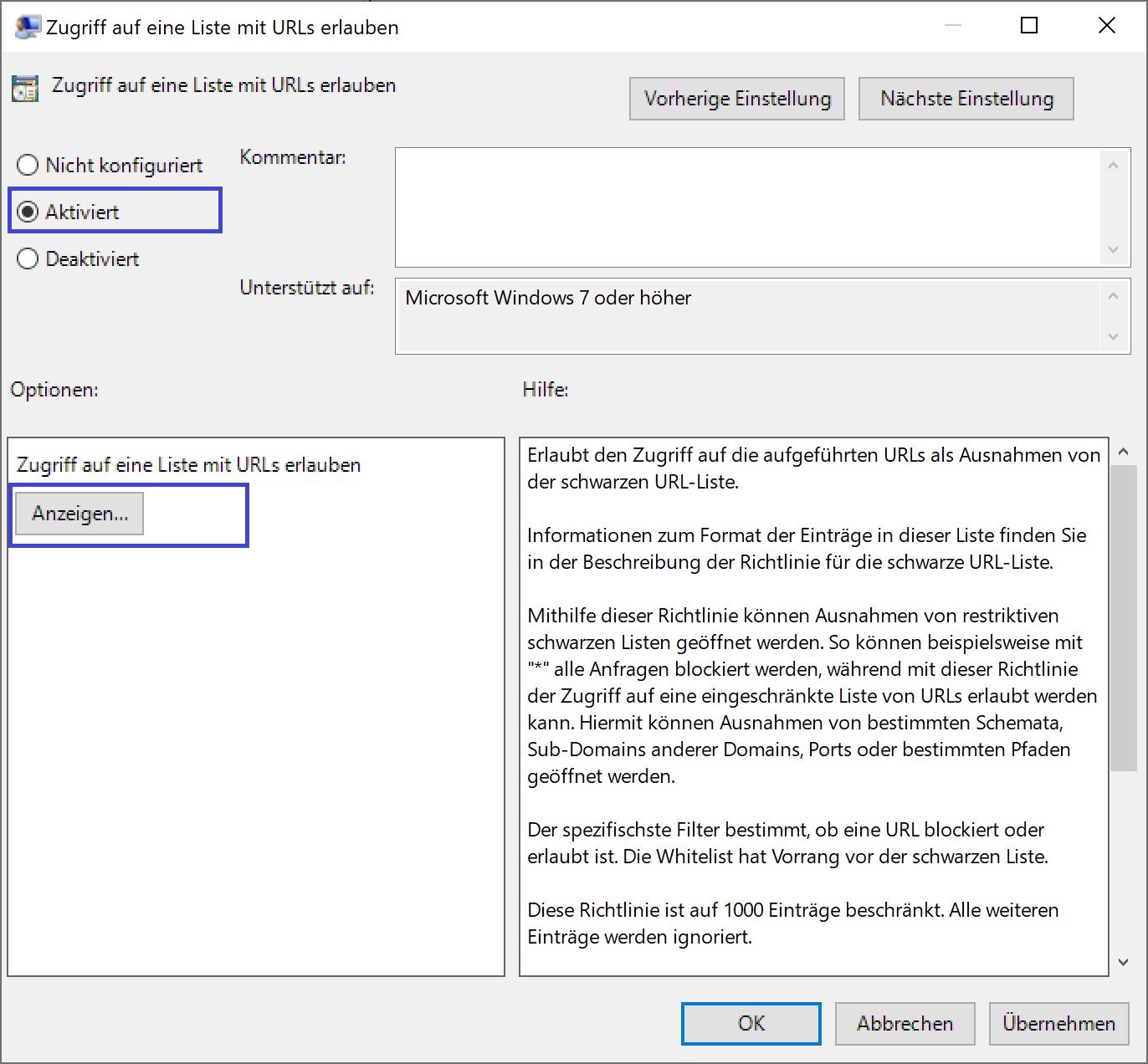
4.2. URLs eintragen, die erlaubt sind:
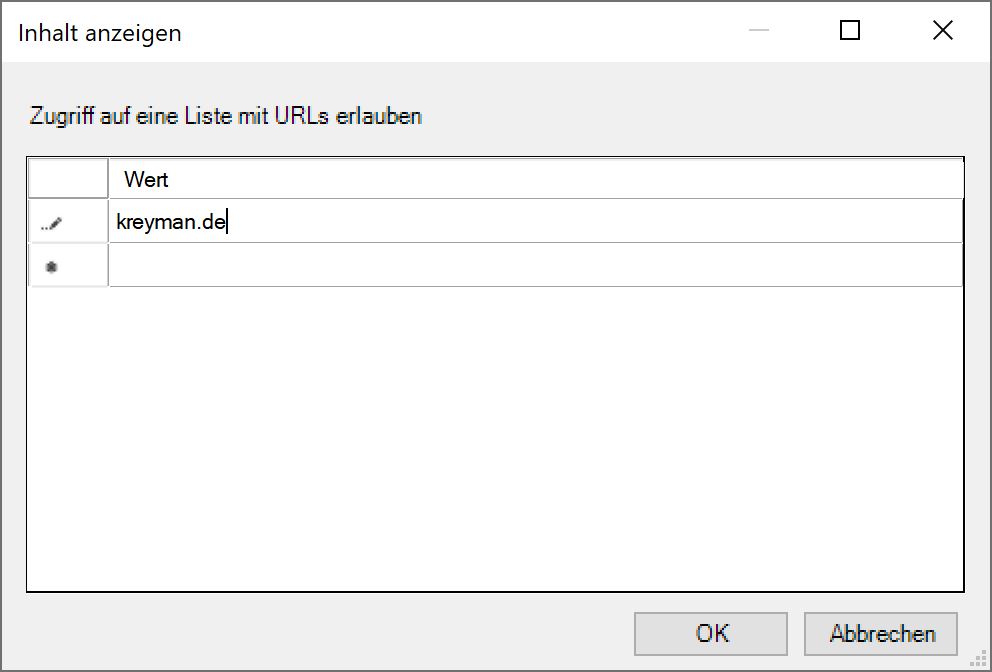
5. Verknüpfen Sie die Richtlinie mit den entsprechenden OUs.
6. Vergessen Sie nicht den Internet Explorer (und weitere Browser) zu deaktivieren: Deaktivieren von Internet Explorer in Windows
Einstellungen Testen
Wenn alles richtig konfiguriert ist, sieht eine gestartete Webseite wie folgt aus:
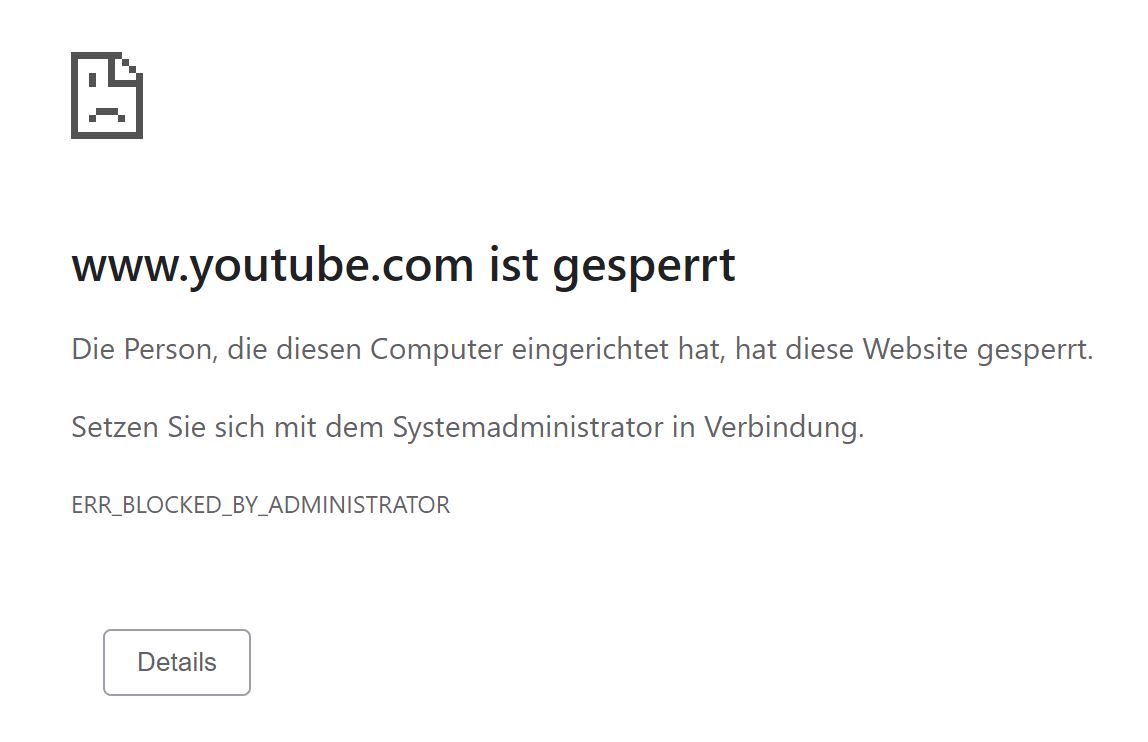
Die Einstellungen werden in den folgenden Registry-Zweigen gespeichert:
HKEY_LOCAL_MACHINE\Software\Policies\Google\Chrome\URLBlacklist
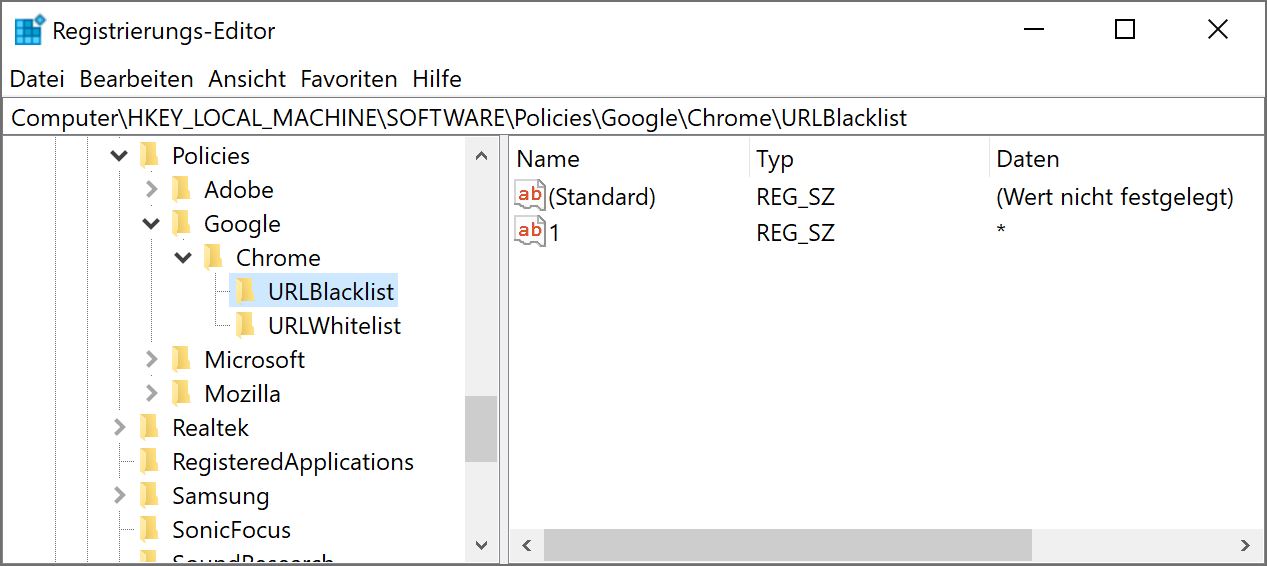
HKEY_LOCAL_MACHINE\Software\Policies\Google\Chrome\URLWhitelist
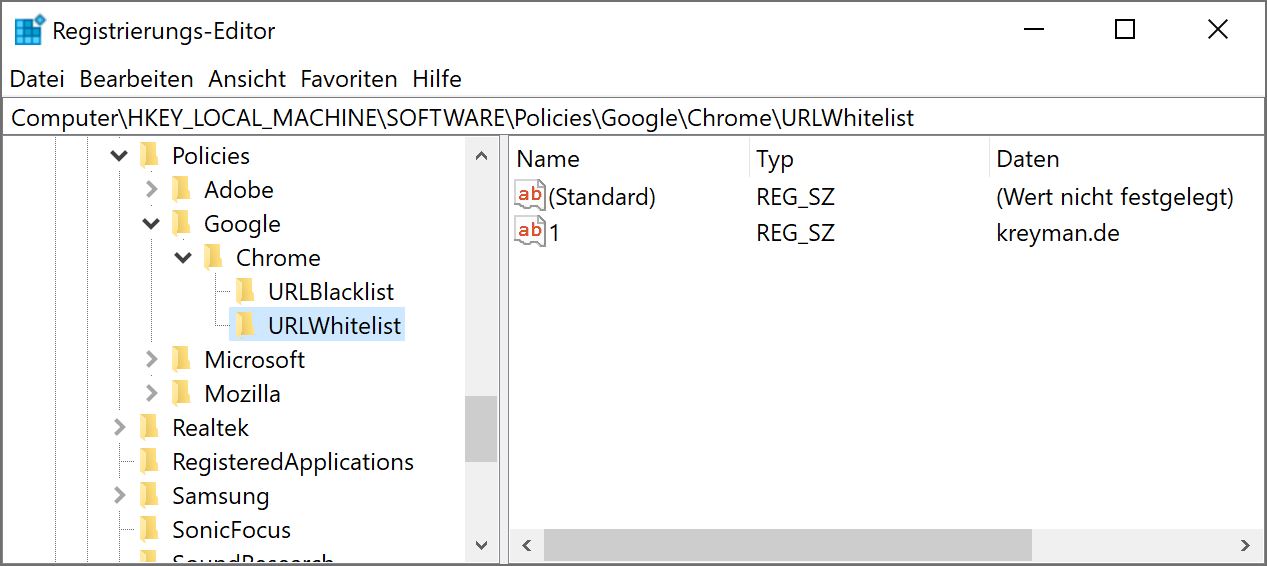
Google offizielle Dokumentation:
- URLBlacklist
- URLWhitelist
- Google Chrome Standard Version – download
- Google Chrome Enterprise Version – download
