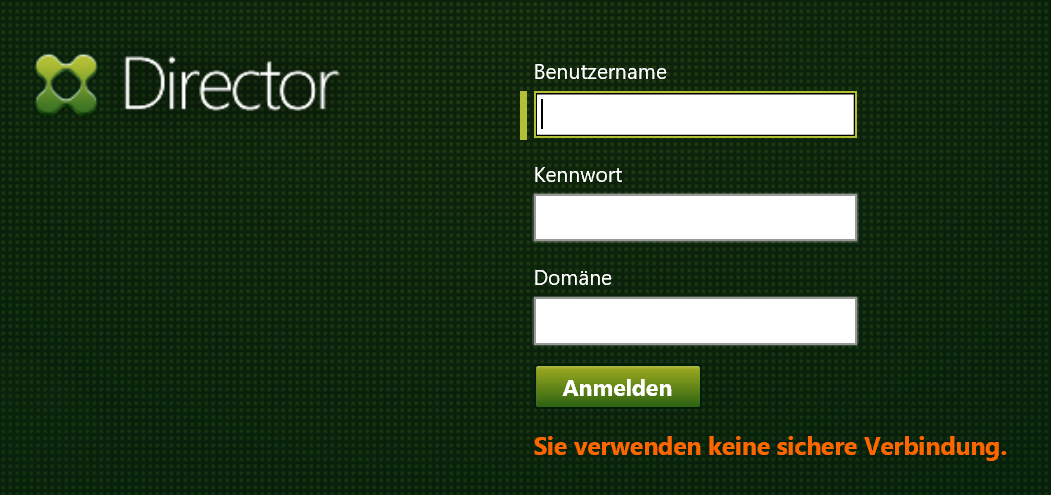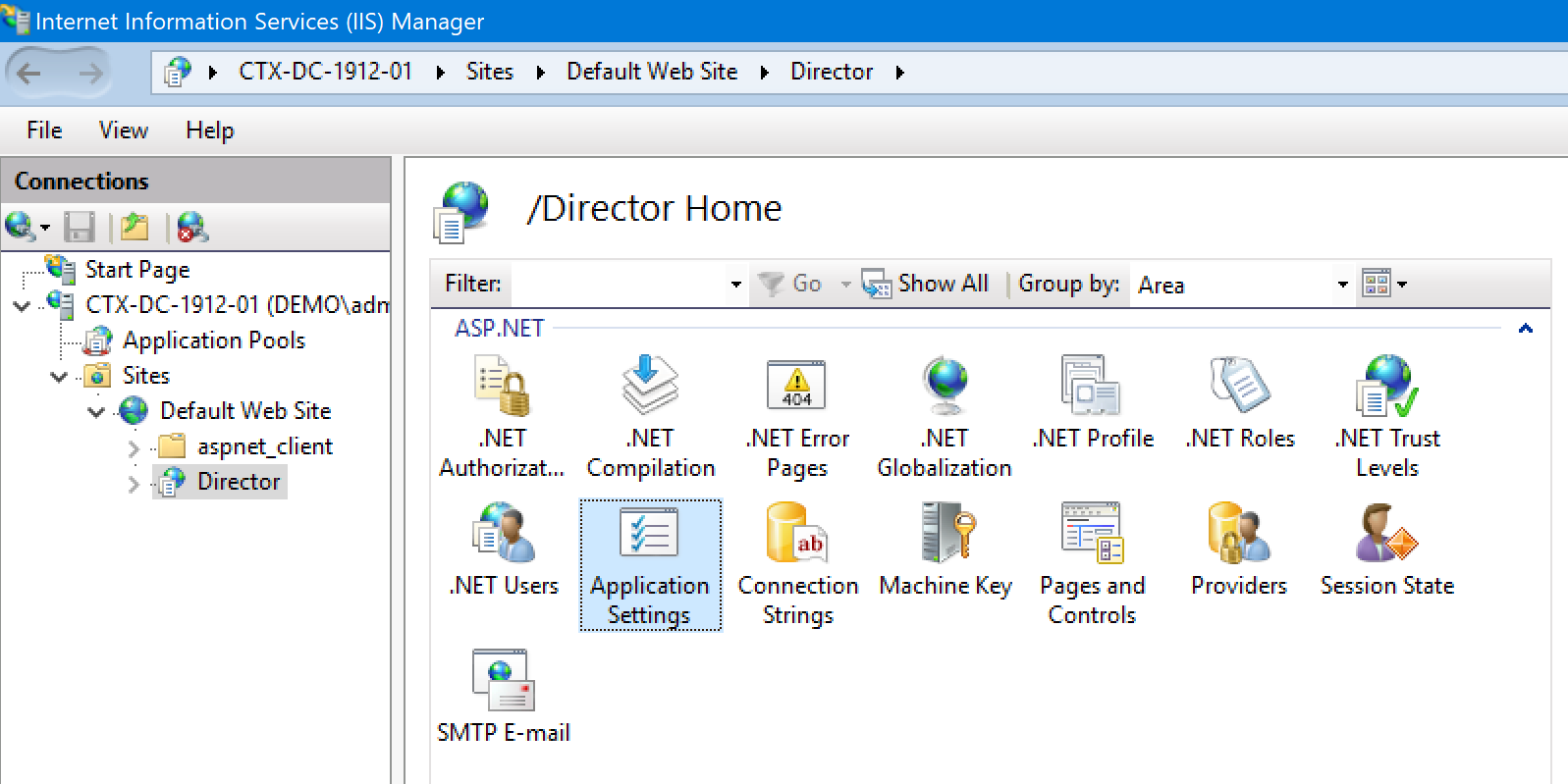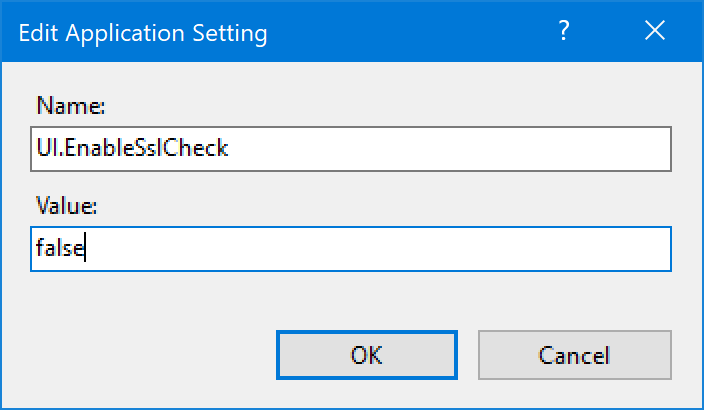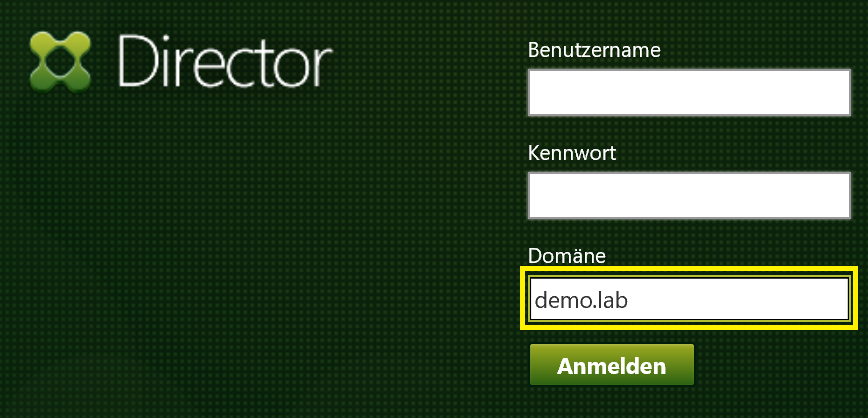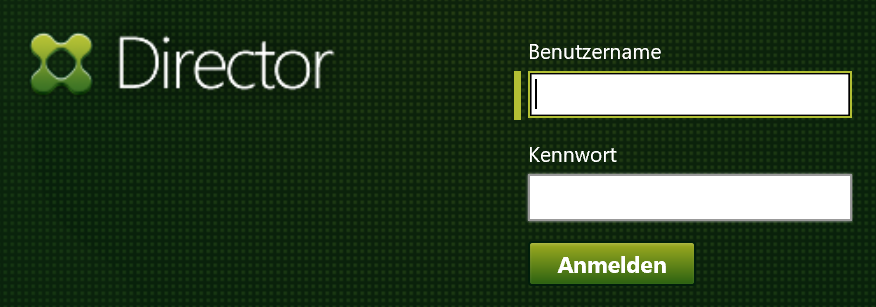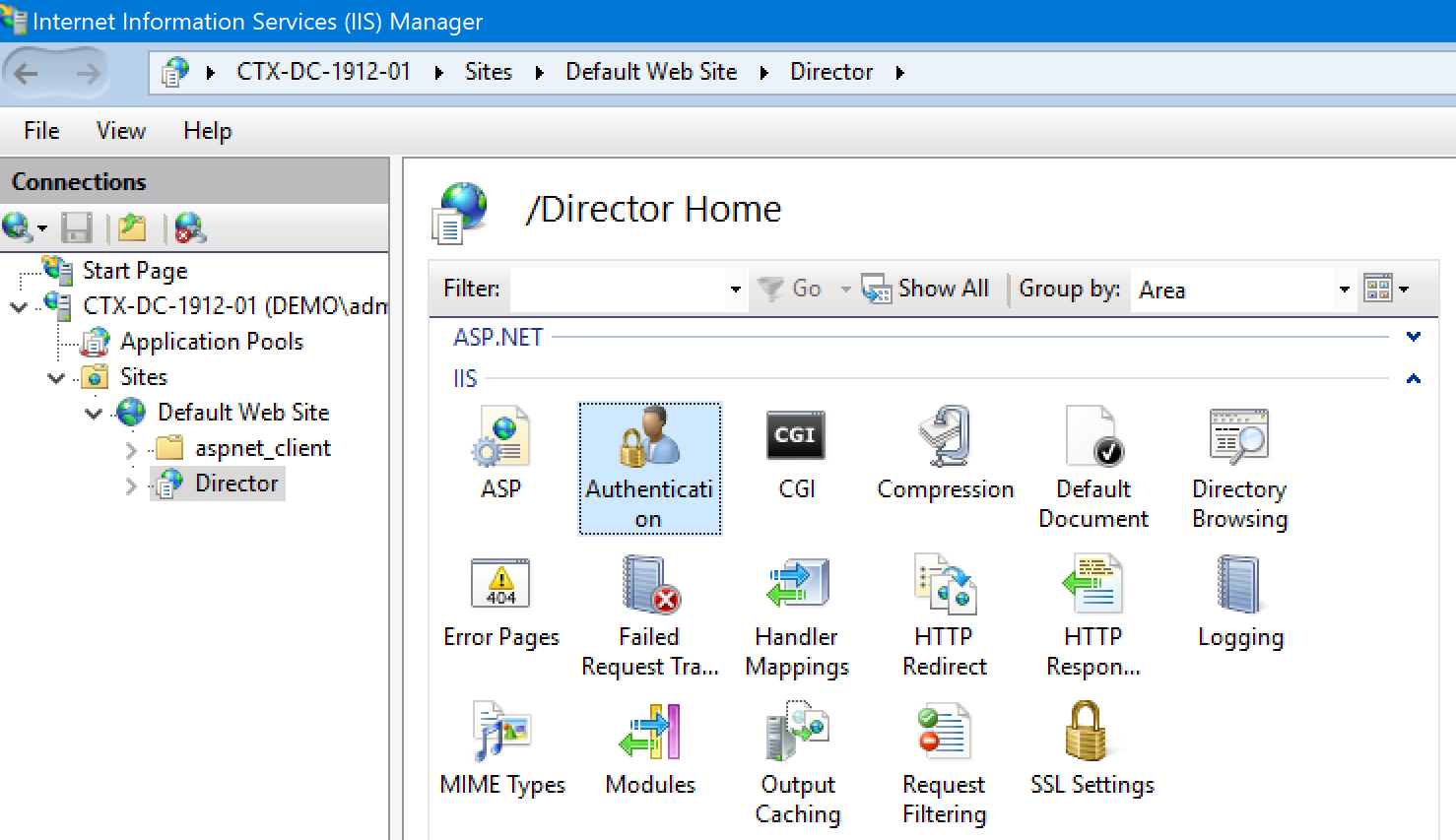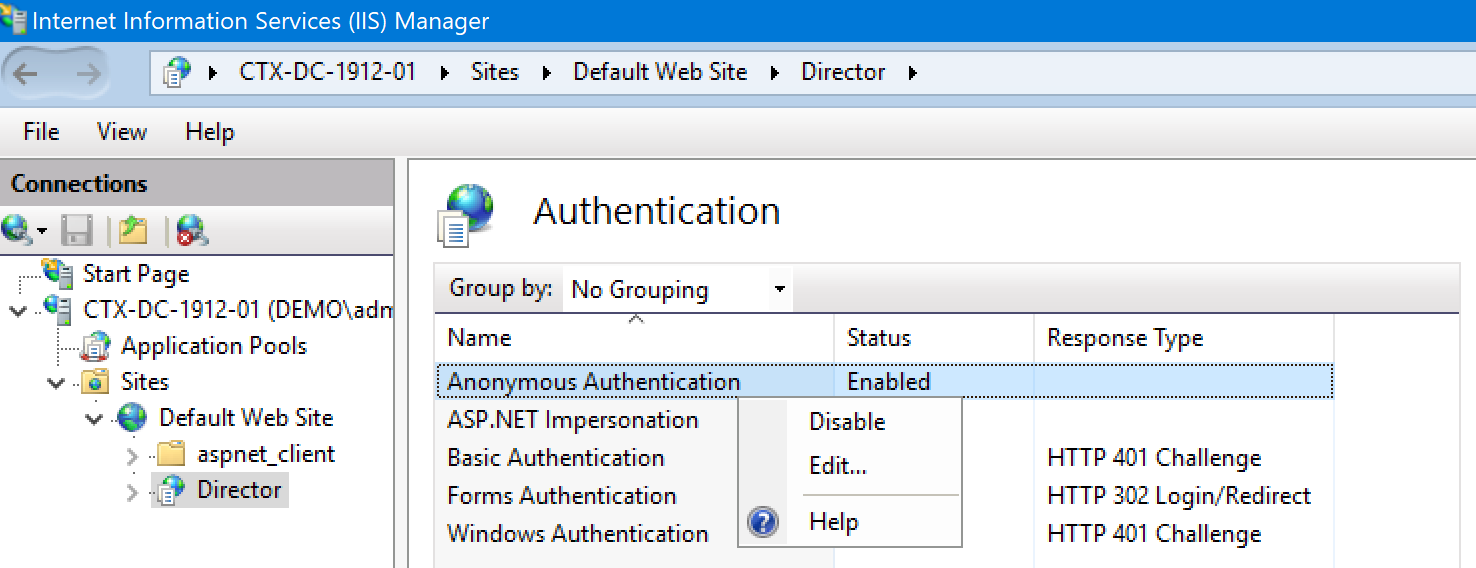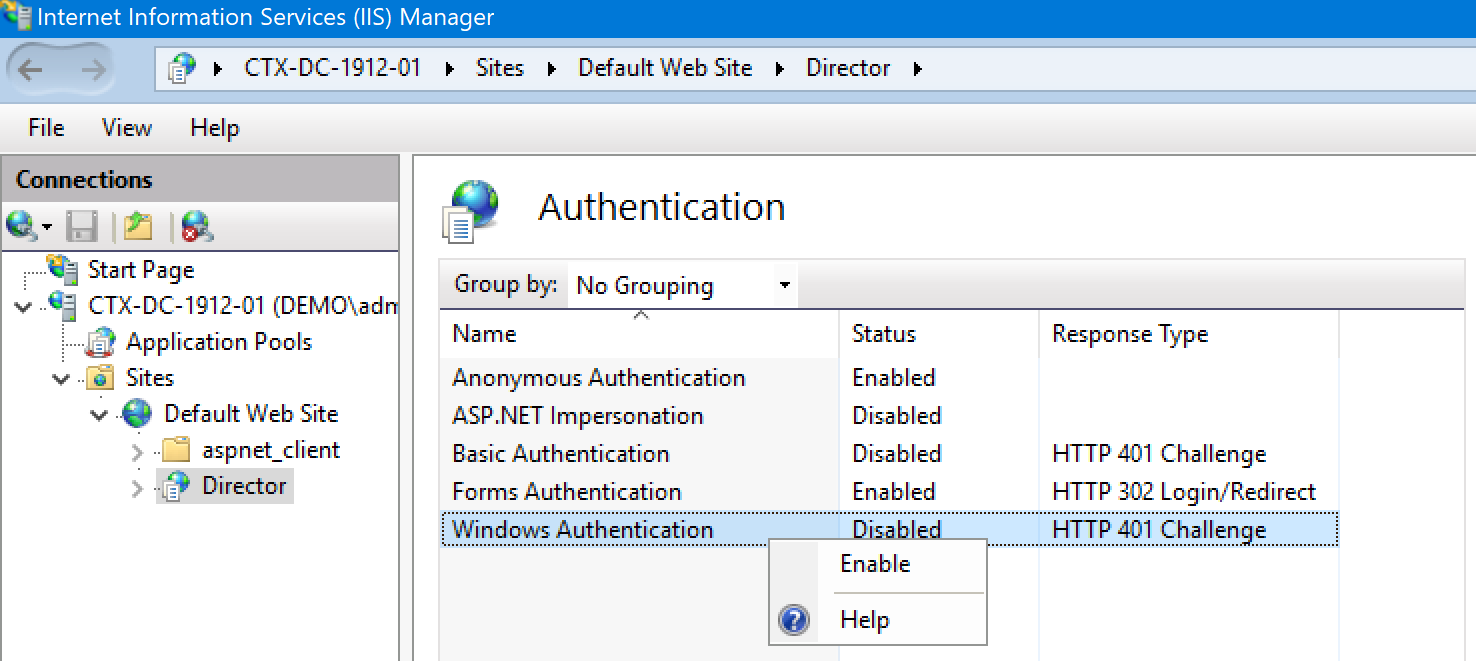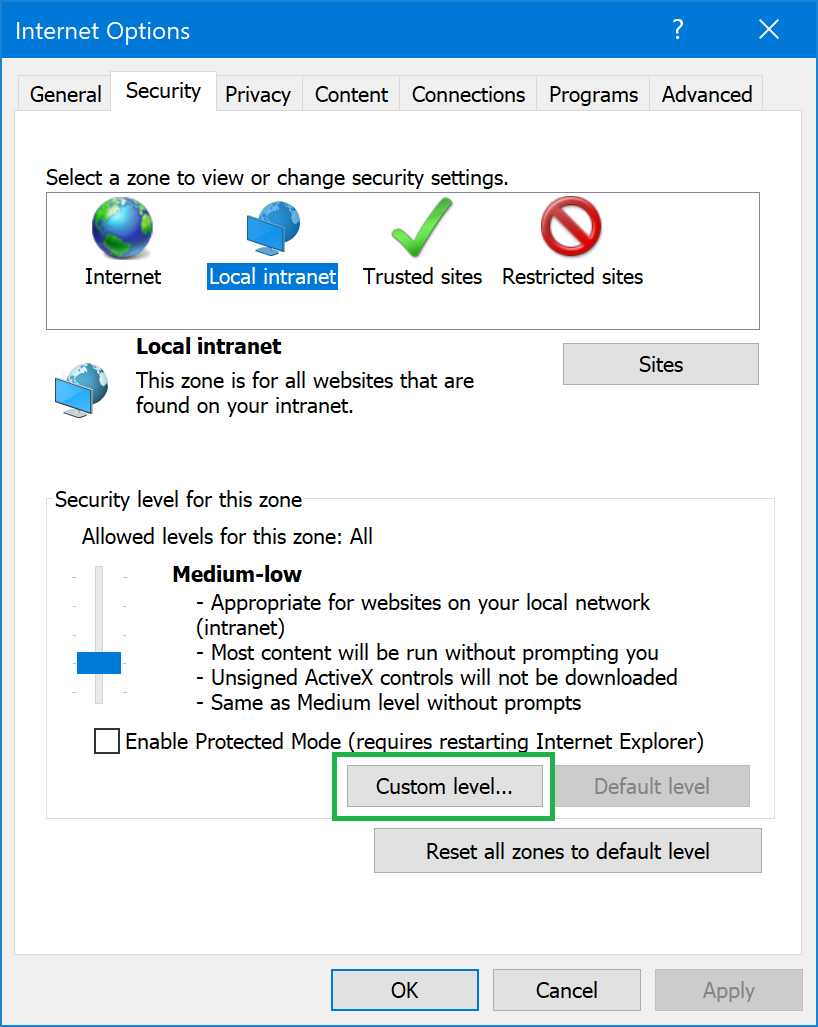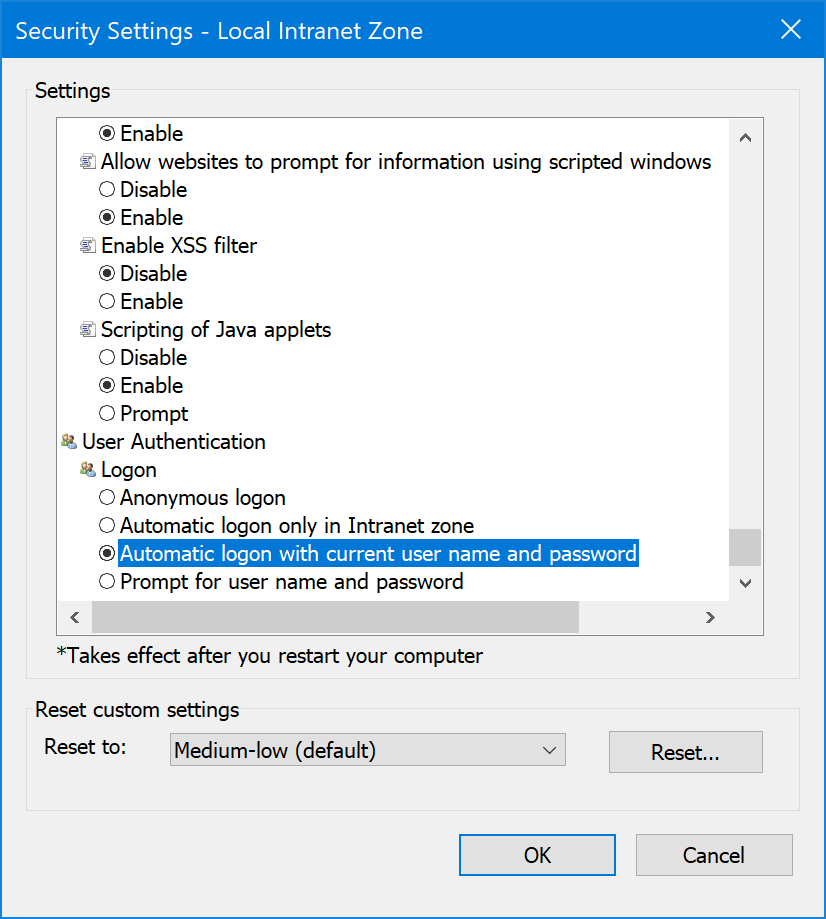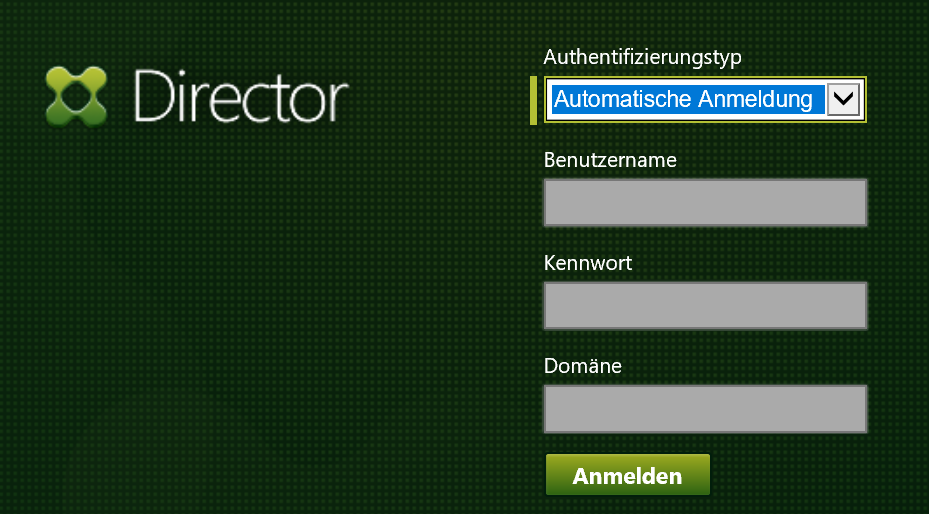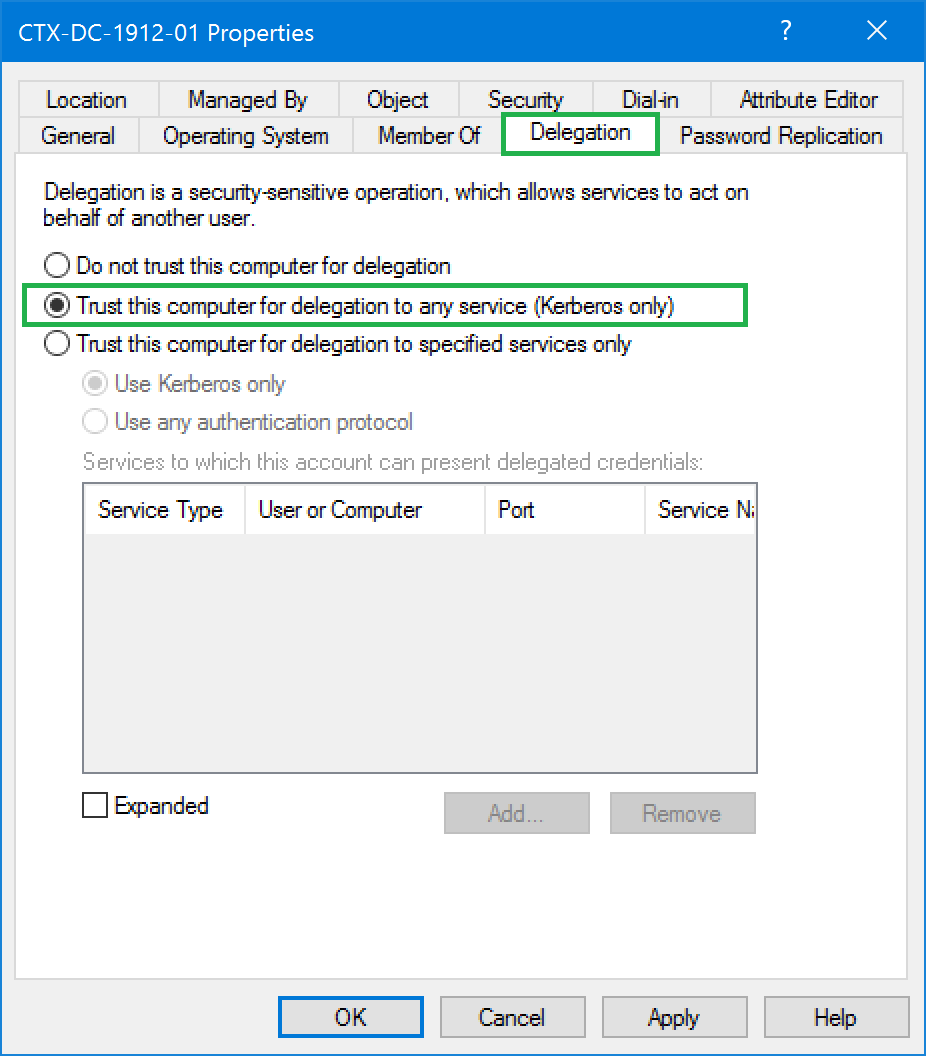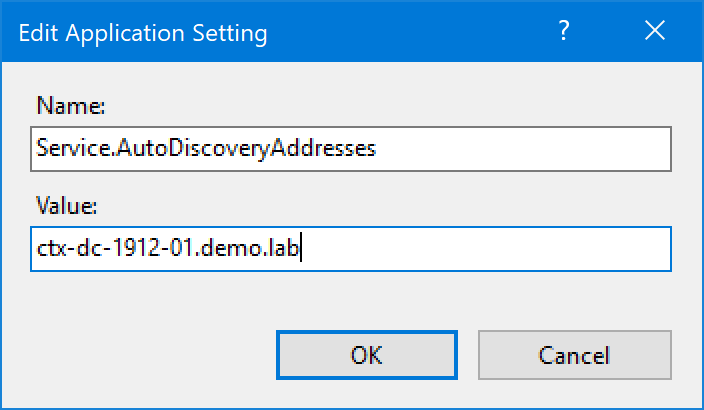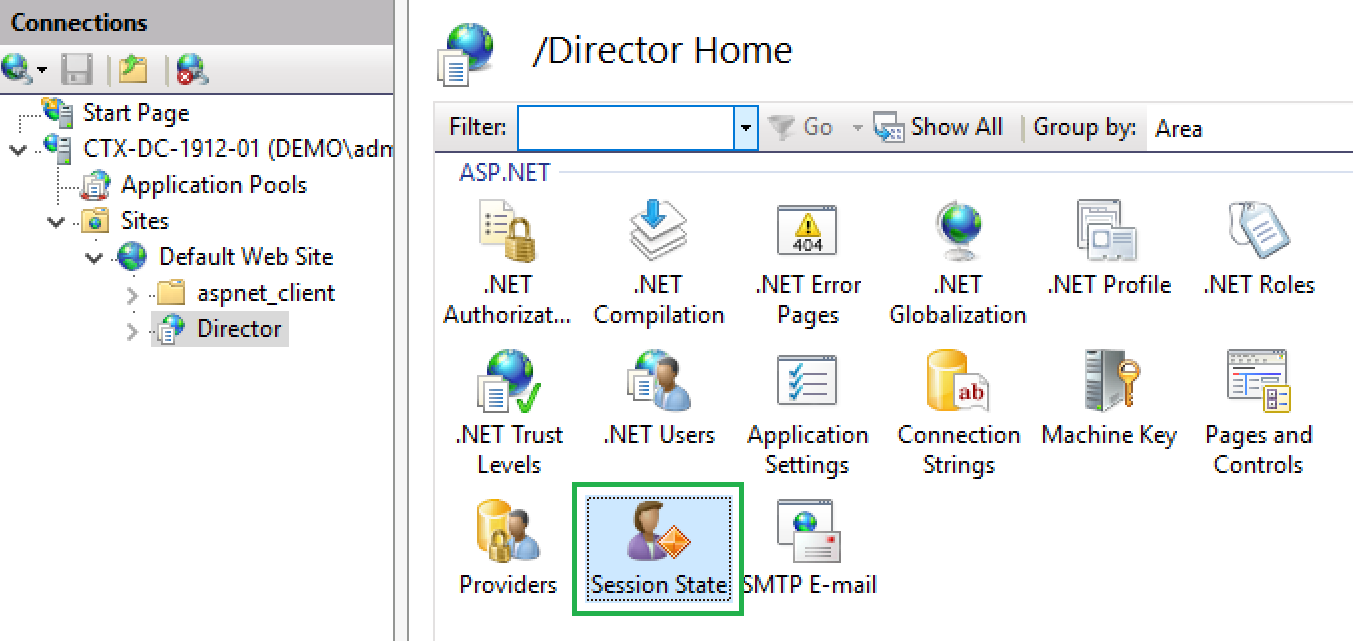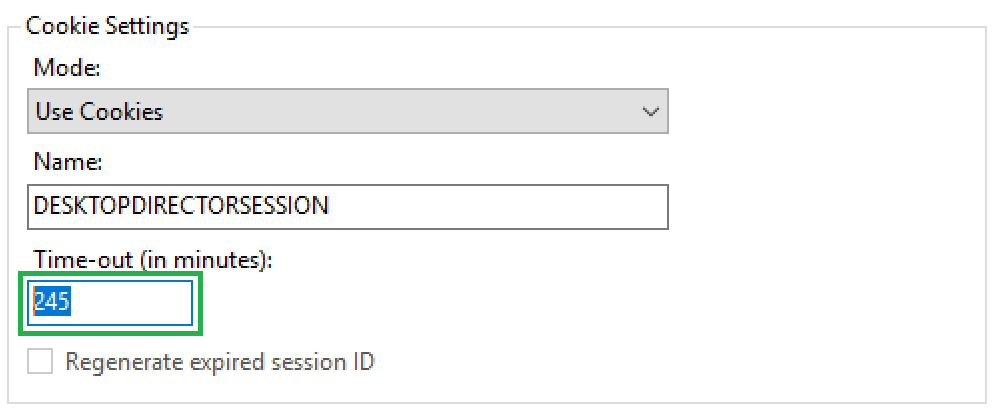Was genau ein Citrix Director ist, benötigt keine Erklärung. In diesem Blogbeitrag geht es in erster Linie darum, welche zusätzlichen Schritte nach der Installation hilfreich sind, um die Arbeit mit dem Tool zu erleichtern.
Installation
Die Installation ist recht einfach und benötig keine besonderen Kenntnisse.
Wenn Sie den Director über die grafische Oberfläche installieren wollen, spielt es keine Rolle welche „Option“ dabei gewählt wird.
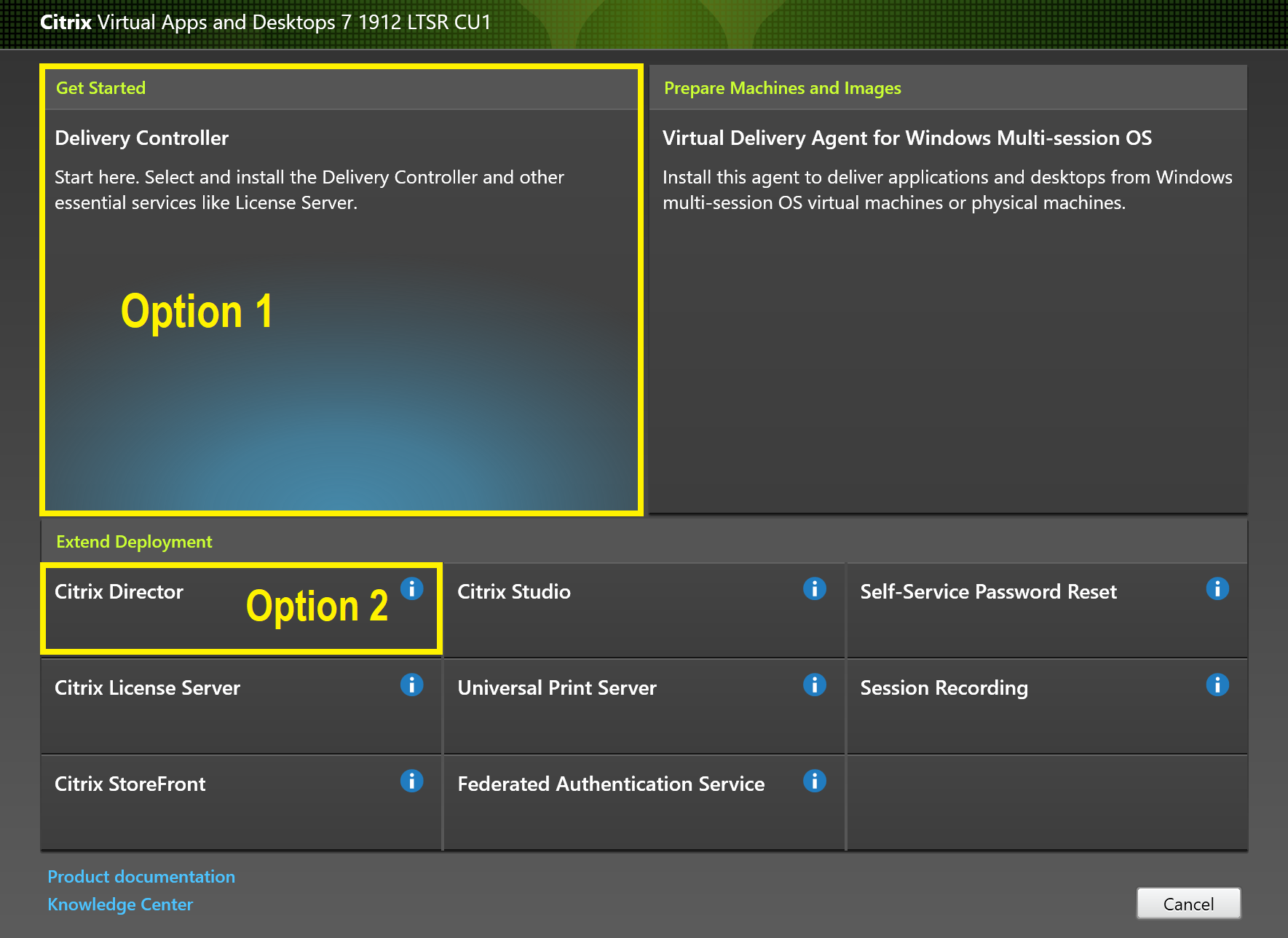
Falls Sie den Director per Software Verteilung installieren wollen, sind noch folgende Softwarevoraussetzungen zu erfüllen:
- Microsoft .NET Framework 4.8
- Microsoft Internet Information Services
- Microsoft Visual x64 C++ 2017 Runtime
- Microsoft Visual x86 C++ 2017 Runtime
- Microsoft Remote Assistance
Unattended Installation
Wenn Sie eine wesentlich zeitsparende Installation bevorzugen, können die folgende Befehle dazu verwenden:
- /configure_firewall
- /components desktopdirector
- /noreboot
- /quiet
Optional:
- /no_remote_assistance – mit diesem Parameter schließen Sie die Installation des Remote Assistent aus.
- /logpath C:\Logs
Beispiel:
\x64\XenDesktop Setup\XenDesktopServerSetup.exe /xenapp /components desktopdirector /configure_firewall /noreboot /quiet
Weitere Konfigurationsschritte
Alle weiteren Schritte sind nicht notwendig, können aber die Arbeit mit dem Tool vereinfachen.
Drehender Kreis nach der Anmeldung
Es kann mal vorkommen, dass die Director-Seite direkt nach dem ersten Start / Logon nicht geladen wird. Der folgende Kreis dreht sich ständig:
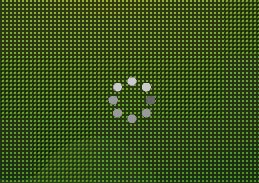
Das Problem lässt sich wie folgt beheben:
- Starten den Editor (als Admin)
- Navigieren zur Datei C:\inetpub\wwwroot\Director\web.config
- Fügen Sie die folgende Zeile multipleSiteBindingsEnabled= "true" im Abschnitt <system.serviceModel> hinzu.
- Restarten Sie anschließend den IIS Server
CTX139457 - Desktop Director Becomes Unresponsive after Submitting the Credentials
Sie verwenden keine sichere Verbindung
Wenn Sie die folgende Meldung sehen,
wäre es empfehlenswert, ein SSL Zertifikat zu installieren:
Andernfalls lässt sich diese Meldung auch abschalten:
- Öffnen Sie IIS Manager
- Navigieren Sie zu: Sites > Default Web Site > Director
- Doppelklick auf Application Settings
- Wählen Sie die Option UI.EnableSslCheck
- Den Wert true durch false ersetzten
Domain Feld vorbelegen oder ausblenden
Eine weitere kleine Verbesserung ist das Vorbelegen des Domainfeld mit einem vordefinierten Wert.
- Starten Sie den Editor (als Admin)
- Navigieren Sie zur Datei C:\inetpub\wwwroot\Director\LogOn.aspx
- Suchen Sie nach ID=”Domain”
- Ersetzen Sie den folgenden Abschnitt
<asp:TextBox ID="Domain" runat="server" CssClass="text-box" onfocus="showIndicator(this);" onblur="hideIndicator(this);"></asp:TextBox>
- durch diesen:
<asp:TextBox ID="Domain" runat="server" Text="demo.lab" CssClass="text-box" onfocus="showIndicator(this);" onblur="hideIndicator(this);"></asp:TextBox>
Domain Feld ausblenden
Nachdem Sie den Domainnamen vorbelegt haben, besteht die Möglichkeit, dieses Feld vollständig auszublenden. Fügen Sie die beiden Befehle <div style='display:none'> und </div> wie unten abgebildet hinzu:
Die Ergebnisse sollten wie folgt aussehen:
Falls bei Ihnen die Felder Benutzername und Kennwort nicht untereinander platziert sind, tragen Sie noch <br> hinter </div> ein.
CTX139896 - How to pre-populate domain name in Citrix Director logon page
Director Single Sign-On
Eine weitere noch zeitsparende Anmeldemethode ist die Einrichtung des SSOs für Citrix Director.
1. Öffnen Sie IIS Manager
2. Navigieren Sie zu: Sites > Default Web Site > Director > Authentication
3. Klicken zuerst mit der rechten Maustaste auf die Zeile Anonymous Authentication und klicken Sie anschließend auf Disable
4. Klicken zuerst mit der rechten Maustaste auf die Zeile Windows Authentication und dann Sie auf Enabled
5. Internet Explorer Einstellungen anpassen
5.1 Internet Options > Security > Local intranet > Custom level
5.2. Aktivieren Sie die Option Automatic logon with current user name and password
6. Wenn Sie sich abmelden, sehen Sie ein neues Auswahlmenü:
7. Wenn der Director sich auf einem separaten Server (nicht auf einem gemeinsamen mit dem Delivery Controller) befindet, sollten Sie auf dem Director AD-Objekt noch die folgende Option aktivieren:
Computer Eigenschaften > Delegation > Trust this computer for delegation to any services aktivieren.
- CTX227835 - How to configure Integrated Windows Authentication with Citrix Director
- Citrix Blog: Citrix Director 7.7: Using Integrated Windows Authentication to Log In
Controller Adresse eintragen
Sehr oft wird Citrix Director gemeinsam mit dem Delivery Controller installiert. In diesem Fall wird der localhost als die Server-Adresse eingetragen. Ersetzen Sie die localhost-Adresse durch den FQDN des Delivery Controller.
1. Öffnen Sie IIS Manager
2. Navigieren Sie zu: Sites > Default Web Site > Director
3. Doppelklick auf Application Settings
4. Wählen Sie die Option Service.AutoDiscoveryAddresses
5. Localhost durch FQND der Controller ersetzten. Citrix Director ist in der Lage, alle DCs in einer Site zu erkennen und bei einem Ausfall des angegebenen Controllers einen anderen zu verwenden. Es wird nur eine Adresse eingegeben, nichr mehrere hintereinander.
Viel schneller geht die Konfiguration per PowerShell
Adresse des Delivery Controller anpassen:
Set-WebConfigurationProperty -pspath 'IIS:\Sites\Default Web Site\Director' -filter "appSettings/add[@key='Service.AutoDiscoveryAddresses']" -name "value" -value "ctx-dc-1912-01.demo.lab"
Überprüfen:
Get-WebConfigurationProperty -Filter "appSettings/add[@key='Service.AutoDiscoveryAddresses']" -PSPath 'IIS:\Sites\Default Web Site\Director' -Name value | select value
Session Timeout ändern
Standardmäßig beträgt das Sitzungs-Zeitlimit 245 Minuten. Bei Bedarf kann diese Zeit verringert oder erhöht werden.
1. Öffnen Sie IIS Manager
2. Navigieren Sie zu: Sites > Default Web Site > Director
3. Doppelklick auf Session State
4. Passen Sie die Einstellungen Time-out an
Nützliche Links:
CTX136165 - How to Add Multiple Sites to Desktop Director
CTX206087 - Unable to create and save custom filters in director 7.6
Citrix Blog - Configuring & Managing Alerts and Notifications Using Director