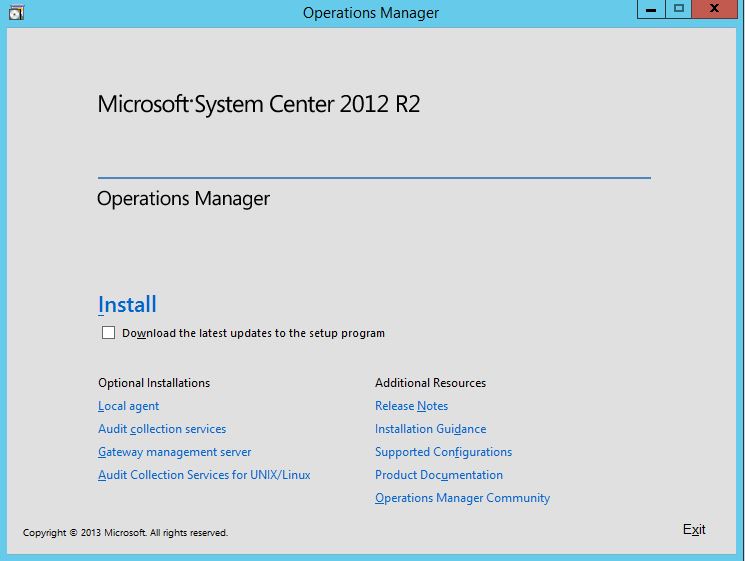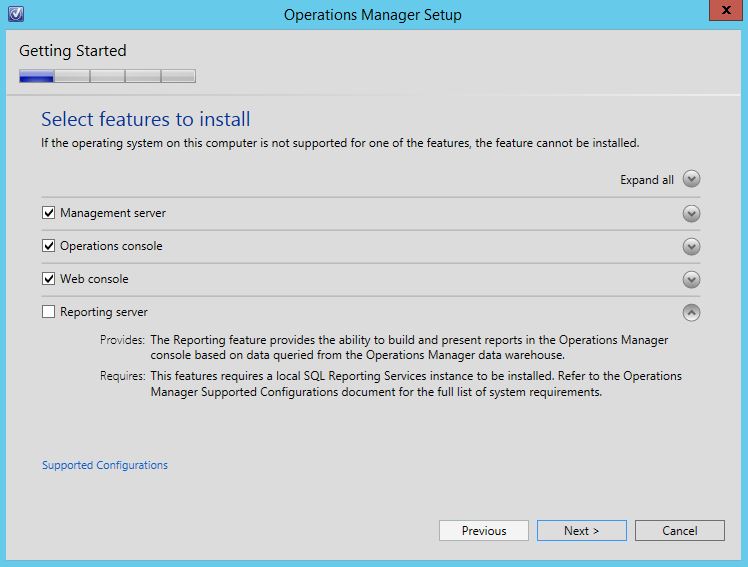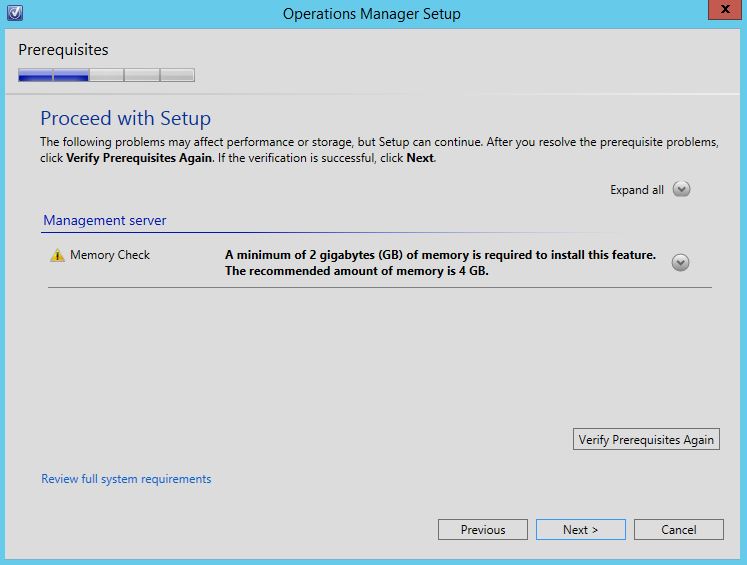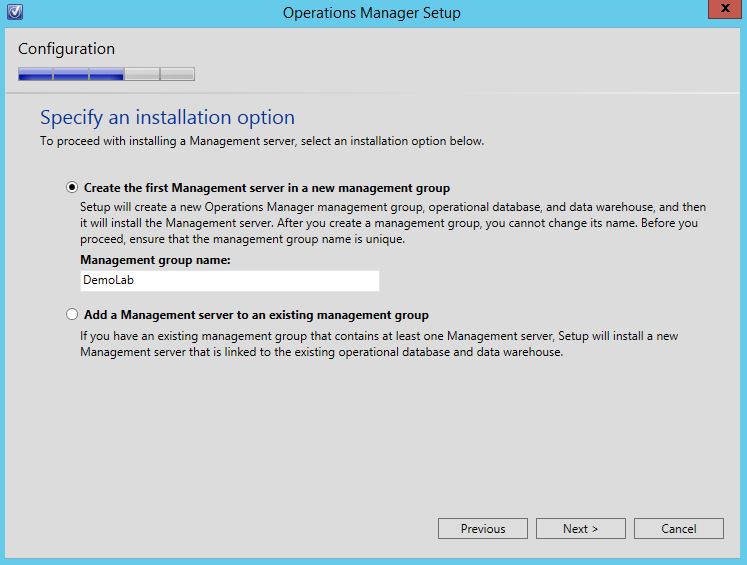Hier ist eine kurze Beschreibung der System Center Operation Manager (SCOM) Installation in der Version 2012 R2.
Eine einfache SCOM-Implementierung besteht aus den folgenden Komponenten:
1. Microsoft SQL Server, in meinem Fall nutze ich die Version 2012 SP2, incl. Reporting Service und Full-Text and Semantic Extractions for Search. Benötigte Collation (Serversortierung): SQL_Latin1_General_CP1_CI_AS
2. SCOM - Management Server, Web Console
Bevor wir mit der Installation beginnen, müssen einige Feature, Rollen und Zusatzkomponenten nachinstalliert werden.
- CLR-Typen für SQL Server
Die Komponenten (SQLSysClrTypes.msi) ist ein Bestandsteil von SQL Server 2012 SP2 Feature Pack und kann hier heruntergeladen werden.
- Microsoft Report Viewer 2012 Runtime können Sie hier heruntergeladen
Follgende Feature und Rollenwerden benötigt:
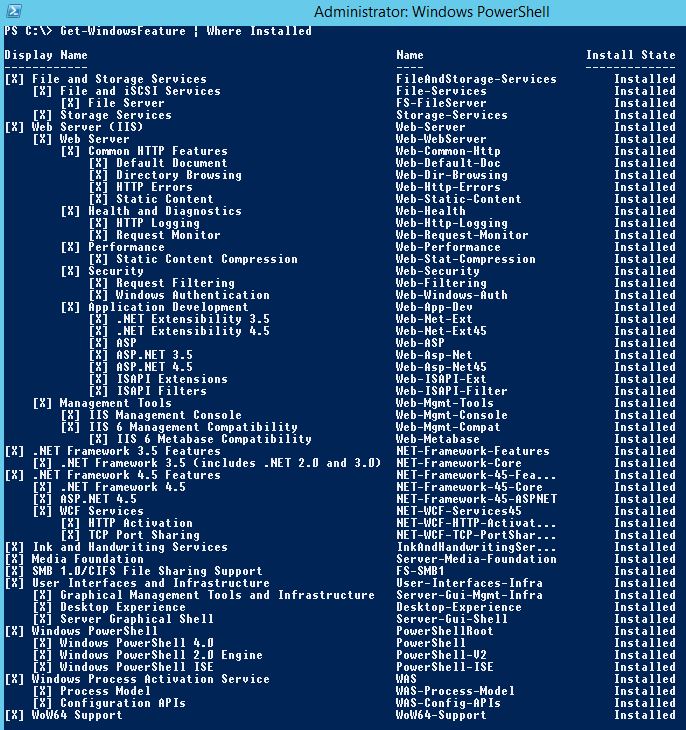
Nutzen Sie die rechte Maustaste um das Bild in um das Bild in Originalgröße zu speicher
Mit dem Befehl wurde die Liste von Komponenten exportiert:
Get-WindowsFeature | ? { $_.Installed } | Export-Clixml C:\Temp\Windows-Features.xml

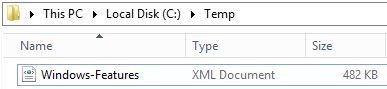
Alle auf meinem Server installierte Komponente habe in einer XML-Datei exportiert. Die Datei können Sie hier herunterladen und mit den folgen Befehl importieren:
$(Import-Clixml C:\Temp\Windows-Features.xml) | Add-WindowsFeature
Service-Accounts
Für die SCOM-Installation habe ich zwei Service-Konten erstellt, für einer Demo-Umgebung wäre es absolut ausreichend.
1. OMAA ist der Mitglied der Gruppe Lokale Administratoren.
2. OMDAS ist auch ein Mitglied der Gruppe Lokale Administratoren und hat auch entsprechende Rechte auf dem SQL-Server.
Zusätzliche Informationen finden Sie hier
Die Istallation wurde mit einem Domain Admin Account gestartet.
1. Installatios-CD anlegen, die Installation sartet sich automatisch:
2. Die ausgewählte Komponenten werden auf dem Server installiert.
3. Klicken Sie Next wenn keine Warnungen angezeigt werden.
4. Wir erstellen eine neue Management Gruppe:
5. Zustimmen und weiter...
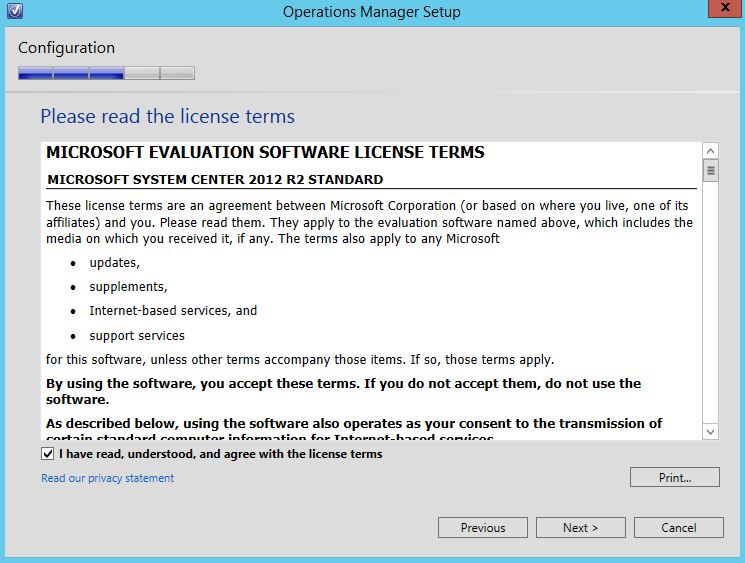
6. FQDN des SQL-Servers, Datenbankname und die entsprechende Portnummer eingeben:
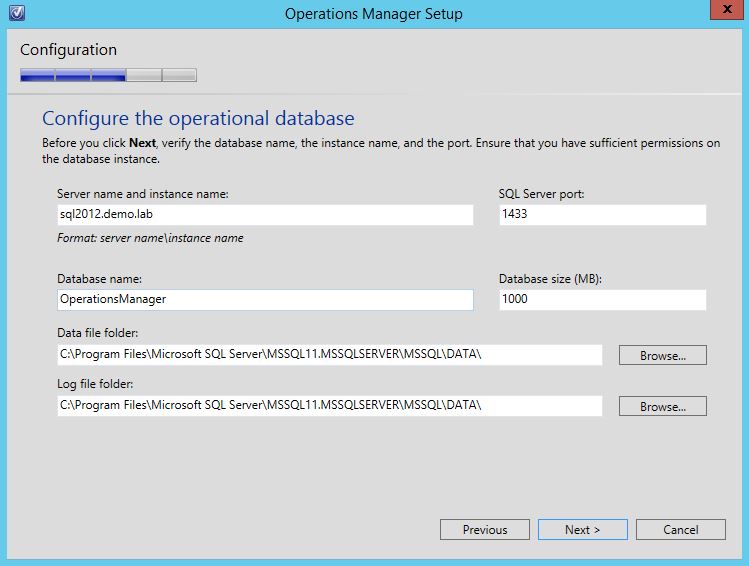
7. Ich nutze den gleichen Server wie oben.
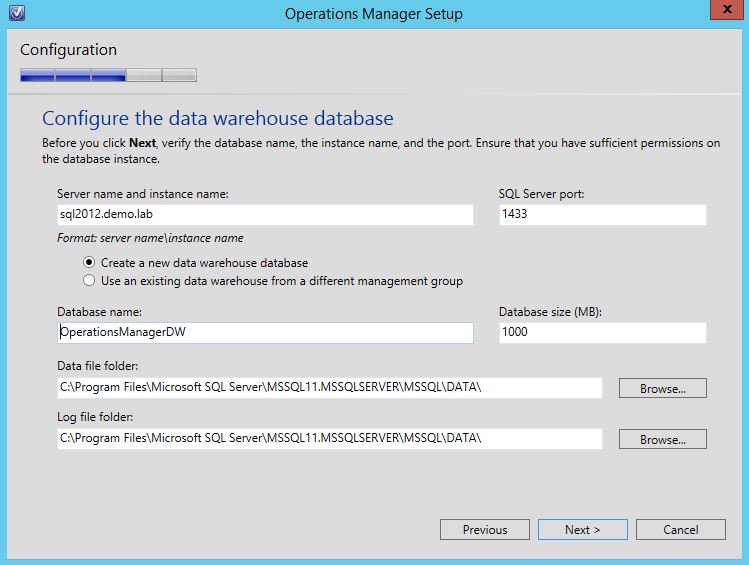
8. In einer produktiven Umgebung, wäre die die Einrichtung eines SSL-Zertifikats sinnvoll. Die Einstellugen lassen sich auch später ändern

9. Entsprechende Anmeldeinformationen eingeben.
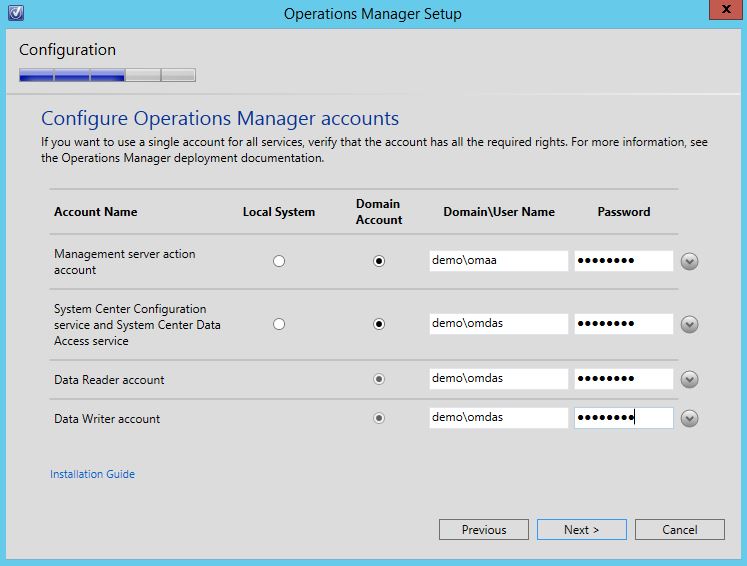
10. Next
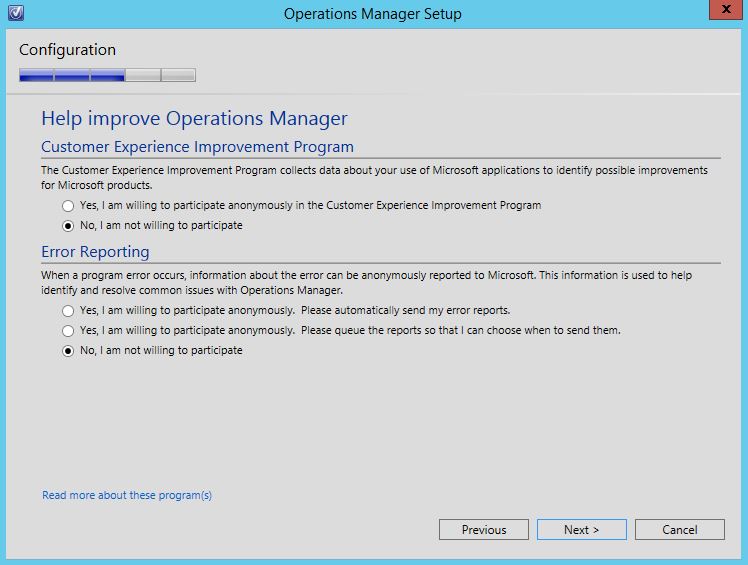
12. Überprüfen sie die eingegebenen informationen
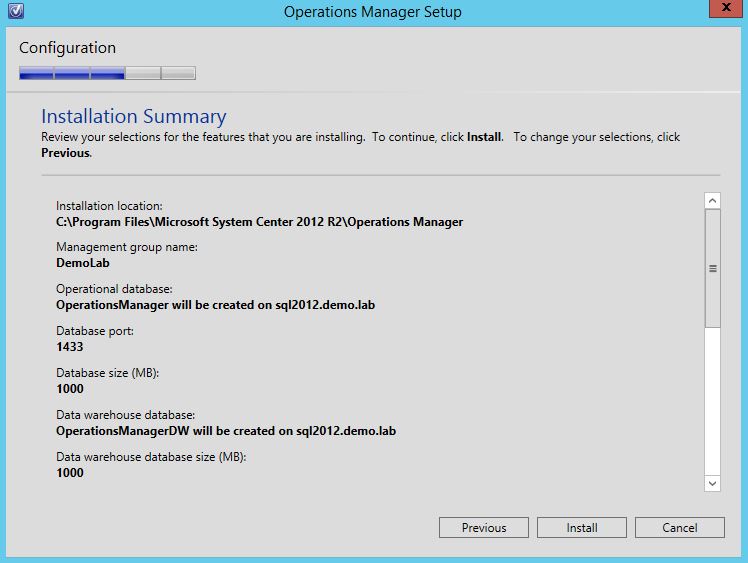
13. Die Installation ist abgeschlossen.
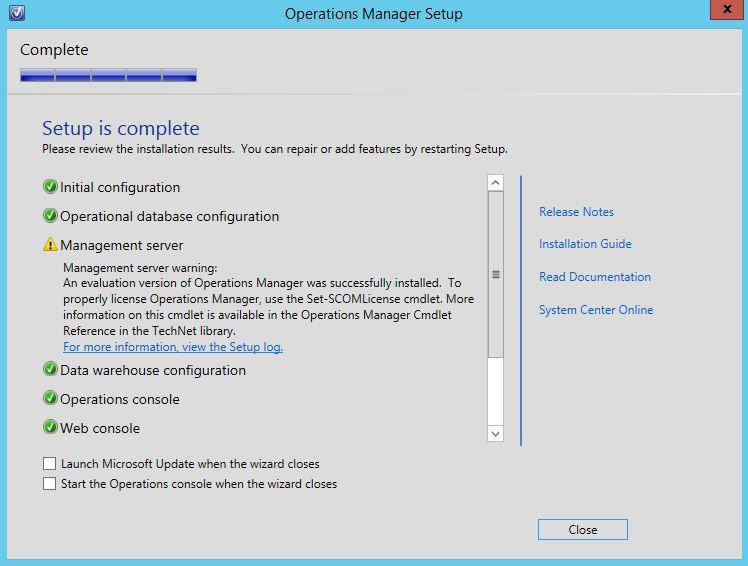
14. Falls die Installation aus irgendeinem Grund fehlerhaft war, können Sie die Einzelheiten aus dem Logfile entnehmen:
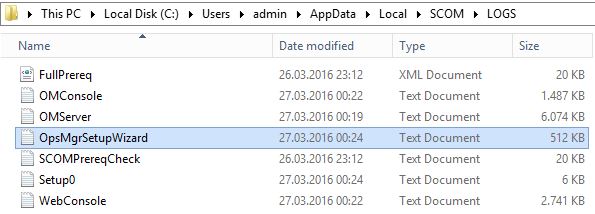
15. Mit dem Befehl Set-SCOMLicense können Sie die Seriennummer eintragen.

16. Starten Sie den Rechner neu und rufen Sie das Windows-Update auf. INstallieren Sie alle alle Update Rollups.
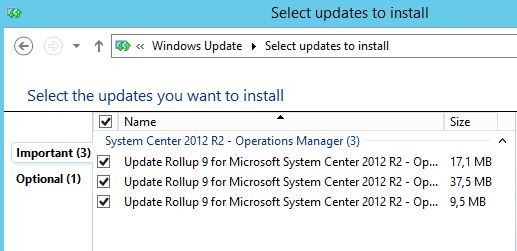
17. Die Aktualisierung der Datenbank erfolgt nicht automatisch. Kopieren Sie die folgende Dateien auf dem SQL-Server und führen Sie die aus.
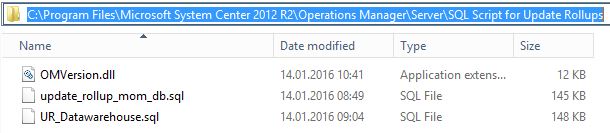
18. Starten Sie die SQL-Management Console und führen Sie beide Dateien nacheinander aus. Vorsichtshalber habe ich den SCOM-Server ausgeschaltet.
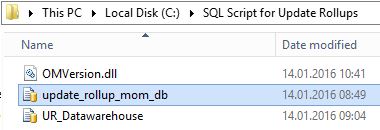
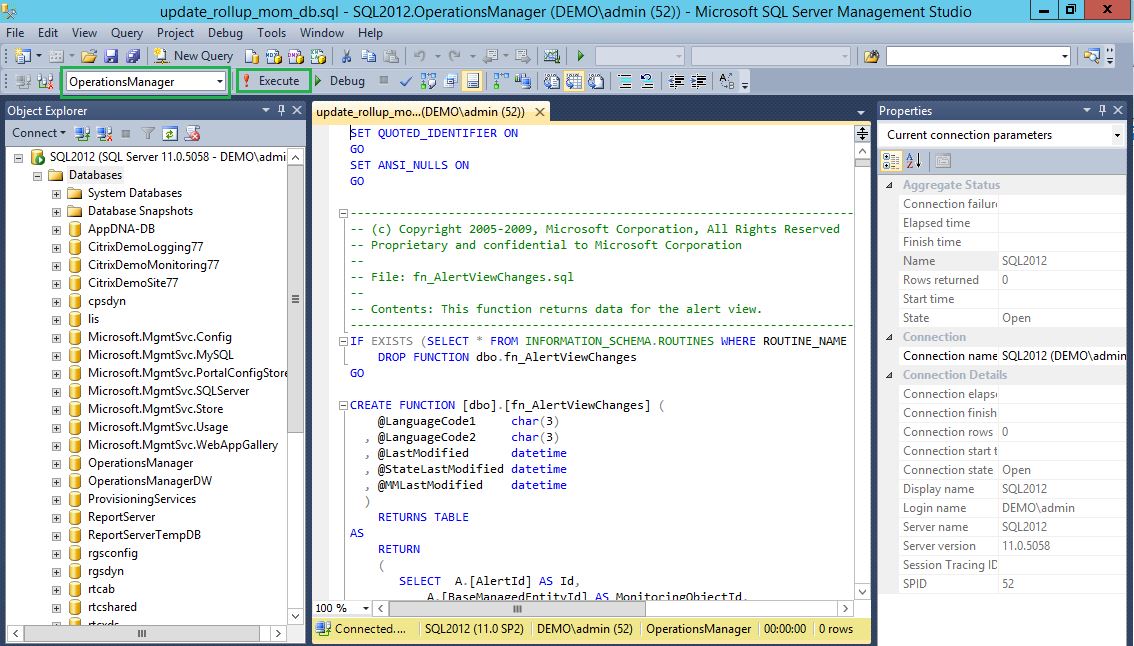
18. Update ist erfolgreich abgeschlossen: