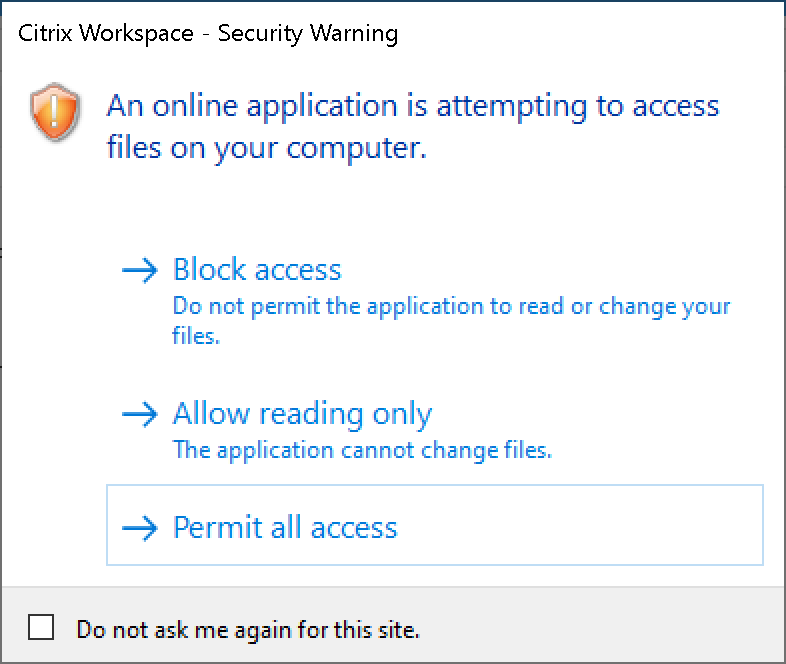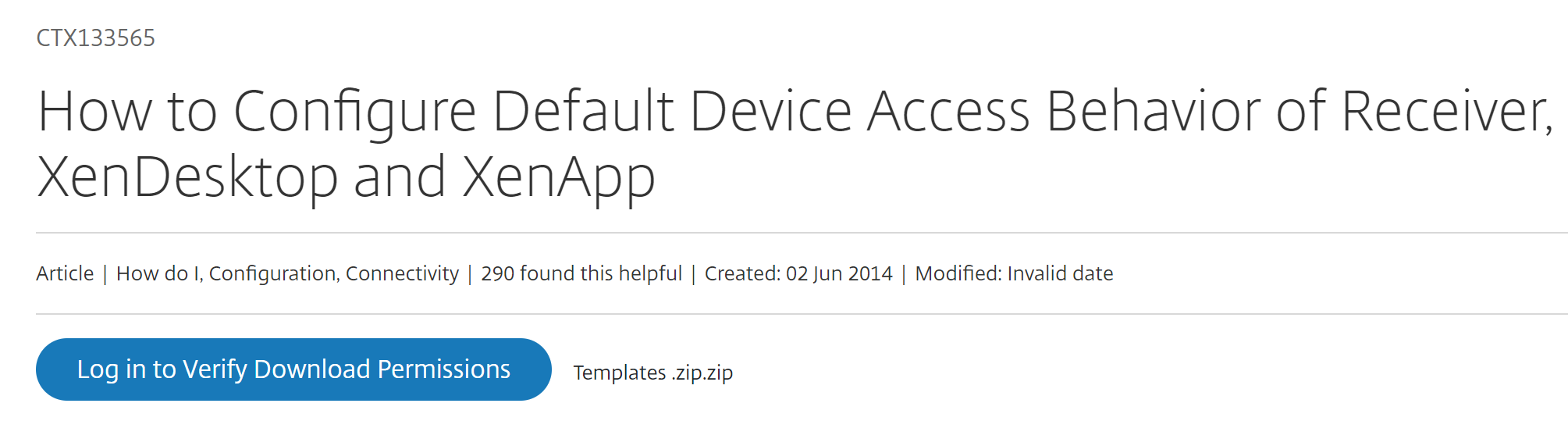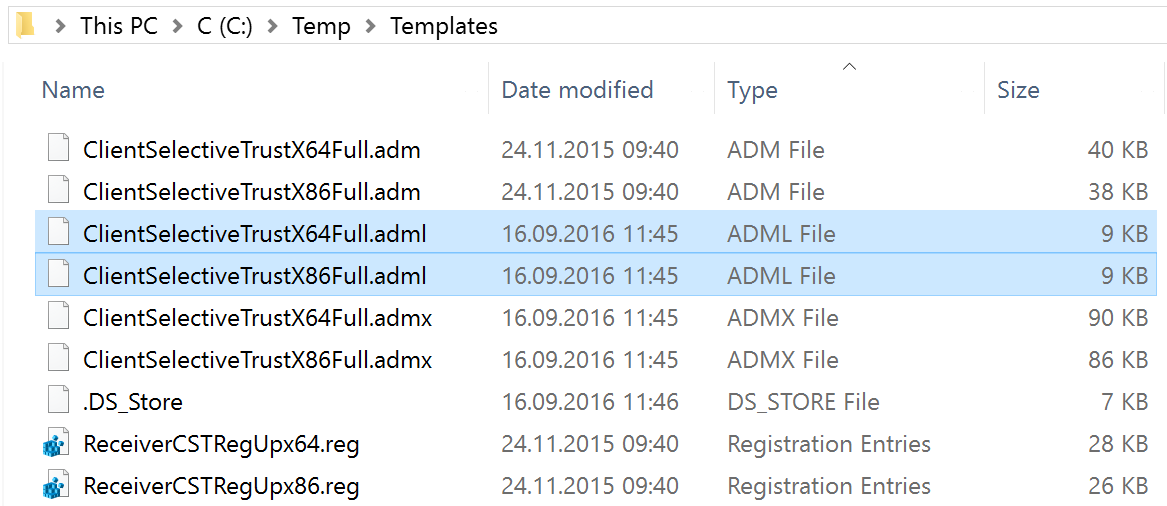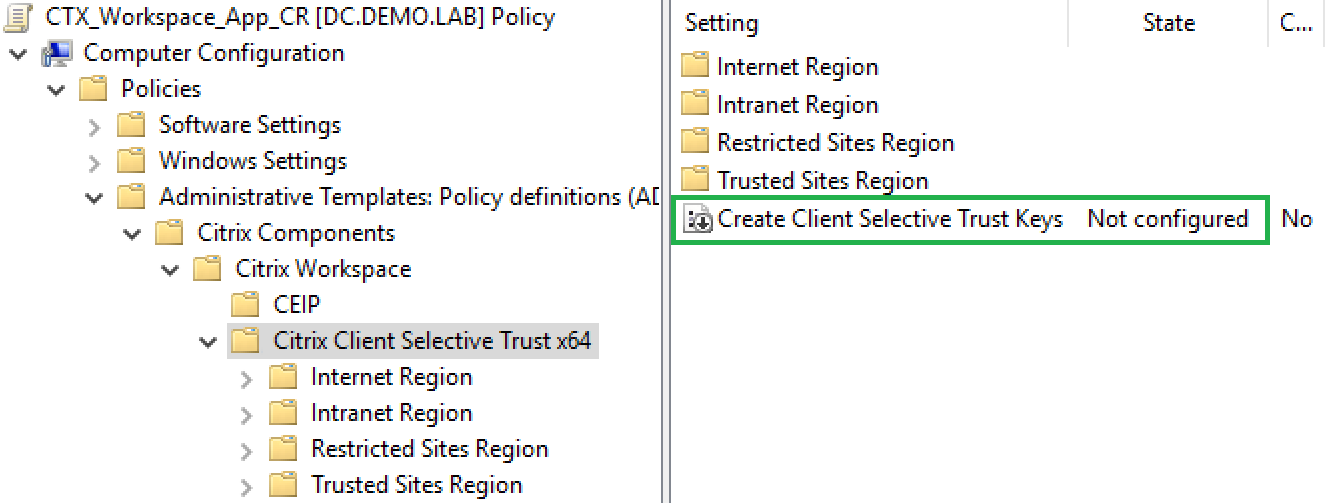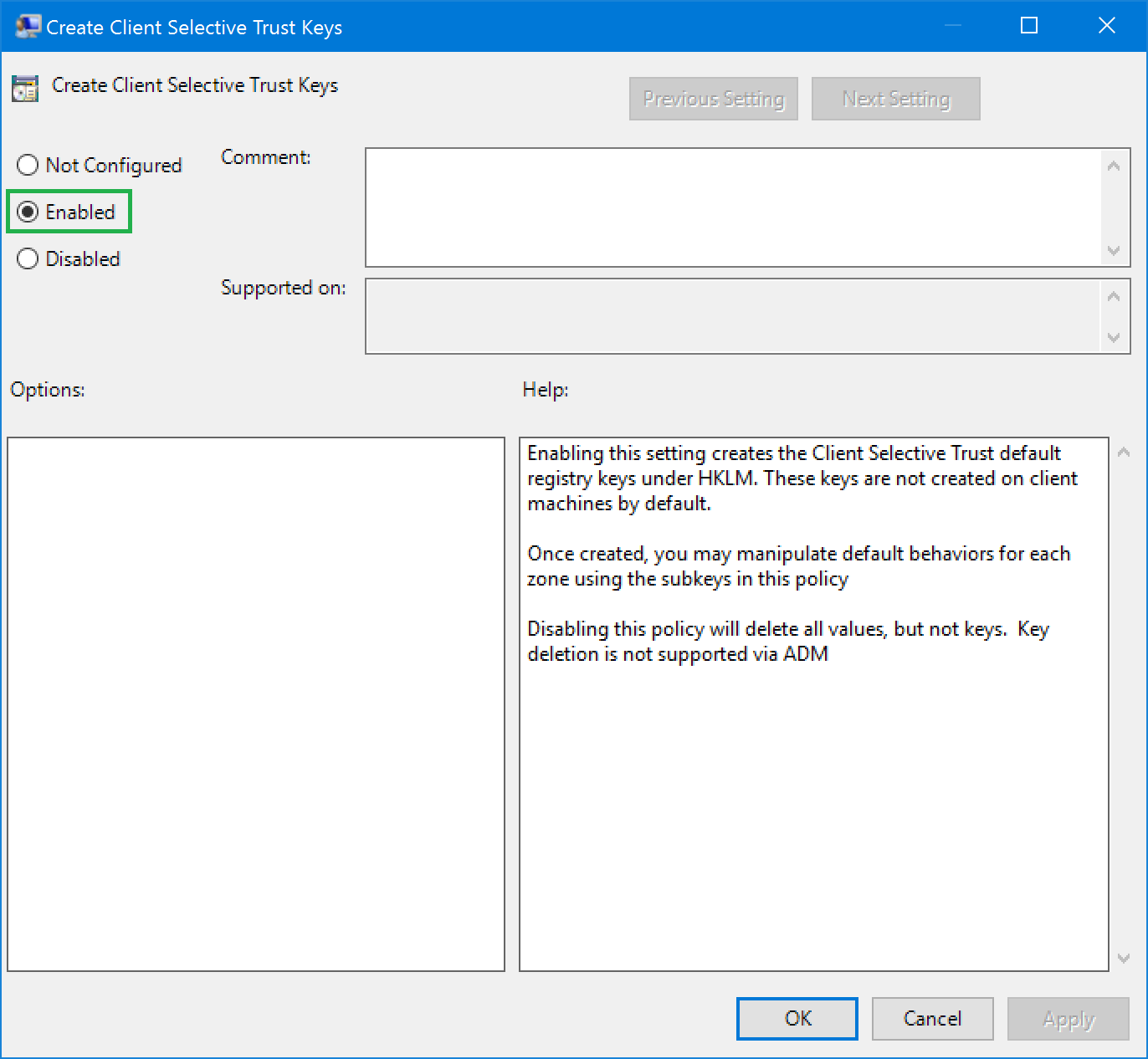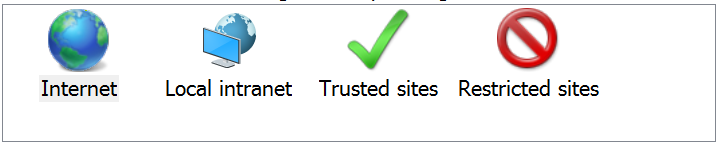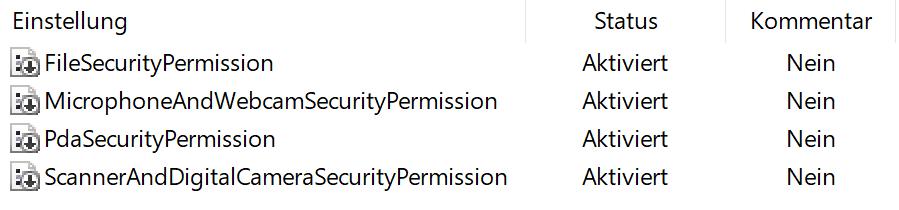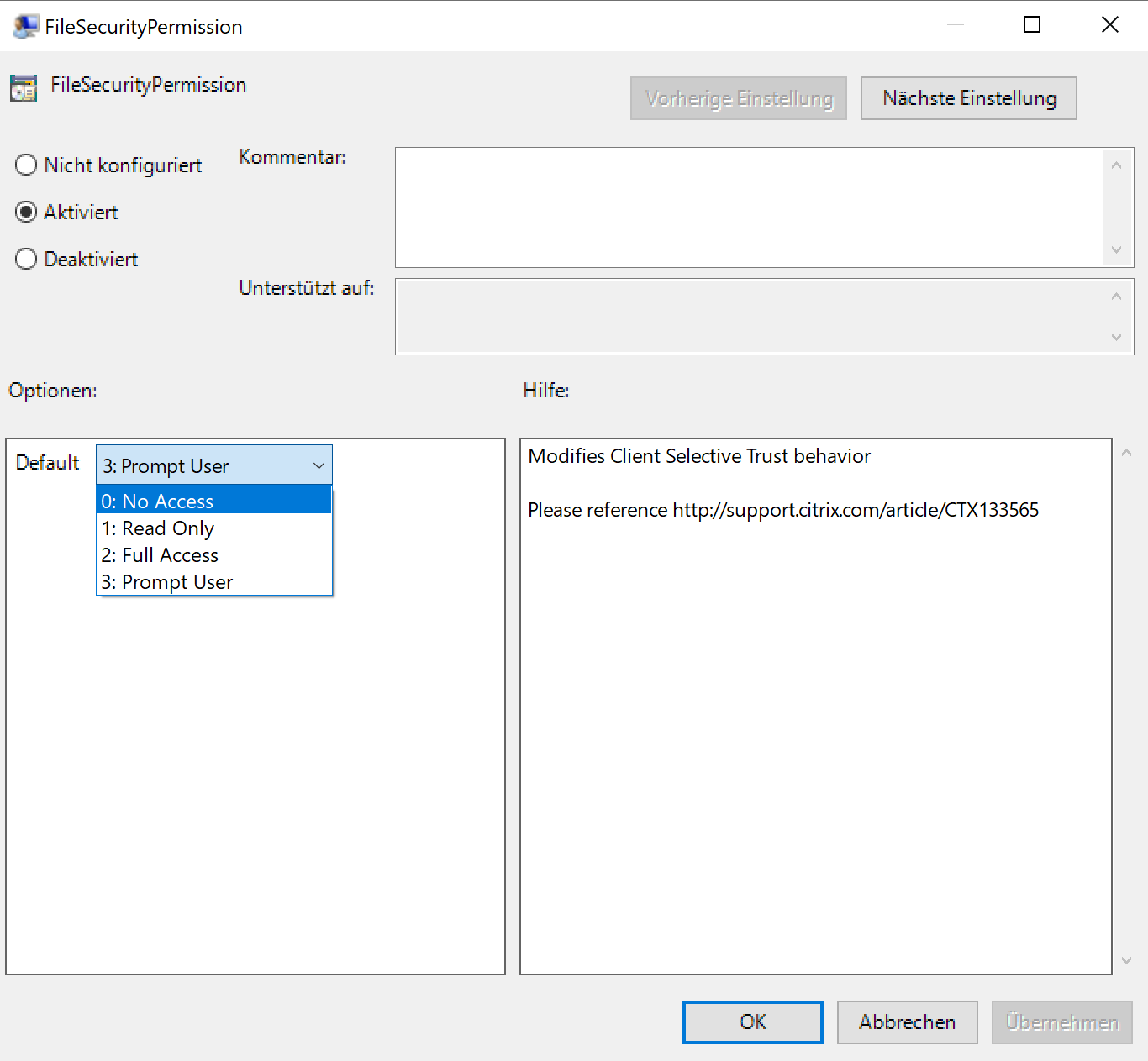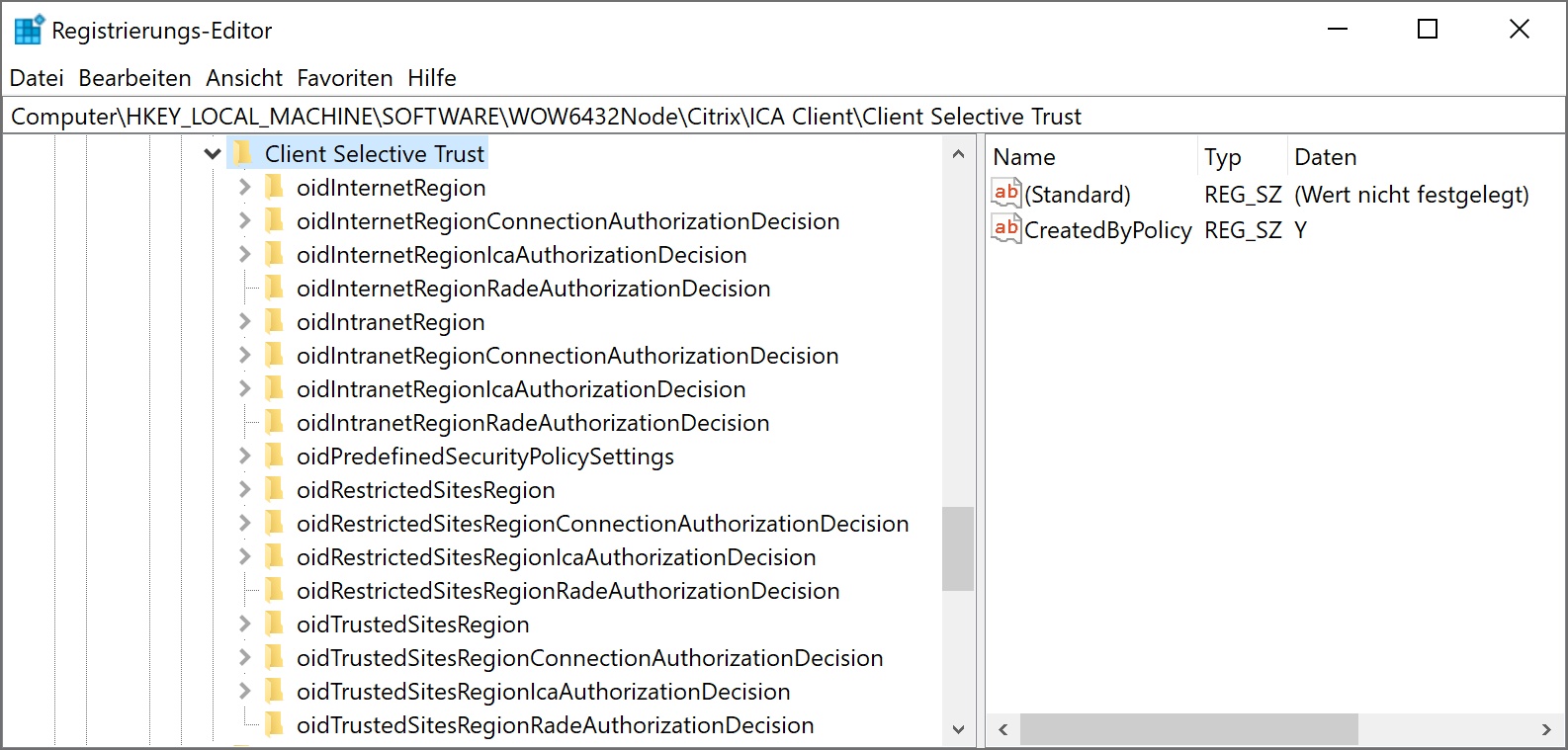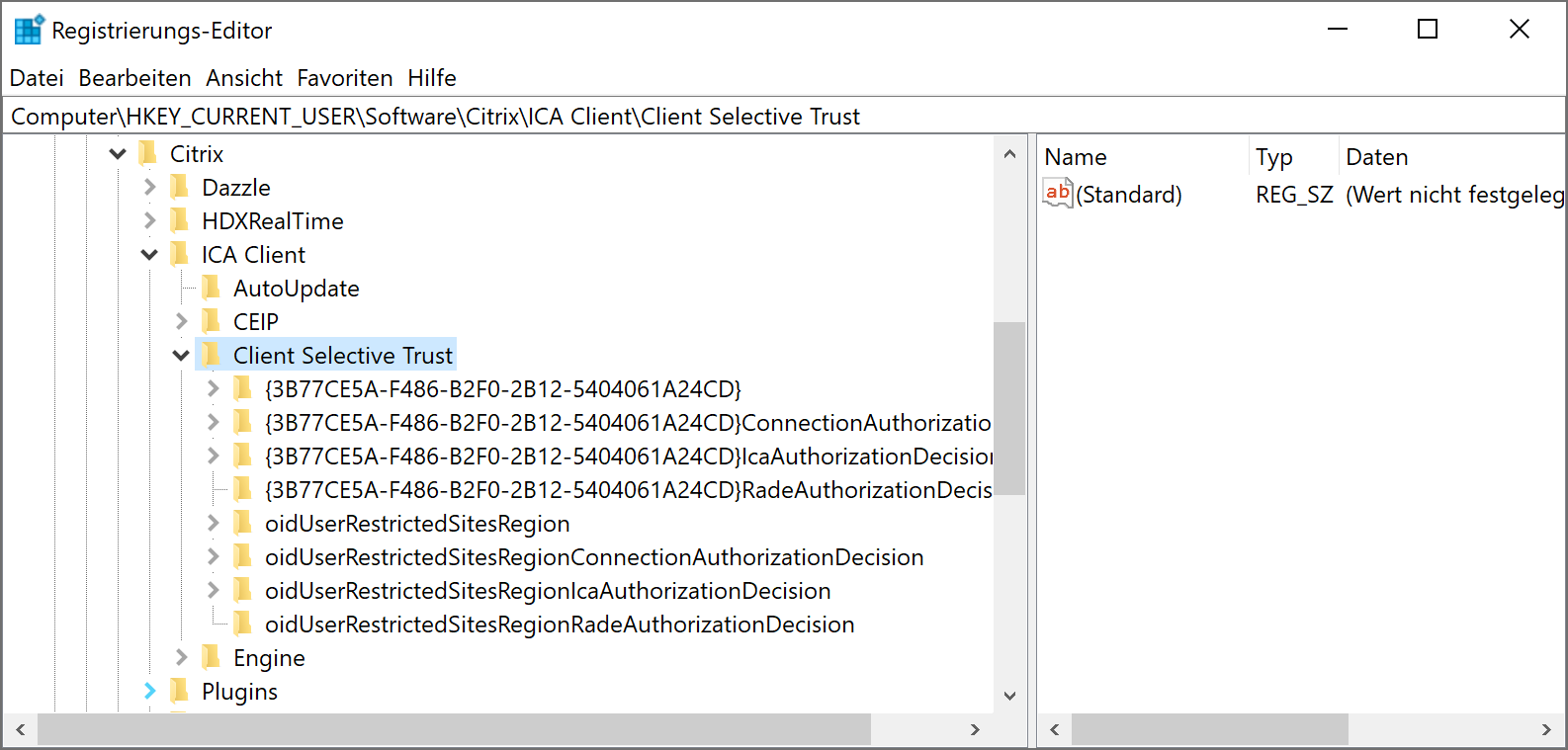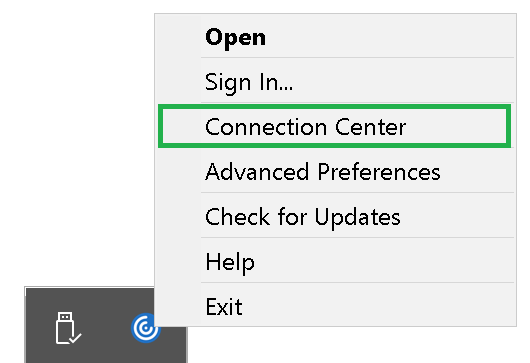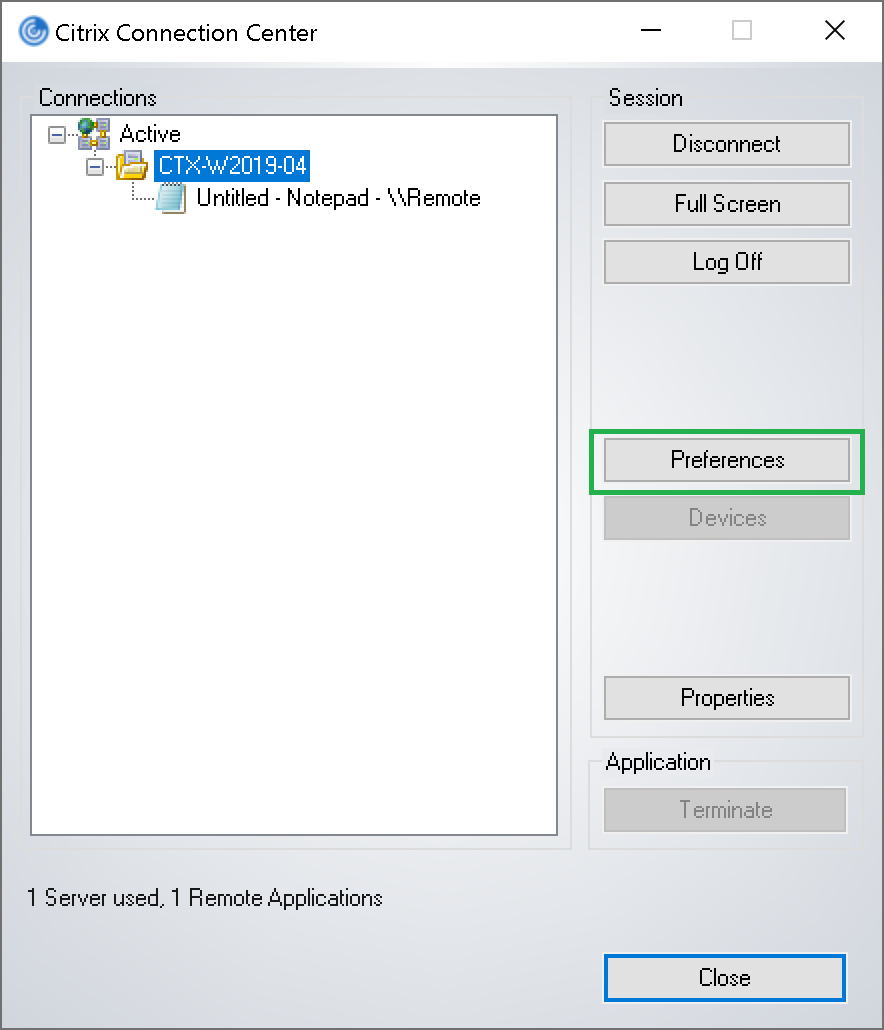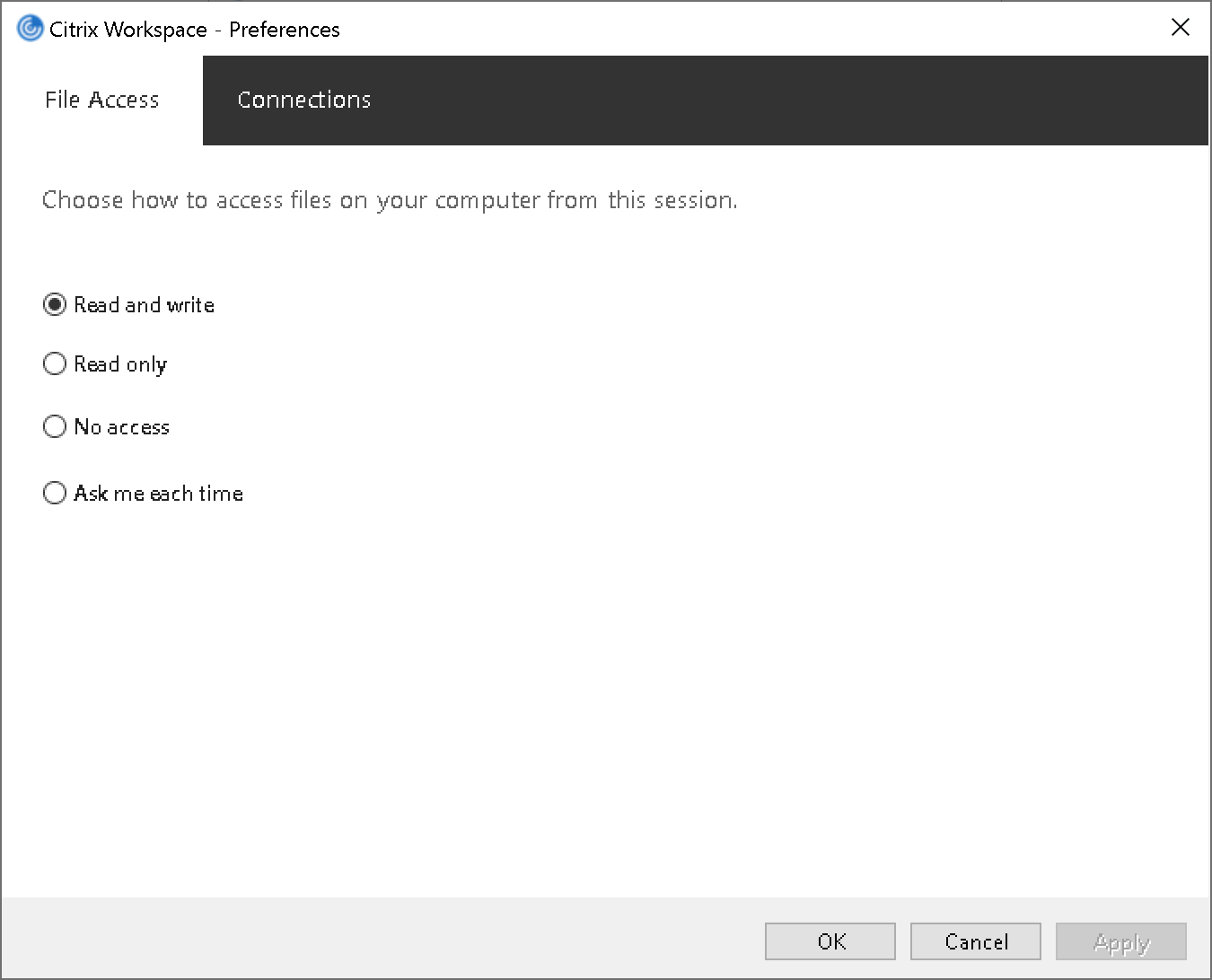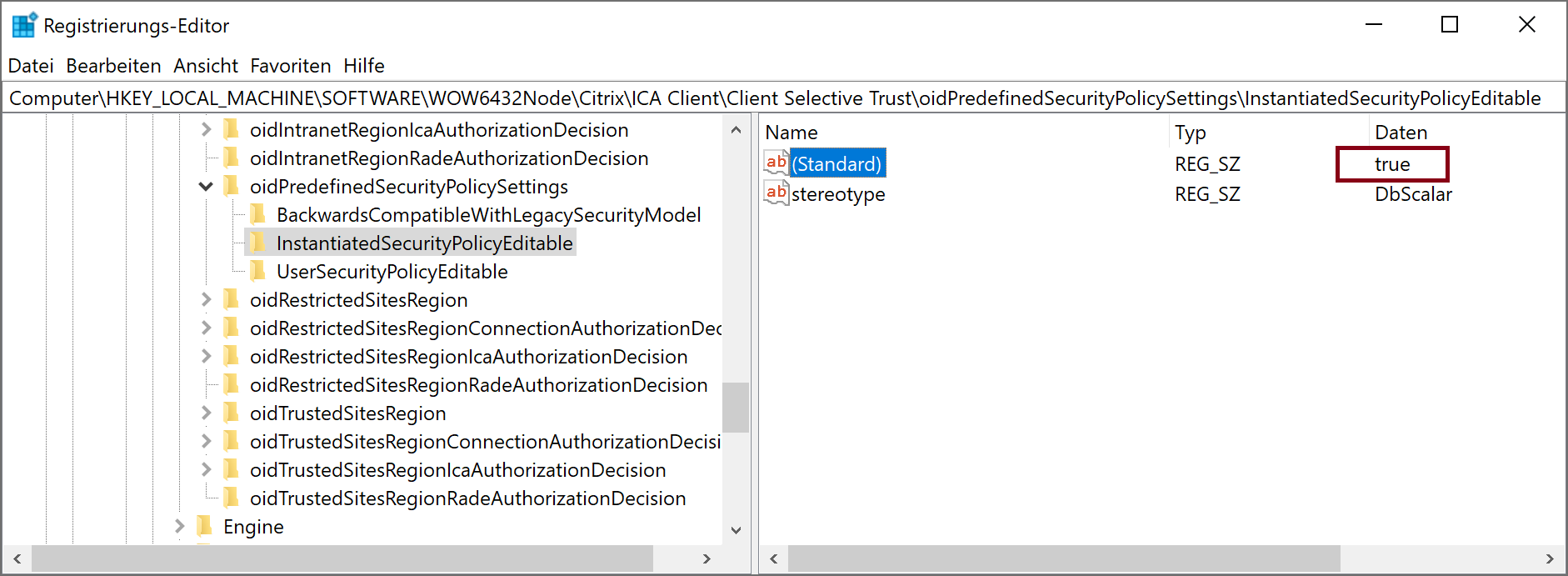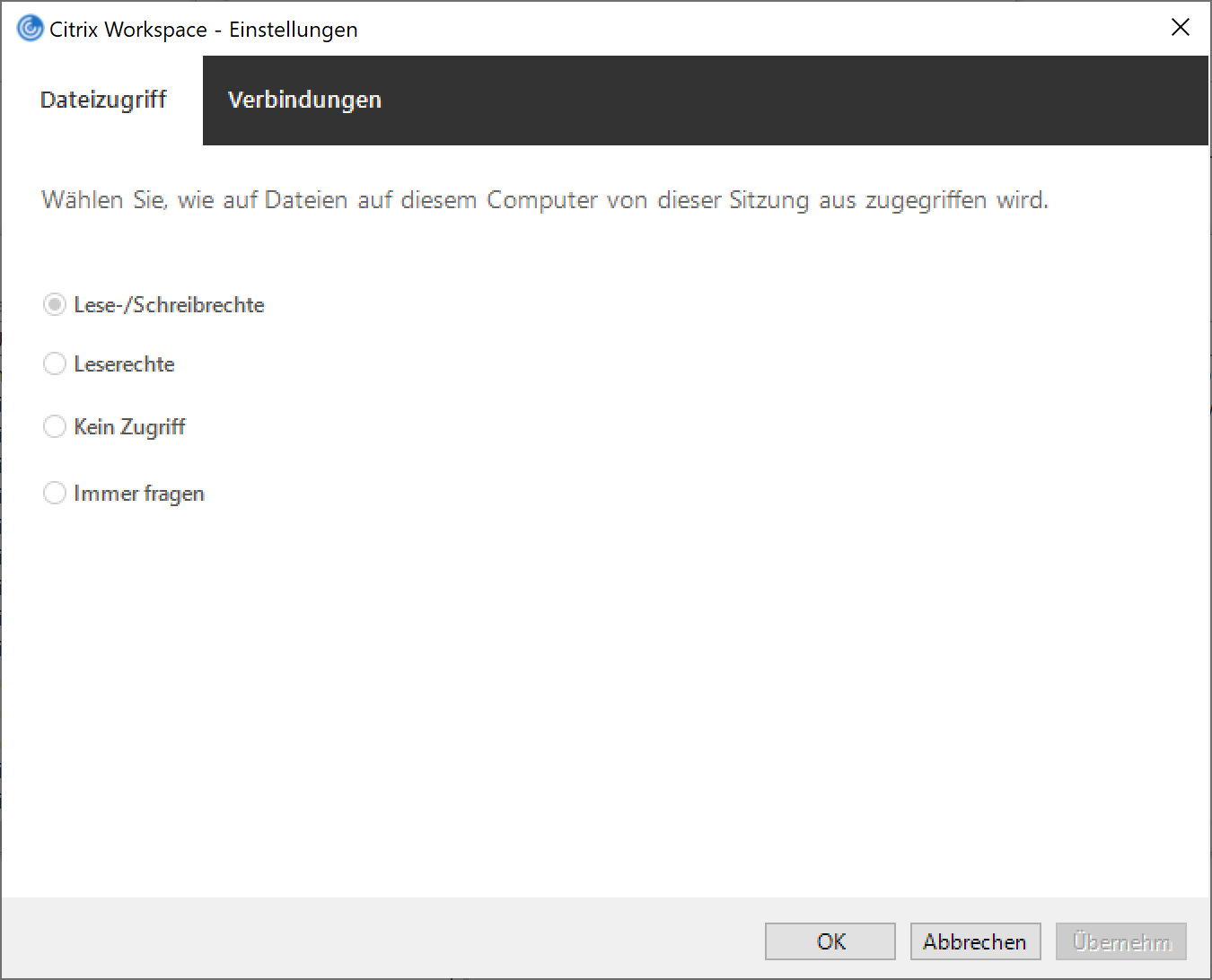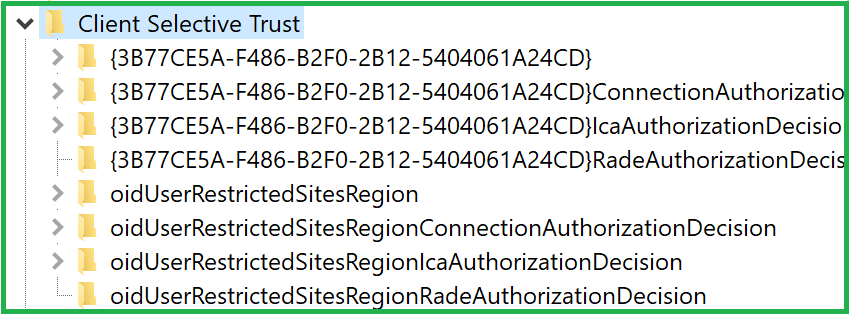Hier finden Sie eine kurze Schritt-für-Schritt-Anleitung, wie Sie die nervigen Receiver-Meldungen "Eine Online-Anwendung versucht auf Dateien auf Ihrem Computer zuzugreifen" auf allen PCs per Gruppenrichtlinien loswerden können.
Bei dieser Meldung handelt es sich nicht um einen Fehler, sondern um eine Abfrage, wie ein Benutzer auf die lokalen Ressourcen (Laufwerke) zugreifen darf:
- Lese-/Schreibrechte
- Leserechte
- Kein Zugriff
- Jedes Mal fragen
Konfiguration
1. Laden Sie die ADMX-Vorlagen herunter.
CTX133565 - How to Configure Default Device Access Behavior of Receiver, XenDesktop and XenApp
2. Entpacken Sie die heruntergeladene Datei (Templates.zip):
3. Kopieren Sie die markierten Dateien in den jeweiligen Ordner:
- ClientSelectiveTrustX64Full.admx > C:\Windows\PolicyDefinitions\
- ClientSelectiveTrustX64Full.adml > C:\Windows\PolicyDefinitions\en-US
- oder
- ClientSelectiveTrustX64Full.admx > %LogonServer%\sysvol\%Domain%\Policies\PolicyDefinitions\
- ClientSelectiveTrustX64Full.adml > %LogonServer%\sysvol\%Domain%\Policies\PolicyDefinitions\en-US
4. Starten Sie die Group Policy Management Konsole. Erstellen Sie eine neue oder bearbeiten Sie eine bereits bestehende Richtlinie.
5. Navigieren Sie zu dem Ordner: Computer Configuration > Policies > Administrative Templates > Citrix Components > Citrix Workspace > Citrix Client Selective Trust x64
6. Aktivieren Sie die Option Create Client Selective Trust Keys
7. Passen Sie die Einstellungen entsprechend Ihrer individuellen Situation pro Sicherheitszone an.
Erfahrungsgemäß werden die StoreFront-Seiten bei den Vertrauenswürdigen Seiten (Trusted Sites Region) eingetragen oder unter Lokales Intranet (Intranet Region) abgelegt.
Beachten Sie, dass die einzelnen Optionen bereits aktiviert sind.
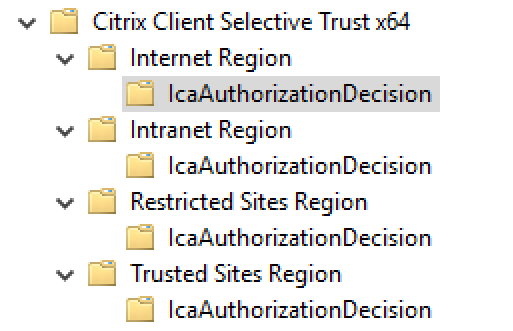
8. In jedem Ordner können Sie dieselben Einstellungen vornehmen:
9. Passen Sie die FileSecurityPermission - Einstellungen an. Hier wird festgelegt, wie die Meldung behandelt wird.
Jede Zahl entspricht auch dem Registry-Wert:
0 – No Access
1 – Read Only
2 – Full Access
3 – Prompt User
10. Verlinken Sie die GPO-Datei mit der OU, die Ihre Computerkonten mit der installierten Workspace App enthält.
Weitere Informationen
Die konfigurierte Einstellungen sind in dem felgenden Registry-Zweig zu finden:
HKEY_LOCAL_MACHINE\SOFTWARE\WOW6432Node\Citrix\ICA Client\Client Selective Trust
Ähnliche Einstellungen sind auch im User-Bereich zu finden:
HKEY_CURRENT_USER\Software\Citrix\ICA Client\Client Selective Trust
Hinweise:
1. Vom Benutzer angepasste Einstellungen haben Vorrang vor den Einstellungen über die GPOs. Im Umkehrschluss werden alle im Benutzerprofil vorhandene Einstellungen beibehalten.
2.1. Der Benutzer kann die Einstellung jederzeit ändern, indem er das Connection Center der Workspace App (Citrix Receiver) öffnet und wie folgt die Konfiguration anpasst:
Rechtsklick auf das Workspace App Icon > Connection Center
in dem geöffneten Fenster einen gewünschten Server (Session) auswählen > Eigenschaften
passen sie die Einstellungen wunschgemäß an:
2.2. Bei Bedarf können Sie den Benutzern die Rechte den Datenzugriff anzupassen, entziehen. Ersetzten Sie dafür den Wert true durch false:
HKEY_LOCAL_MACHINE\SOFTWARE\WOW6432Node\Citrix\ICA Client\Client Selective Trust\oidPredefinedSecurityPolicySettings\InstantiatedSecurityPolicyEditable
So sieht das Ergebnis aus:
Eine weitere mögliche Lösung wäre, die Option „Hide Connection Center” per GPO zu aktivieren.
3. Beachten Sie auch, dass die Einstellungen für eine Published Session und für einen Published Desktop unterschiedlich sein können, wenn diese vom Benutzer konfiguriert sind.
4. Do not ask me again for this site - diese Option wird nicht über einen einzelnen Wert gesteuert. 
HKEY_CURRENT_USER\Software\Citrix\ICA Client\Client Selective Trust